A Microsoft Teams vált a legnépszerűbb kommunikációs eszközzé, mióta a Microsoft úgy döntött, hogy megszünteti a Skype Vállalati verziót. A rengeteg funkcióval a Teams méltó helyettesítőnek bizonyult, és stabil alternatívája a Slacknek -nak bizonyult. Ennek ellenére a Teams nem tökéletes program, és különféle hibákkal és hibákkal találkozhat, amelyek megszakítják a találkozót. Szerencsére ezek többsége könnyen, pillanatok alatt megjavítható.
A Microsoft Teams felhasználói által tapasztalt egyik leggyakoribb probléma az, hogy az alkalmazás egyszerűen nem töltődik be vagy nyílik meg a számítógépükön, legyen az Windows vagy macOS. Ha ez megtörtént Önnel, ne aggódjon, itt van kilenc módszer, amellyel könnyedén kijavíthatja ezt a hibát.
1. Szerver leállás
Emberek milliói támaszkodnak a Microsoft Teamsre a kommunikációban és az együttműködésben. Néha az MS Teamst futtató szervereket egyszerűen túlterheli a felhasználók száma, és összeomlanak. Máskor a szervereket szándékosan leállítják karbantartás miatt. Ez lehet az oka annak, hogy nem tudja megnyitni a Teams alkalmazást a számítógépén.
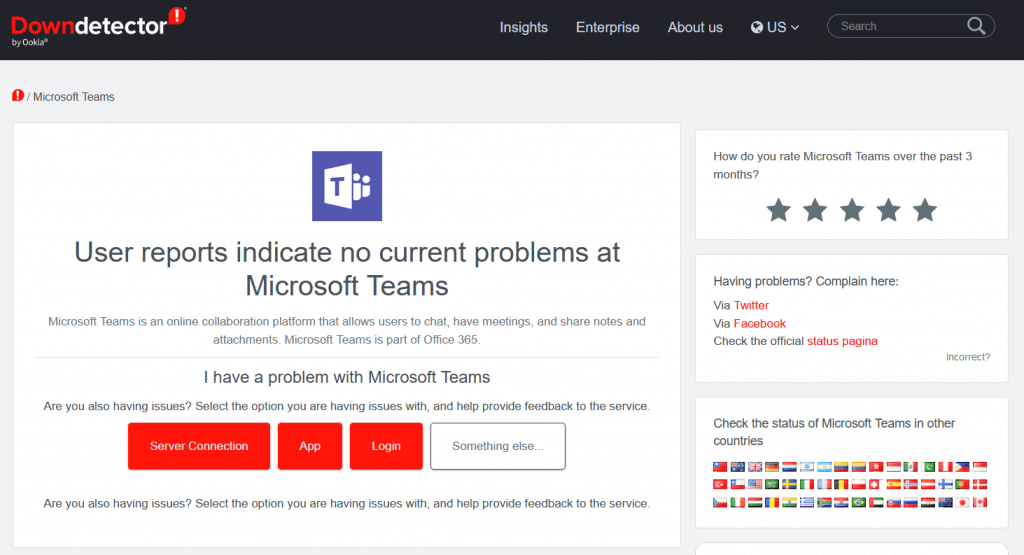
De hogyan derítheti ki, hogy ez a helyzet? Egyszerűen felkeresheti az internetet, és megkérdezheti a Google-t. Vagy közvetlenül a Downdetector oldalon ellenőrizheti a Microsoft Teams-kiszolgálók állapotát. Ez a nagyszerű webhely a következővel: nyomon követi a Facebook állapotát, Netflix és sok más népszerű alkalmazás és szolgáltatás.
2. Ellenőrizze az internetkapcsolatot
Néha a Microsoft Teams be nem töltésével vagy megnyitásával kapcsolatos probléma oka az internetkapcsolat. Ellenőrizze, hogy meg tud-e nyitni más webhelyeket vagy online alkalmazásokat. Állítsa alaphelyzetbe az útválasztót, és szükség esetén csatlakozzon újra az internethez.
Ha továbbra is problémái vannak, próbálja meg megnyitni a Microsoft Teams alkalmazást egy másik eszközön. Ha a böngésző verzióját használja, próbáljon meg különböző böngészőket, például a Microsoft Edge-t, a Chrome-ot vagy a Firefoxot.
3. Indítsa újra a számítógépet
Megpróbálhatja újraindítani a számítógépet, mielőtt más javításokat próbálna ki. A hiba előfordulhat a hardverben vagy az operációs rendszerben, és az újraindítás segít a számítógépnek a háttérben lévő hibák vagy hibák elhárításában. A legjobb azonban, ha először menti az összes megnyitott nem mentett fájlt, különben elveszítheti a munka előrehaladását. Be kell zárnia a Teams alkalmazást is. Ha nem tudja megtenni, mert az alkalmazás nem válaszol, akkor kényszerítenie kell a feladatkezelőből történő bezárását..
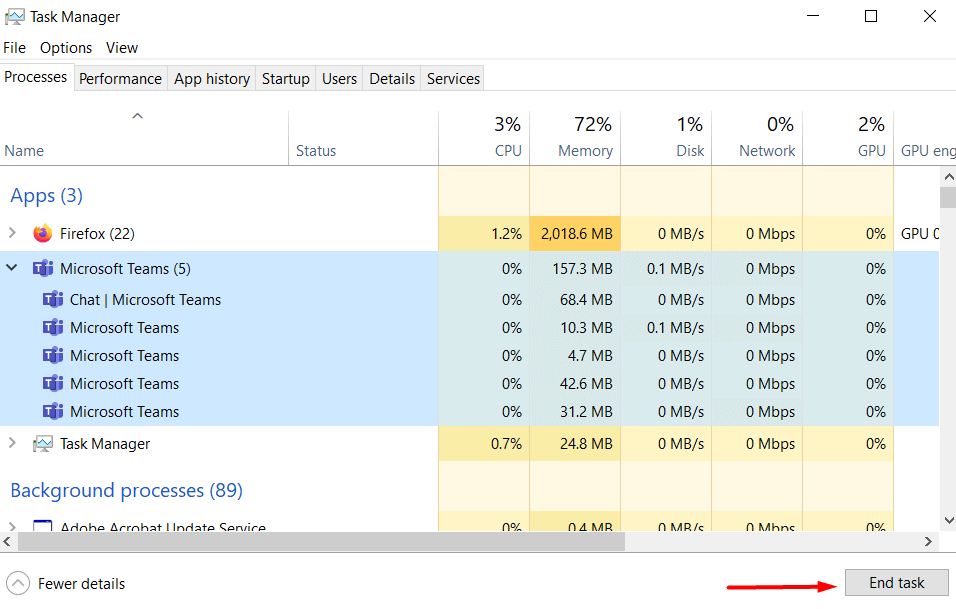
Ha Windows 10 vagy 11 rendszert használ, nyomja meg a Ctrl+Alt+ Deletebillentyűkódot. A képernyő kékre vált, és megjelenik a lehetőségek listája. Válassza a Feladatkezelőt. Megnyílik egy másik ablak az összes jelenleg aktív feladat listájával. Keresse meg a Microsoft Teams szolgáltatást, jelölje ki, majd kattintson a jobb alsó sarokban található Feladat befejezéselehetőségre.
Ha Ön macOS-felhasználó, kattintson a bal felső sarokban található Apple ikonra. Válassza a Kényszerleállításelemet a legördülő menüből, és megnyílik egy ablak az aktív feladatokkal. Válassza ki a Microsoft Teams elemet a listából, és kattintson az ablak jobb alsó sarkában található Kényszerített kilépéslehetőségre.
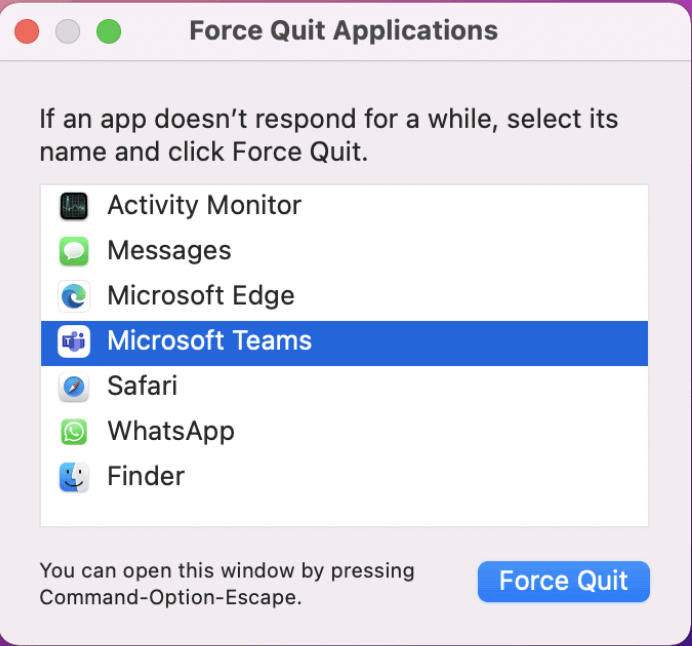
Most már biztonságosan újraindíthatja számítógépét. Miután az operációs rendszer újra fut, próbálja meg megnyitni az MS Teams programot, és ellenőrizze, hogy ez megoldotta-e a problémát.
4. Az alkalmazás hibaelhárítása
Ha azt gyanítja, hogy a probléma magában az alkalmazásban van, bármikor elháríthatja. Ez nagyon egyszerű Windows PC-ken. Nyomja meg a Windows billentyűt+ la beállítások megnyitásához. A keresősávba írja be az Alkalmazás hibaelhárításakifejezést, és válassza a A Windows Store alkalmazásokkal kapcsolatos problémák keresése és megoldásalehetőséget.
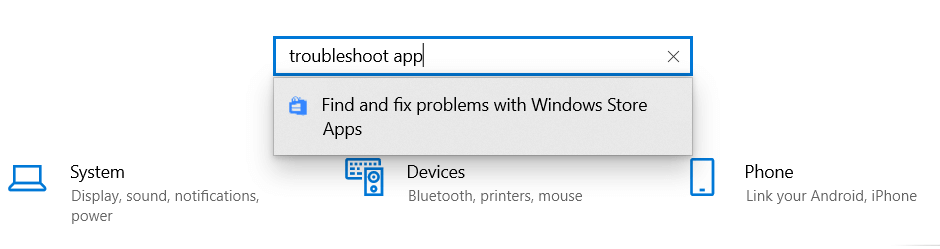
Amikor egy új ablak jelenik meg, jelölje be a Javítások automatikus alkalmazásanégyzetet, mielőtt megnyomja a Továbbgombot.
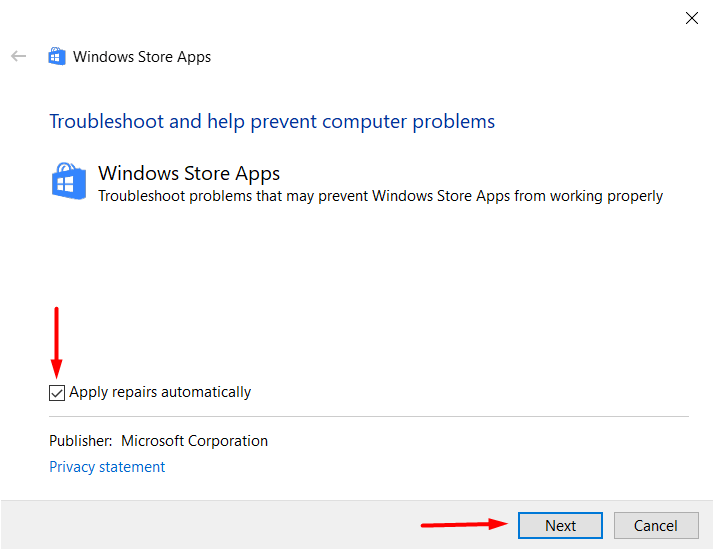
Ezt követően a képernyőn megjelenő utasításokat követve könnyen kijavíthatja a Microsoft Teams alkalmazást.
5. Teams gyorsítótár törlése
Ha a Microsoft Teams nem nyílik meg megfelelően a számítógépén, akkor előfordulhat, hogy valamelyik gyorsítótár vagy ideiglenes fájl sérült. Ez egy egyszerű javítás. Mindössze annyit kell tennie, hogy törölje a gyorsítótárat és az ideiglenes fájlokat. A lépések azonban attól függően változnak, hogy melyik operációs rendszert használja.
Windows-felhasználóknak:
Győződjön meg arról, hogy az MS Teams alkalmazás nem fut, még a tálcán sem. Ha nem tudja bezárni, mert nem válaszol, kényszerítse be a 3. számú megoldásban leírt utasításokat követve. Ha már itt van, telepítse újra a Teams asztali alkalmazást is.
Először is távolítsa el az alkalmazást a Vezérlőpultról. Lépjen a Programok és szolgáltatásokoldalra, keresse meg a listában a Microsoft Teams szolgáltatást, és válassza ki. Kattintson a jobb gombbal, és válassza az Eltávolításlehetőséget..
Most nyomja meg a Windows billentyű + Rbillentyűkombinációt a Futtatás párbeszédpanel megnyitásához. Illessze be ezt a helyet a keresősávba: %appdata%\Microsoft\teams.
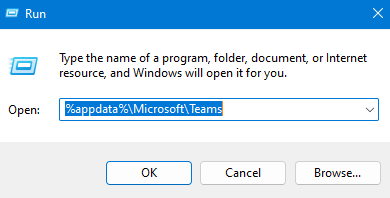
Egy új ablak nyílik meg, amelyben megtalálja a törölni kívánt fájlokat.
Most újratelepítheti a Microsoft Teams alkalmazást, beírhatja bejelentkezési adatait, és megnézheti, hogy az alkalmazás sikeresen megnyílik-e.
MacOS-felhasználóknak:
Nyissa meg a Finderalkalmazást Mac számítógépén, és nyomja meg az Gogombot a menüsorban. Válassza a Go to Folderlehetőséget, és illessze be ezt az elérési utat a keresősávba: ~/Library/Application Support/Microsoft.
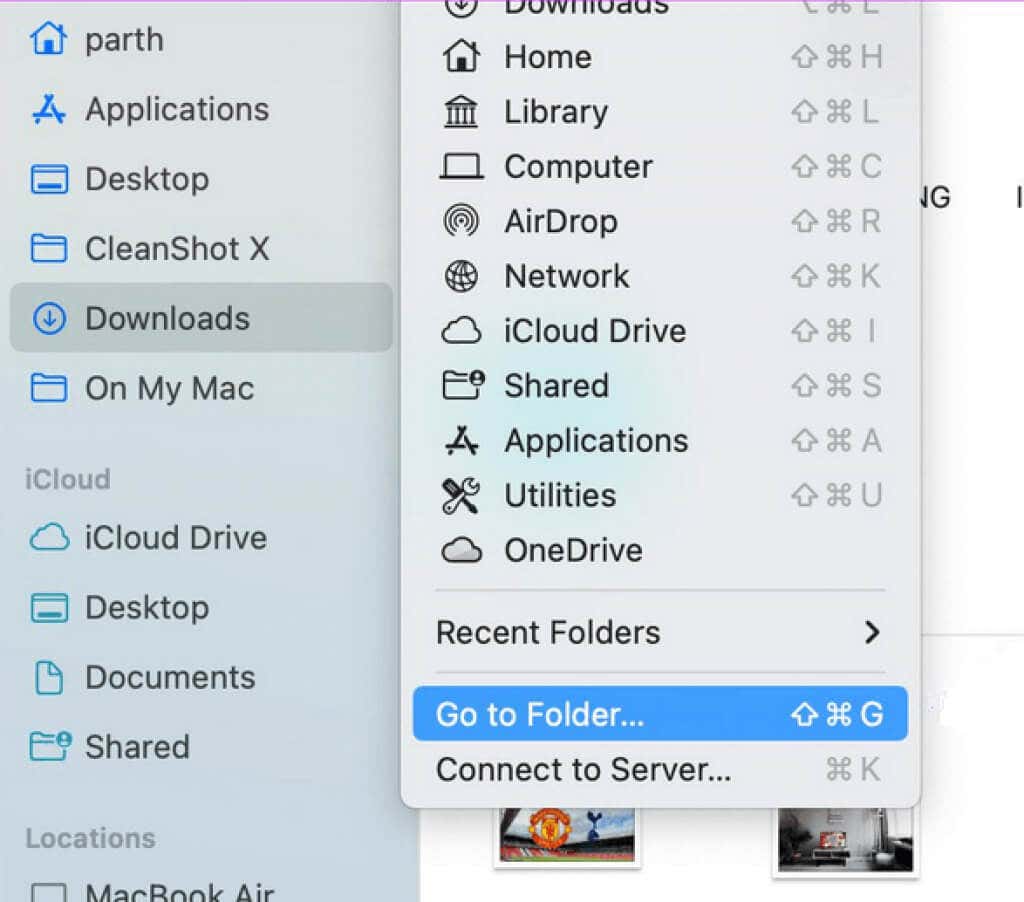
Keresse meg a Teams mappát, kattintson a jobb gombbal, és válassza a Áthelyezés a kukábalehetőséget.
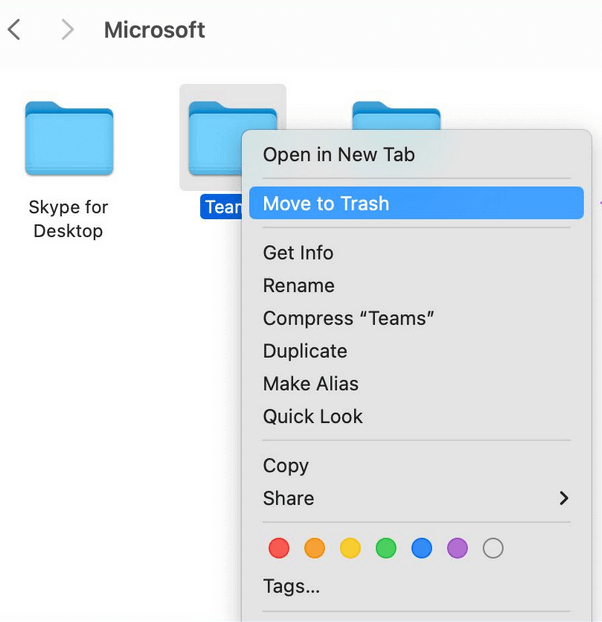
Nyissa meg a Spotlight keresést a Command + Szóközmegnyomásával, majd írja be a Keychain Accessparancsot. Nyissa meg az alkalmazást a Returngomb megnyomásával.
Keresse meg a Microsoft Teams szolgáltatást az ablak jobb felső sarkában található keresősáv segítségével, és válassza ki a Microsoft Teams Identity Cache elemet. Kattintson rá jobb gombbal, majd válassza a Microsoft Teams Identities Cache törléselehetőséget.
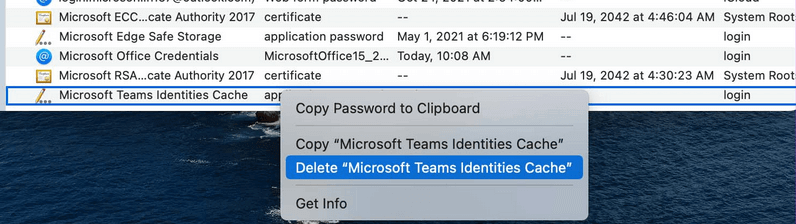
Indítsa újra a számítógépet, és nyissa meg újra a Microsoft Teams alkalmazást. Ellenőrizze, hogy ez megoldotta-e a problémát.
6. Telepítse újra az alkalmazást az alapértelmezett helyre
A Microsoft azt javasolja, hogy az alkalmazásokat az alapértelmezett helyre telepítsék, hogy biztosítsák azok megfelelő működését. Ha nemrég telepítette a Microsoft Teams programot, és az nem működik, próbálja meg újratelepíteni a Teamst a telepítő által javasolt alapértelmezett helyre.
7. Válassza le a VPN-t
A fizetős VPN-ek általában gyors szervereket kínálnak a világ különböző részein. De ez ritkán van így a freemiumokkal. Az ingyenes VPN szolgáltatások arról ismert, hogy problémákat okoz a számítógépén gyakran használt alkalmazásokkal, függetlenül attól, hogy Windowsról vagy Macről van szó. A Microsoft Teams a VPN által biztosított ismeretlen IP-cím miatt is blokkolhatja az alkalmazás elérését. A VPN-szolgáltatások által esetlegesen okozott problémák elkerülése érdekében a legjobb, ha kikapcsolja őket, és megnézi, hogy ez megoldja-e a problémát.
8. A Microsoft Teams a weben
használataHa a Microsoft Teams alkalmazás nem működik, és nem tudja megnyitni, próbálkozzon a webböngészővel a Teams megnyitásához. A munka néha nem tud várni, és az alkalmazás hibaelhárítása időt vehet igénybe. Ehelyett csatlakozzon a Teams értekezletéhez a webböngészőn keresztül, és folytassa a munkát. Írja be a „teams.microsoft.com” címet a böngészőbe, és jelentkezzen be fiókjába. Máskor foglalkozzon az asztali alkalmazás javításával..
9. Nézze meg ezeket a hibakódokat
Ha szeretné megérteni, miért nem nyílik meg a Microsoft Teams alkalmazás a számítógépén, íme a leggyakoribb hibakódok és jelentésük. Ez lehetővé teszi, hogy megértse a problémát, és bárki segítsége nélkül egyszerűen kijavítsa azt.
0xCAA20004 – A kérést nem hagyták jóvá
Csatlakozási kérelmét egy tulajdonosnak vagy egy jogosultságszervernek jóvá kell hagynia. E jóváhagyás nélkül biztosan problémákba ütközhet a Teams szolgáltatással.
0xCAA20003 – Engedélyezési probléma
Mivel a Microsoft Teams biztonságos hálózaton fut, ha a számítógép rossz dátumot és időt jelenít meg, az engedélyezési problémát okozhat. Egyszerűen módosítsa a dátumot és az időt a megfelelőre, majd próbáljon meg újra bejelentkezni.
0xCAA82EE7 – A szervernév nincs megoldva
Ez a hibakód akkor jelenik meg, ha számítógépe nem csatlakozik az internethez. A probléma megoldásához győződjön meg arról, hogy működik a kapcsolat.
0xCAA82EE2 – A kérés időtúllépése
Győződjön meg arról, hogy a tűzfal vagy a víruskereső konfigurációja nem akadályozza meg a Microsoft Teamsbe való bejelentkezést.
0xCAA90018 – Rossz bejelentkezési adatok
Helytelen bejelentkezési adatokat adott meg. Ellenőrizze, hogy a megfelelő e-mail-címmel és jelszóval próbál-e bejelentkezni.
A virtuális értekezlet létrehozása nem olyan nehéz, de sok minden elromolhat közben. Ügyeljen arra, hogy kövesse az összes utasítást, és tekintse meg a Microsoft Teams videokonferencia útmutató oldalunkat, hogy elkerülje a problémákat, és zökkenőmentes legyen.
.