Az ERR_CONNECTION_RESET üzenet a Google Chrome-mal kapcsolatos gyakori és bosszantó hiba. A hiba oka és megoldása azonban viszonylag ismeretlen.
Ebben a cikkben elmagyarázzuk, mi az ERR_CONNECTION_RESET hiba, és 8 javítást mutatunk be, amelyek megakadályozzák a hiba megismétlődését a böngészőben. A legegyszerűbb javításokkal kezdjük, és lefelé haladunk az időigényesebb megoldások felé, tehát kezdje felülről, és haladjon lefelé.
Mi okozza az ERR_CONNECTION_RESET hibát a Google Chrome-ban?
Ha az ERR_CONNECTION_RESET hibaüzenet jelenik meg a Chrome-ban, ez az üzenet azt jelzi, hogy a webhely nem érhető el, és ellenőrizze a hálózati kapcsolatot, a proxyt és a tűzfalat, vagy próbálja meg futtatni a Windows Hálózati diagnosztikát a probléma megoldásához.
A hiba egyszerűen azt jelenti, hogy böngészője nem tudott működő kapcsolatot létesíteni a betölteni próbált webhellyel. Amikor ez megtörténik, a kapcsolat „visszaáll”, így az adatok nem érik el a böngészőt.
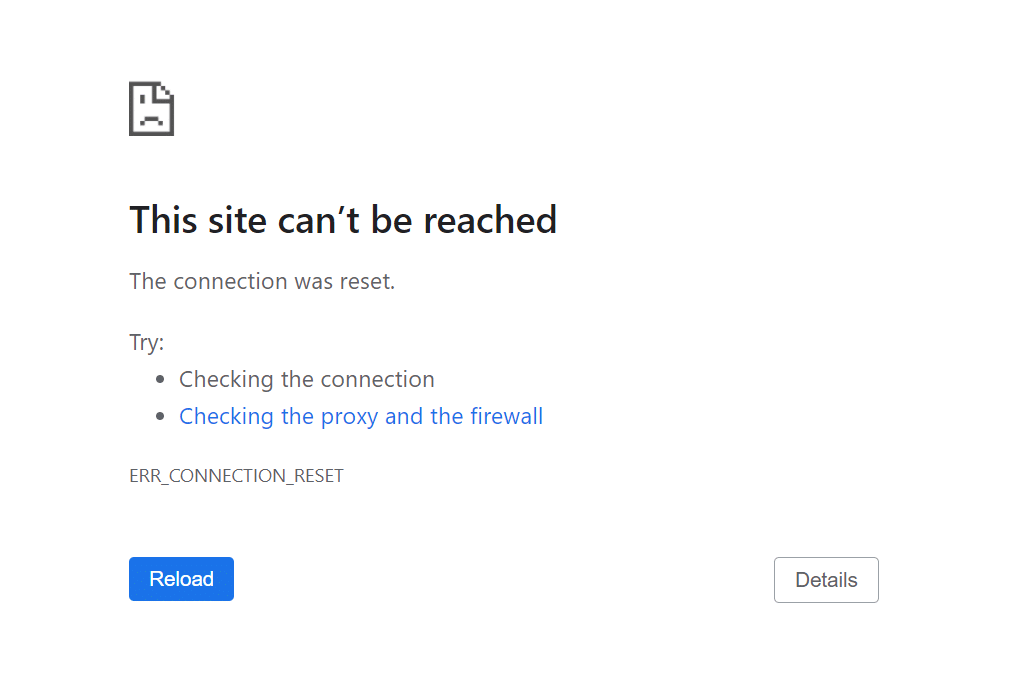
Ezt több tényező is okozhatja, leginkább azok, amelyek befolyásolják internetkapcsolatát. Például a következő problémák valamelyike adódhat:
Íme, hogyan javíthatja ki az ERR_CONNECTION_RESET hibát.
1. Ellenőrizze az internetkapcsolatot
Az internetkapcsolat kétszeri ellenőrzéséhez és az útválasztóval vagy a hálózati adapterrel kapcsolatos probléma kizárásához próbáljon meg egy webhelyet betölteni egy másik böngészőbe ugyanazon a számítógépen vagy egy másik eszközön. Ha a webhely ugyanazon az eszközön töltődik be, a probléma valószínűleg az Ön böngészőjében van.
Hasonlóan kizárhatja a Wi-Fi-kapcsolattal kapcsolatos problémákat, ha Ethernet-kábellel csatlakoztatja számítógépét az internethez.
Ha a webhely egyik eszközön sem töltődik be, a probléma valószínűleg az Ön internetkapcsolatában van. Indítsa újra az útválasztót, hogy megállapítsa, a hibát átmeneti hiba okozza-e. Miután az útválasztó újra csatlakozik az internethez, próbáljon meg betölteni egy weboldalt. Ha ez nem működik, lehet, hogy végezze el az internetkapcsolat további hibaelhárítását -t kell tennie..
2. Törölje a Chrome böngésző gyorsítótárát
A hibás Google Chrome gyorsítótár fájlok meghibásodást okozhatnak a böngészőben, például megakadályozhatják, hogy működőképes kapcsolatot létesítsen webhelyekkel. E fájlok törlése javíthatja az ERR_CONNECTION_RESET problémát.
A Chrome böngésző gyorsítótárának törlése:
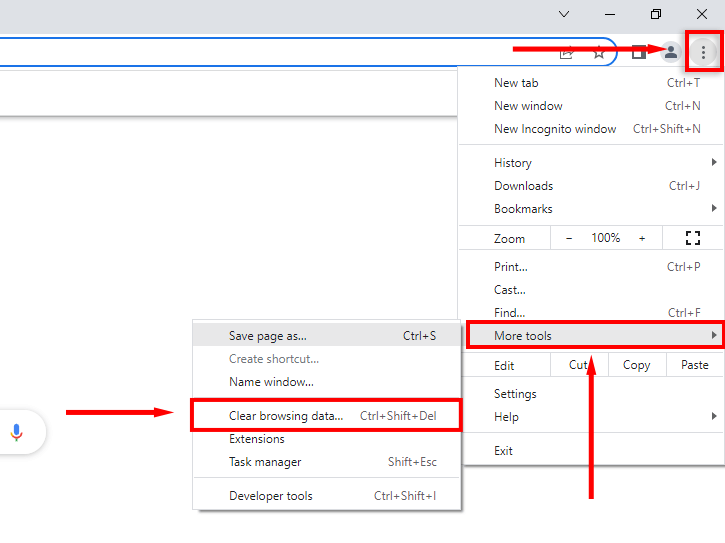
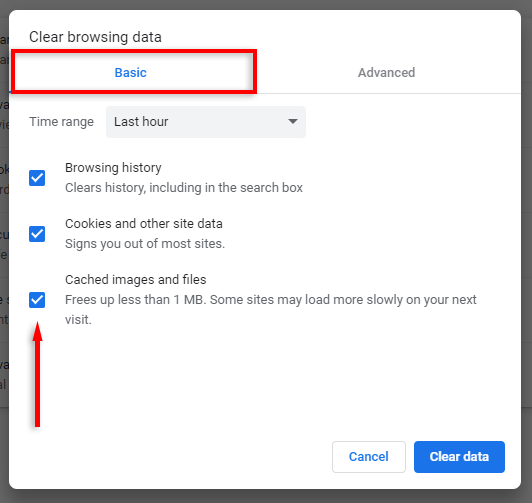
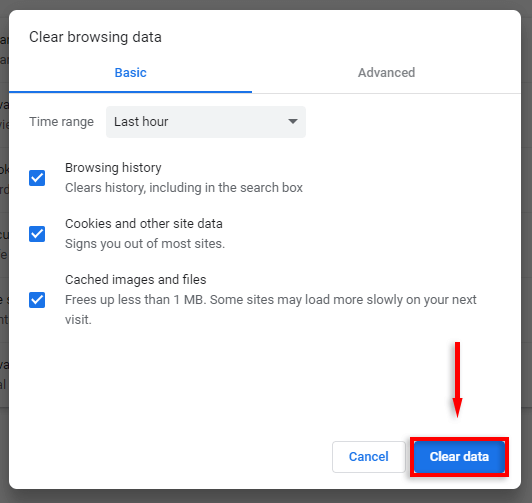
3. A Chrome-bővítmények letiltása
Számos Chrome-bővítmények vélhetően problémákat okoz a böngésző működésében, beleértve az ERR_CONNECTION_RESET hibát is. Annak teszteléséhez, hogy ez a helyzet, javasoljuk, hogy tiltsa le az összes bővítményt. Ha a probléma megszűnik, egyesével újra engedélyezheti a bővítményeket, hogy megállapítsa, melyik a hibás.
A bővítmények letiltása:
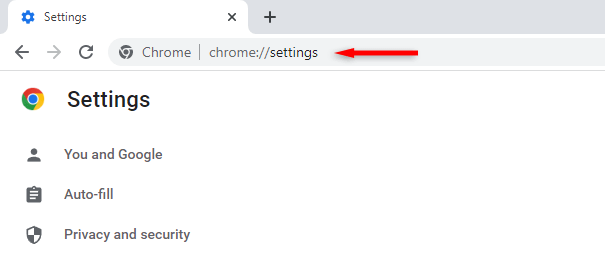
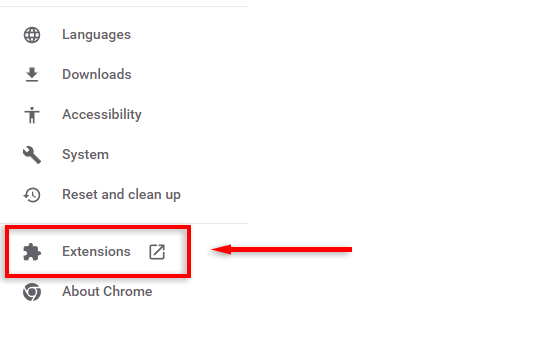
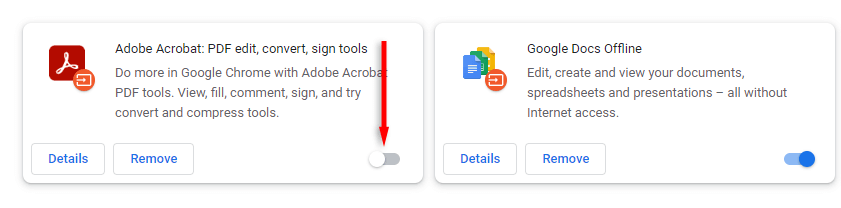
4. Tiltsa le a proxykiszolgálót vagy a VPN-t
A proxyszerver nem okozhat problémákat a böngésző internetkapcsolatában, de lehetséges. Gyorsan kapcsolja ki a proxyszervert az alábbiak szerint, és ellenőrizze, hogy nem ez okozza-e a hibát:
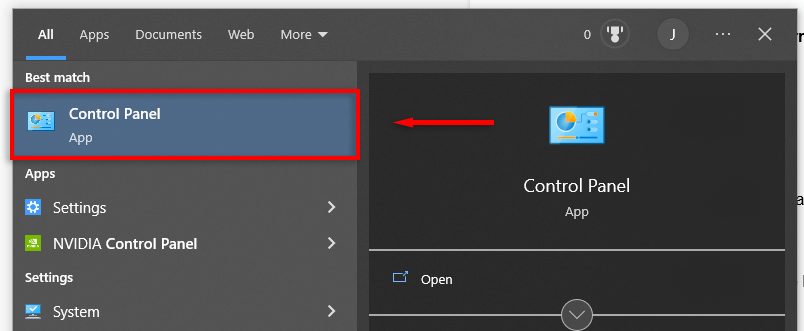
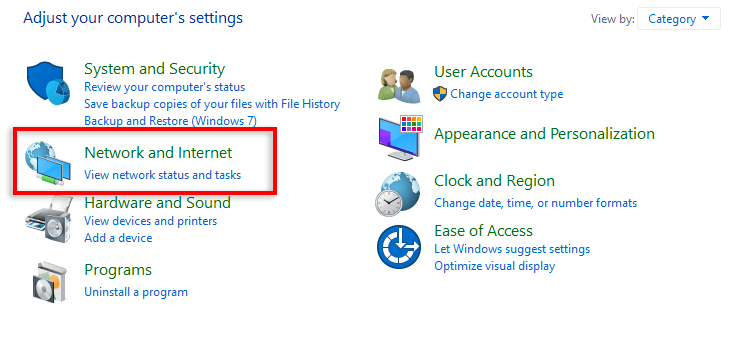
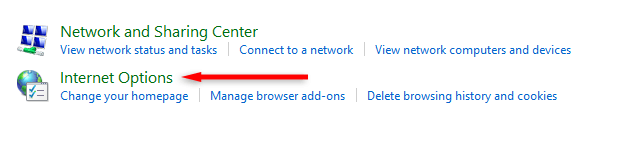
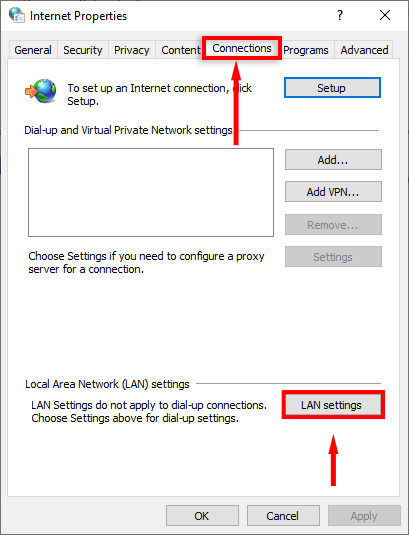
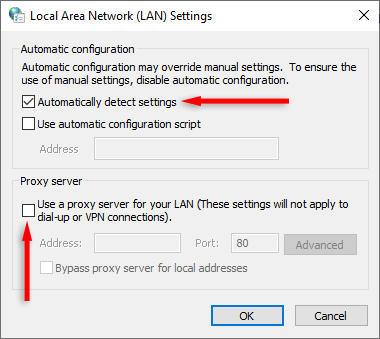
Ha VPN-t használ, az okozhat problémát az internetkapcsolattal. Annak ellenőrzéséhez, hogy ez a helyzet, rövid időre szakítsa meg a VPN-kapcsolatot, és próbálja meg újra betölteni a weboldalt a Google Chrome-ban.
Ezzel szemben előfordulhat, hogy az ERR_CONNECTION_RESET Chrome-hiba jelenik meg, ha internetszolgáltatója (ISP) letiltott egy webhelyet. Ennek megkerüléséhez megpróbálhat olyan VPN-szolgáltatást használni, amely titkosítja a kapcsolatot.
5. Állítsa vissza a Winsock katalógust, ürítse ki a DNS-gyorsítótárat, és állítsa vissza a hálózati beállításokat
A Winsock katalógus tartalmazza a Windows operációs rendszereken, például a Windows 10-en létrehozott összes kapcsolat bejegyzéseit. A rendszeralkalmazás biztosítja, hogy a kapcsolatok TCP/IP-n keresztül hozhatók létre, de néha a katalógus akadályozza a megfelelő kapcsolatot.
A Winsock katalógus bejegyzéseinek törlése:
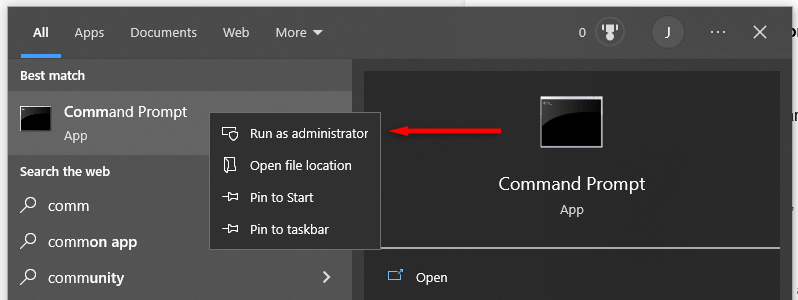
netsh winsock reset
netsh int ipreset
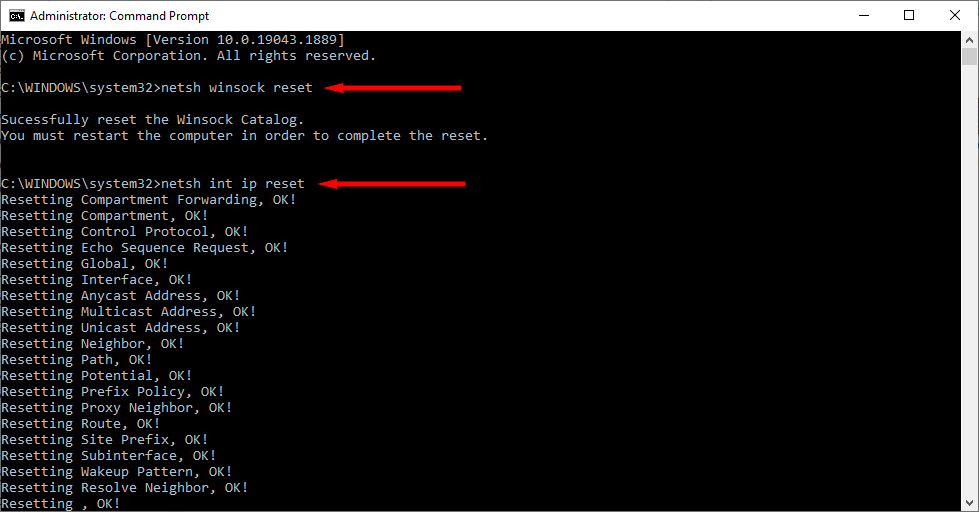
ipconfig/release
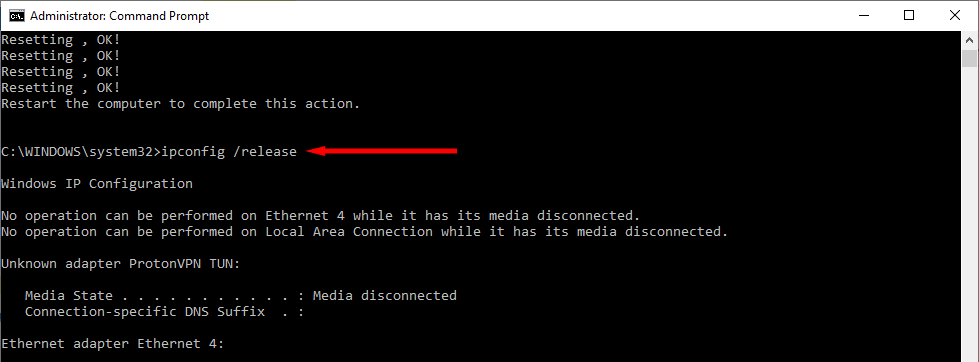
ipconfig/renew
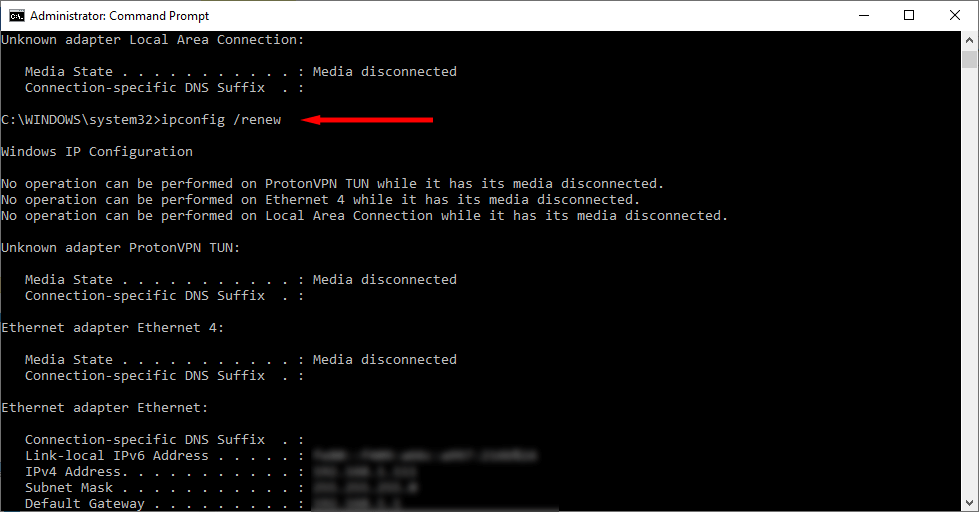
ipconfig/flushdns

6. Ellenőrizze a rosszindulatú programokat
Mielőtt továbblép a következő lépésre, zárja ki, hogy rosszindulatú program okozza-e az ERR_CONNECTION_RESET hibát. Ehhez használja a víruskeresőt (például a Windows Defendert) a rosszindulatú programok keresésére..
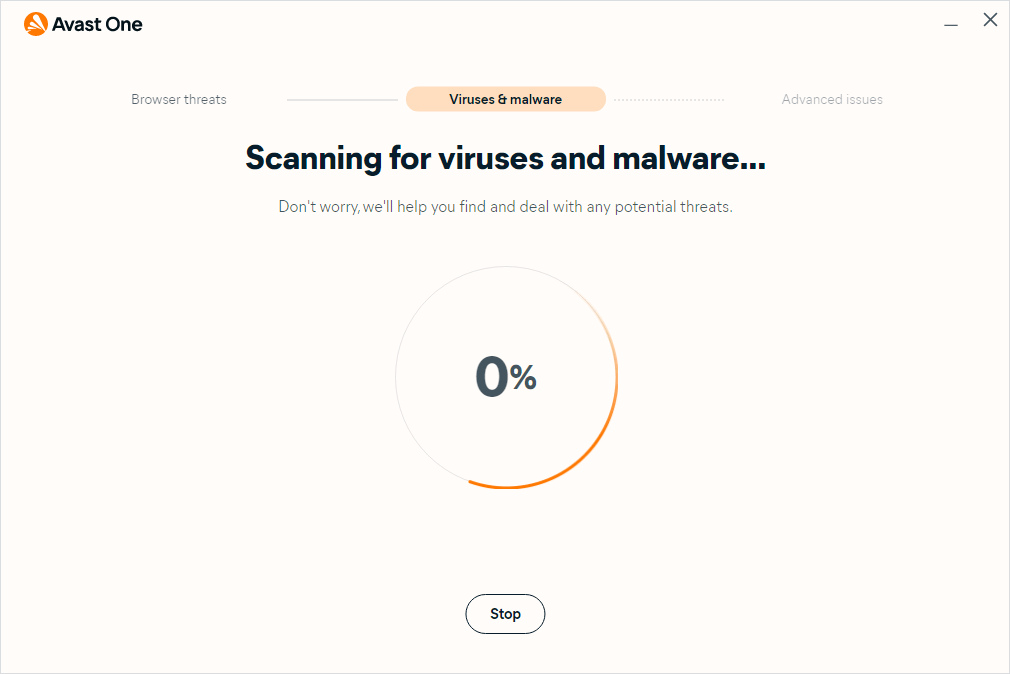
A Google Chrome egy olyan mechanizmust is kínál, amely észleli a nem kívánt programokat a számítógépén. Használata:
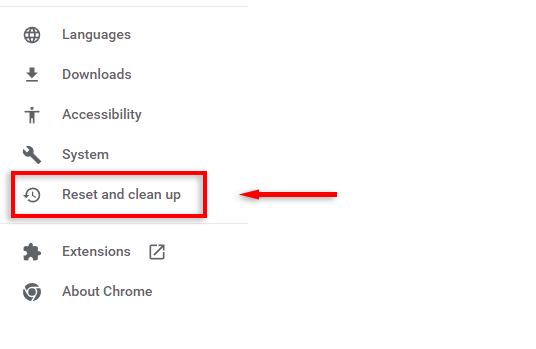
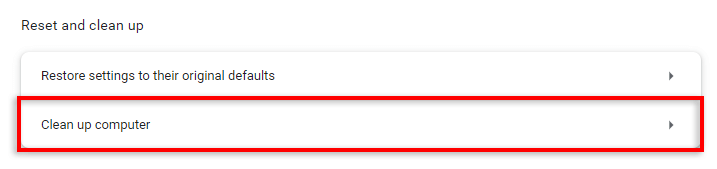
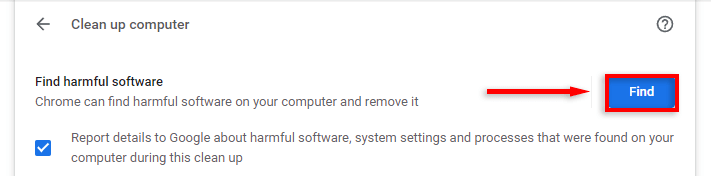
7. A víruskereső letiltása
Esetenként a(z) víruskereső program a biztonságos szoftvereket rosszindulatú fenyegetésként ismeri fel a rendszerre. Ez átütő hatásokat eredményezhet a webböngészőben, beleértve az ERR_CONNECTION_RESET hibát.
Annak ellenőrzéséhez, hogy víruskereső szoftvere okozza-e a hibát, ideiglenesen tiltsa le, és próbáljon meg betölteni egy weboldalt. A víruskereső letiltásához nyissa meg a rendszertálcát, kattintson a jobb gombbal a víruskeresőre, és tiltsa le egy rövid időre. Ez a lehetőség eltérően jelenik meg attól függően, hogy melyik víruskeresőt használja.
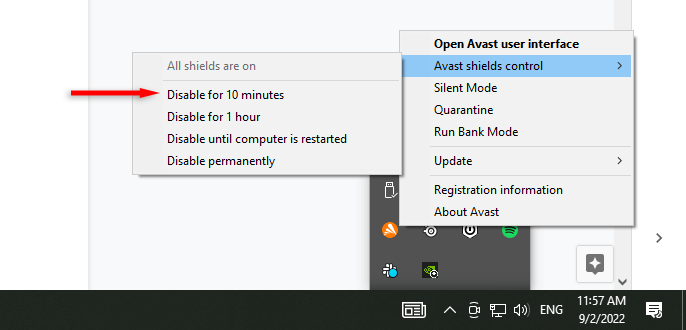
A Windows Defender kikapcsolása:
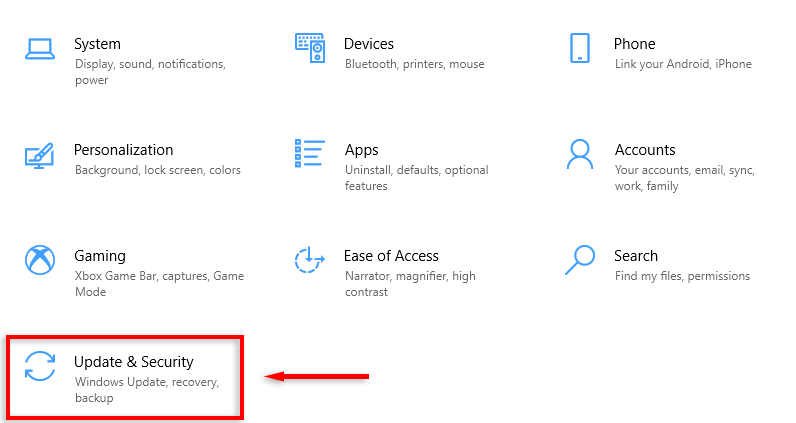
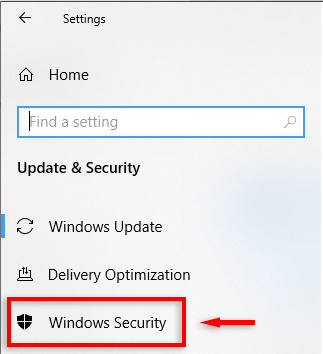
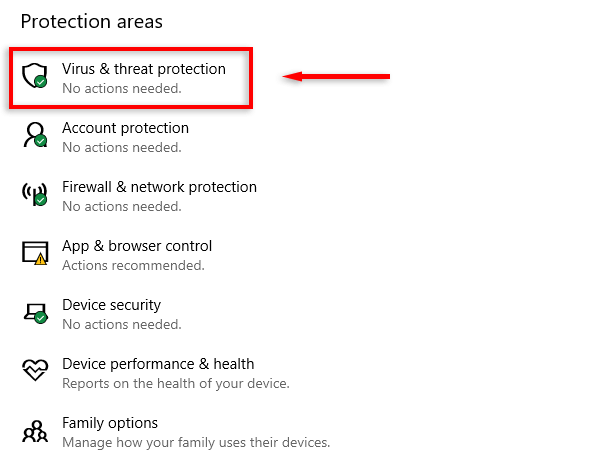
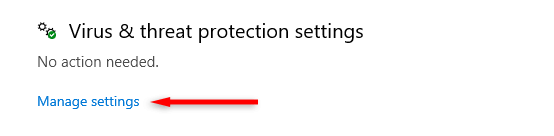
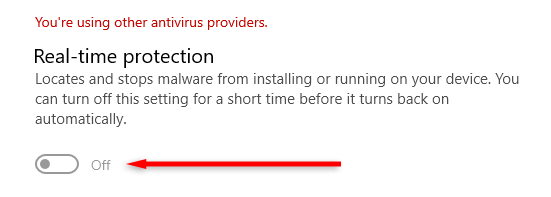
Ha a víruskereső programjai le vannak tiltva, próbáljon meg betölteni egy weboldalt a Google Chrome-ban. Ha betöltődik, előfordulhat, hogy a Google Chrome-ot kivételként hozzá kell adnia víruskereső programjaihoz.
8. Tiltsa le a tűzfalat
A víruskereső programhoz hasonlóan a tűzfala is gyanúsnak minősítheti a Google Chrome csatlakozási kéréseit, megakadályozva ezzel a kapcsolat létrehozását.
A tűzfal letiltása Windows 10 vagy 11 rendszeren:
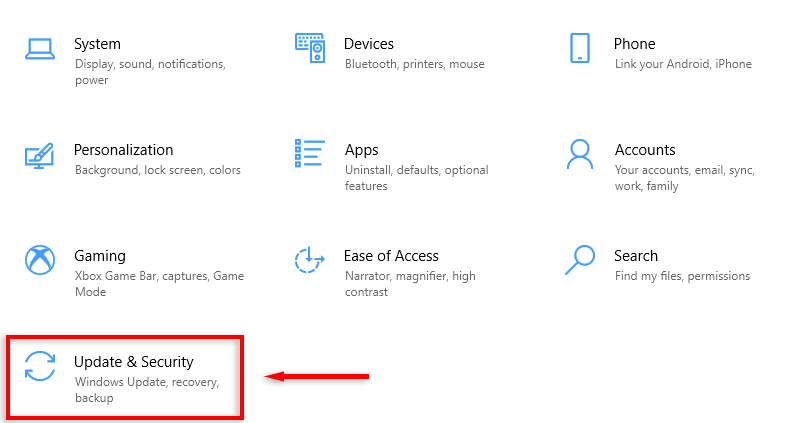
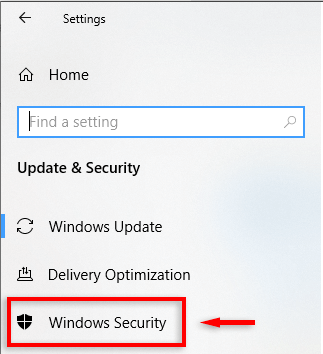
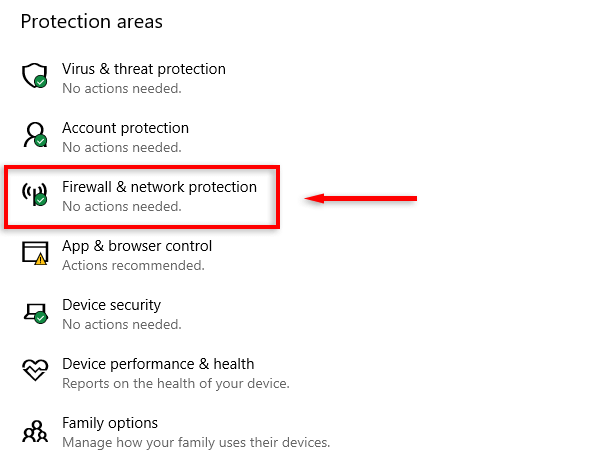
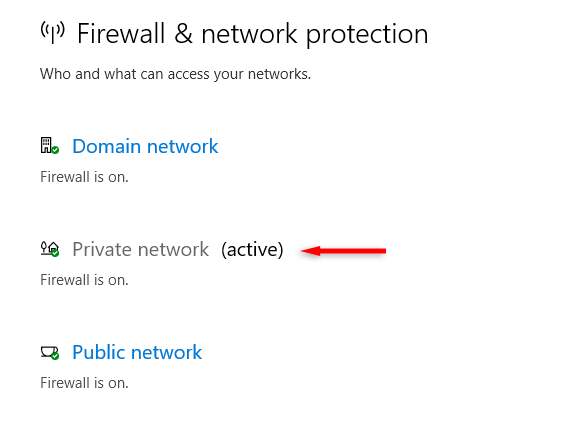
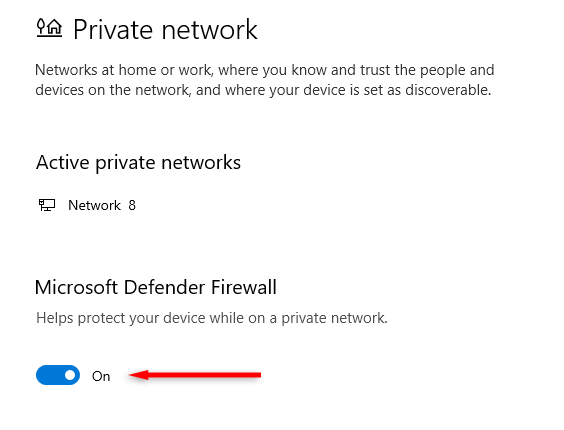
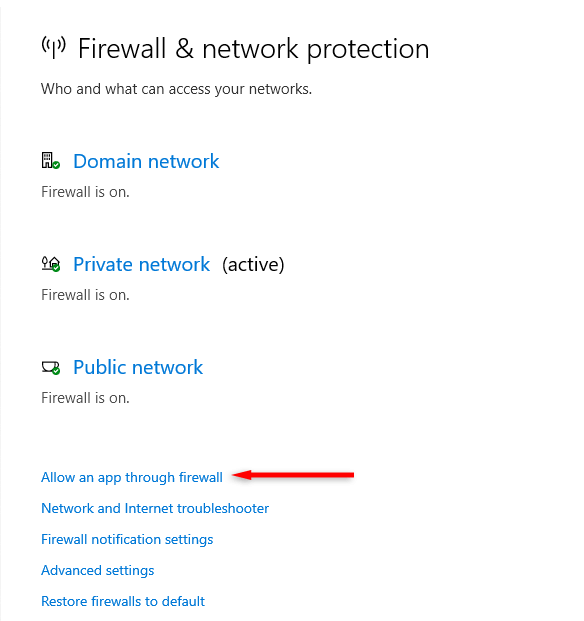
Megjegyzés:A javítás tesztelése után ne felejtse el újra bekapcsolni a tűzfalat.
8. Telepítse újra a Google Chrome-ot
A kompatibilitási és konfigurációs problémák az ERR_CONNECTION_RESET hibát okozhatják a Google Chrome-ban. Ha semmi más nem működik, a program újratelepítése visszaállíthatja a problémákat, és megoldhatja a hibát.
A Google Chrome újratelepítése:
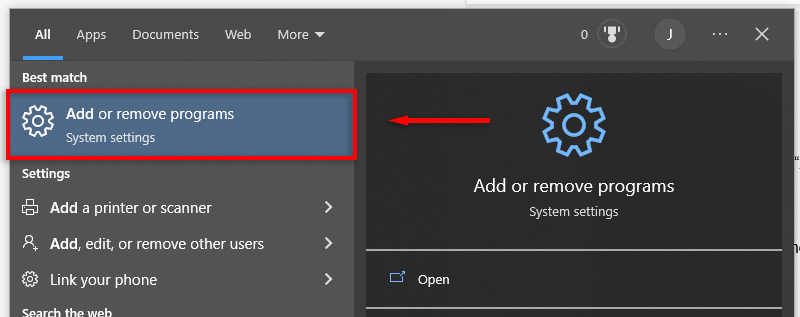
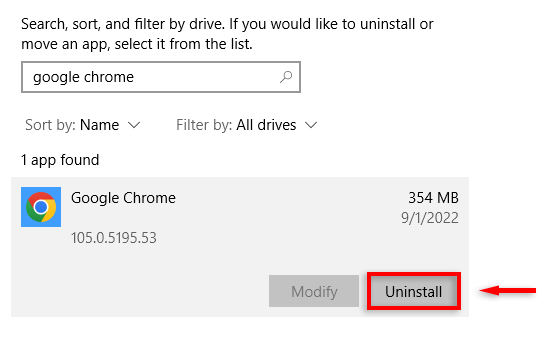
Vissza a böngészéshez
Remélhetőleg a fenti módszerek megoldották az ERR_CONNECTION_RESET hibát, és visszatérhet a böngészéshez. Ha a hibaelhárítás után is fennáll a hiba, javasoljuk, hogy próbáljon ki egy másik böngészőt, például a Mozilla Firefoxot vagy a Microsoft Edge-t.
.