Folyamatosan az M7053-1803 hibakódba ütközik, miközben tévéműsorokat vagy filmeket próbál lejátszani a Netflixen? Ez a probléma a Chromium-alapú böngészőkkel, mint például a Google Chrome, a Microsoft Edge és az Opera. Ismerje meg, hogyan javíthatja ki az M7053-1803 Netflix hibakódot PC-n és Mac-en.
A Netflix több okból is hajlamos az M7053-1803 hibakódot kidobni a Google Chrome-ban és más Chromium böngészőkben. Ez lehet például triviális hiba vagy hiba a böngészőben, sérült webes gyorsítótár vagy ütköző bővítmény. Végezze el az alábbi javaslatokat és megoldásokat az M7053-1803 Netflix hibakód kijavításához Windows vagy macOS rendszerben.
1. Lépjen ki, és indítsa újra a böngészőt
A legjobb, ha kilép, és újraindítja a webböngészőt PC-n vagy Mac-en. Ez megoldja a kisebb hibákat és problémákat, amelyek megakadályozzák a Netflix betöltését, valamint segít a részben teljes böngészőfrissítések véglegesítésében.
Megjegyzés: MacOS rendszerben a Controlgombbal kattintson a böngészőjére a Dockon, és válassza a Quitparancsot, hogy biztosan kilépjen belőle.p>
2. Indítsa újra PC-jét vagy Mac-jét
Ha a Chromium webböngésző újraindítása nem segít, próbálja meg legközelebb a számítógép újraindítását. Windows rendszerű számítógép újraindításához nyissa meg a Startmenüt, és válassza a Tápellátás>Újraindításparancsot.
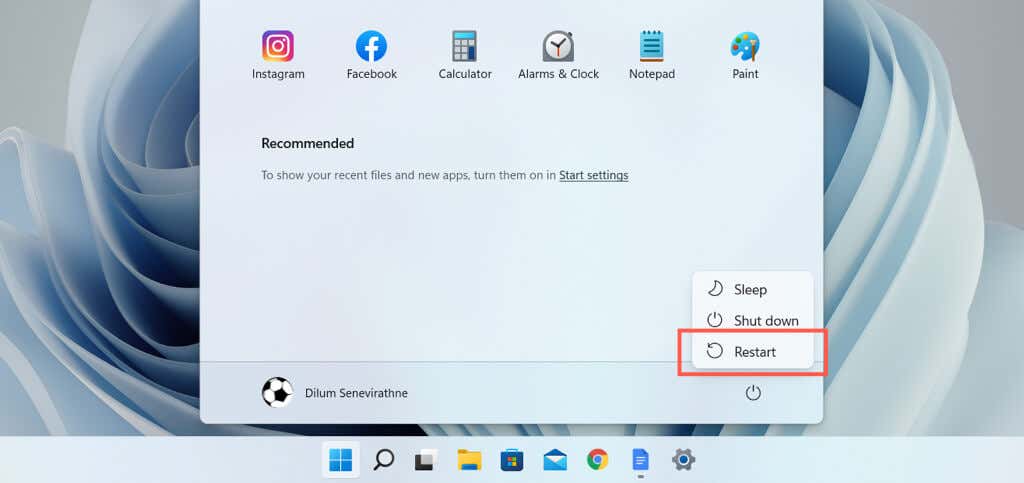
Ha Mac számítógépet használ, nyissa meg az Applemenüt, és válassza az Újraindításlehetőséget. Ezután törölje a jelet az Ablakok újranyitása újbóli bejelentkezéskormelletti négyzetből, mielőtt az Újraindításlehetőséget választja a megerősítéshez.
3. Webböngésző kényszerfrissítése
A Netflix M7053-1803-as hibakódja a Chromium elavult verzióin is megjelenhet. Bár az olyan böngészők, mint a Google Chrome, hajlamosak automatikusan frissíteni magukat, ez nem mindig történik meg. Ezért mindig jó ötlet kényszeríteni a böngésző frissítését.
Például a Google Chrome böngészőben nyissa meg a Chrome menüt(válassza ki a három pontot az ablak jobb sarkában), és válassza a AGoogle-ról lehetőséget. Chrome.
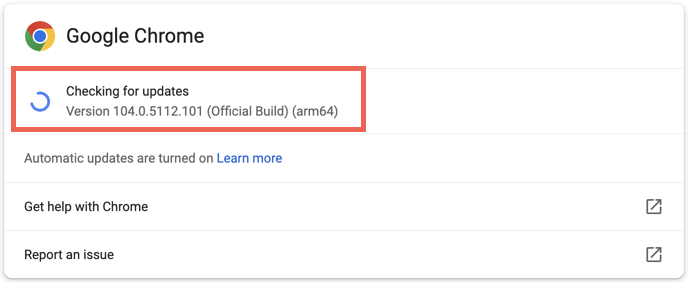
Ha van függőben lévő frissítés, a Chrome automatikusan letölti és telepíti azt – a frissítés véglegesítéséhez válassza az Újraindításlehetőséget. Ismerje meg, hogyan kell frissítse a többi Chromium-alapú böngészőt PC-n és Mac..
4. Törölje a Netflix indexadatbázisát
A Netflix M7053-1803-as hibakódjának másik gyakori oka a sérült Netflix indexadatbázis. Törölje a Netflix indexelt adatbázisát (vagy IndexedDB-t) a Chrome-ban vagy a böngészőben, és ellenőrizze, hogy ez változtat-e.
Az eljárás a legtöbb Chromium webböngészőben hasonló. Például a Google Chrome-ban:
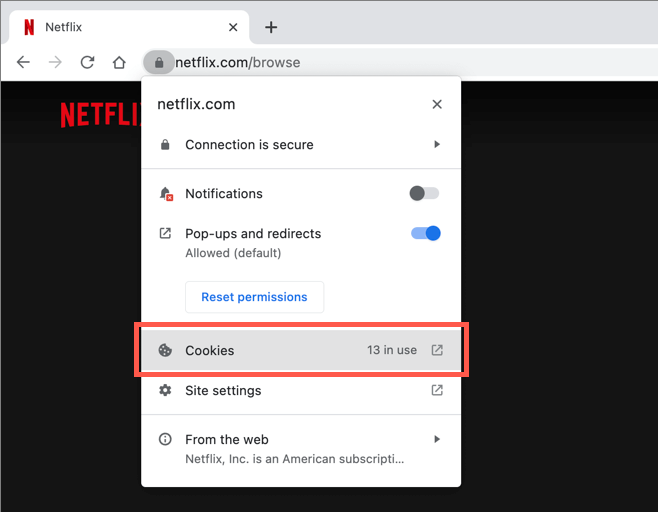
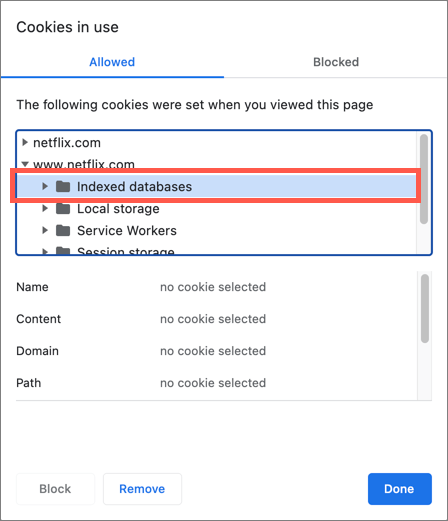
5. Törölje a webböngésző gyorsítótárát
Ha a Netflix M7053-1803 hibakódja továbbra is fennáll, törölje a böngésző ideiglenes gyorsítótárát, hogy megoldja a rossz Netflix cookie-k okozta problémákat. Ehhez nyisson meg egy új böngészőlapot, és nyomja meg a Shift+ Ctrl+ Delete(PC) vagy a Shift+ billentyűkombinációt. Command+ Delete(Mac).
A megjelenő Böngészési adatok törlésemezőben jelölje be a Cookie-k és egyébwebhelyadatokmelletti négyzeteket. >és Gyorsítótárazott képek és fájlok, és állítsa az IdőtartománytMinden időértékre. Végül nyomja meg az Enterbillentyűt, vagy válassza az Adatok törléselehetőséget.
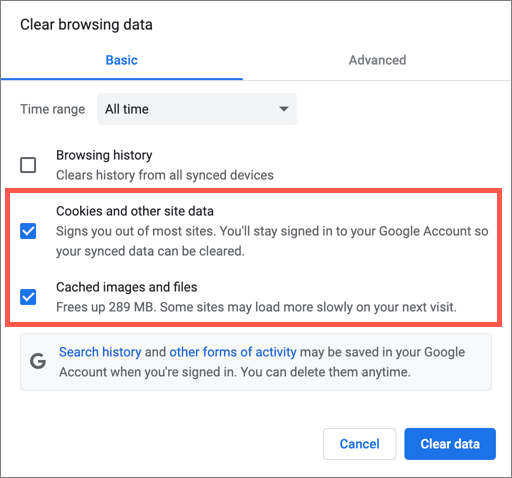
Töltse be a Netflix webhelyet, jelentkezzen be Netflix-fiókja hitelesítő adataival, és valószínű, hogy a streaming szolgáltatás újra megfelelően fog működni.
Ha további segítségre van szüksége, tekintse meg útmutatónkat a következőhöz: a gyorsítótár törlése bármely Windows és Mac böngészőben.
6. Az összes aktív böngészőbővítmény letiltása
Néha az ütköző bővítmények – különösen a tartalomblokkolók – megakadályozhatják a Netflix megfelelő működését. A megerősítés egyetlen módja, ha letiltja az összes aktív bővítményt a Chromium böngészőben.
Ehhez nyissa meg a Chrome menüt, és válassza a További eszközök>Bővítményeklehetőséget. Ezután tiltsa le az összes bővítményt, és töltse be újra a Netflixet..
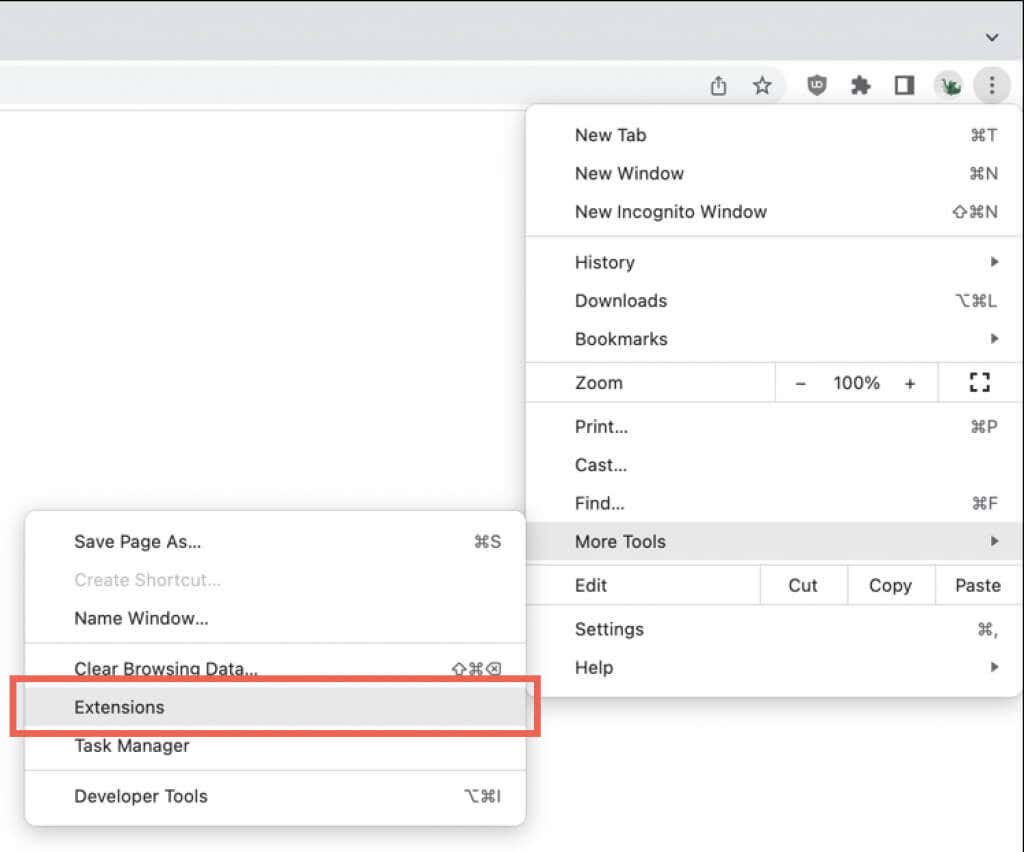
Ha ez segít, aktiválja újra az egyes bővítményeket egyenként, amíg meg nem találja a problémás bővítményt.
Ha a Microsoft Edge-et használja, a bővítmények eléréséhez nyissa meg az Edge menüt, és válassza az Bővítményeklehetőséget. Az Operában nyomja meg a Shift+ Ctrl+ E(PC) vagy a Shift+ Command+ E(Mac).
7. Állítsa vissza a böngészőbeállításokat az alapértelmezett beállításokra
Ha a fenti javítások egyike sem segít, ideje visszaállítani a böngésző gyári alapértékeit. Ez megoldja a Netflix-problémákat, amelyek a böngésző sérült vagy inkonzisztens beállításaiból erednek.
Ha Google Chrome-ot használ:
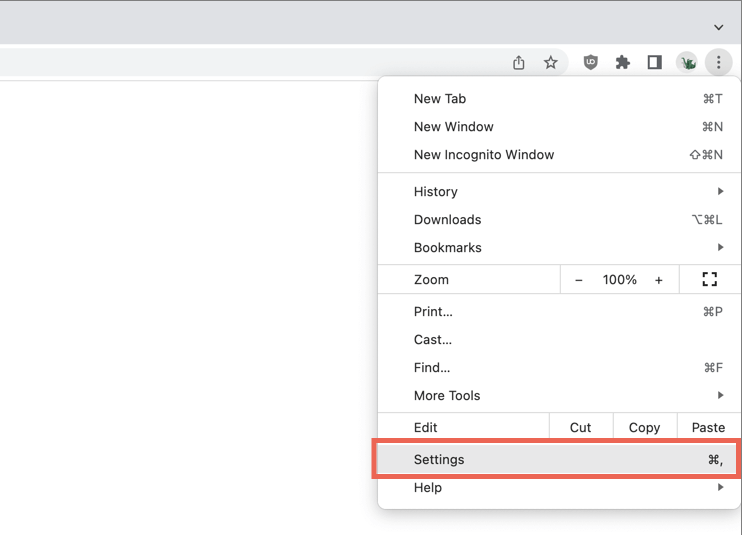
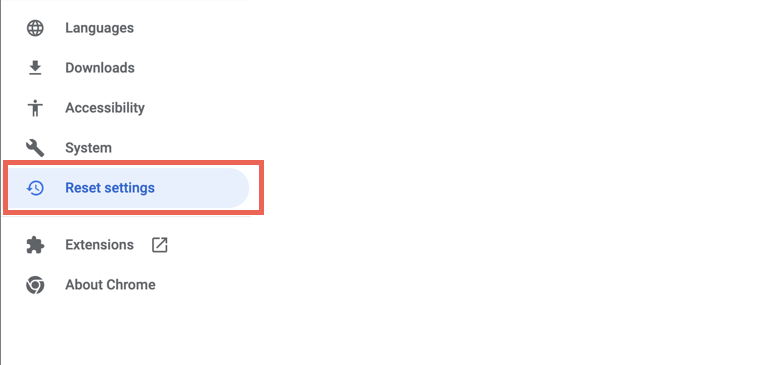
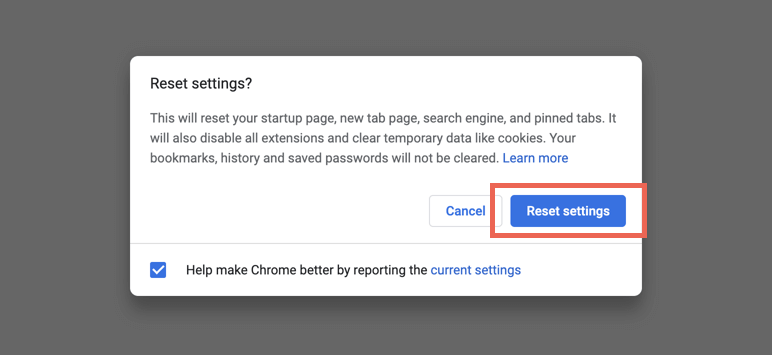
Jelentkezzen be a Netflixbe, és ellenőrizze, hogy működik-e. Ha igen, aktiválja újra a kívánt bővítményeket, és konfigurálja újra a böngészési beállításokat.
Ha Microsoft Edge-t vagy Operát használ, tekintse meg a 3-hozszóló útmutatónkat.
A Netflix nézésének folytatása
Ha az oktatóanyagban található hibaelhárítási tippek egyike sem működik, fontolja meg a Netflix megtekintését egy nem Chromium böngészőben, például a Firefoxban vagy a Safariban. A töltse le a Netflix alkalmazást a Microsoft Store-ból lehetőséget is megteheti, ha Windowst használ.
Eközben folyamatosan frissítse a Google Chrome-ot vagy az előnyben részesített Chromium böngészőt, és a Netflix M7053-1803-as hibakódja végül eltűnik.
.