A VIDEO_DXGKRNL_FATAL_ERROR az egyik hírhedt Blue-Screen-of-Death (BSOD) hiba, amely összeomolhatja a Windows 10 rendszerű számítógépet. Ez a hiba általában egy hibás Windows Update-ből származik, és a Microsoft DirectX grafikus kernel alrendszerével kapcsolatos problémát jelez.
Az alatta lévő tényleges probléma diagnosztizálása bonyolult lehet, mivel ezt a hibát a helytelenül konfigurált grafikus illesztőprogramoktól az elavult BIOS-ig számos tényező okozhatja. A probléma megoldása érdekében összeállítottunk egy listát a DXGKRNL végzetes Windows hibájának lehetséges javításairól.
1. javítás: Rendszer-visszaállítás
A BSOD-hiba megjelenésének leggyakoribb oka a Windows Update hibája. A nagyobb frissítések gyakran összezavarják az alacsony szintű alrendszereket, amelyek folyamatosan futnak a rendszerben, és végzetes összeomlásokat okoznak tényleges hardverhiba nélkül.
A Windows Update visszavonásának legegyszerűbb módja a Rendszer-visszaállítás. Ezzel visszaállíthatja számítógépét egy korábbi állapotba, és visszaállíthatja a rendszerfrissítéseket. Még akkor is, ha nem rendelkezik manuálisan hozott létre bármely rendszer-visszaállítási pontot -vel, előfordulhat, hogy a Windows automatikusan készített egyet egy jelentős frissítés telepítése előtt.
Ezzel a visszaállítási ponttal visszavonhatja a frissítést, így számítógépe a korábbiak szerint működik.
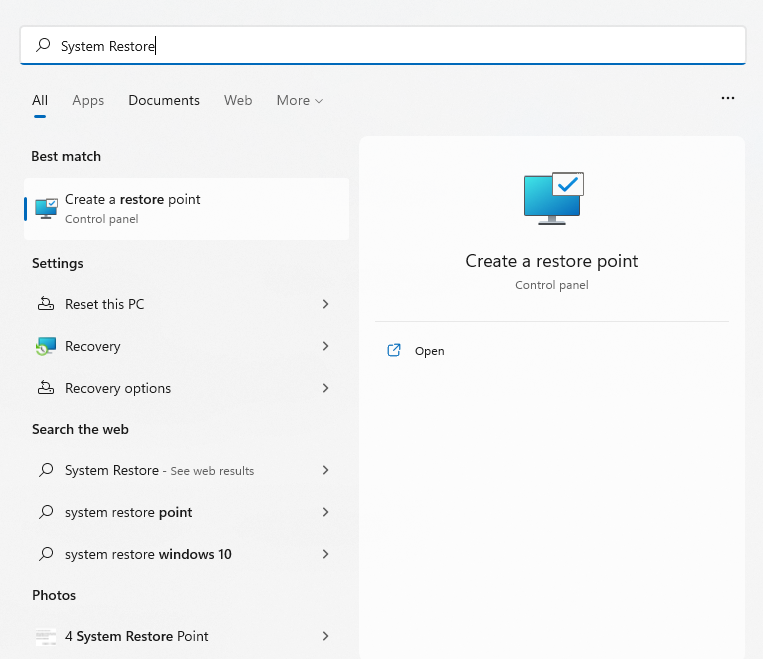
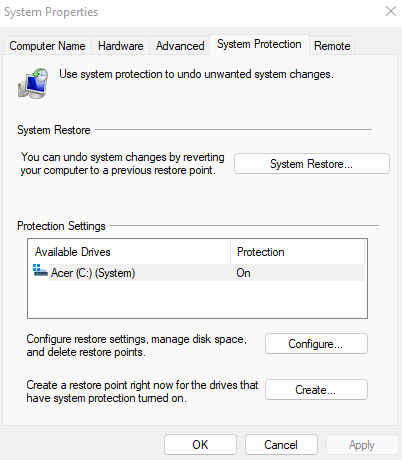
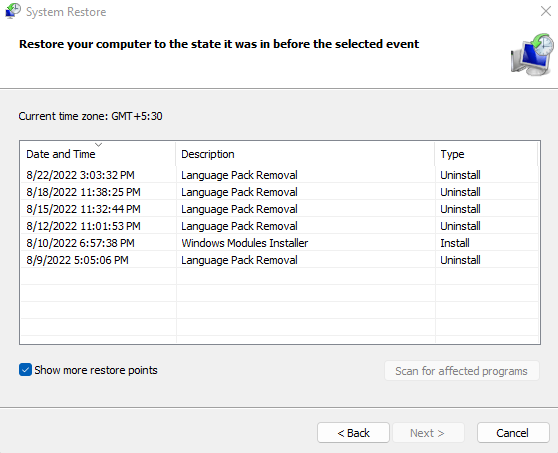
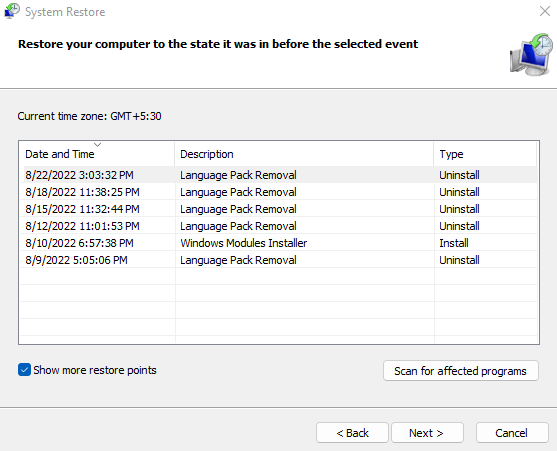
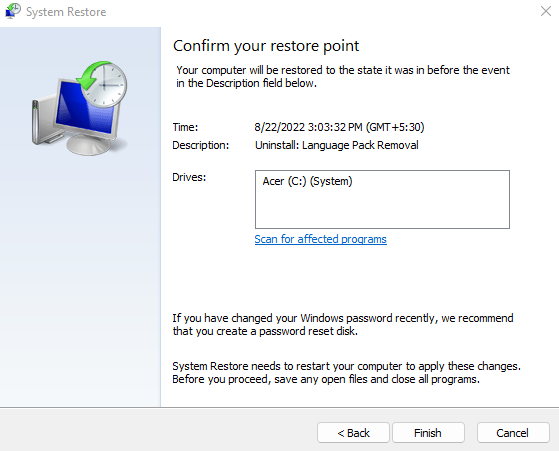
A helyreállítás befejeztével újra használhatja számítógépét. Ez egy jó módszer a Windows frissítésekkel kapcsolatos problémák kiküszöbölésére, nem csak a VIDEO_DXGKRNL_FATAL hibakódra. Ha ez a javítás nem oldja meg a problémát, nézze meg inkább a hardvert és az illesztőprogramokat.
2. javítás: Frissítse a grafikus kártya illesztőprogramjait
Lényegében a VIDEO_DXGKRNL_FATAL_ERROR grafikus probléma. A hibát a videokártya-illesztőprogram elavult vagy nem megfelelő szoftvere okozhatja.
A kézenfekvő megoldás az illesztőprogramok újratelepítése vagy frissítése. A legtöbb útmutató azt javasolja, hogy az Eszközkezelőt használja a kijelzőadapter eltávolításához, és felszólítja az operációs rendszert a megfelelő kijelző-illesztőprogramok automatikus telepítésére.
Nem javasoljuk ezt a megközelítést. Az automatikus illesztőprogram-telepítés problémája az, hogy a Windows a szükséges illesztőprogramok általános verzióit választja a gyártó által az adott modellhez biztosított optimalizált illesztőprogramok helyett.
Ami a grafikus kártyákat illeti, az illesztőprogramok frissítésének legjobb módja a manuálisan töltse le a legújabb verziót a gyártó webhelyéről. Ez az illesztőprogram kompatibilis a legjobban az Ön hardverével, és maximális teljesítményt nyújt.
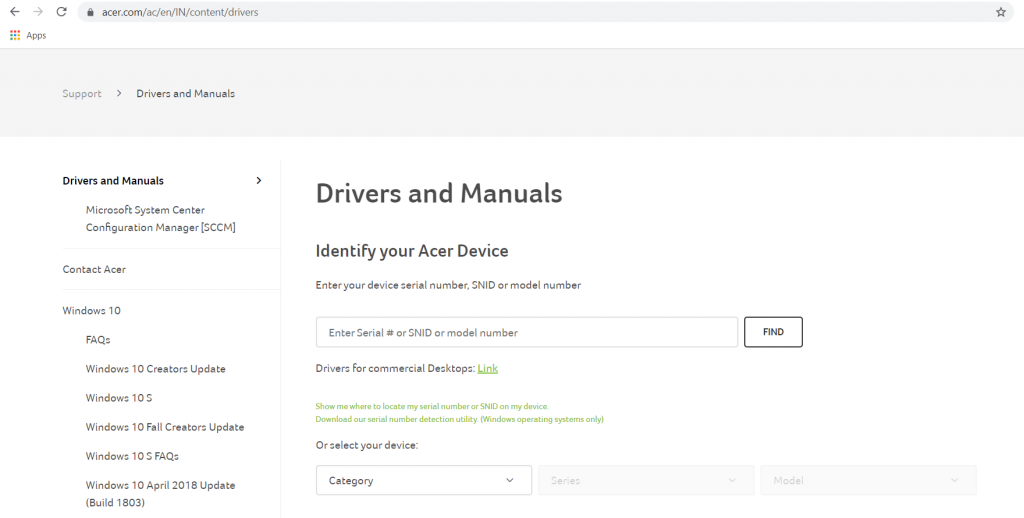
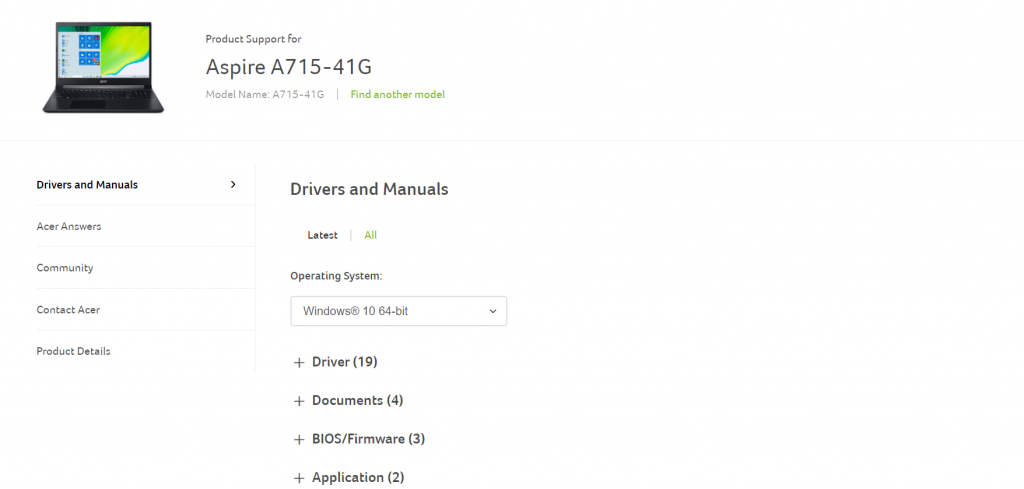
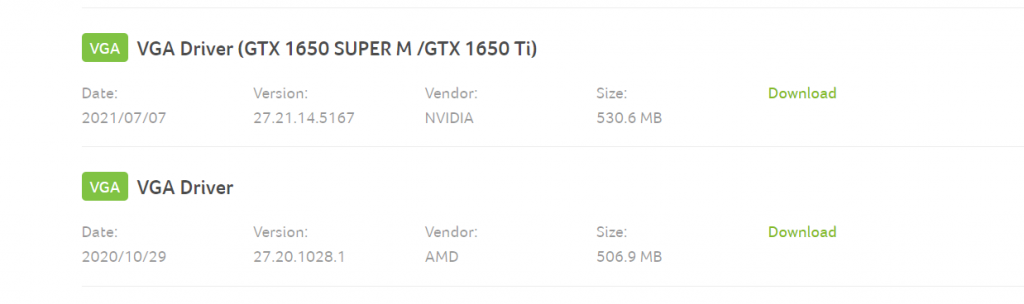
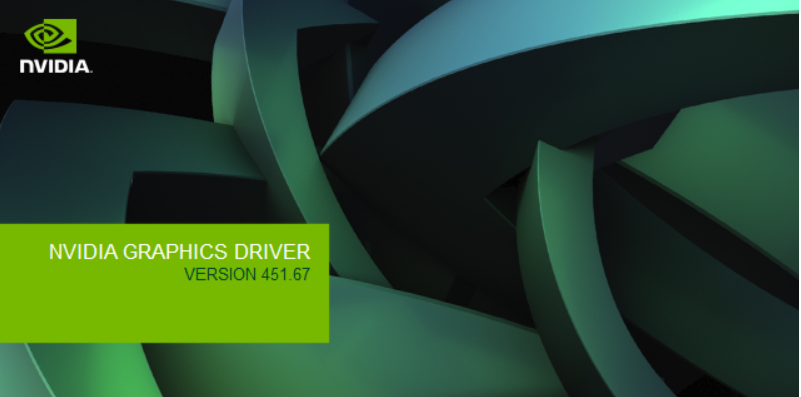
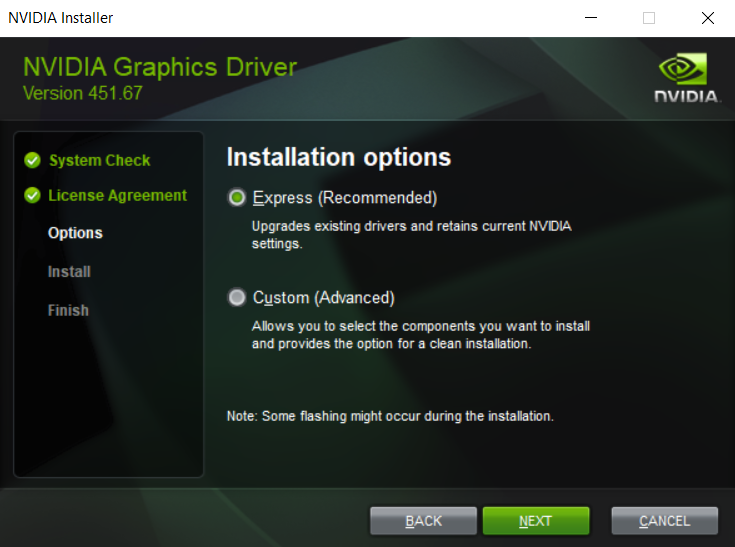
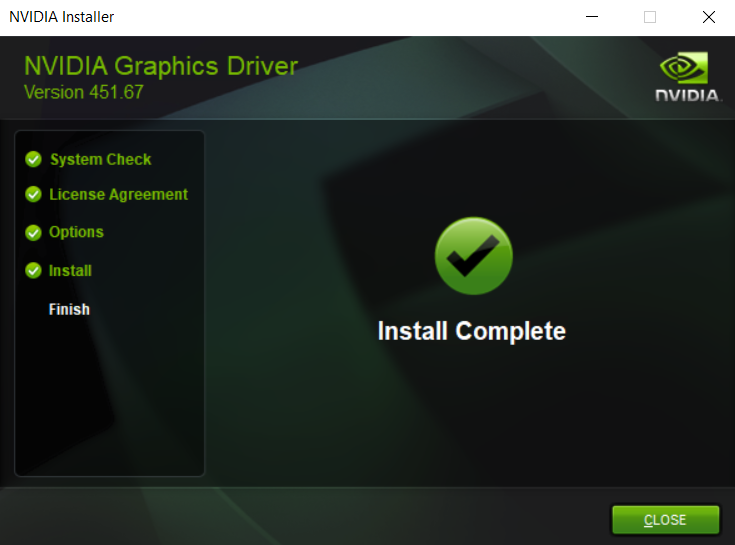
A laptopok felhasználóinak meg kell ragadniuk az alkalmat, hogy frissítsenek más illesztőprogramokat is, különösen a BIOS-t, mivel ez is hatással lehet erre a problémára.
3. javítás: Futtassa a hardverhibaelhárítót
A grafikus illesztőprogramok frissítése és a frissítések visszaállítása után ideje hardverhibát tekinteni a tettesnek. A GPU-król nem ismert, hogy könnyen hibásan működnek, de más hardverproblémák végzetes összeomlást okozhatnak.
A hibás tápegység például köztudottan zavarja a grafikus kártya működését, mivel az áramra éhes perifériának folyamatos áramra van szüksége a megfelelő működéshez. Sok más kisebb hardver-ellentmondás okozhat kék képernyő hibát, ezért a számítógép hardveres integritásának ellenőrzése kötelező.
Ennek legegyszerűbb módja a Hardver-hibaelhárító futtatása. A Windowsban alapértelmezés szerint elérhető számos hasznos beépített segédprogram egyike, a Hardver hibaelhárító egy praktikus alkalmazás a rendszer hardverének ellenőrzéséhez.
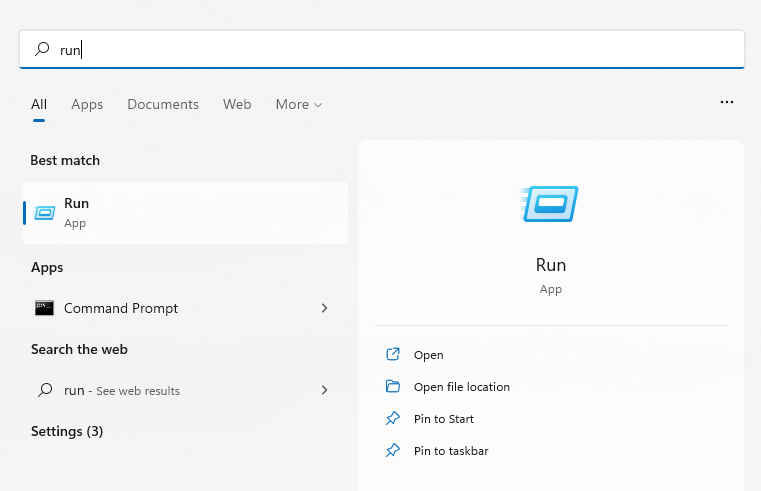
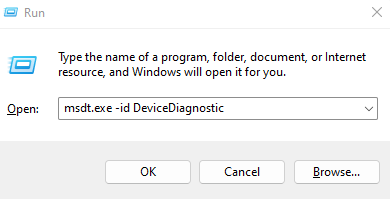
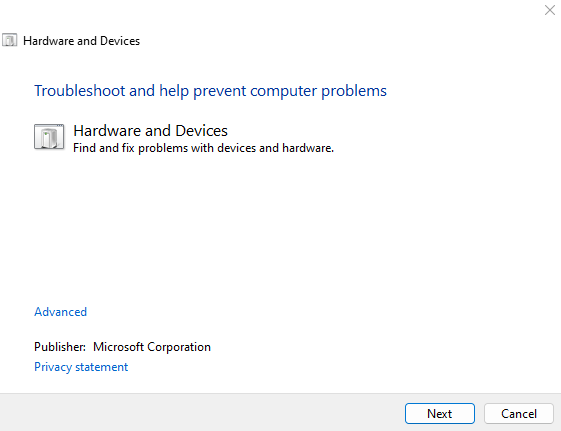
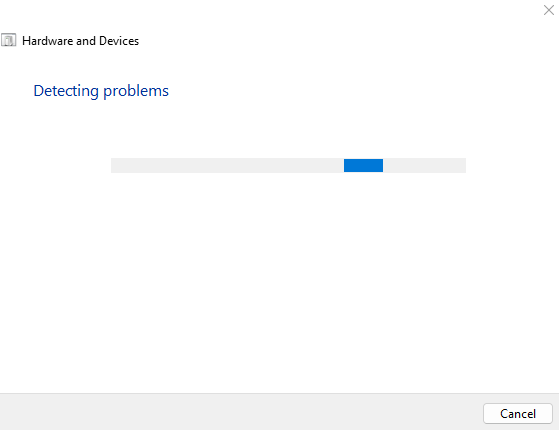
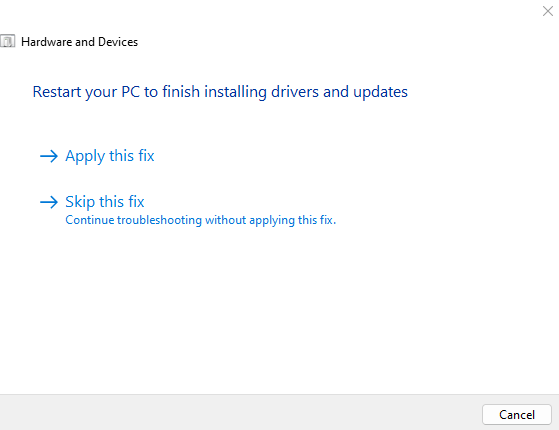
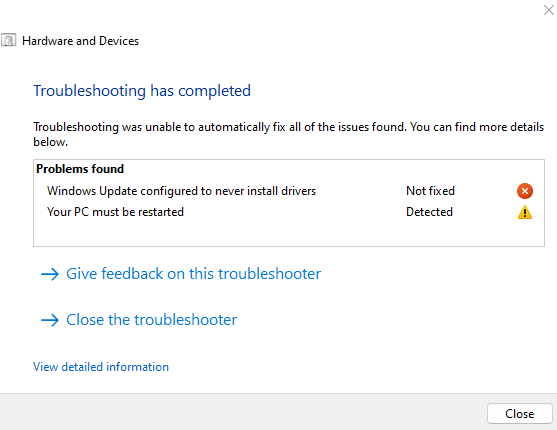
4. javítás: A gyorsindítás letiltása
.A Windows modern verziói nagyon gyorsan indulnak el, különösen, ha SSD-meghajtó van telepítve. Mindez a Gyors indítás funkció -nak köszönhető, amely alapértelmezés szerint engedélyezve van a Windows 10 és Windows 11 rendszerű számítógépeken.
A Fast Startup egyszerű feladat – a számítógép teljes leállítása helyett csak leállításkor kapcsolja hibernált üzemmódba a rendszert. Ez megőrzi a rendszeradatokat, így a számítógép onnan indul, ahol abbahagyta.
A másik oldalon azonban ez memóriahibákat is továbbít. Ez megakadályozza a tiszta rendszerindítással javítható egyszerű hibák megoldását. Tehát ha bármilyen BSOD-problémával szembesül, amely nem szűnik meg, célszerű legalább ideiglenesen letiltani a gyors indítást.
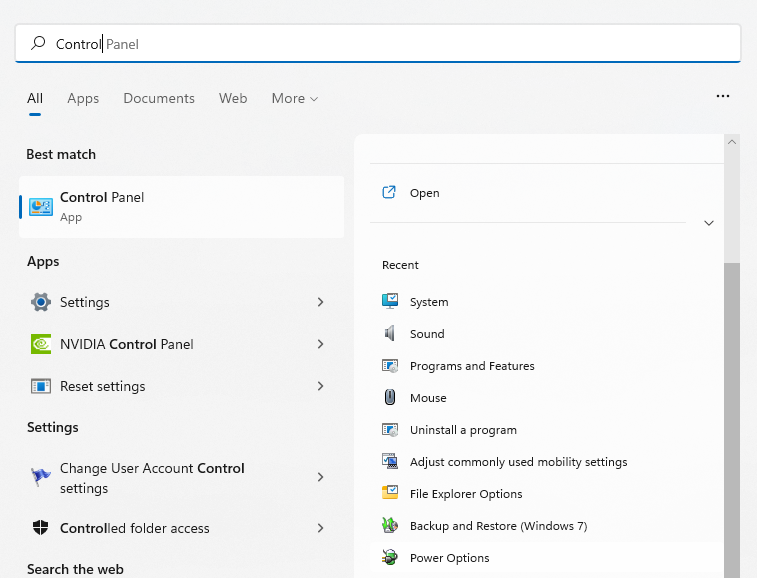
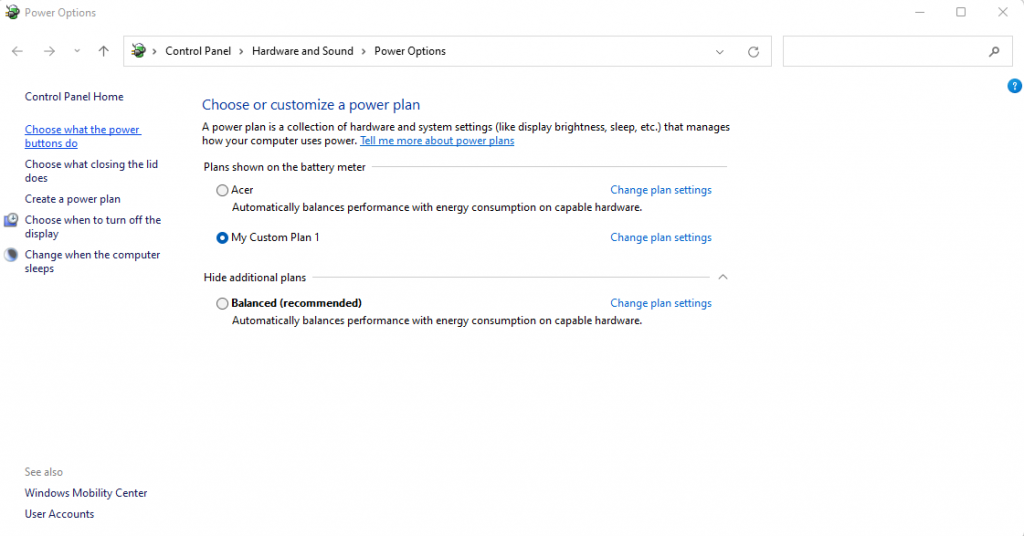
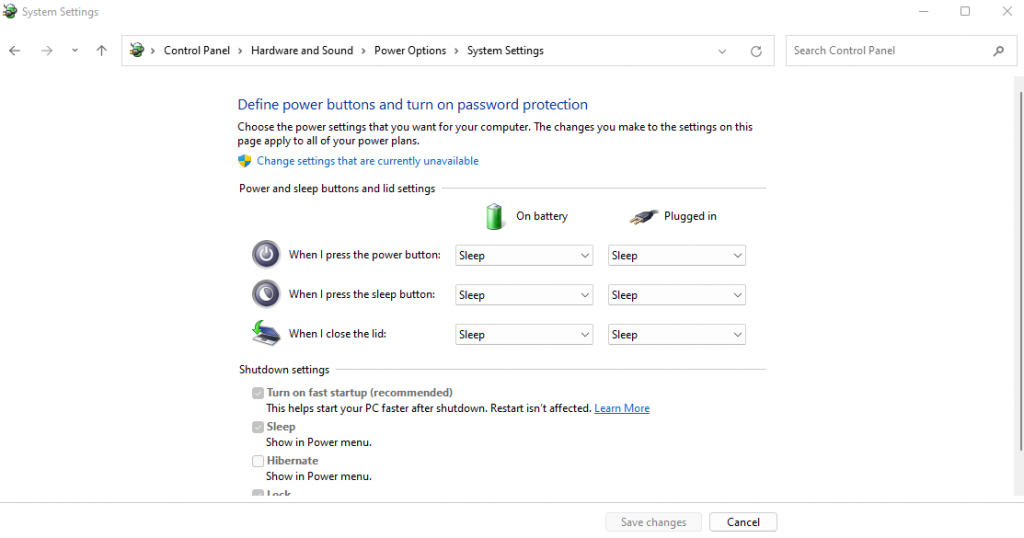
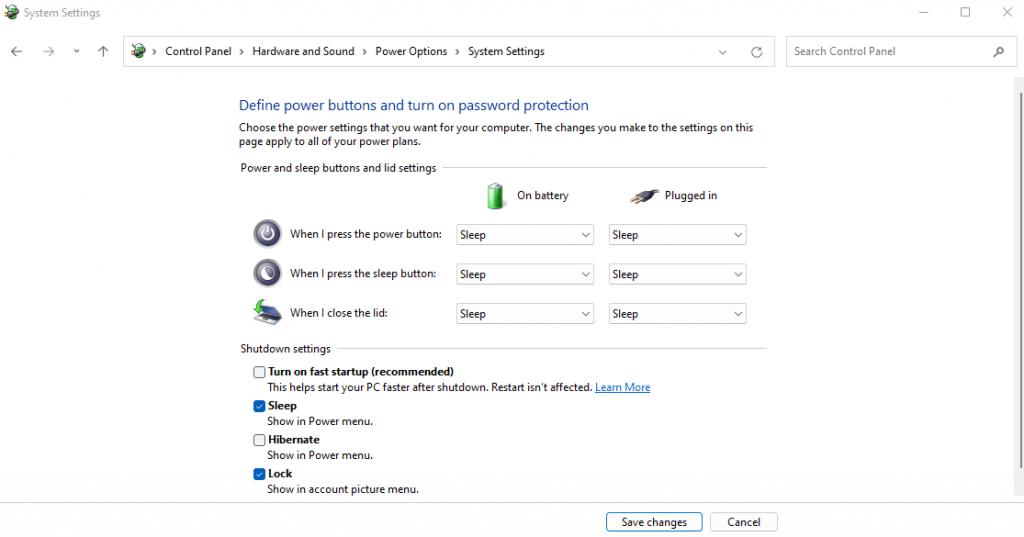
Ha legközelebb leállítja a számítógépet, a hibernált állapot helyett a számítógép kikapcsol. Ez növeli a rendszerindítási időt, de hatékonyan frissíti a rendszer memóriáját minden ciklusban. Ez a kis változtatás gyakran sok BSOD-hibát megold.
5. javítás: Frissítse a BIOS-t
Az elavult BIOS többnyire nincs hatással a számítástechnikai élményre. Végül is a rendszer csak a BIOS-t használja a rendszerindítás során, és nem játszik szerepet az operációs rendszer működésében..
Egyébként a BSOD hibák néha BIOS-hibára vezethetők vissza. És ezeknek a problémáknak egyetlen módja van – a BIOS frissítése.
Az eszközillesztőkkel ellentétben ezekről a frissítésekről a Windows nem gondoskodik automatikusan. Manuálisan meg kell keresnie a megfelelő BIOS-frissítést az alaplapmodellhez (vagy a laptopmodellhez, ha nem használ asztali számítógépet) a gyártó webhelyén, és telepítenie kell. A legtöbb lépés hasonló lesz a 2. javításban ebben a cikkben korábban ismertetett folyamathoz.
6. javítás: Sérült Windows-rendszerfájlok javítása
Újratelepítheti az illesztőprogramokat és frissítheti a BIOS-t, de mi a helyzet a sérült Windows-fájlokkal? Természetesen a Windows friss telepítése megteszi a trükköt, de nincs kevésbé zavaró módszer?
Kiderült, hogy van. A beépített parancssori eszközök segítségével gyorsan ellenőrizheti számítógépe rendszerfájljaiban, hogy nem sérültek-e, és visszaállíthatja azokat a normál állapotba. Lehetőség van a rendszerfájlok ellenőrzésére a helyi adattárral és a letöltött képekkel, ha az offline forrás megsérül.
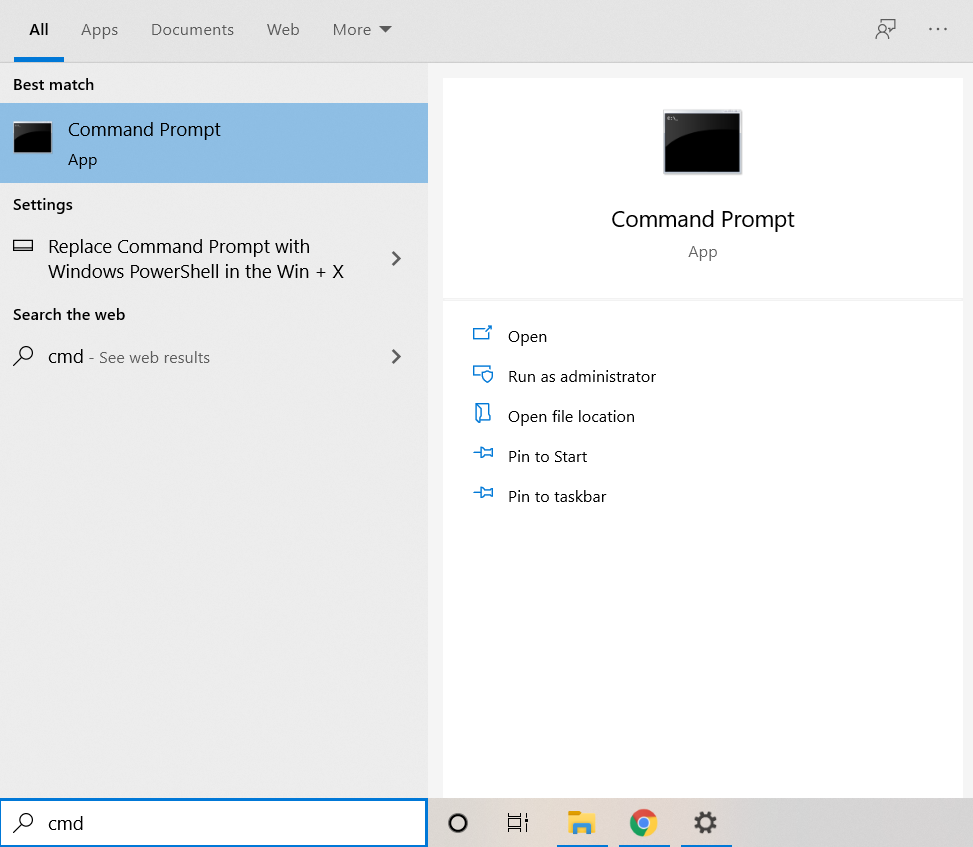
sfc /scannow
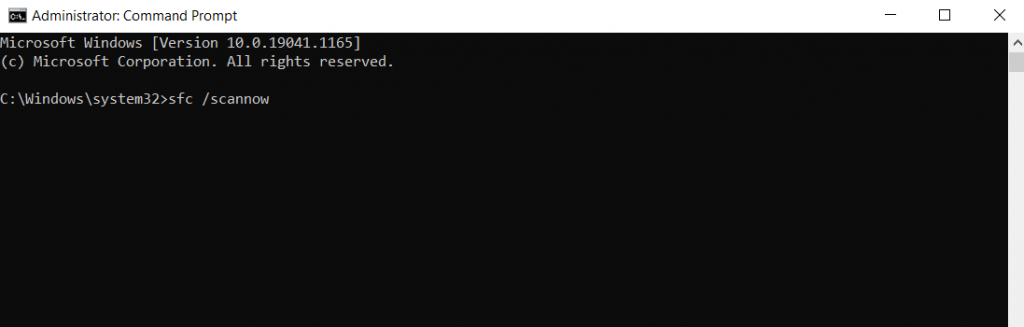
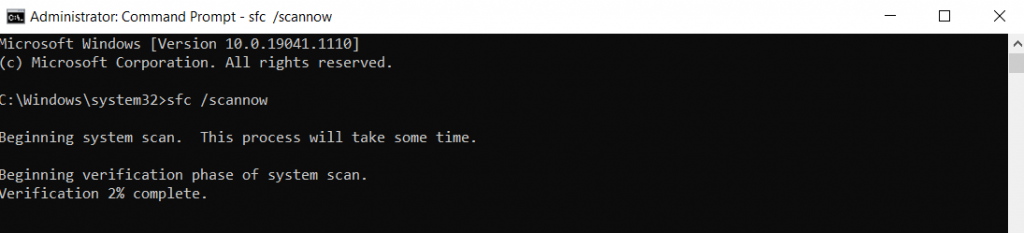
Bár a Rendszerfájl-ellenőrző egy praktikus eszköz, nem biztonságos. Néha az adatsérülés a gyorsítótárazott rendszerfájlokat is megfertőzheti, így az SFC-nek nem marad összehasonlítási alapja. Ilyenkor kell használnia a DISM-et.
Csak Windows 10 és Windows 11 rendszeren érhető el, a Deployment Imaging and Servicing Management (DISM) egy másik parancssori segédprogram, amely hasznos a sérült operációs rendszer fájlok kijavításához. Ahelyett, hogy a rendszerfájlok offline gyorsítótárára hagyatkozna, letölt egy rendszerképet, hogy kijavítsa az esetleges adatsérüléseket a Windows Component Store-ban..
Ez megkerüli a rosszindulatú programokkal fertőzött Windows-mappa vagy a sérült gyorsítótár-fájlok által okozott problémákat, és a legtöbb esetben megmenti a Windows-telepítéseket.

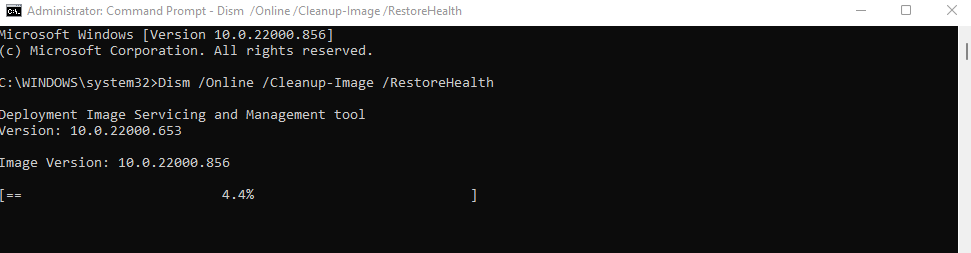
Ezt követően ismét lefuttathatja az SFC parancsot a rendszerfájlok integritásának ellenőrzéséhez.
7. javítás: Frissítse a Windows rendszert
A cikket azzal kezdtük, hogy azt állítottuk, hogy egy Windows-frissítés okozhatta a VIDEO_DXGKRNL_FATAL hibaüzenetet, és rendszer-visszaállítást javasoltunk a visszaállításához. Akkor most miért mondjuk, hogy frissítsen újra?
A helyzet az, hogy a Windows frissítések célja a problémák megoldása. Abban a ritka esetben, amikor egy frissítés több hibát okoz, a Microsoft gyorsan kijavítja a következő frissítésekben. Ha tehát közvetlenül a Windows Update telepítése után komoly problémával szembesül, érdemes a következőt telepíteni.
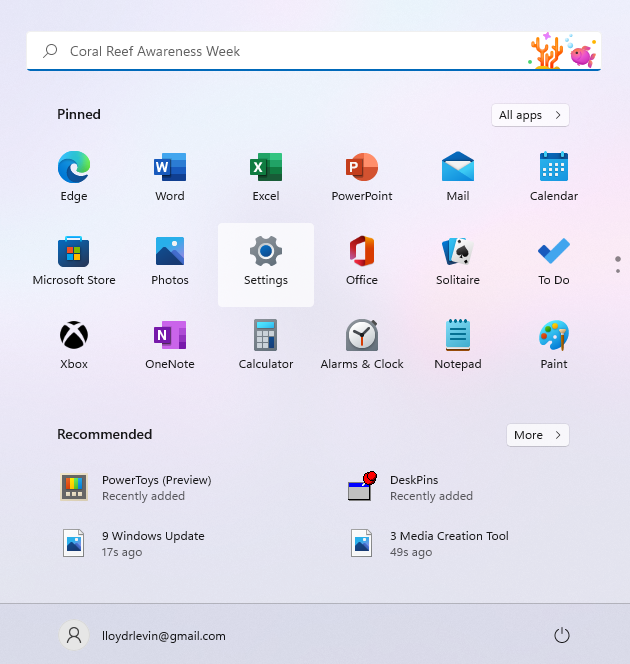
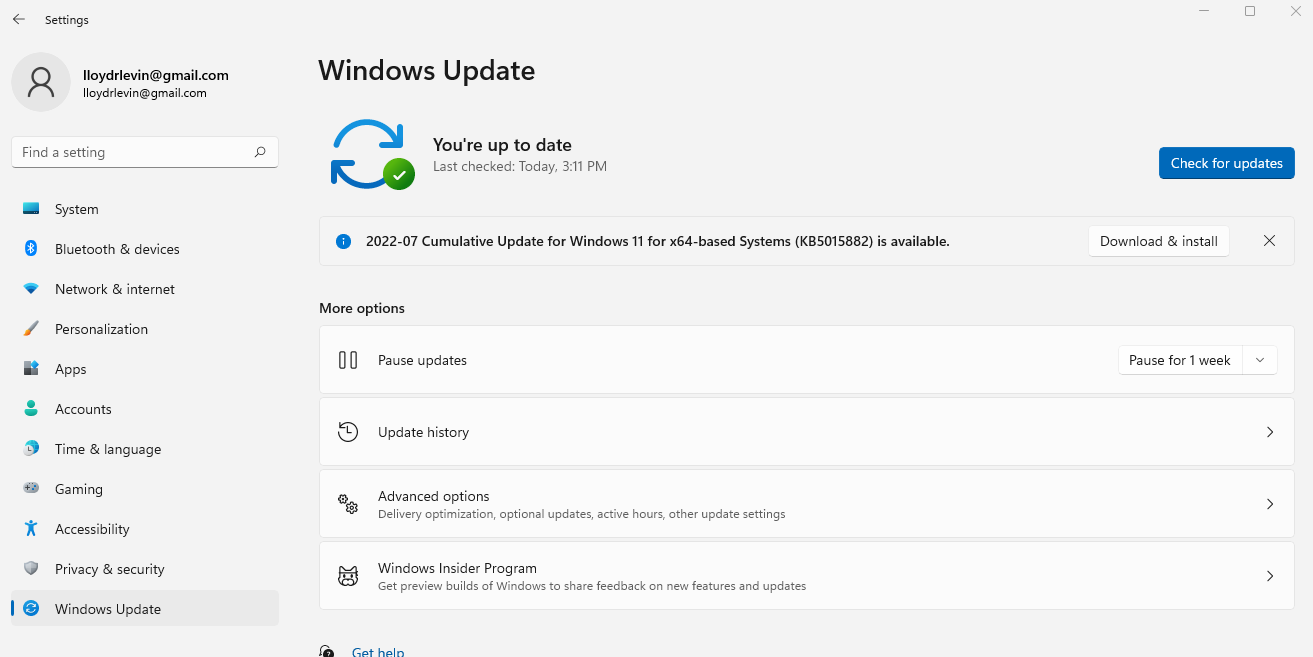
Néha egy Windows Update elakad, ezért próbáljon ki más módot a frissítés kényszerítésére -t kell tennie.
Mi a legjobb módja a video_dxgkrnl_fatal_error javításának a Windows rendszerben?
Bármely számítógép-felhasználó rémálma, hogy számítógépe hirtelen összeomlik egy BSOD-hiba miatt. Néha a csökkentett módban történő rendszerindítás és a nemrégiben telepített alkalmazások eltávolítása megoldhatja a problémát, bár a probléma gyakran sokkal mélyebbre nyúlik.
Amikor a VIDEO_DXGKRNL_FATAL_ERROR összeomlásról van szó, valószínűleg a sérült rendszerfájlok vagy a hiányzó video-illesztőprogramok okozzák. Ezért a legjobb megoldás az, ha visszaállítja a legutóbbi frissítéseket (a Rendszer-visszaállítás segítségével), és frissíti a grafikus kártya illesztőprogramját..
A legtöbbször ez elég ahhoz, hogy a számítógép újra normálisan működjön. Ha ez nem működik, próbáljon ki néhány más, ebben a cikkben ismertetett módszert, amíg meg nem jelenik a DXGKRNL FATAL hibaüzenet.
.