probléma a Photoshop megnyitásakor a Microsoft Windows rendszeren vagy Apple Mac számítógépe van? Ha igen, akkor az alkalmazás problémás lehet, vagy az operációs rendszerben lehetnek kisebb hibák. Megvizsgáljuk a Photoshop-hiba kijavításának elérhető módjait.
Sok elem miatt előfordulhat, hogy a Photoshop nem indul el a számítógépen. Előfordulhat például, hogy az alkalmazás alapvető fájljai sérültek, az alkalmazásbeállítások problémásak lehetnek, és így tovább. Tekintsük át az egyes elérhető megoldásokat.
1. Ellenőrizze, hogy az Ön Photoshop-verziója támogatja-e az Ön Windows- vagy macOS-verzióját
Minden alkalmazásnak megvannak a minimális követelményei, amelyeknek a számítógépének meg kell felelnie az adott alkalmazás futtatásához. Ugyanez vonatkozik a Photoshopra is, ahol az alkalmazás bizonyos hardver- és szoftverelemeket igényel a gépen való futtatáshoz.
A kompatibilitás ellenőrzésének egyik módja, ha az Adobe webhelyén az A Photoshop rendszerkövetelményei oldalra lép. Megtalálja az alkalmazás minimális és ajánlott rendszerkövetelményeit.
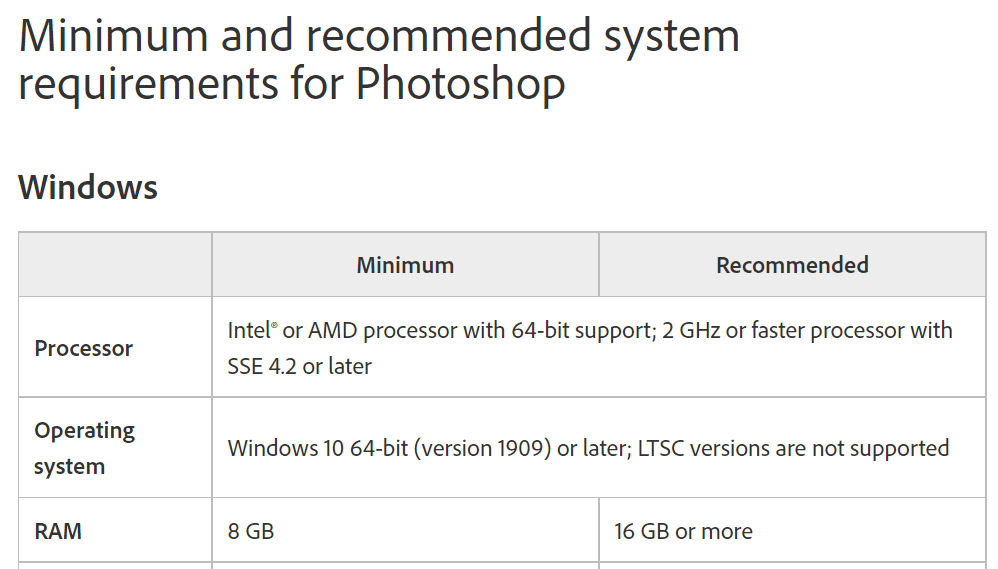
Győződjön meg arról, hogy számítógépe megfelel legalább a minimális előírásoknak. Ha nem ez a helyzet, frissítenie kell a gép elemeit, hogy futni tudja a Photoshop verzióját.
2.Kényszerített bezárás és a Photoshop újraindítása
Ha meggyőződött arról, hogy számítógépe legalább a Photoshop minimumkövetelményeinek megfelel, akkor az alkalmazás nem nyílik meg egy kisebb hiba.
Lehet, hogy az alkalmazás a háttérben fut, amiről Ön nem is tud. A probléma megoldásának egyik módja, ha erővel bezárni nyitja meg újra az alkalmazást Windows vagy macOS számítógépén.
Windows rendszeren
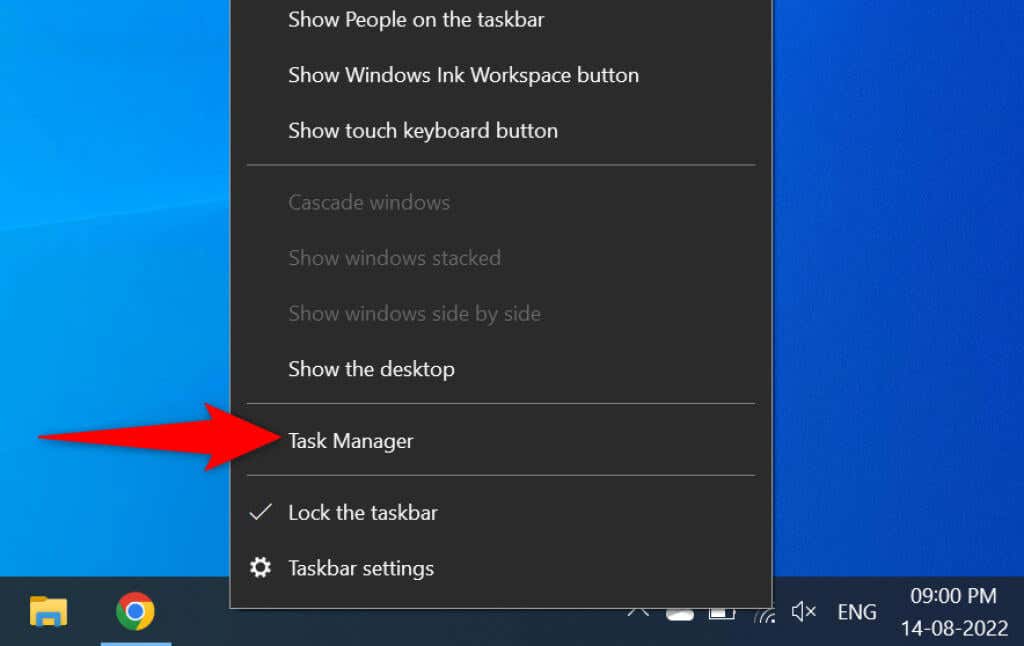
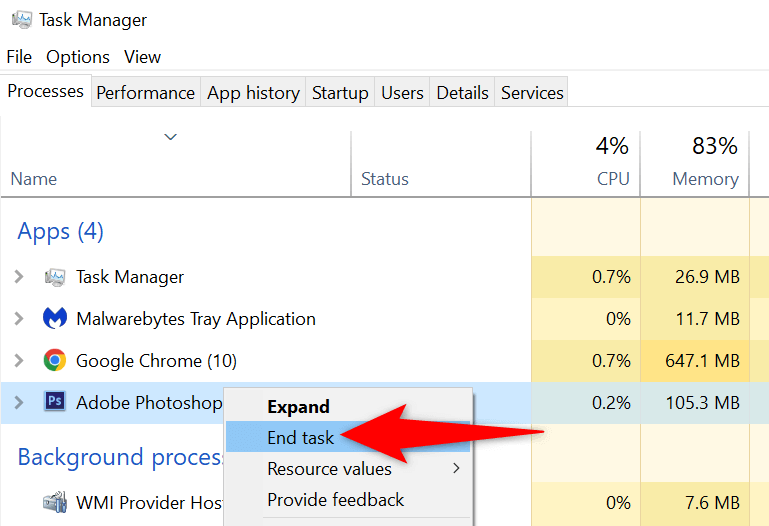
MacOS rendszeren
3.Futtassa a Photoshopot rendszergazdai jogokkal.
A Photoshop nem nyílik meg a számítógépén, mert az alkalmazás nem rendelkezik bizonyos engedélyekkel. Ebben az esetben rendszergazdaként futtathatja az alkalmazást, így az alkalmazás szuperfelhasználói jogosultságokat élvezhet a számítógépén.
Ezt csak Windows-alapú számítógépen kell megtennie.
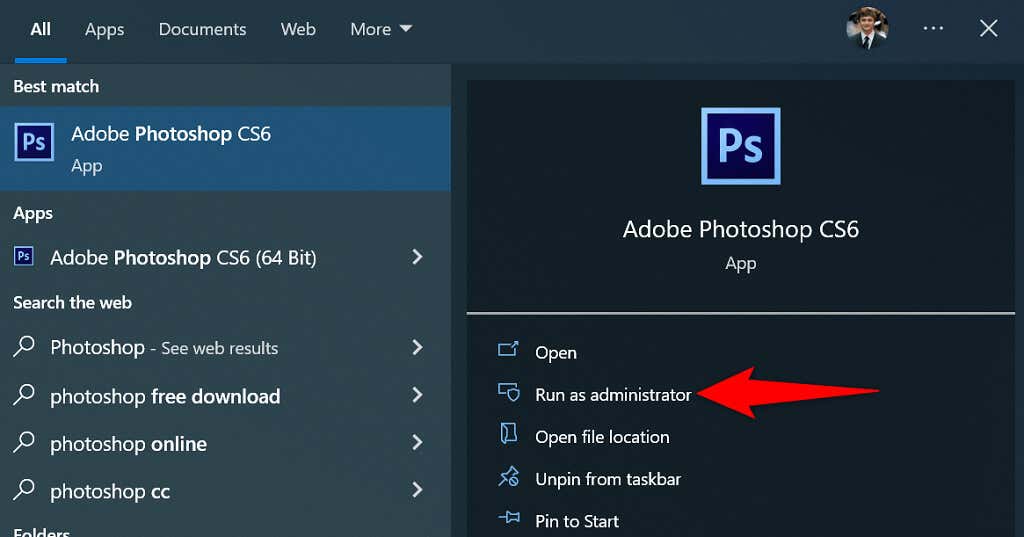
Ha a Photoshop sikeresen elindul adminisztrátori módban, állítsa be úgy, hogy az mindig rendszergazdai jogosultságokkal nyissa meg az alkalmazást:
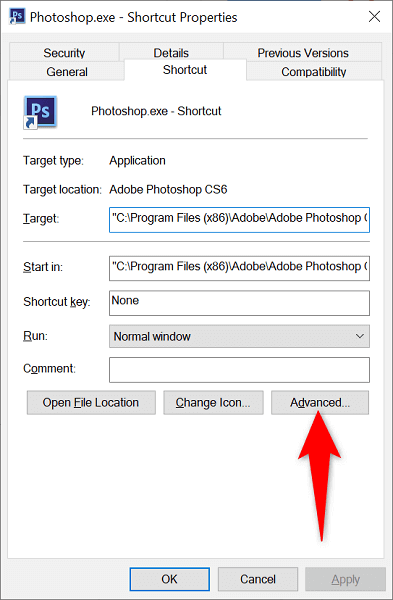
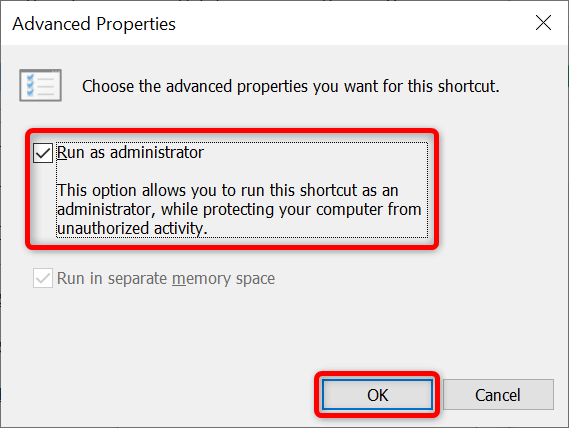
Mostantól a Photoshop rendszergazdai jogokkal nyílik meg minden alkalommal, amikor elindítja az alkalmazás parancsikonját.
4.Indítsa el a Photoshopot beépülő modulok nélkül
A Photoshop támogatja a beépülő modulokat, így Ön többet hozhat ki ebből a képszerkesztő alkalmazásból. Lehetséges, hogy egy vagy több telepített beépülő modul miatt a Photoshop nem indul el.
Ezt úgy ellenőrizheti, hogy elindítja a Photoshopot harmadik féltől származó beépülő modulok betöltése nélkül. Ha az alkalmazás betöltődik, folytathatja a problémás bővítmények eltávolítását az alkalmazásból.
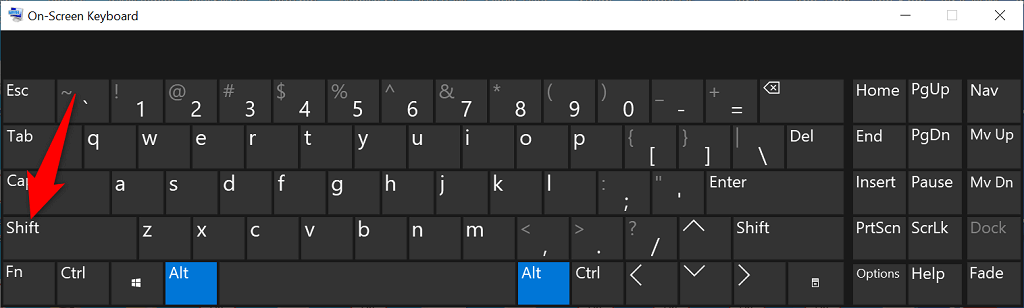
5. Állítsa vissza aPhotoshop beállításokat
A Photoshop az alkalmazás testreszabásait -et ment el egy beállításfájlba a számítógépén. Lehet, hogy ez a fájl megsérült, ezért az alkalmazás nem indul el, mivel a testreszabásait nem lehet betölteni.
Ebben az esetben törölheti a Photoshop beállításfájlját, és megpróbálhatja elindítani az alkalmazást. Ezt Windows és macOS rendszeren is megteheti..
6.Távolítsa el a Photoshop betűtípus-gyorsítótárát
A Photoshop elmenti a betűtípusok gyorsítótárát, így gyorsabban dolgozhat a betűtípusokkal. Ez a gyorsítótár problémássá válhat, és különféle problémákat okozhat.
Ezt a gyorsítótárat a telepített betűtípusok vagy a Photoshop funkcióinak befolyásolása nélkül törölheti.
Windows rendszeren
C:\Users\Username\AppData\Roaming\Adobe\Adobe Photoshop
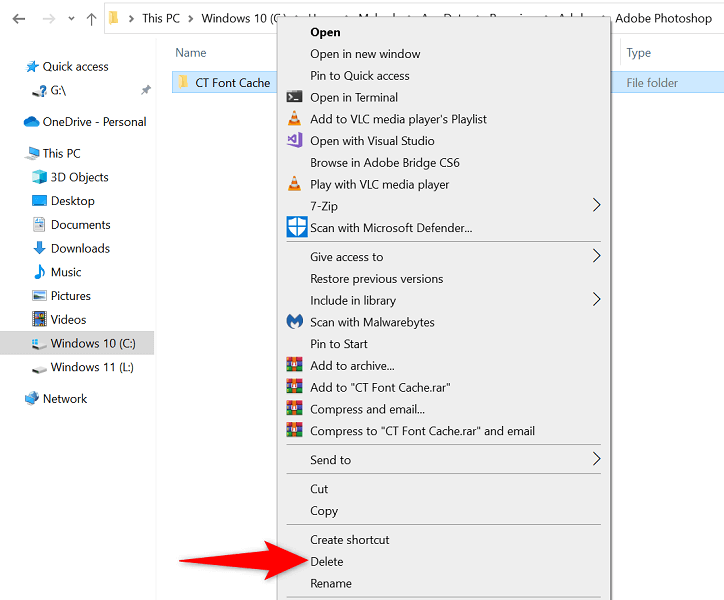
MacOS rendszeren
Felhasználók/Felhasználónév/Könyvtár/Alkalmazástámogatás/Adobe/Adobe Photoshop
7.A Photoshop eltávolítása és újratelepítése
A Photoshop problémás alapfájljai miatt az alkalmazás nem indul el. Mivel ezeket a fájlokat nem tudja manuálisan kijavítani, a probléma megoldásához el kell távolítania, majd újra kell telepítenie a Photoshop alkalmazást a számítógépén.
A Photoshop alkalmazás eltávolításának és újratelepítésének folyamata Windows és macOS esetén is ugyanaz.
A Photoshop problémamentesen nyíljon meg a számítógépén
A Photoshop kiváló eszköz a a fényképek szerkesztése és retusálása számára. Ha erre az alkalmazásra hagyatkozik ezekben a feladatokban, könnyen elkeseredhet, ha az alkalmazás nem indul el a gépén. Szerencsére ennek a problémának a legtöbb oka könnyen kezelhető, és a Photoshop el nem induló problémáját szinte rövid időn belül megoldhatja.
.