Androidos telefonja automatikusan újraindul? Megmutatjuk, miért történik ez, és hogyan állíthatjuk vissza az eszközt a normál működésre.
Az Android stabil mobil operációs rendszer, de nem mentes a súlyos problémáktól. A hibás rendszerszoftver-kiadások, az optimalizálatlan alkalmazások, a sérült alkalmazás-gyorsítótárak stb. könnyen kiválthatnak rendszerszintű összeomlásokat, amelyek arra kényszerítik az eszközt, hogy újrainduljon. Dolgozzon végig az alábbi javaslatokon és megoldásokon, hogy megjavítsa a folyamatosan újrainduló Android-telefonját.
1. Keressen Android rendszerszoftver-frissítéseket
Egy jelentősebb rendszerszoftver-kiadás elavult vagy korai iterációját futtató Android telefon hajlamos véletlenszerű vagy gyakori újraindításra. Ezért célszerű az újabb Android-frissítések keresésével kezdeni, mivel ezek gyakran megoldják a tartós hibákat, és általában javítják a teljesítményt.
Még ha Android-telefonja nem is támogatja az Android legújabb verzióját, akkor is telepítenie kell a függőben lévő biztonsági vagy stabilitási frissítéseket.
Ehhez tegye a következőket:
1. Nyissa meg a Beállításokalkalmazást a kezdőképernyőn vagy az alkalmazásfiókon keresztül.
2. Görgessen le, és koppintson a Rendszerelemre.
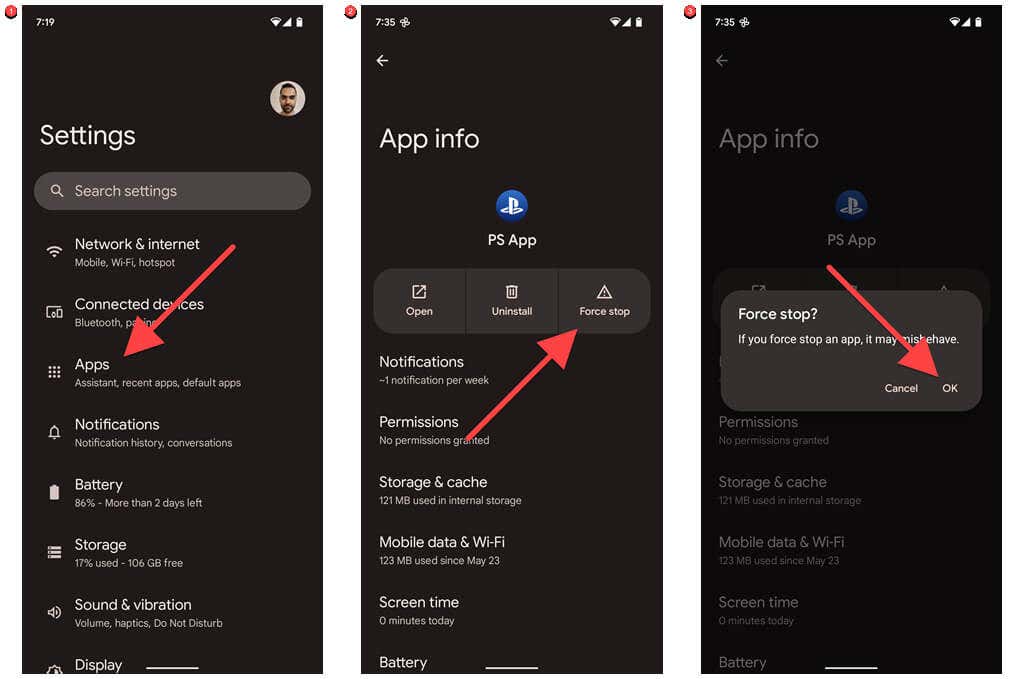
3. Válassza a Rendszerfrissítéslehetőséget.
4. Válassza a Frissítések kereséselehetőséget.
5. Töltse le és telepítse a függőben lévő rendszerszoftver-frissítéseket.
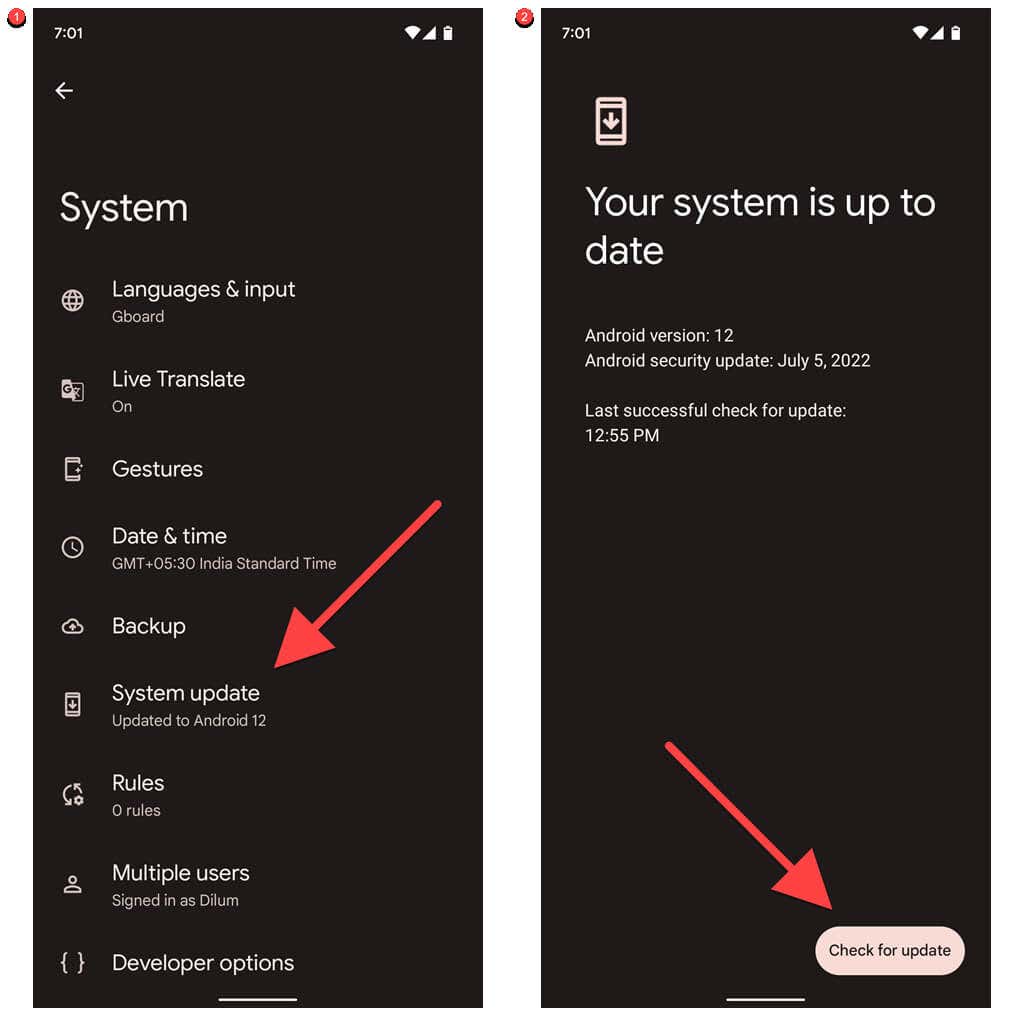
Ritkán előfordulhat, hogy egyes Android-frissítések vagy béta-kiadások olyan hibákat tartalmaznak, amelyek miatt a telefon újraindul. Ha nem tud várni a következő frissítésre (amely megoldhatja a problémát), fontolja meg a visszalépés az Android régebbi verziójára értéket. Ez azonban egy végső intézkedés, amelyet csak akkor kell megtennie, ha a későbbi javítások egyike sem működik.
2. Törölje a gyorsítótár-partíciót az Android
rendszerbenAz Android rendszerben a sérült ideiglenes rendszerfájlok egy másik oka az eszköz véletlenszerű újraindításának. Próbálja meg törölni a gyorsítótár-partíciót a telefon belső tárhelyéről Helyreállítási mód alatt, és ellenőrizze, hogy ez változtat-e.
A helyreállítási módba való belépés Android-verziók és telefontípusok között eltérő. Példaként az alábbiakban bemutatjuk, hogyan teheti ezt meg Google Pixel készüléken.
1. Nyomja meg egyszerre a Bekapcsológombotés a Hangerő növelésegombot, majd koppintson a Kikapcsoláselemre az eszköz kikapcsolásához.
2. Nyomja meg és tartsa lenyomva egyszerre a Bekapcsológombotés a dHangerő csökkentésegombot, amíg meg nem jelenik egy piros felkiáltójellel ellátott képernyő..
3. A Hangerőgombokkal lépkedhet a rendelkezésre álló lehetőségek között, amíg ki nem választja a Helyreállítási módlehetőséget. Ezután nyomja meg a bekapcsológombot.
4. Nyomja meg röviden a Bekapcsológombotés aHangerő növelésegombot az Android ikont tartalmazó képernyőn, amíg meg nem jelenik a helyreállítási lehetőségek.
5. Jelölje ki aGyorsítótár-partíció törléselehetőséget a Hangerőgombok segítségével.
6. Nyomja meg a Bekapcsológombota megerősítéshez.
Ha nem látja a Gyorsítótár-partíció törléselehetőséget, csatlakoztassa telefonját egy számítógéphez USB-n keresztül, és próbálkozzon újra. Ha továbbra sem jelenik meg, akkor valószínűleg a telefon gyártója nem támogatja a gyorsítótár-partíció törlését.
3. Frissítse az összes Android-alkalmazást a legújabb verziójukra
A legújabb alkalmazásfrissítések telepítése egy másik nagyszerű módja annak, hogy elkerülje a nem optimalizált vagy elavult Android-alkalmazások által okozott eszközösszeomlási hibákat. Van különböző módszerek az alkalmazások frissítésére Android-eszközön, de itt van a legegyszerűbb a tételből:
1. Nyissa meg a Google Play Áruházalkalmazást Android-eszközén, és koppintson profilportréjára a képernyő jobb felső sarkában.
2. Koppintson az Alkalmazások kezeléseés eszközökelemre.
3. Koppintson azAz összes frissítéselehetőségre aElérhető frissítésekalatt.
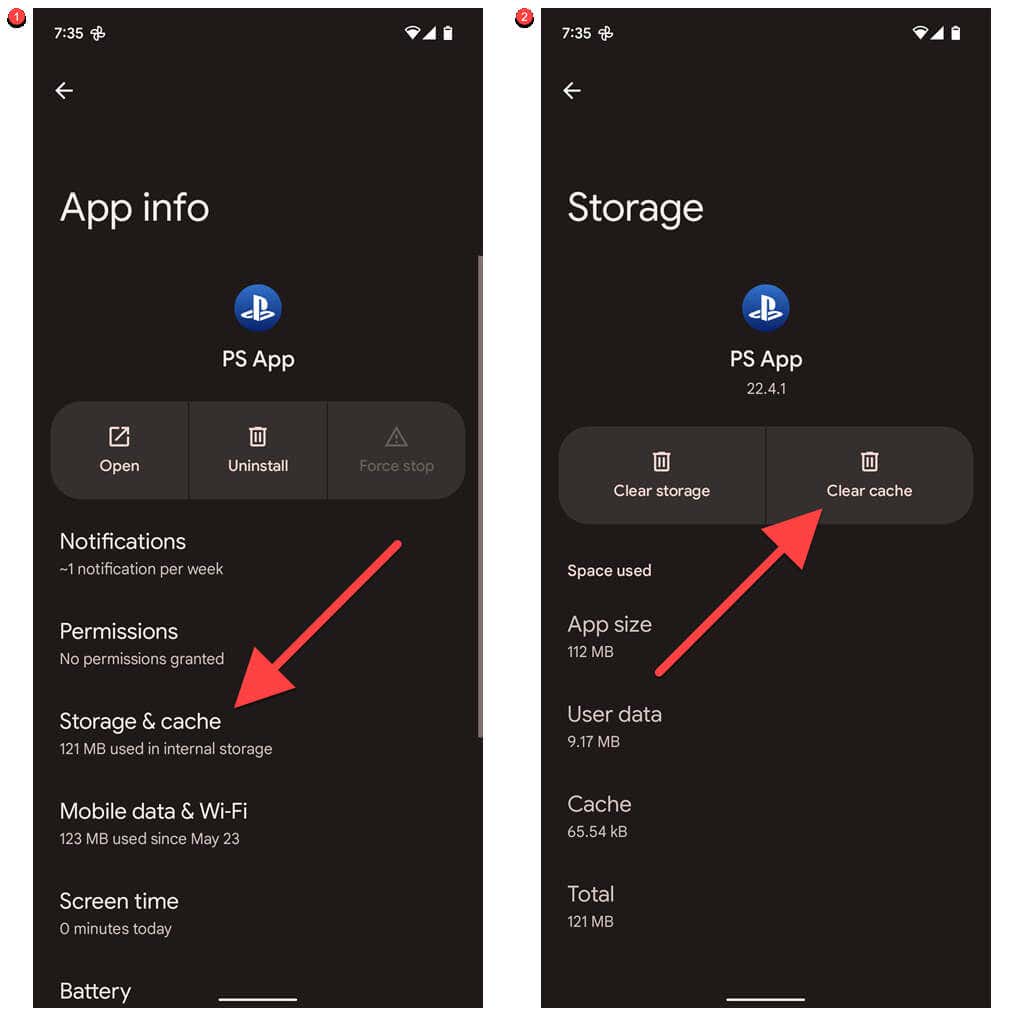
Ha egyenként szeretné frissíteni az alkalmazásokat, váltson a Kezeléslapra, és válassza a Elérhető frissítéseklehetőséget. Ezután válassza ki a frissíteni kívánt alkalmazást vagy alkalmazásokat, és koppintson a Frissítésikonra.
4. Törölje a sérült alkalmazás-gyorsítótárakat
Ha egy adott alkalmazás miatt újraindul Android-eszköze, ne felejtse el frissíteni. Ha a probléma megismétlődik, állítsa le az alkalmazást a háttérben, és törölje a gyorsítótárat. Ez megoldja a sérült ideiglenes alkalmazásadatok által okozott összeomlásokat. Ehhez tegye a következőket:
1. Nyissa meg a Beállításokalkalmazást, és válassza az Alkalmazásoklehetőséget.
2. Keresse meg és koppintson a problémás alkalmazásra.
3. Koppintson a Kényszer leállítás>OKelemre.
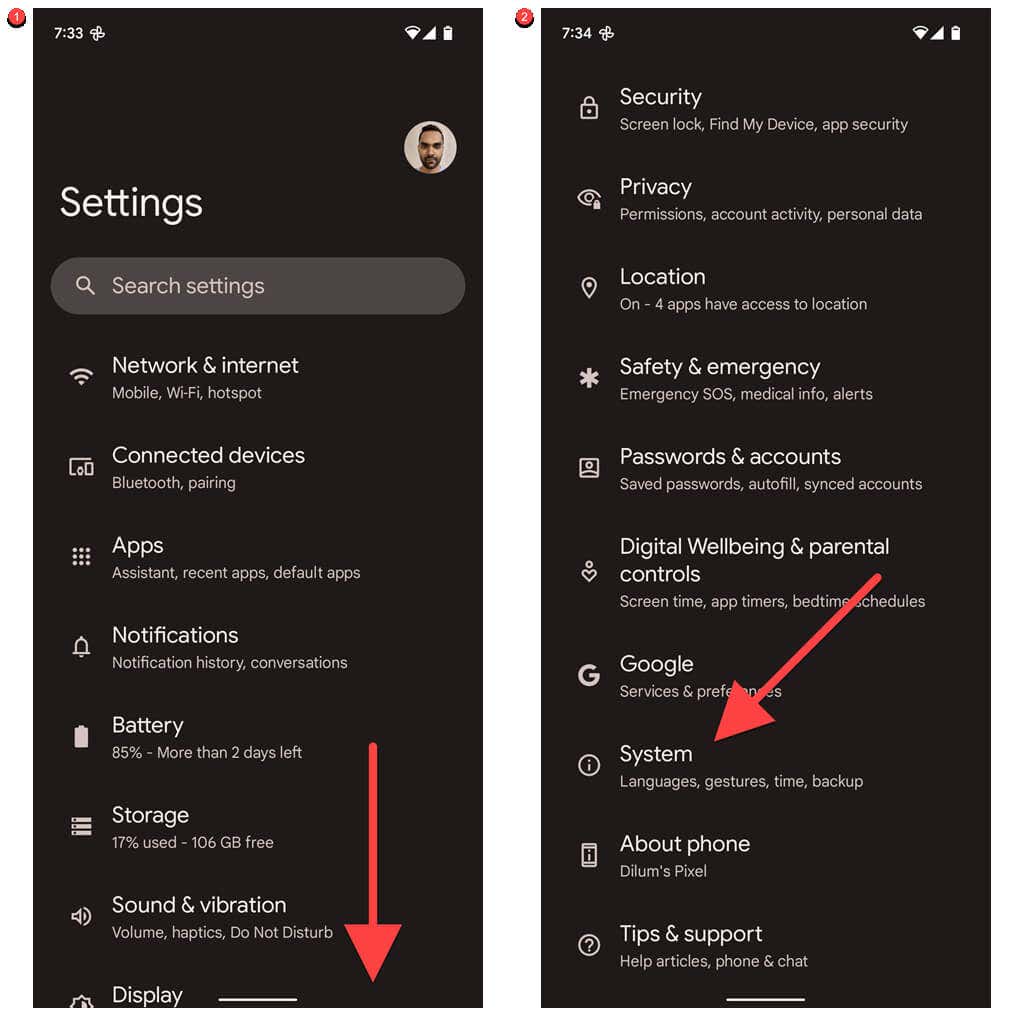
4. Koppintson aTárhelyés gyorsítótárelemre.
5. Koppintson a Gyorsítótár törléseelemre.
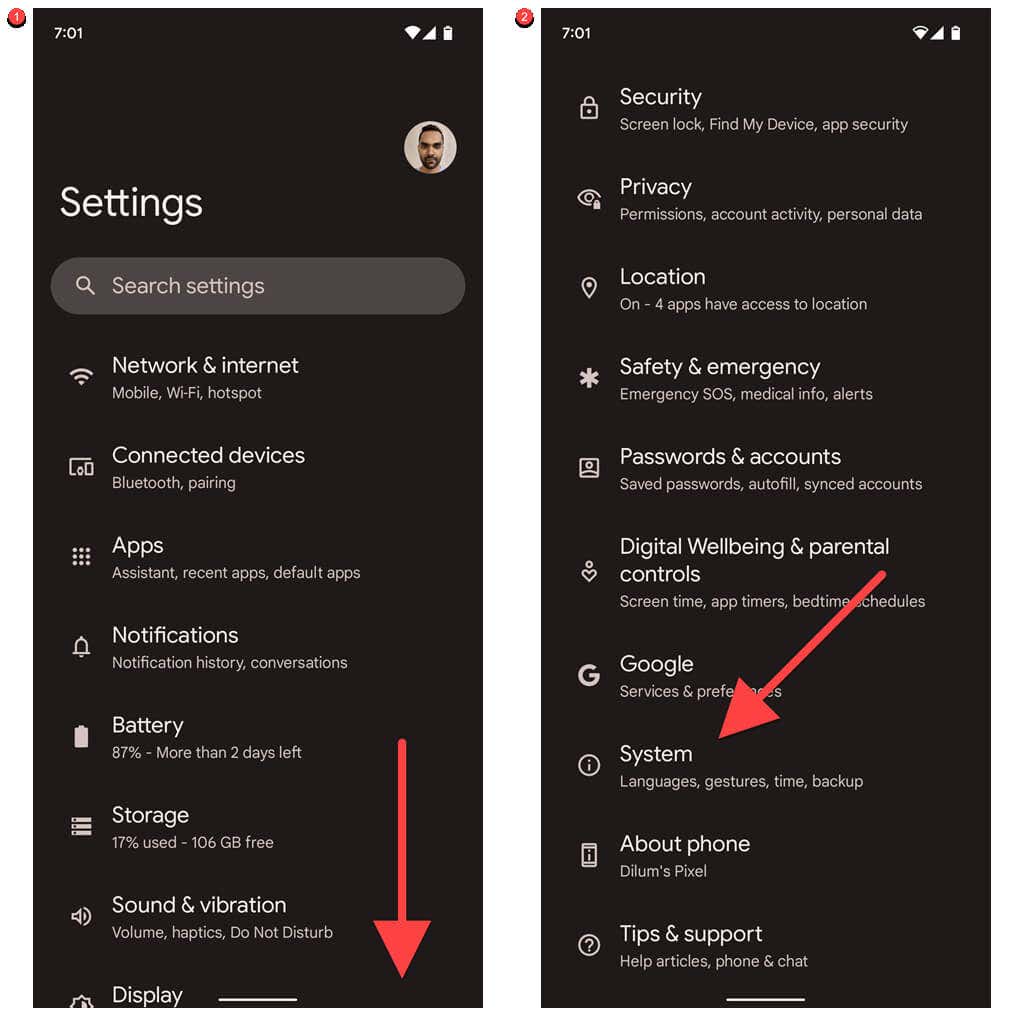
Ha ez nem oldja meg a problémát, forduljon segítségért az alkalmazás fejlesztőjéhez (a kapcsolatfelvételi adatokat az alkalmazás Play Áruház oldalán találja), távolítsa el, majd telepítse újra az alkalmazást, vagy oldalról töltse be az alkalmazás stabil verzióját..
5. Tesztelje Android telefonját csökkentett módban
Az Android csökkentett módja egy lecsupaszított környezet, ahol csak a natív alkalmazások működnek, és ez segít meghatározni, hogy a harmadik féltől származó alkalmazások okozzák-e az eszköz újraindítását.
A Android-telefon betöltése csökkentett módban folyamata gyártónként és modellenként eltérő. Például egy Google Pixel esetében a következőket kell tennie:
1. Nyomja meg és tartsa lenyomva egyszerre a Bekapcsológombotés a Hangerő növelésegombot a telefon bekapcsolási opcióinak megjelenítéséhez.
2. Érintse meg és tartsa lenyomva az Újraindításikont, amíg meg nem jelenik az „Újraindítás csökkentett módban” előugró ablak.
3. Koppintson az OKgombra.
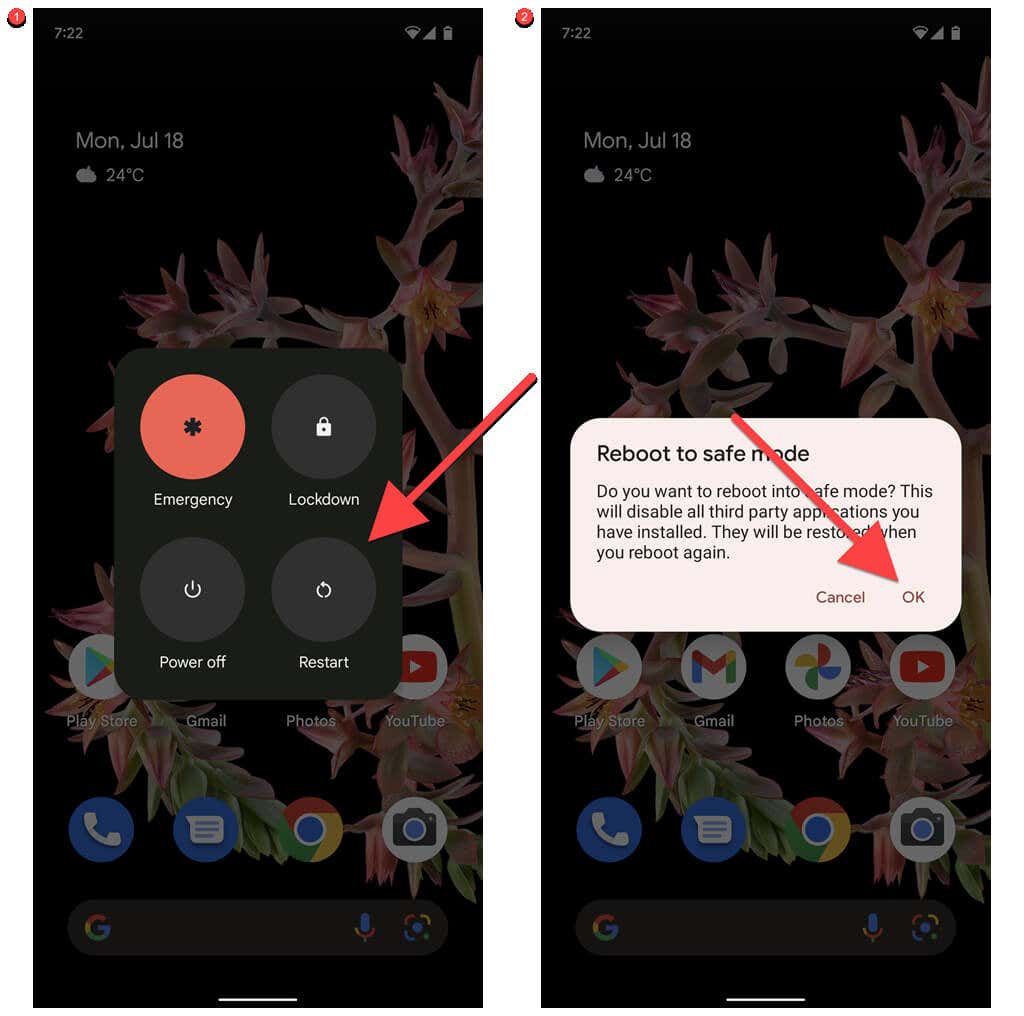
Ha a telefon csökkentett módban nem indul újra, törölje a nemrég telepített harmadik féltől származó alkalmazásokat, és indítsa újra a telefont a szokásos módon. Ezután telepítsen újra mindent, amíg meg nem találja a problémás alkalmazást.
6. Távolítsa el a tokot, a külső akkumulátorokat és a tartozékokat
Az Android telefonok terjedelmes tokjai, külső akkumulátorai és egyéb tartozékai felmelegíthetik, és kikapcsolásra vagy újraindításra kényszeríthetik. Távolítsa el őket, és ellenőrizze, hogy ez megakadályozza-e az eszköz újraindítását.
7. Szabadítson fel tárhelyet Android-eszközén
Ha androidos telefonjának tárhelye hamarosan kifogy, ne lepődjön meg, ha véletlenszerű rendszerleállásokat és újraindításokat tapasztal. Hely felszabadítása Android-eszközén:
1. Nyissa meg a Beállításokalkalmazást Android-telefonján.
2. Görgessen le, és koppintson a Tárhelyelemre.
3. Vágjon bele a tárolási kategóriákba – Alkalmazások, Dokumentumok és egyéb, Képekstb. –, hogy törölje a nem kívánt elemeket eszközéről, vagy koppintson aelemre. Szabadítson fel helyet, és kövesse a tisztítási javaslatokat a tárhely gyors visszanyeréséhez.
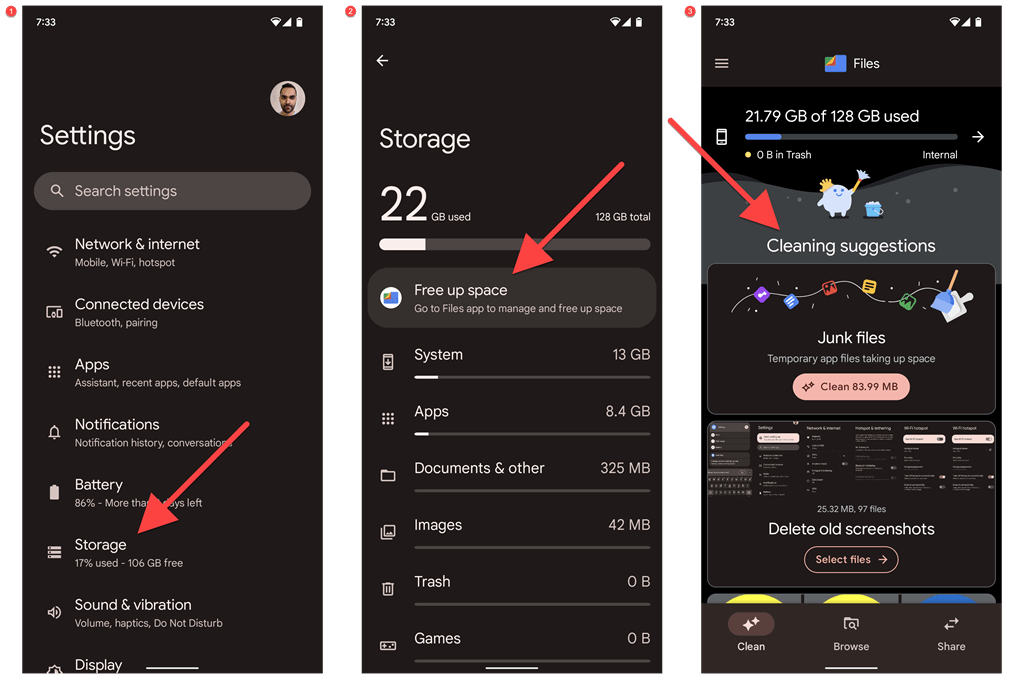
Tipp: Annak érdekében, hogy mindig legyen elegendő szabad hely az Android belső tárhelyén, fontolja meg az SD-kártya használata fájlok tárolására lehetőséget.
8. Ellenőrizze telefonja akkumulátorának állapotát
Az Android-eszközök akkumulátorának lemerülése szerepet játszhat a véletlenszerű leállásokban és újraindításokban. Ha legalább egy éve használja telefonját, érdemes ellenőrizni az akkumulátor állapotát. Ennek többféle módja van:

Ha Android-telefonja akkumulátorának állapota nem megfelelő, erősen javasoljuk, hogy vizsgálja meg az akkumulátor cseréjét.
9. Hajtsa végre az Android gyári adatainak visszaállítását
Ha Android-telefonja folyamatosan újraindul, fontolja meg a gyári beállítások visszaállítását. Ezzel visszaállítja az összes Android-beállítást az alapértelmezettre, és kiküszöböli a szoftverrel kapcsolatos konfliktusokat, amelyek a telefon hibás működését okozzák.
Eszközén lévő összes adat elveszik, ezért mielőtt elkezdené, mindenről készítsen biztonsági másolatot egy számítógépre, SD-kártyára vagy felhőalapú tárhelyszolgáltatásra. Android-telefonja alaphelyzetbe állítása:
1. Nyissa meg a Beállításokalkalmazást.
2. Görgessen le, és koppintson a Rendszerelemre.
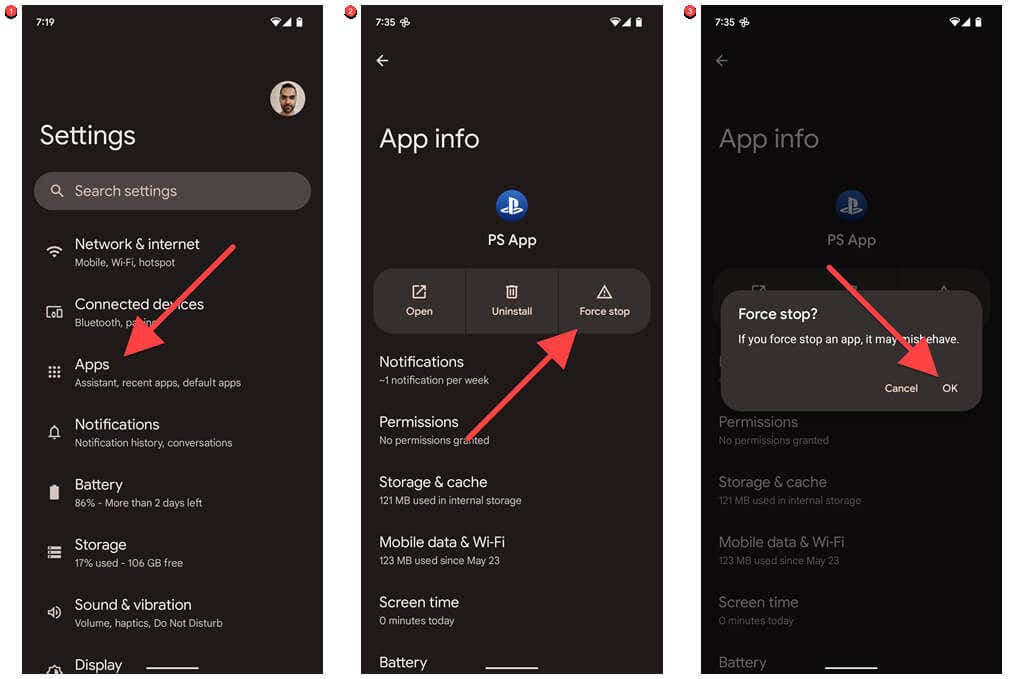
3. Koppintson a Beállítások visszaállításaelemre.
4. Tap Minden adat törlése (gyári beállítások visszaállítása).
5. A megerősítéshez koppintson azMinden adat törléseelemre.
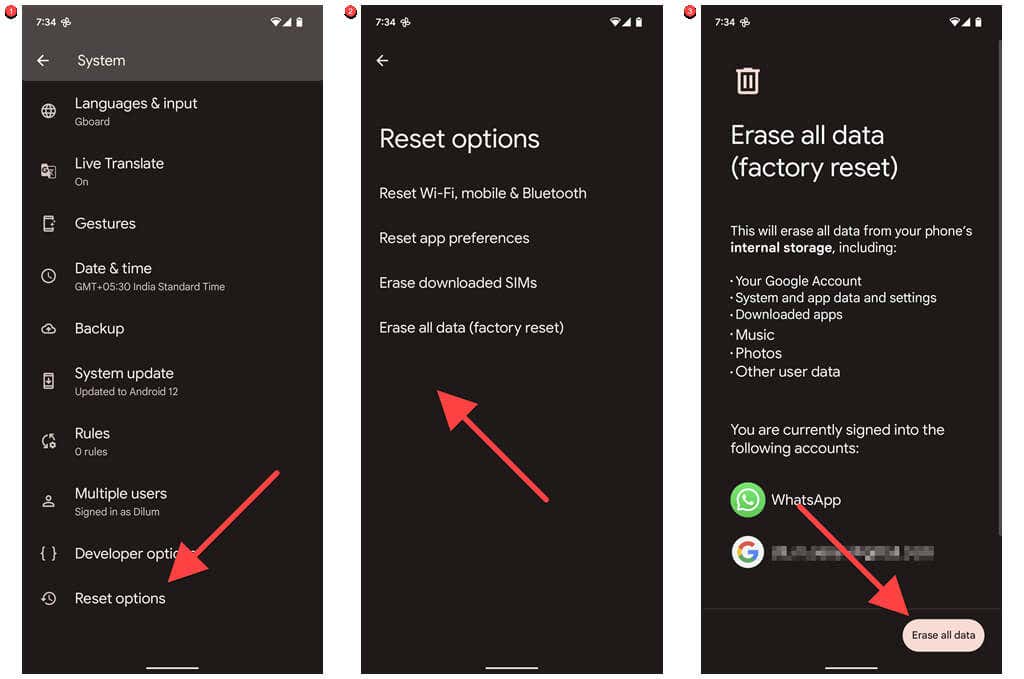
Ha gondjai vannak a fenti lépések követésével (például a telefon újraindul, mielőtt bármit is tehetne), megteheti a reset the device to factory defaults in Helyreállítási mód lehetőséget.
Mit tehetsz még?
Ha Android-telefonja a gyári beállítások visszaállítása után is újraindul, akkor lehet, hogy hardverproblémával küzd, például hibás akkumulátorral vagy logikai kártyával. További hibaelhárításért forduljon a telefon gyártójához, vagy vigye el a helyi javítószolgálathoz.
.