VirtualBox az „E_FAIL (0x80004005)” hibakódot jeleníti meg, ha nem tudja megnyitni a virtuális gép munkamenetét. A hibát a VirtualBox alkalmazással, a konfigurációs fájlokkal vagy a hardverrel kapcsolatos problémák okozhatják.
Ez az oktatóanyag az E_FAIL (0x80004005) VirtualBox hiba valószínű okait és hibaelhárítási megoldásait mutatja be Windows-eszközökön.
1. Frissítse a VirtualBox
-t ANéhány Windows-felhasználó megoldotta ezt a hibát a VirtualBox 6 legújabb buildjének telepítésével. Menjen a fejlesztő weboldala oldalra, és töltse le a Windows hosts VirtualBox telepítőfájlját.
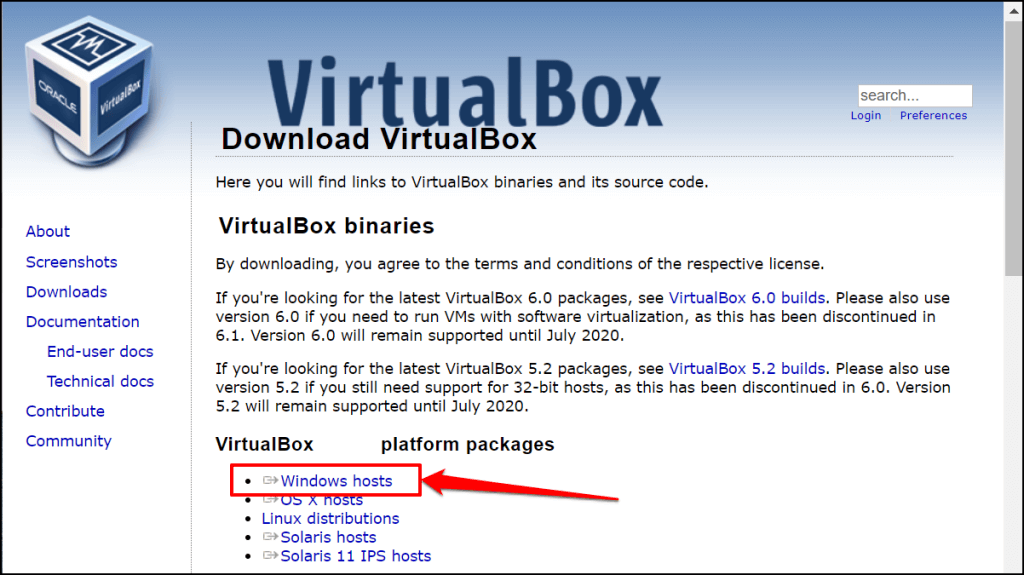
A VirtualBoxot közvetlenül az alkalmazáson belül is frissítheti. Nyissa meg a VirtualBox Manager alkalmazást, válassza a Fájllehetőséget a menüsorban, majd válassza a Frissítések kereséselehetőséget.

A VirtualBox legújabb verziójának futtatható (.exe) fájljának letöltéséhez válassza ki a mellékelt hivatkozást.
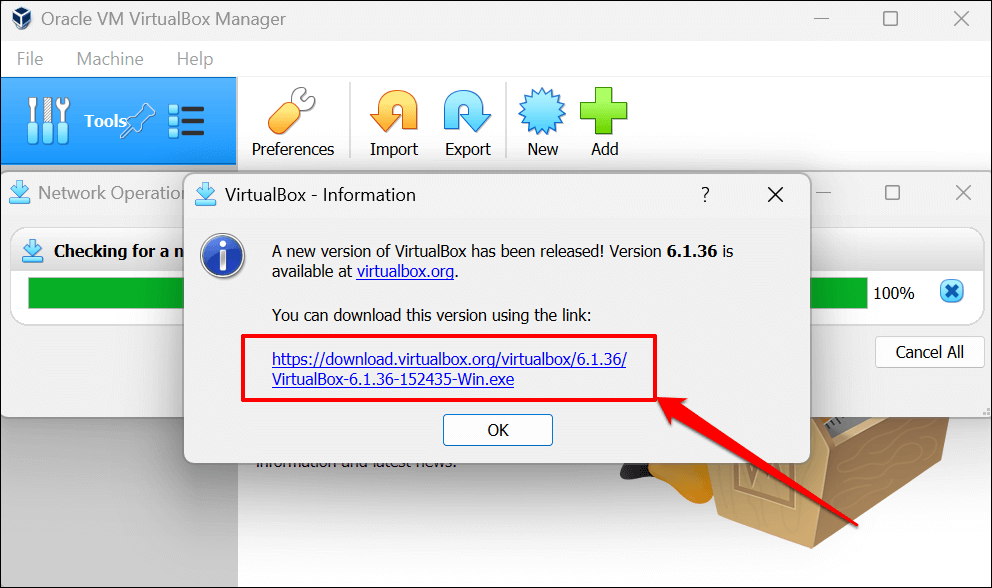
2. Indítsa újra a Windows Hypervisort (Hyper-V)
AHyper-V egy Windows-szolgáltatás, amely lehetővé teszi, hogy számítógépe több operációs rendszert fusson virtuális gépként. Előfordulhat, hogy nem tud hozzáférni a VirtualBox virtuális gépeihez, ha a Hyper-V hibát észlel.
A Hyper-V újraindítása Windows rendszerben (lásd az alábbi lépéseket) kijavíthatja azokat a problémákat, amelyek megakadályozzák a VirtualBox virtuálisgép-munkamenetek futtatását.
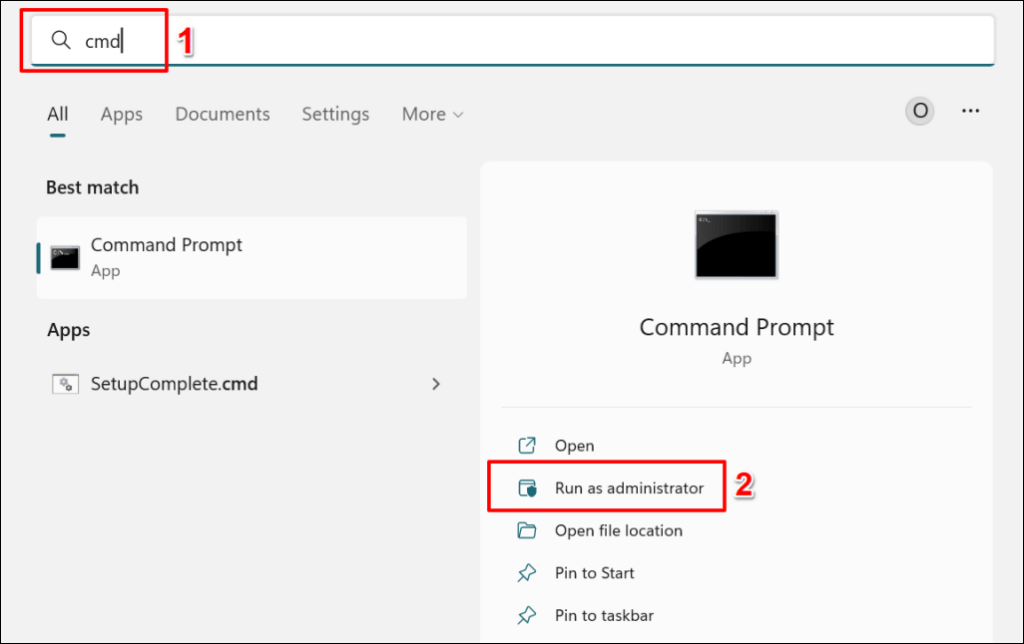

A parancs futtatása kikapcsolja a Hyper-V-t a számítógépén. Ha több operációs rendszer van telepítve a számítógépére, futtassa az alábbi parancsot a Hyper-V letiltásához az aktív/aktuális operációs rendszeren.
Illessze be a bcdedit /set {current} hypervisorlaunchtype offparancsot a parancssori konzolba, és nyomja meg az Enterbillentyűt.
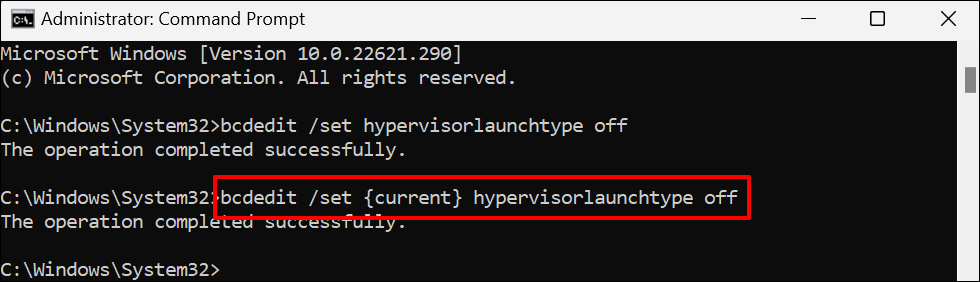
Indítsa újra a számítógépet, ha „A művelet sikeresen befejeződött” üzenetet kap.
bcdedit /set hypervisorlaunchtype auto.
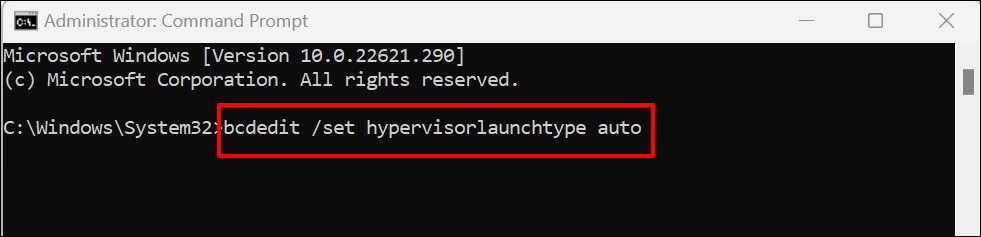
Indítsa újra a számítógépet, amikor a Parancssor „A művelet sikeresen befejeződött” üzenetet jelenít meg. Indítsa el a VirtualBoxot, és próbálja meg megnyitni a virtuális gépet.
3. Mentett állapot elvetése
A VirtualBox az E_FAIL (0x80004005) hibát is megjelenítheti, ha probléma van az 5-tel. Tehát, ha nem tud visszaállítani egy munkamenetet, dobja el a mentett állapotot, és nyissa meg újra a virtuális gépet.
A gép mentett állapotának elvetése ugyanolyan hatással jár, mint a gép leállítása. Nyissa meg a VirtualBoxot, kattintson a jobb gombbal a virtuális gépre, válassza a Mentett állapot elvetéselehetőséget (vagy nyomja meg a Ctrl+ Jbillentyűt), és indítsa újra a munkamenetet.p>
Próbálja ki az alábbi hibaelhárítási megoldásokat, ha a „Mentett állapot elvetése” szürkén jelenik meg – azaz a virtuális gépnek nincs mentett állapota.
4. Nevezze át a VirtualBox konfigurációs fájljait
AA VirtualBox kényszerített kilépése a virtuális gép előzetes bezárása nélkül kiválthatja az E_FAIL (0x80004005) hibát. Elmagyarázzuk, hogyan és miért történik ez.
Tegyük fel, hogy van egy „Linux PC” virtuális gépe a VirtualBoxban. Amikor elindítja a virtuális gépet, a VirtualBox átnevezi a gép fájlját „Linux PC.vbox”-ról „Linux PC.vbox-prev”-re. A VirtualBox ezután létrehozza és felhasználja a virtuális gép fájl új/ideiglenes másolatát – „Linux PC.vbox-tmp” – az aktív munkamenethez.
A virtuális gép munkamenetének befejezésekor a VirtualBox átnevezi az ideiglenes fájlt (azaz Linux PC.vbox-tmp) Linux PC.vbox névre. A „Linux PC.vbox-prev” fájl biztonsági másolatként szolgál – a VirtualBox minden alkalommal felülírja a fájlt, amikor új munkamenetet indít.

A VirtualBox leállítása a virtuális gép bezárása nélkül megzavarhatja a fájlkonverziós folyamatot. Ez az „Eredménykód: E_FAIL (0x80004005)” hibaüzenetet jeleníti meg, amikor legközelebb megpróbálja elindítani a virtuális gépet.
Nyissa meg számítógépe VirtualBox mappáját, és ellenőrizze, hogy van-e .vboxfájl a virtuális gépéhez. Ha csak ideiglenes (.vbox-tmp) és biztonsági (.vbox-prev) fájlokat talál a mappában, akkor valószínűleg virtuális gép futtatása közben kényszerítette be a VirtualBoxot.
A biztonsági másolat fájl átnevezése megoldhatja a problémát, és újra futhat a virtuális gép. Zárja be a VirtualBox Manager alkalmazást, és hajtsa végre az alábbi lépéseket..

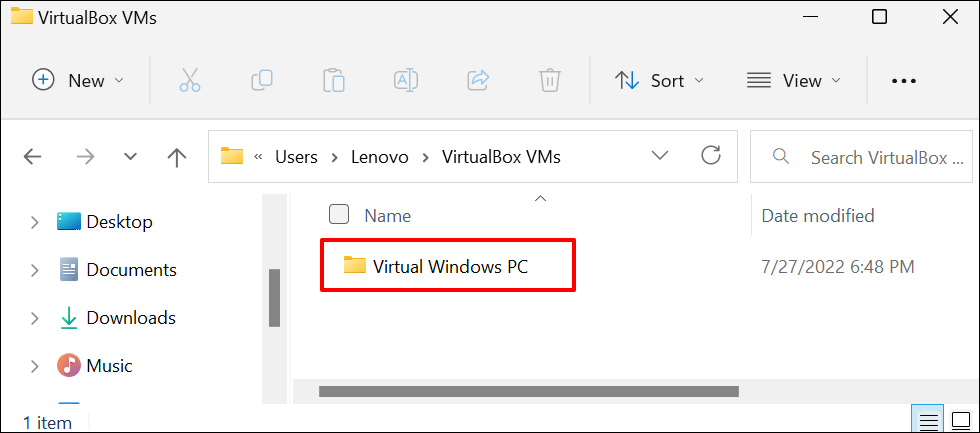 >
>
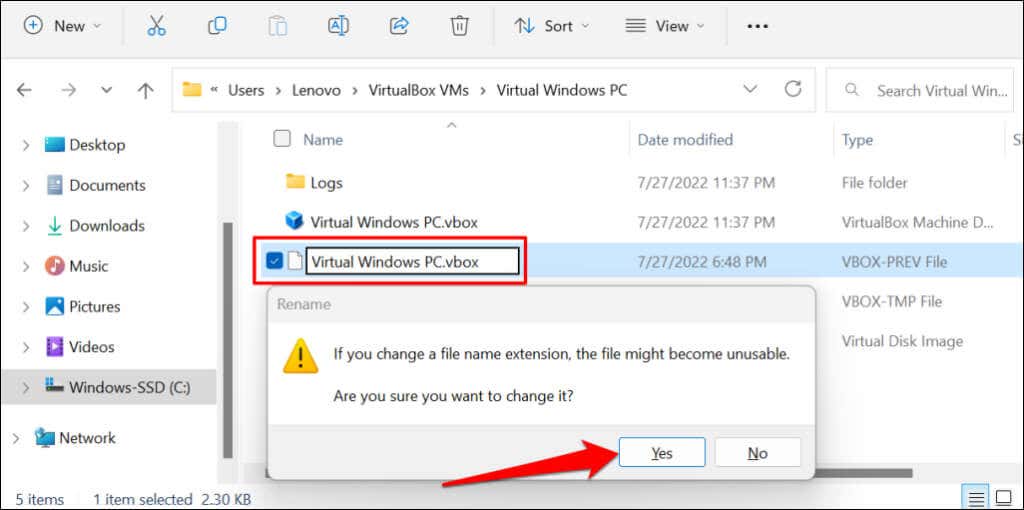
Megjegyzés:A VirtualBox régebbi verziói (v3.2 és régebbi) a virtuális gépek konfigurációs fájljait .xmlformátumban tárolják, nem .vboxformátumban. Ha ilyen kiterjesztésű fájlokat talál a virtuális gép mappájában, nevezze át őket a fenti lépések szerint. Ez azt jelenti, hogy az .xml-prevvagy .xml-tmpformátumú fájlokat .xml-re kell módosítani.
5. Engedélyezze a virtualizációt a BIOS-beállításokban
A virtuális gépek futtatásához engedélyezni kell a hardver- vagy a CPU-virtualizációt a számítógépen. Ha a VirtualBox az „AMD-v” vagy a „VT-x” kulcsszavakat tartalmazza a hiba részleteiben, a számítógép hardveres virtualizációja valószínűleg le van tiltva.
Kövesse az alábbi lépést a számítógép hardveres virtualizációs állapotának ellenőrzéséhez.
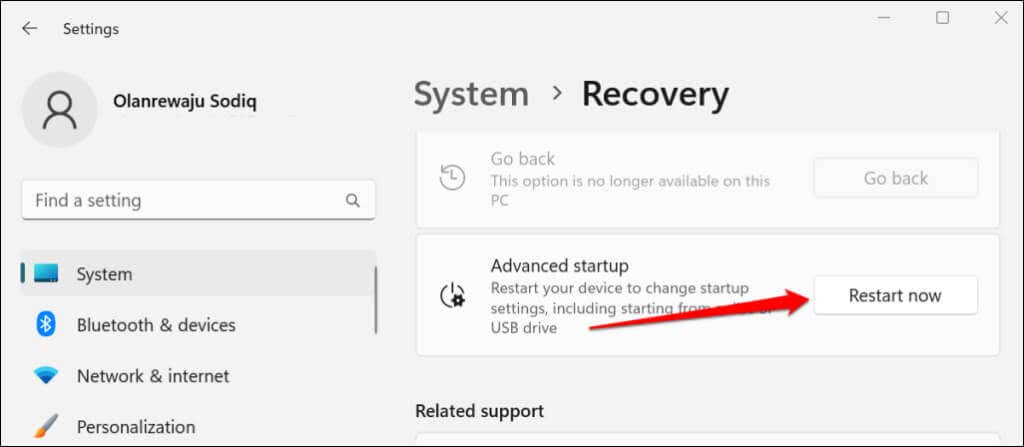
Windows 10 rendszerben lépjen a Beállítások>Frissítések és biztonság>Helyreállításlehetőségre, és válassza az Újraindítás mostlehetőséget „Speciális indítás” szakaszban.
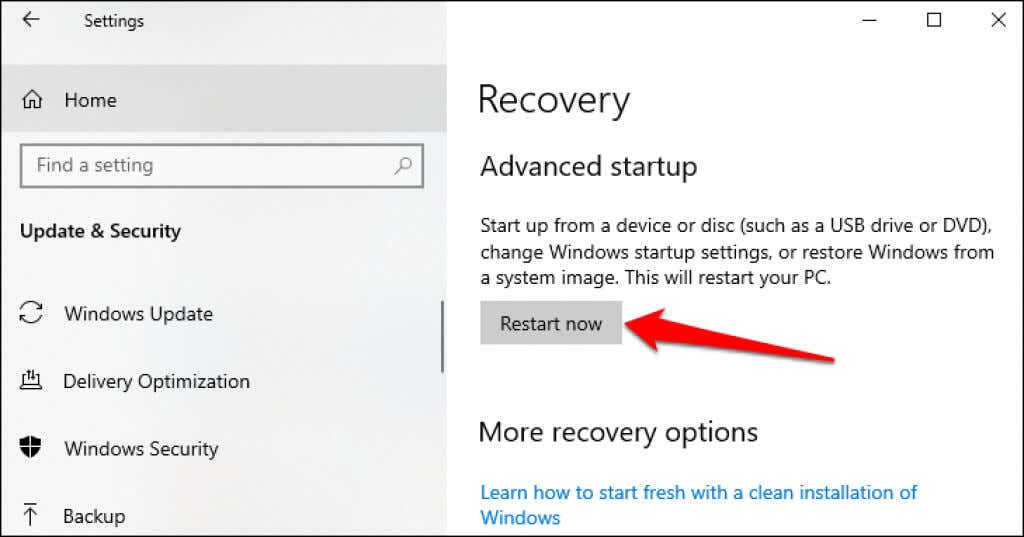
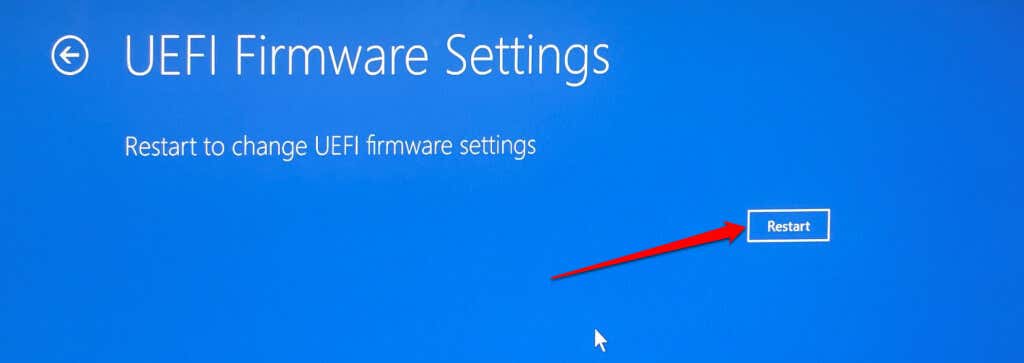
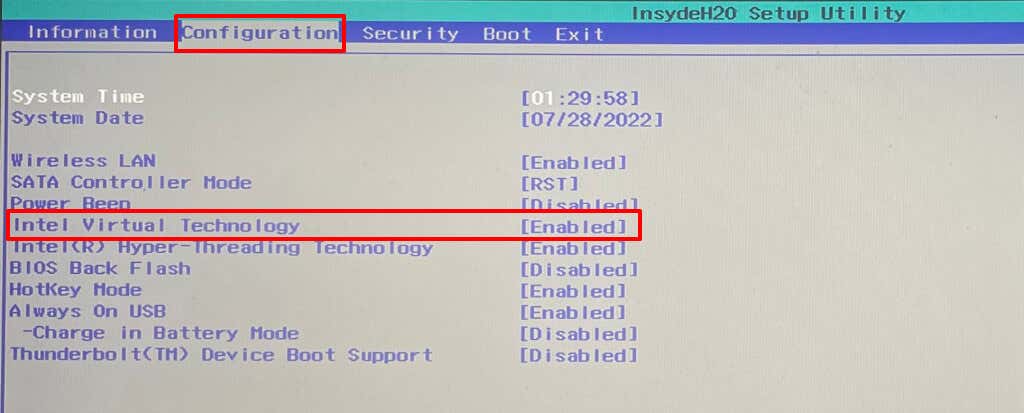
Nyissa meg a Konfigurációrészt a HP számítógépeken, és tartsa engedélyezve a virtualizációs technológiát. Ez a Microsoft támogatási dokumentum utasításokat tartalmaz a virtualizáció engedélyezéséhez az összes PC-gyártó és eszköz számára.
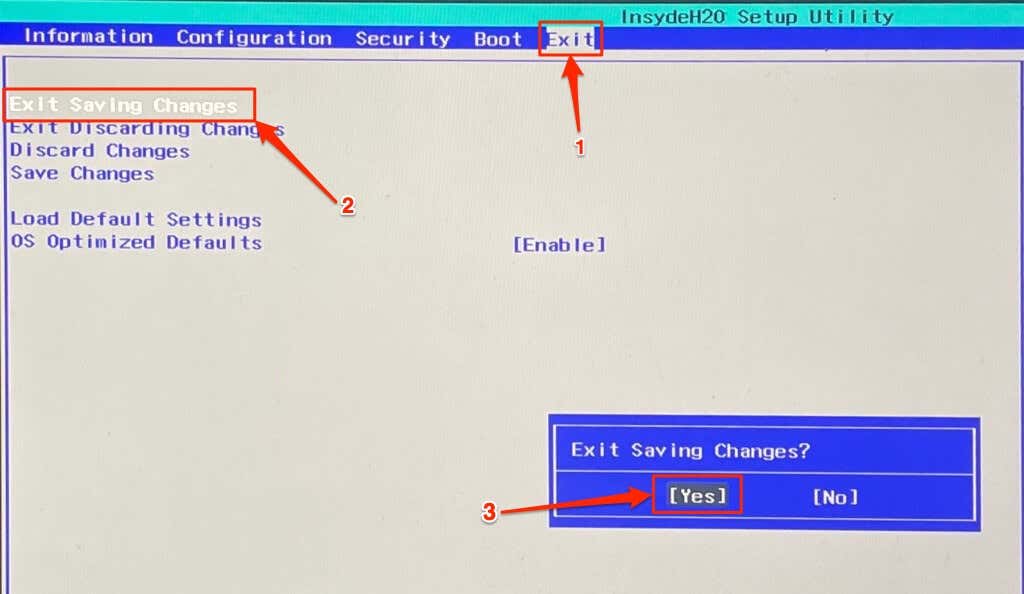
A VirtualBoxnak most futnia kell a virtuális gépen, miután engedélyezte a virtualizációt a számítógép BIOS/UEFI beállításaiban.
6. Telepítse újra a VirtualBoxot
Ha a hibaelhárítási trükkök egyike sem oldja meg a problémát, távolítsa el a VirtualBox-ot. Ezután indítsa újra a számítógépet, és telepítse a VirtualBox legújabb verzióját. A VirtualBox újratelepítése megoldotta néhány Windows-felhasználó problémáját ebben a 8-ban.
Írja be a virtualboxkifejezést a Start menü keresőjébe, válassza az Eltávolításlehetőséget az Oracle VM VirtualBox alkalmazás alatt, és kövesse az eltávolítási utasítást.
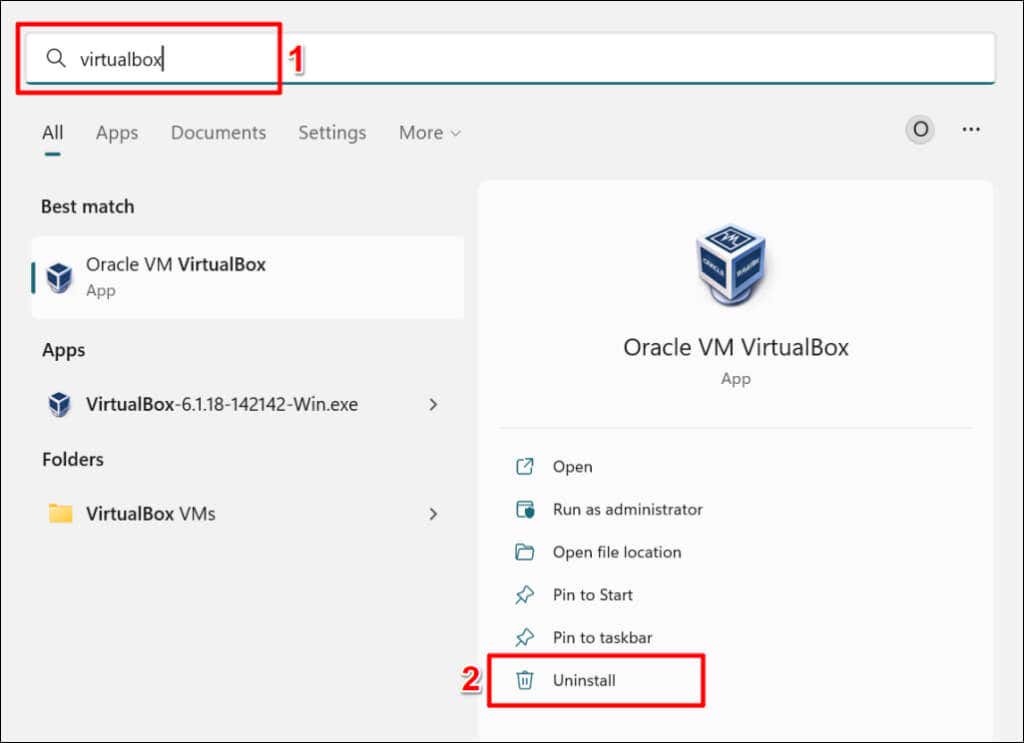
Lépjen kapcsolatba az Oracle ügyfélszolgálatával vagy a számítógép gyártója, ha az „Eredménykód: E_FAIL (0x80004005)” hiba a VirtualBox újratelepítése ellenére is fennáll.
.