A Microsoft A Windows Defender biztosítja a számítógép biztonságát a különféle fenyegetésektől. Ha ez az eszköz leáll, a gépe sebezhetővé válik számos vírus és rosszindulatú program ellen. Így oldhatja meg a Defenderrel kapcsolatos problémákat.
A Defender leállásának egyik gyakori oka az, hogy harmadik féltől származó víruskereső programot használ. Az egyéb okok közé tartoznak a sérült rendszerfájlok, egy elavult Windows-verzió stb. Végigvezetjük a Defender számítógépén való működésének lépésein.
Megjegyzés:Általában egynél több teljes víruskereső alkalmazás használata nem jó ötlet (és a legtöbb nem működik megfelelően, ha megpróbálja). Használhat azonban néhány kártevőirtó alkalmazást (például a Malwarebytes) a Windows Defenderrel együtt védekezésének megerősítésére.
Feltételezzük, hogy már kipróbálta az alapvető megoldásokat – például újrapróbálkozott a Defenderrel végzett szkennelés és a számítógép újraindítása –, és továbbra is problémái vannak. A következő módszerek segíthetnek a probléma megoldásában.
1. Frissítse a Windows operációs rendszert
A rendszer hibája miatt a Windows Defender nem kapcsol be, vagy nem működik megfelelően. A legtöbb Microsoft által elismert hiba kijavításának egyik módja az a Windows rendszer frissítése.
Amikor frissít, a rendszer hibajavításokat kap, amelyek segítenek megoldani a számítógépével kapcsolatos különféle problémákat. Néha új funkciókat is kap a Windows frissítésének telepítésekor.
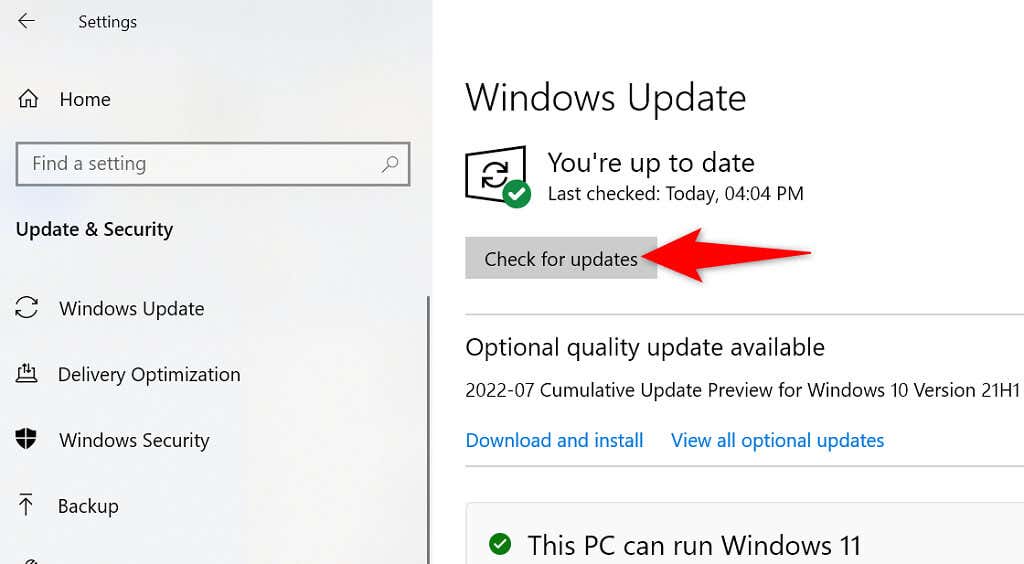
2.A Windows biztonságának visszaállítása
Ha a Windows Defender nem működik vagy rosszul működik, a Windows Security alkalmazás alaphelyzetbe állítása az első hibaelhárítási lépés. Ez segít, mert a Defender a Windows Security része, és az alkalmazás gyári értékeinek visszaállítása sok kisebb problémát megold.
Az alkalmazás visszaállítása törli az alkalmazás mentett adatait.
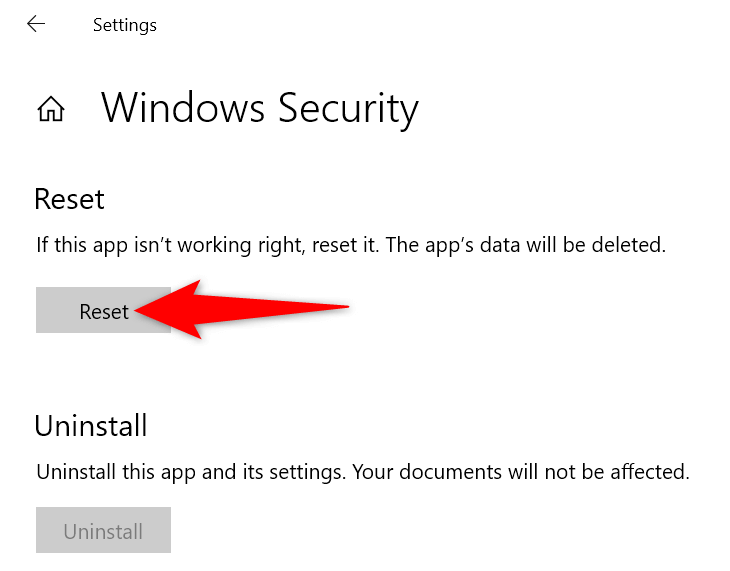
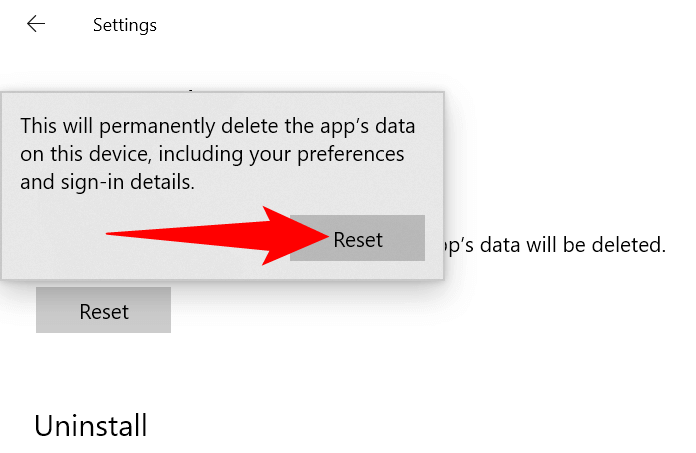
3.Távolítsa el a Harmadik féltől származó víruskereső programot
A Windows Defender kikapcsol, ha egy harmadik féltől származó víruskereső fut a számítógépén. Megpróbálhatja eltávolítani a telepített víruskereső eszközt, hogy megnézze, az megoldja-e a Defender problémáit.
Harmadik féltől származó víruskereső program eltávolítása
Eltávolít egy víruskereső eszközt, például más Windows-alkalmazásokat.
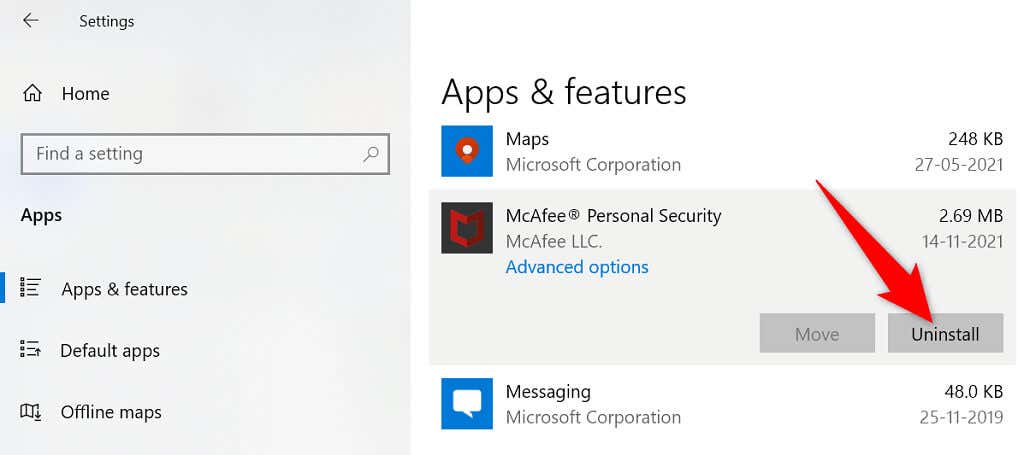
Amikor számítógépe bekapcsol, indítsa el a Windows Securityprogramot, és ellenőrizze, hogy működik-e a Defender. Ha a probléma továbbra is fennáll, próbálja meg kitisztítani a víruskereső megmaradt fájljait a probléma megoldásához.
Harmadik fél víruskeresőjének megmaradt fájljainak törlése
A Microsoft közzétett egy a tisztítóeszközök listája -t, amellyel teljesen eltávolíthatja a víruskereső programot a számítógépéről. Ezek az eszközök mélyebbre ásnak a rendszer könyvtáraiban, megkeresik a víruskeresőhöz társított fájlokat, és törlik azokat.
Használja a megfelelő eszközt a számítógépén található listából, és távolítsa el a víruskereső eszköz megmaradt fájljait. Ha végzett, indítsa újra a számítógépet.
4.Indítsa újra a Security Center szolgáltatást
A Windows különféle szolgáltatásokat használ a számítógép funkcióinak fenntartásához. Ezek egyike a Security Center szolgáltatás, amely a Windows Defender eszközhöz kapcsolódik. A probléma megoldásához megpróbálhatja kikapcsolni és bekapcsolni ezt a szolgáltatást.
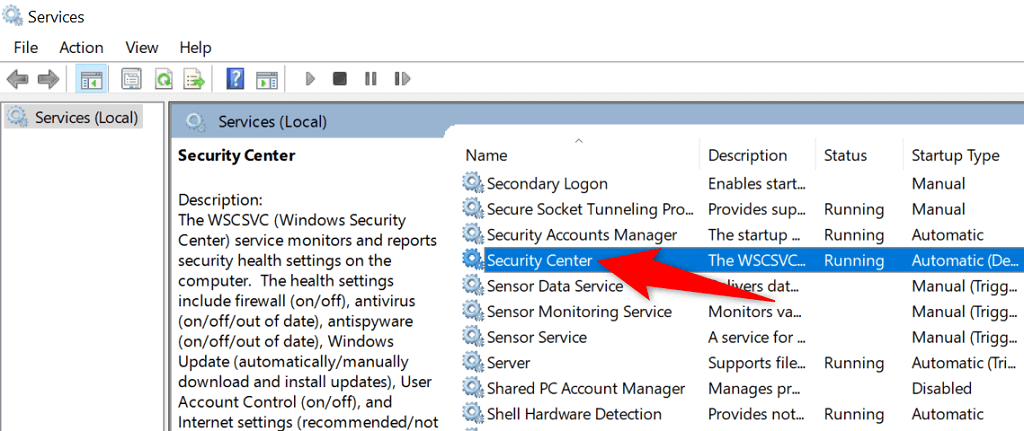
5.Kapcsolja be a Windows Defendert a beállításjegyzékből vagy a csoportházirend-szerkesztőből
Ha problémába ütközik a Windows Defender engedélyezése a Windows Security alkalmazásból, próbálkozzon az alternatív módszerekkel, például a Windows Registry és a Helyi csoportházirend-szerkesztő lehetőséggel az eszköz aktiválásához.
Ha a Windows Home kiadást futtatja, használja a Windows Registry módszert. Ha Pro vagy Enterprise kiadást használ, használja a Helyi csoportházirend-szerkesztő módszert.
A Windows Defender aktiválása a Windows rendszerleíró adatbázisból
HKEY_LOCAL_MACHINE\SOFTWARE\Policies\Microsoft\Windows Defender
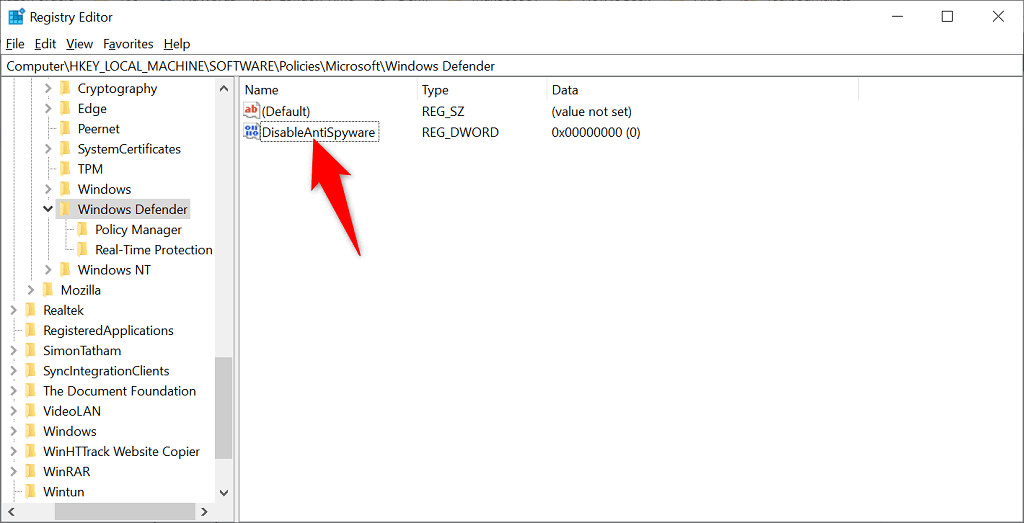
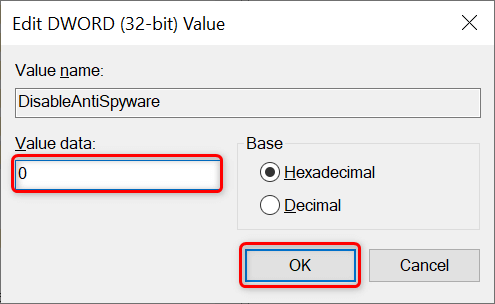 >
>A Windows Defender mostantól engedélyezve van a számítógépén.
A Windows Defender bekapcsolása a helyi csoportházirend-szerkesztőből
Számítógép konfigurációja >Felügyeleti sablonok >Windows-összetevők >Microsoft Defender Antivirus
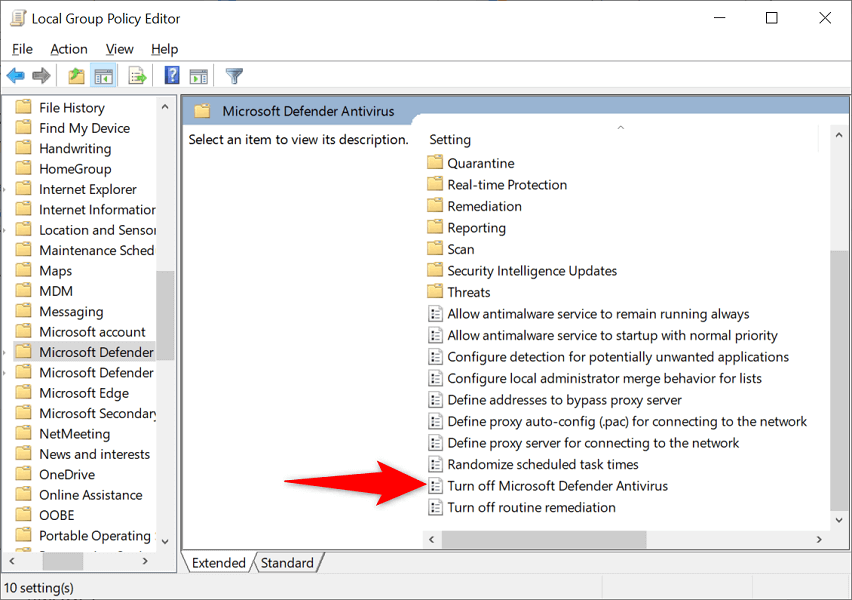
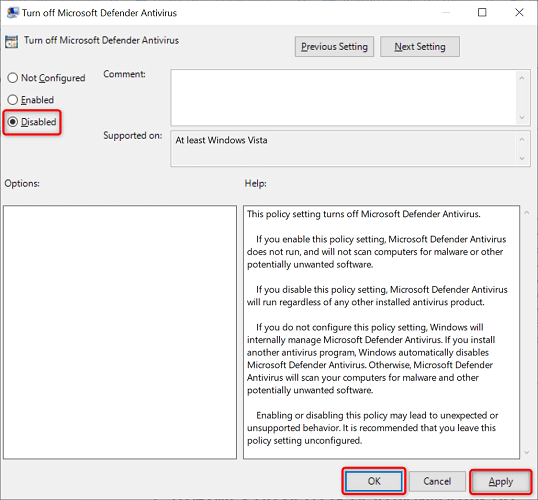
A Windows Defender most aktiválva van.
6.Végezzen tiszta rendszerindítást Windows rendszerű számítógépén
Az egyik lehetséges ok, amiért a Windows Defender nem működik, az, hogy a többi telepített alkalmazása interferenciát okoz az eszközzel. Ezt tiszta rendszerindítás -ig ellenőrizheti, amely csak a számítógép bekapcsolásához szükséges alapvető rendszerfájlokat tölti be.
Ha a számítógép tiszta rendszerindítása után engedélyezheti és használhatja a Defendert, akkor egy vagy több telepített alkalmazás a felelős. Ebben az esetben manuálisan ellenőrizze az alkalmazáslistát, és távolítsa el a gyanúsnak vélt alkalmazásokat.
7.Javítsa ki a Windows sérült rendszerfájljait
Amikor a Windows rendszerfájlok megsérülnek, váratlan problémákat tapasztal a számítógépén, például a Defender nem működik. Szerencsére a Windows tartalmaz egy eszközt, amellyel keresse meg és javítsa ki az összes hibás rendszerfájlt használható a számítógépén.
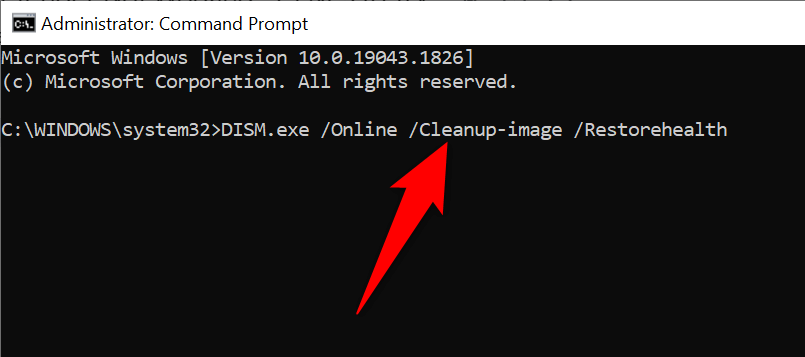
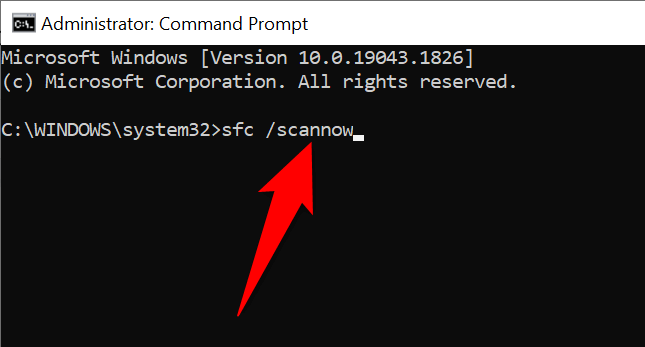
Javítsa ki a meghibásodott Windows Defender eszközt a számítógépén
Létfontosságú, hogy a Windows Defender továbbra is működjön, mivel az eszköz biztosítja az adatok biztonságát. Néha azonban az eszköz akadozást tapasztal, és nem működik a várt módon. Ilyen helyzetben a fenti módszereket követve kiküszöbölheti a hibát.
Miután megoldotta a problémát, futtasson egy teljes vizsgálatot megteheti, hogy ne kerüljön fenyegetés a számítógépére.
.