A rosszindulatú programok fertőzése, a rendszerfájlok sérülése és az engedélyezési hibák megzavarhatják a PIN-kódos bejelentkezési lehetőséget a Windows rendszerben. Íme néhány ok, amiért a Windows „Valami történt, és a PIN-kódja nem érhető el” hibaüzenetet jelenít meg, amikor megadja a PIN-kódot a lezárási képernyőn.
A „Valami hiba történt, és a PIN-kódja nem érhető el (állapot: 0xc000006d)” a hiba egy másik változata. Ez az oktatóanyag kiemeli a 0xc000006d hibakód és a hasonló hibaüzenetek hibaelhárítási megoldásait.
Indítsa újra a számítógépet
Kapcsolja le és kapcsolja be a számítógépet, mielőtt kipróbálná az alábbi hibaelhárítási javaslatokat. Nyomja meg és tartsa lenyomva a számítógép bekapcsológombját, amíg a képernyő elsötétül. Várjon 15-30 óráig, amíg a számítógép teljesen leáll, majd nyomja meg újra a bekapcsológombot a visszakapcsoláshoz.
Várja meg, amíg a Windows elindítja a bejelentkezési képernyőt, és próbáljon meg újra bejelentkezni a számítógépére. Jelentkezzen be jelszóval vagy indítsa el a számítógépet csökkentett módba -val, ha a hibaüzenet továbbra is fennáll.
Állítsa vissza PIN-kódját Microsoft-fiókjával
PIN-kódját visszaállíthatja a bejelentkezési képernyőn, ha eszköze úgy van konfigurálva, hogy Microsoft-fiókkal jelentkezzen be. A folyamathoz internetkapcsolat szükséges, ezért győződjön meg róla, hogy számítógépe Wi-Fi- vagy Ethernet-hálózathoz csatlakozik.
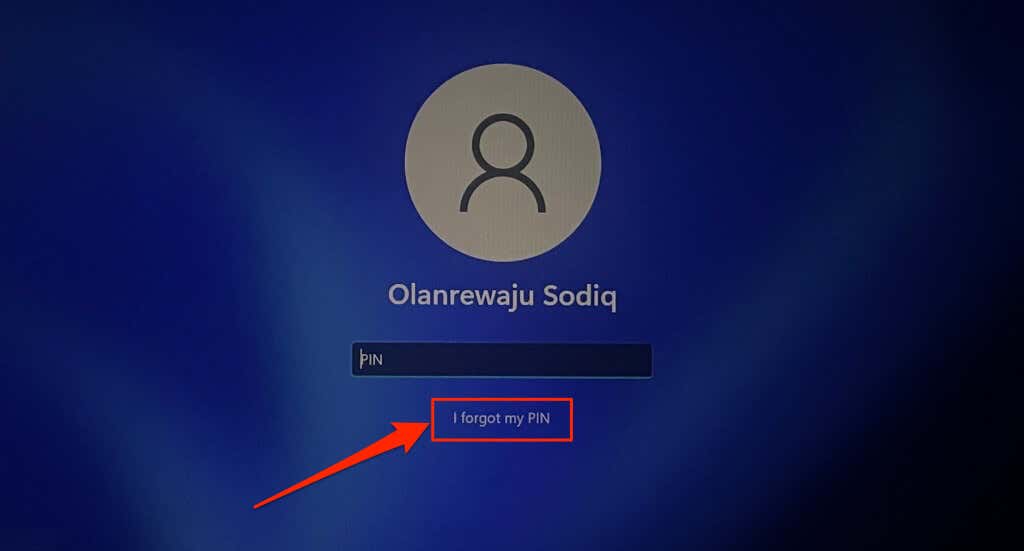
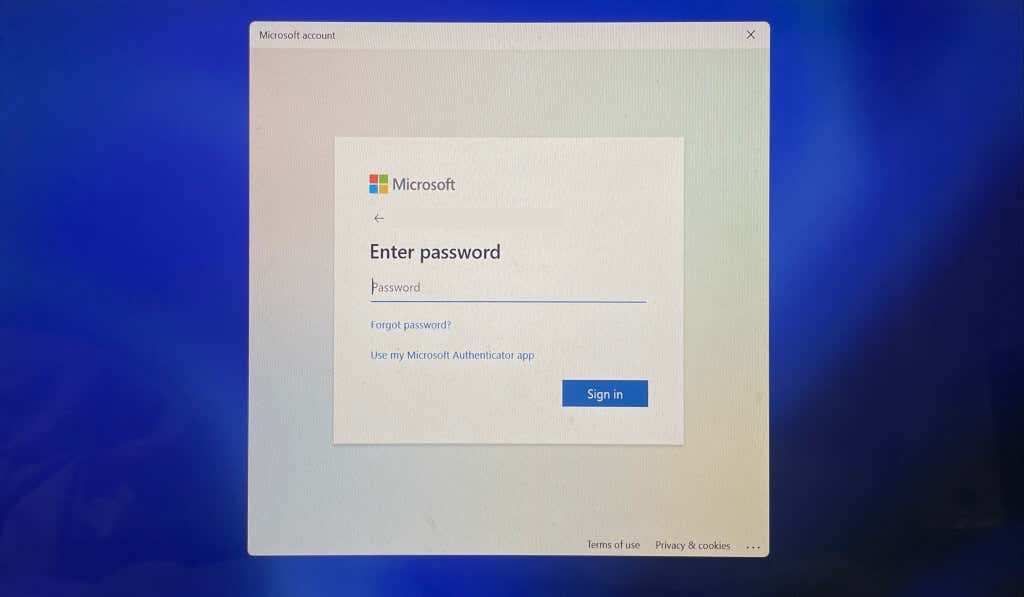
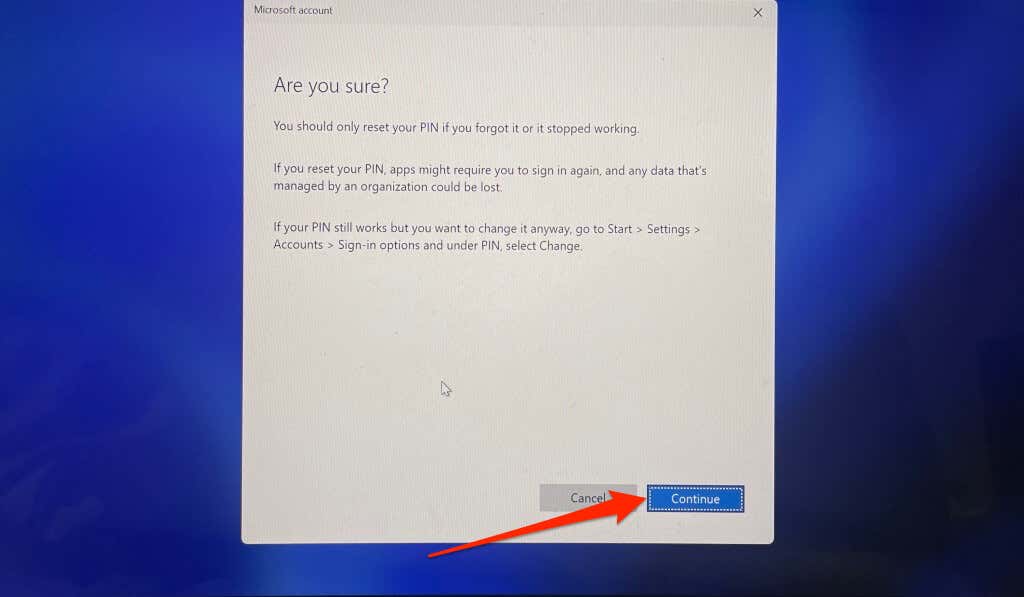
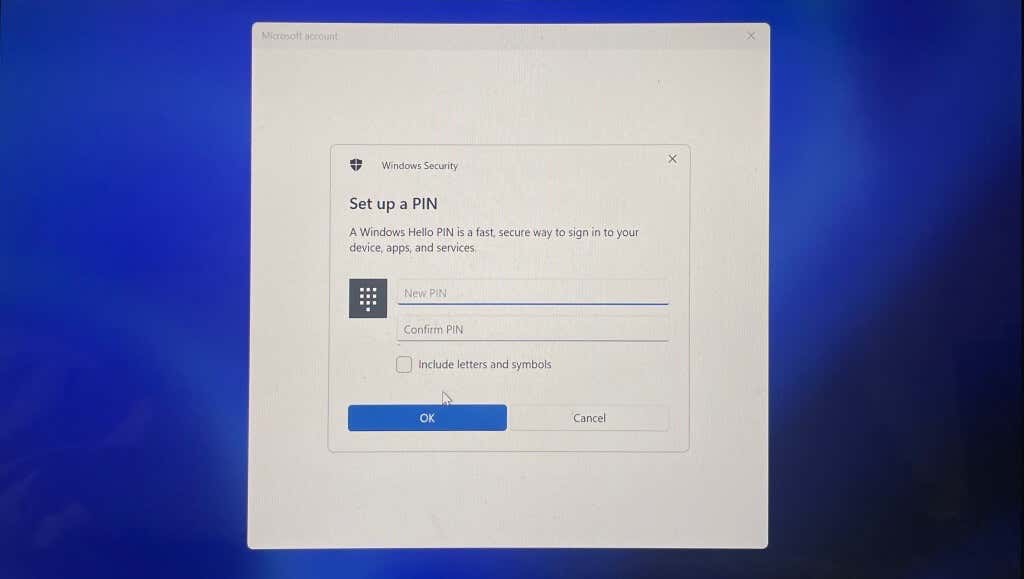
Állítsa vissza PIN-kódját a Windows beállításaiban (csökkentett módban)
A PIN-kód nulláról történő újraregisztrálása is megoldhatja a problémát, különösen, ha helyi fiókkal jelentkezik be a Windowsba. Ehelyett jelentkezzen be alternatív beállításokkal, például jelszóval vagy ujjlenyomattal, és kövesse az alábbi lépéseket. Indítsa el a számítógépet csökkentett módba, ha nem állnak rendelkezésre alternatív bejelentkezési lehetőségek.
A csökkentett módba való indításhoz válassza ki a bejelentkezési képernyő bal alsó sarkában található bekapcsológombot. Ezután nyomja meg és tartsa lenyomva a Shift billentyűta billentyűzeten, és válassza az Újraindításlehetőséget..
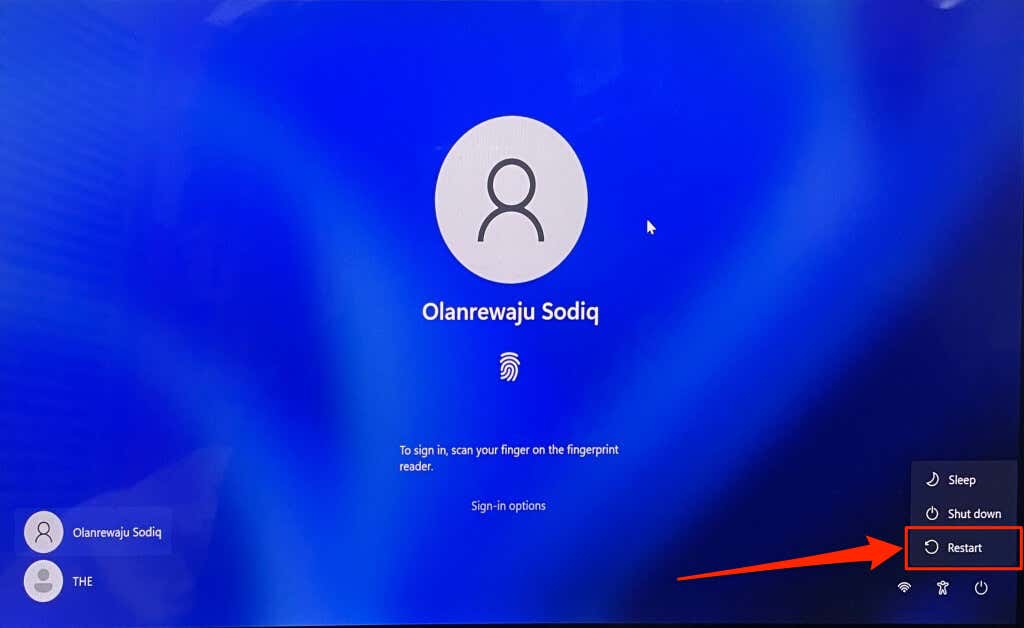
Válassza a Hibaelhárítás>Speciális beállítások>Indítási javítás>Újraindításlehetőséget. Nyomja meg az Indítási beállítások oldalon található Csökkentett mód engedélyezésebeállításának megfelelő számbillentyűt. Ezzel csökkentett módba indul a számítógép.
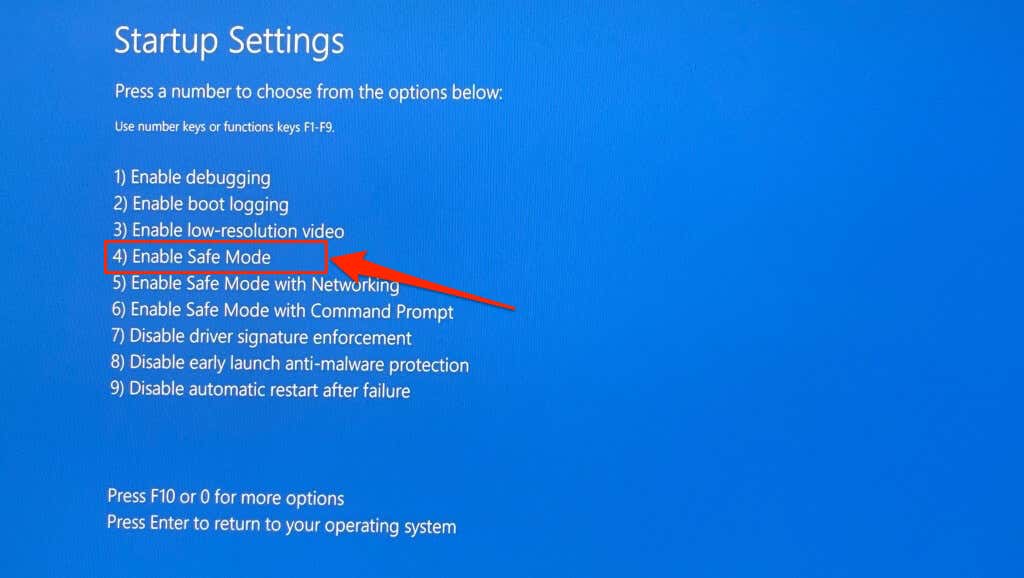
Jelszóval vagy PIN-kóddal kell bejelentkeznie csökkentett módban. Használja a jelszavas bejelentkezési lehetőséget, ha a PIN-kód továbbra sem működik csökkentett módban. Ha nem tud biztonságos módba lépni a bejelentkezési képernyőről, tekintse meg ezt az oktatóanyagot a következőhöz: a Windows csökkentett módba történő indításának egyéb módjai.
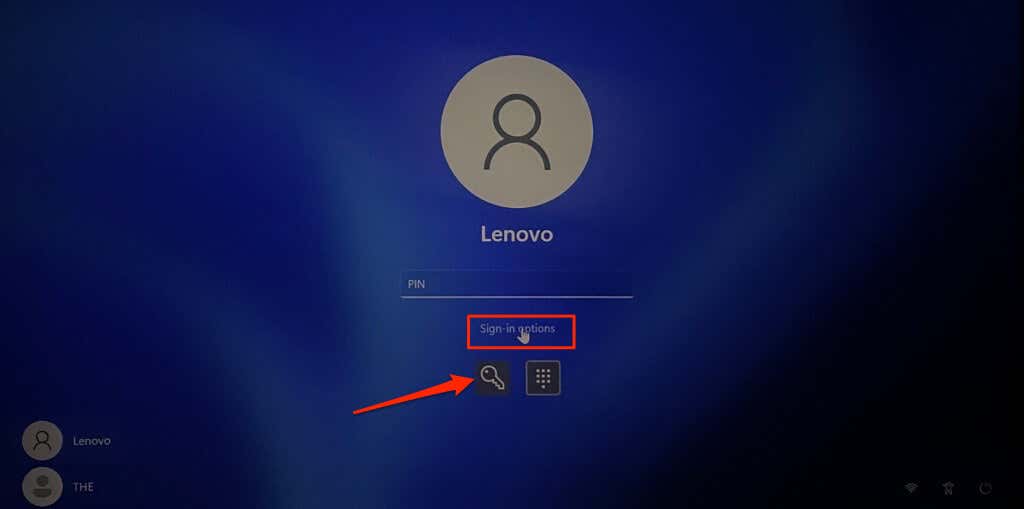
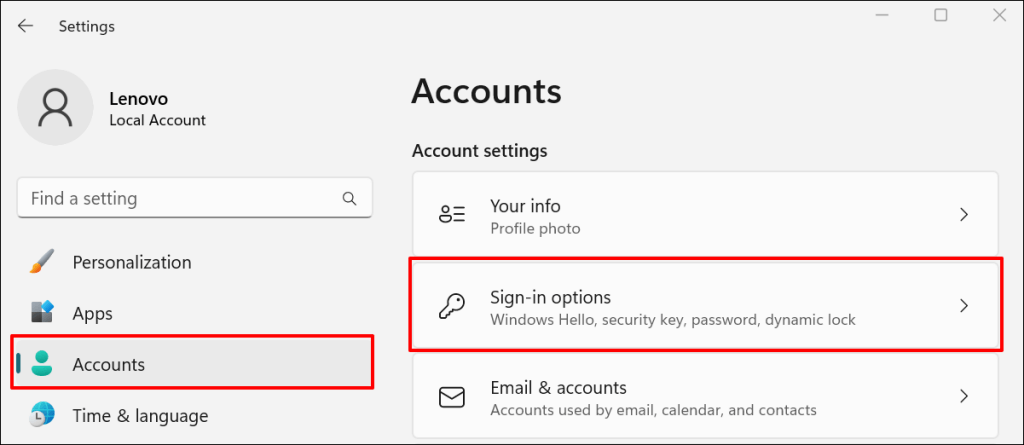
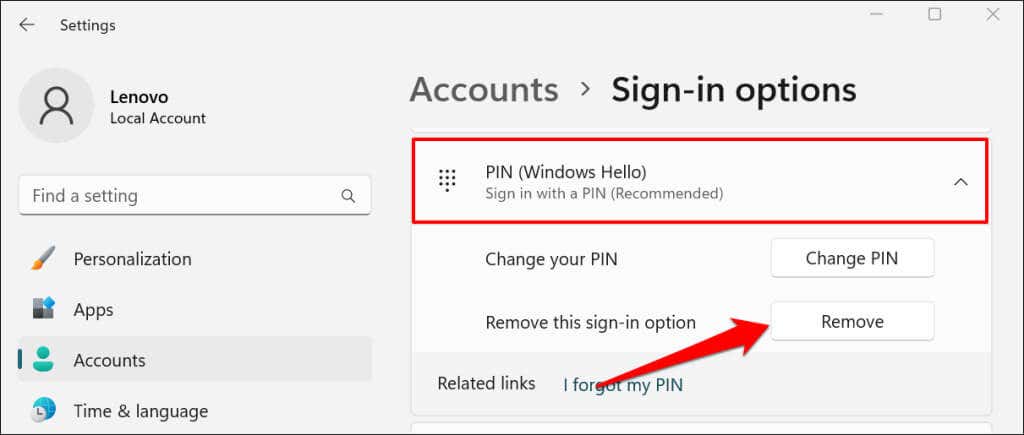
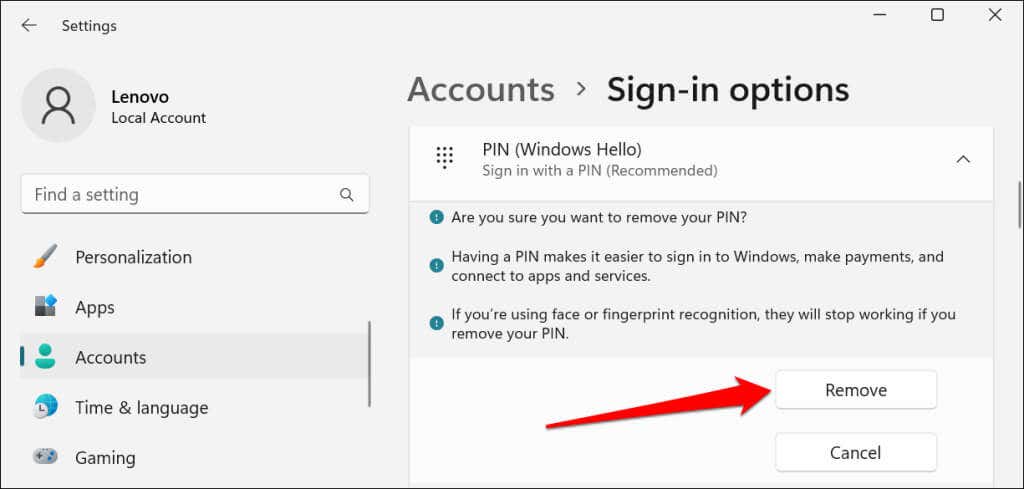
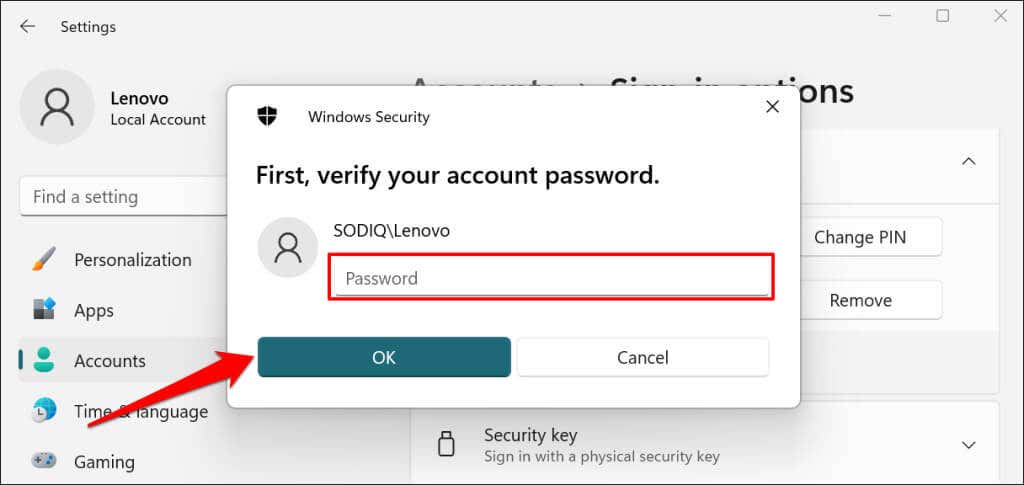
A PIN-kód eltávolítása letiltja az ujjlenyomat- és arcfelismerő bejelentkezést. Állítsa be újra a PIN-kódot, hogy újra engedélyezze mindkét lehetőséget a bejelentkezési képernyőn.
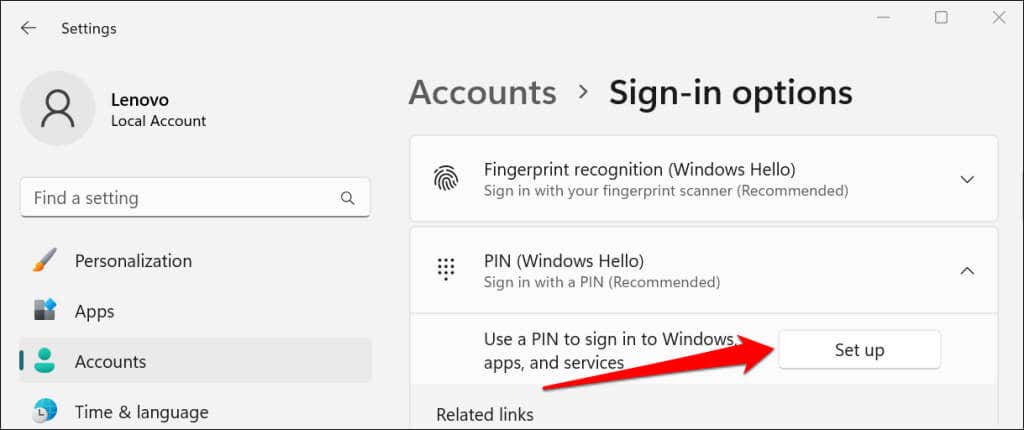
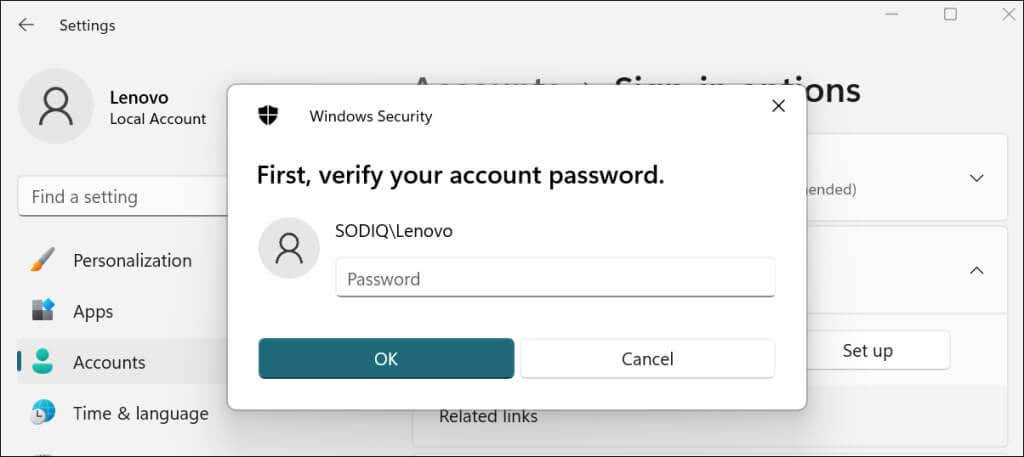
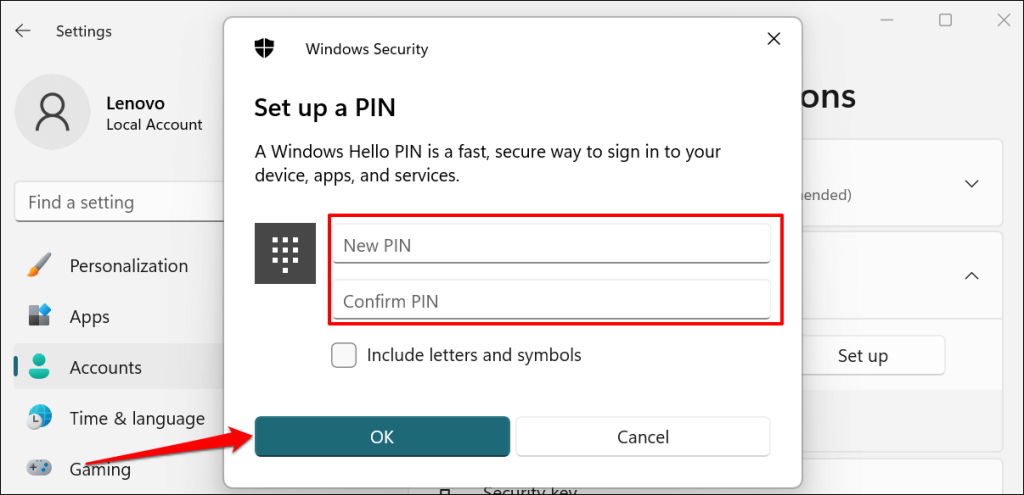
Zárolja vagy indítsa újra számítógépét, és ellenőrizze, hogy probléma nélkül be tud-e jelentkezni PIN-kódjával.
PIN kódjának manuális törlése
A Windows az Ngc mappában tárolja a számítógép PIN-kódját és egyéb biztonsággal kapcsolatos információkat. Előfordulhat, hogy nem tud bejelentkezni a PIN-kóddal, ha a mappában lévő adatok sérültek. A mappa törlése segíthet a „Valami hiba történt, és a PIN-kód nem érhető el” probléma és más kapcsolódó hibák megoldásában.
Az Ngc mappa a Fájlkezelőn keresztül érhető el, ezért hozzá kell férnie a Windows felhasználói felületéhez. Jelentkezzen be ujjlenyomatával vagy jelszavával (vagy indítsa el a rendszert csökkentett módban), és kövesse az alábbi lépéseket..
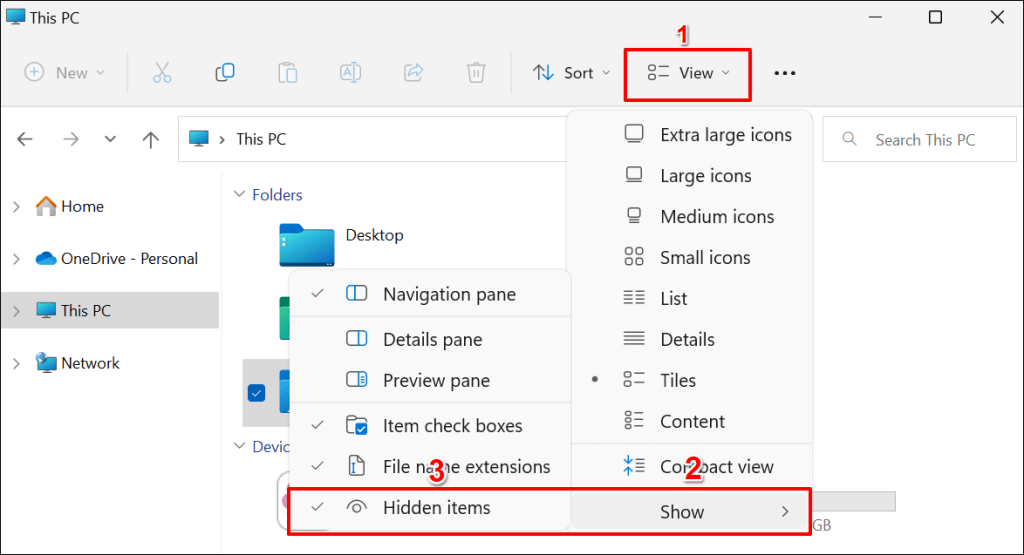
C:\Windows\ServiceProfiles\LocalService\AppData\Local\Microsoft\
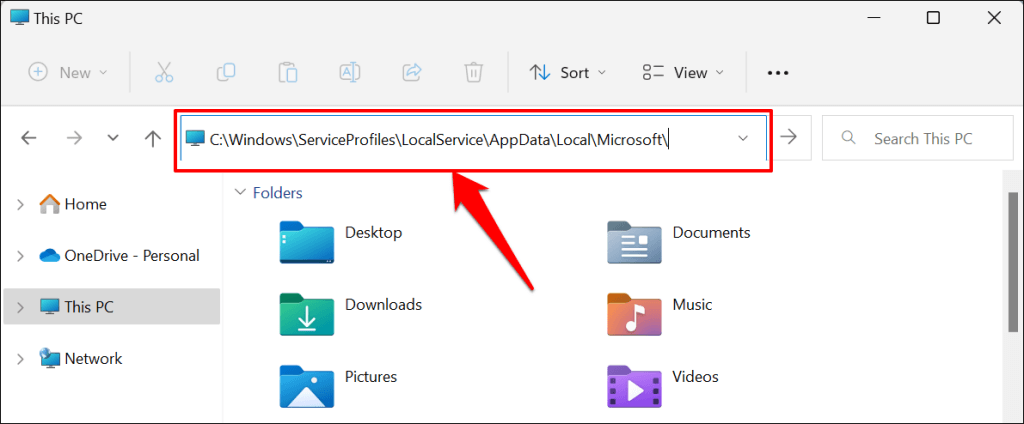
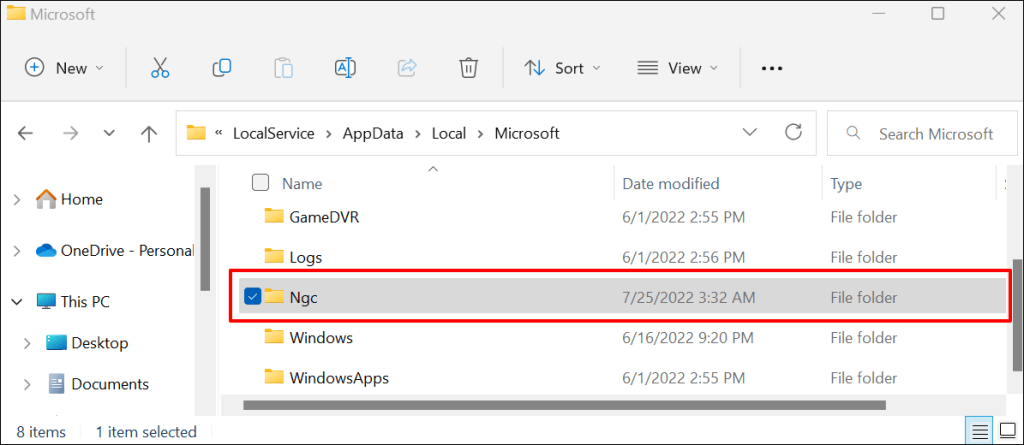
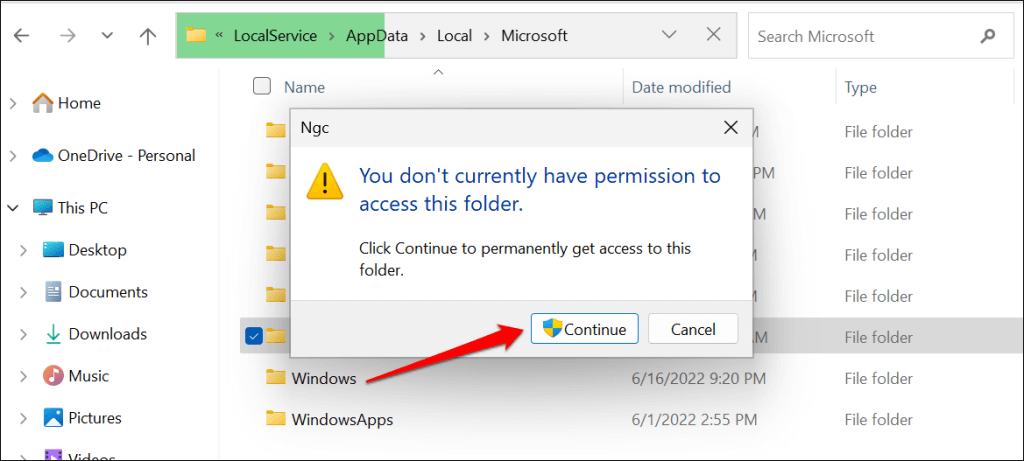
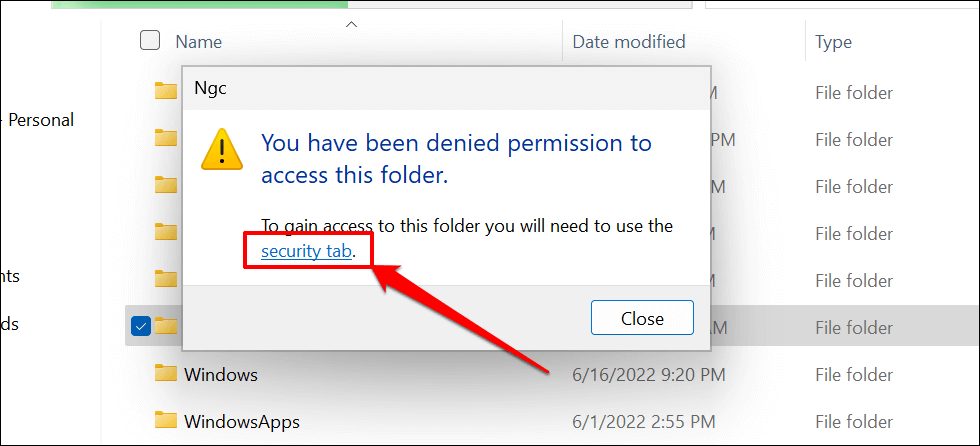
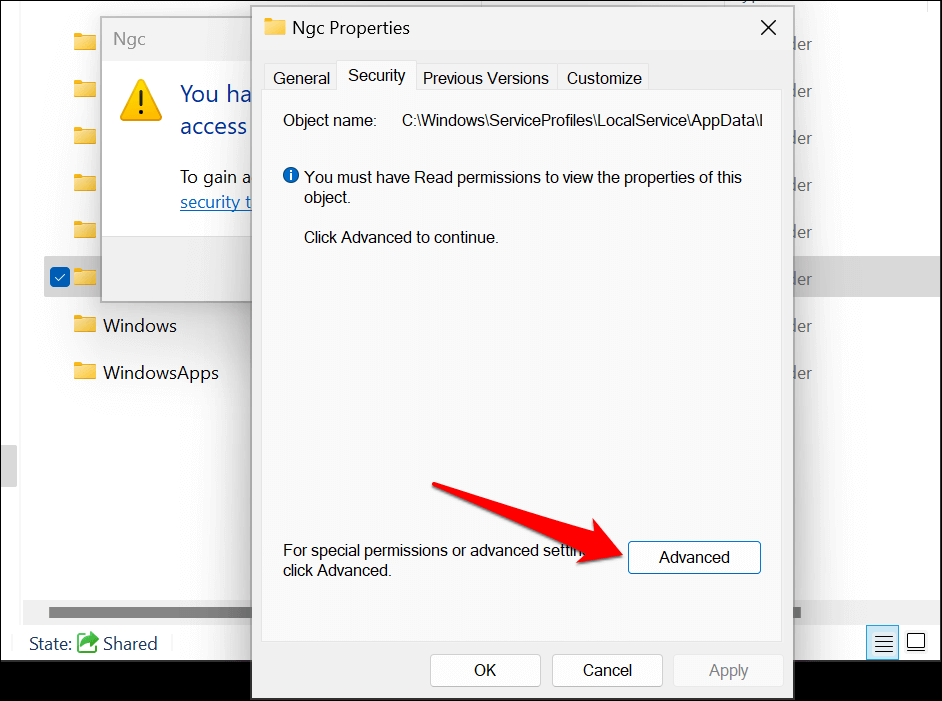
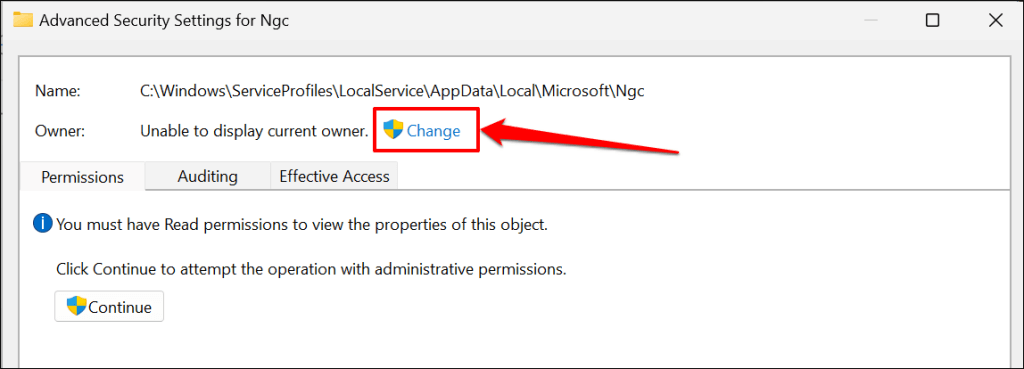
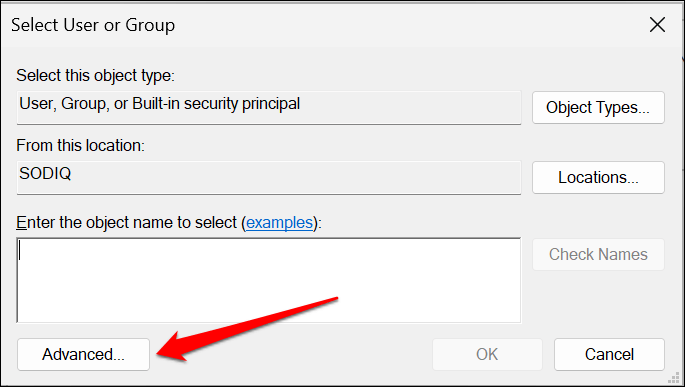
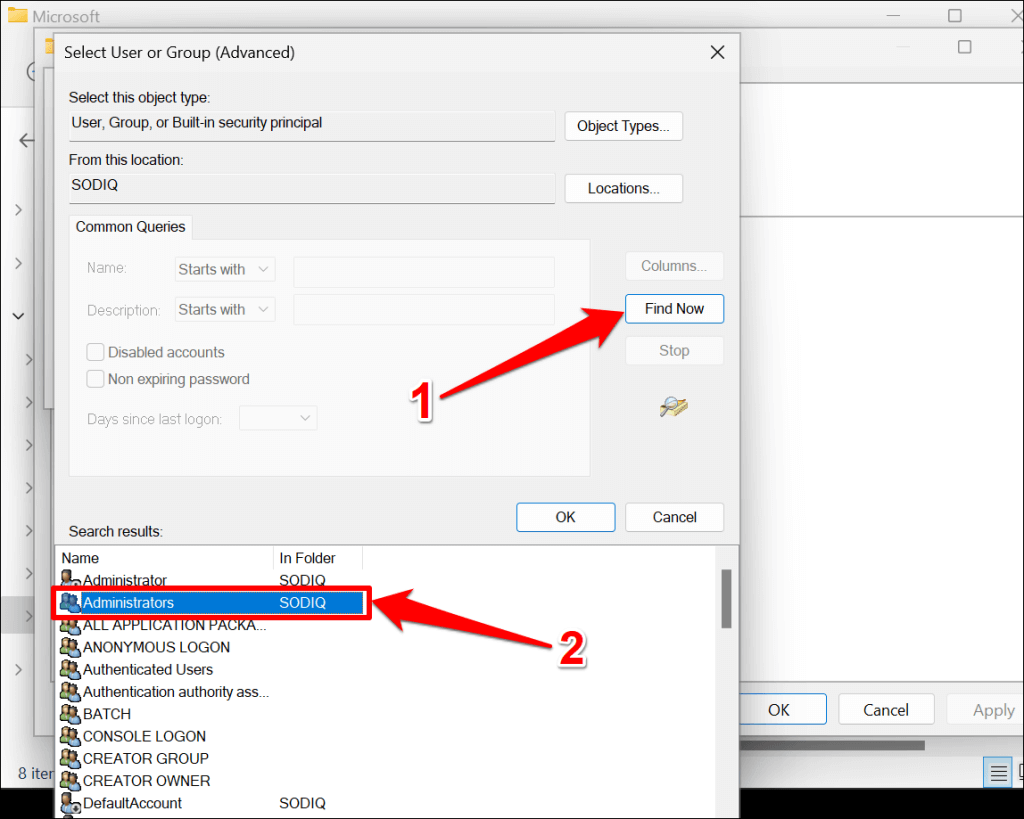
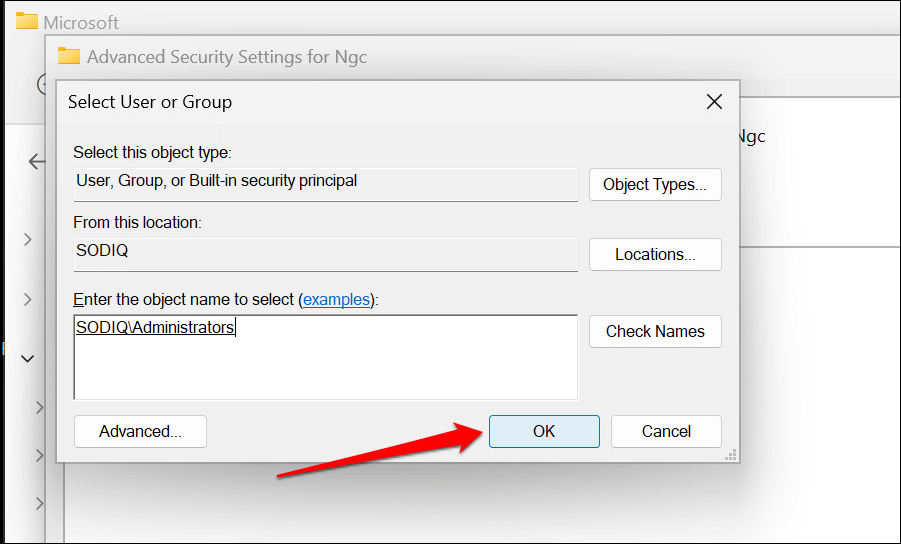
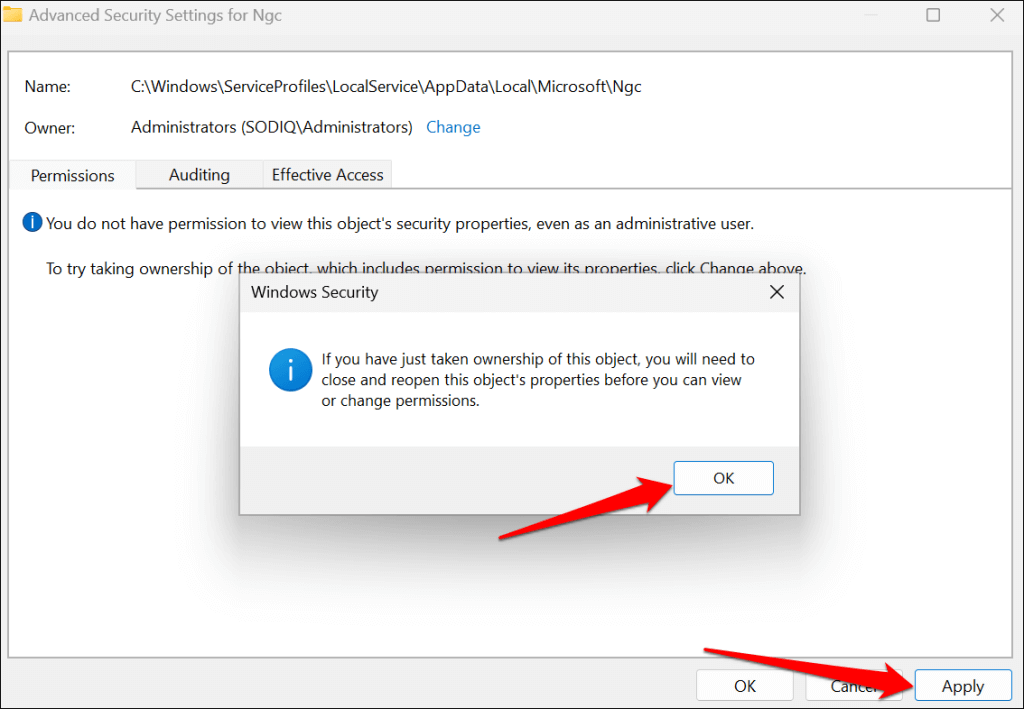
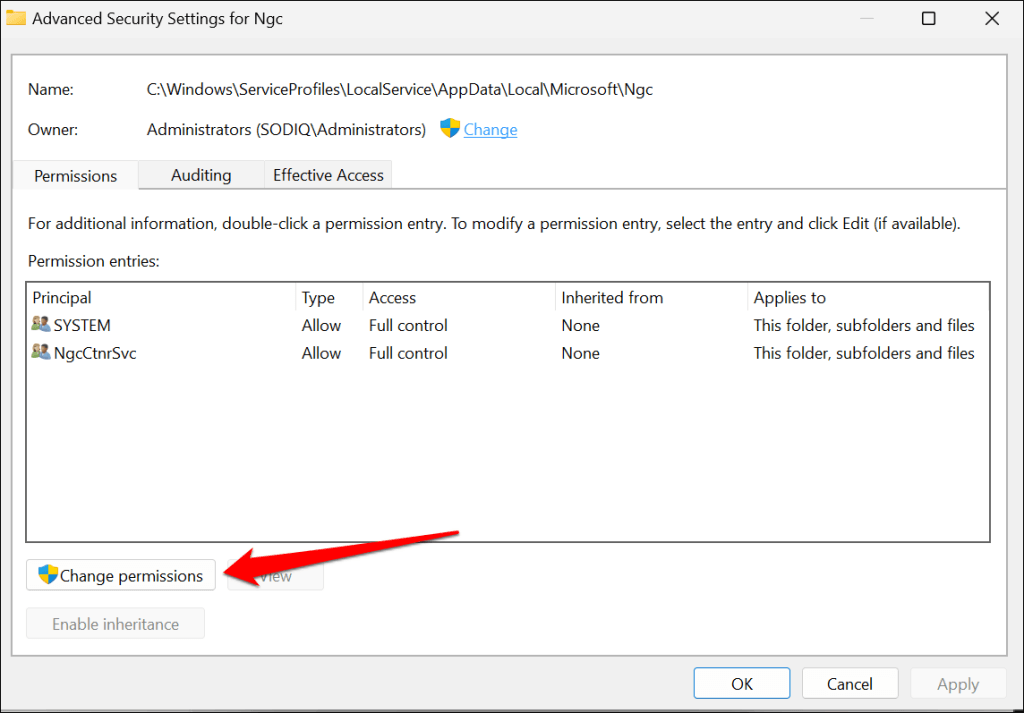
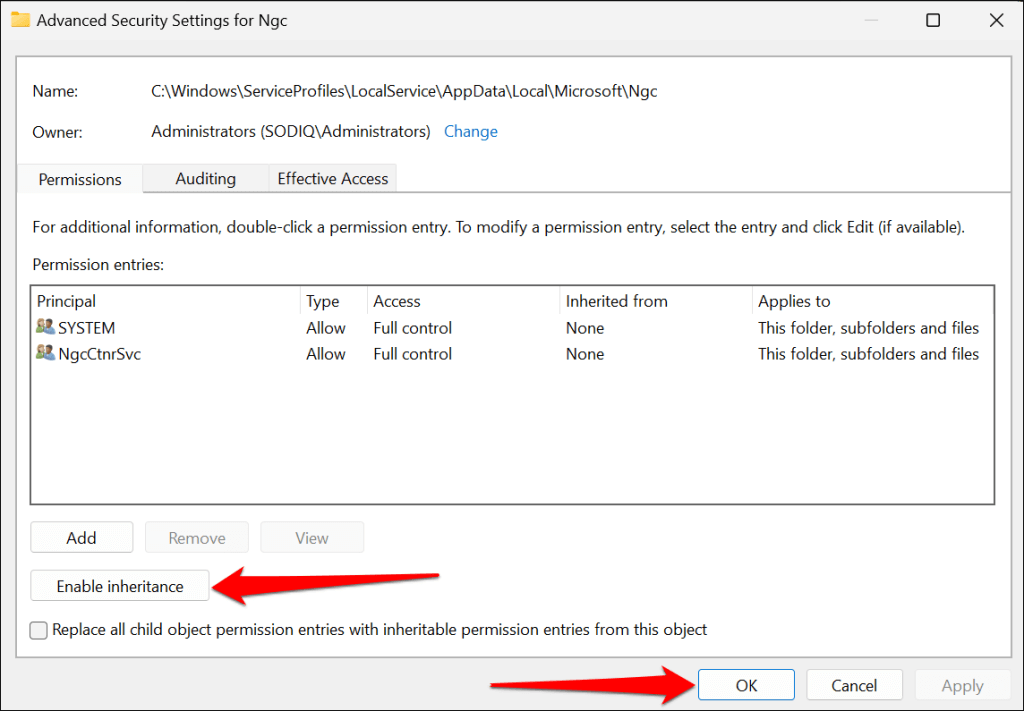
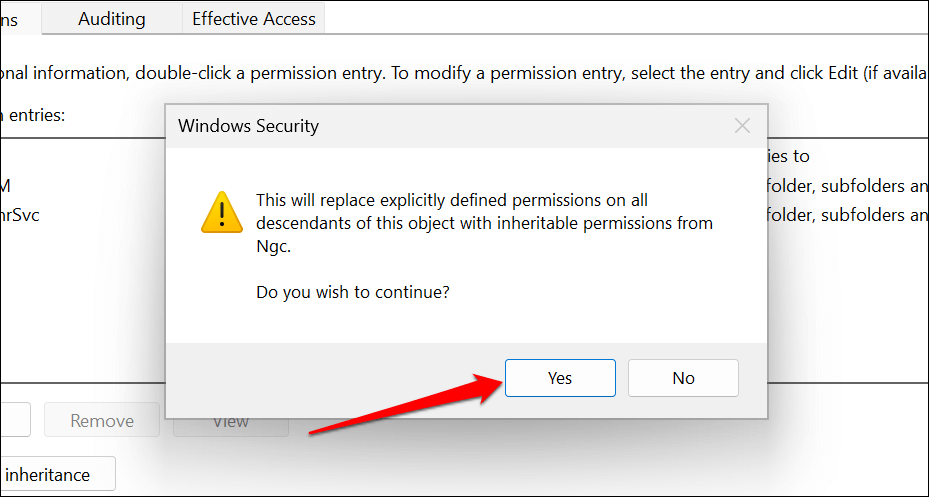
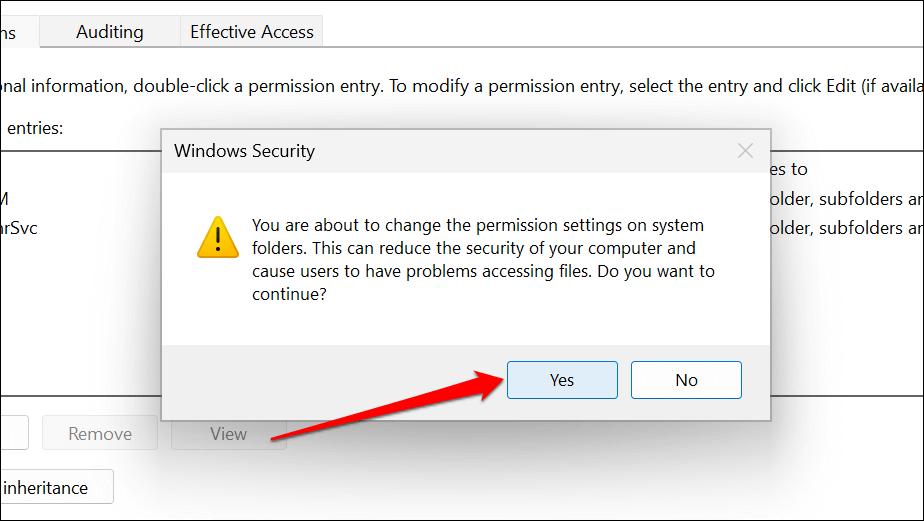
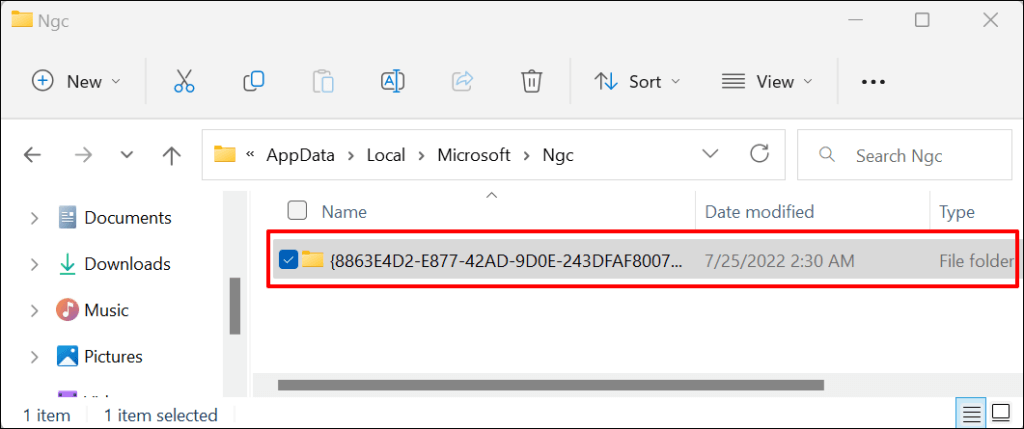
Ez törli és visszaállítja a Windows Hello PIN-kódját. Folytassa a következő lépéssel az új PIN-kód beállításához..
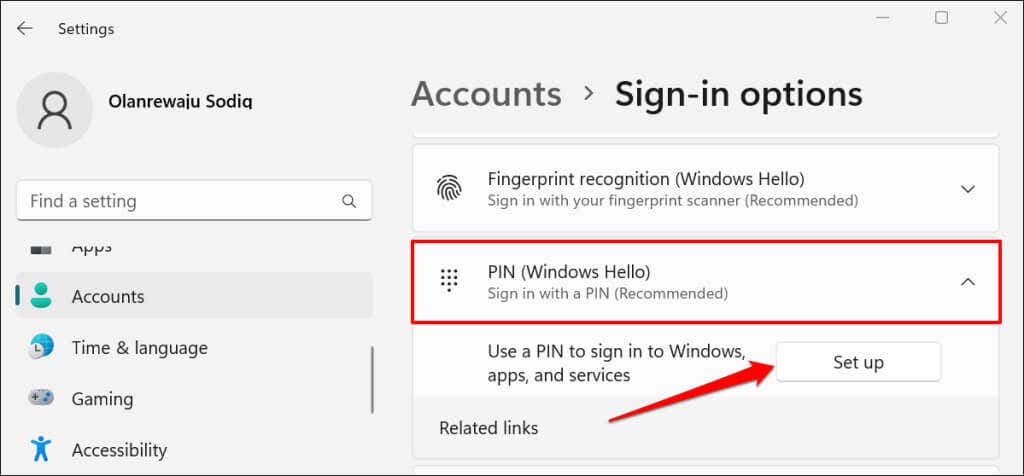
Trusted Platform Module (TPM) engedélyezése
A Windows Hello PIN-kódja a Megbízható platform modul (TPM) -vel működik – egy chippel a számítógépe alaplapján. Előfordulhat, hogy a Windows nem tudja hitelesíteni a PIN-kódos bejelentkezést, ha a TPM le van tiltva a számítógép Unified Extensible Firmware Interface (UEFI) vagy BIOS (alap bemeneti/kimeneti rendszer) beállításaiban. Ellenőrizze a számítógép BIOS- vagy UEFI-beállításait, és győződjön meg arról, hogy a TPM-chip aktív.
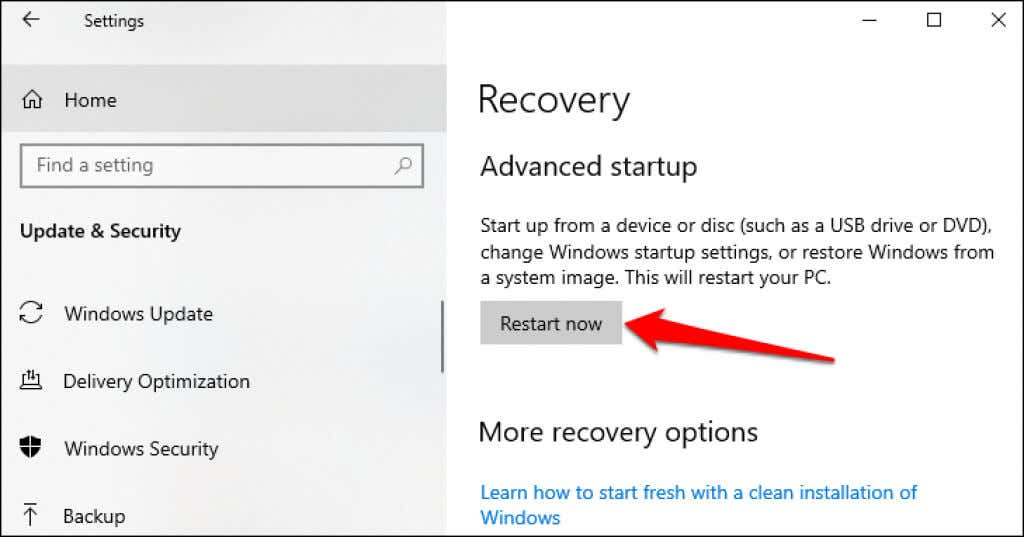
Ha számítógépén Windows 11 fut, lépjen a Beállítások>Rendszer>Helyreállításelemre, és válassza az Újraindítás mostlehetőséget. az „Advanced startup” sort.
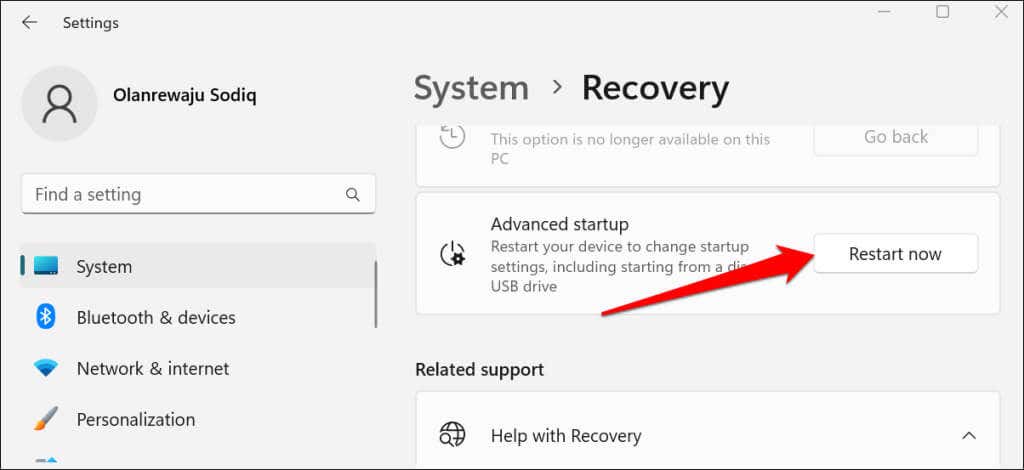
Ha nem tud bejelentkezni a Windowsba, indítsa újra a számítógépet, és az indítási folyamat során nyomja meg többször az F2 funkcióbillentyűt. A számítógép típusától függően nyomja meg többször az DEL, F8, F10, F12vagy ESC billentyűt.billentyűket, míg a számítógép indításakor töltse be a Speciális indítási menüt.
További információért olvassa el a következőt: oktatóanyag a rendszer-helyreállítási lehetőségek indításához a Windows 10 és 11 rendszerben. Kövesse az alábbi lépéseket a TPM engedélyezéséhez számítógépén.
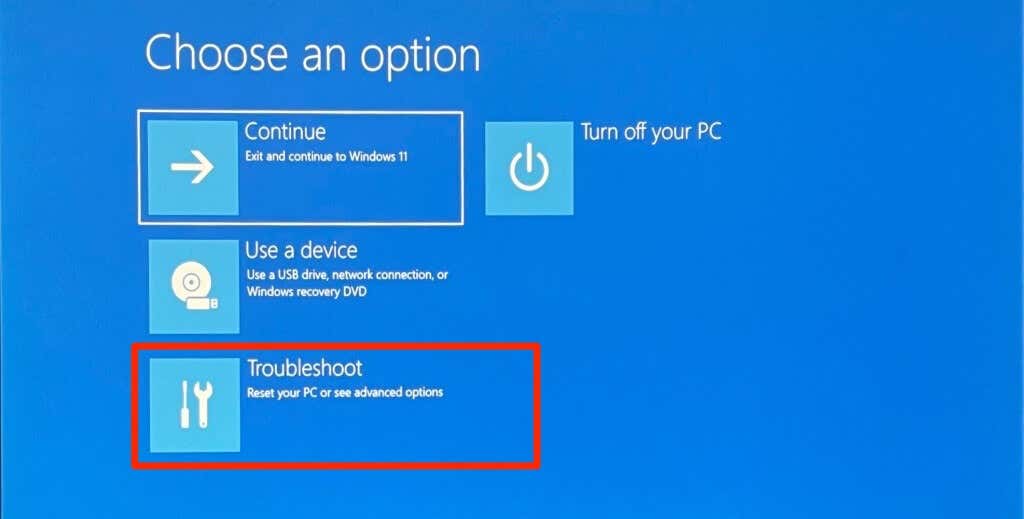
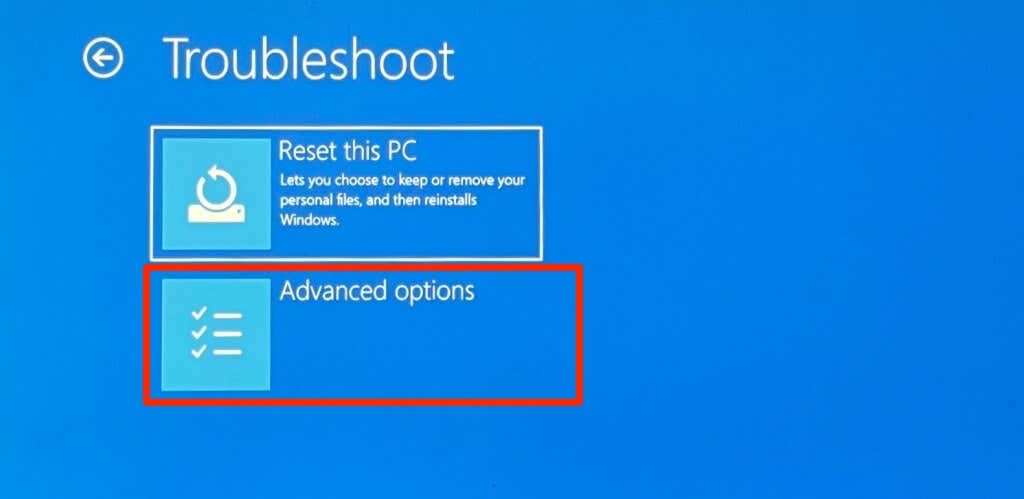
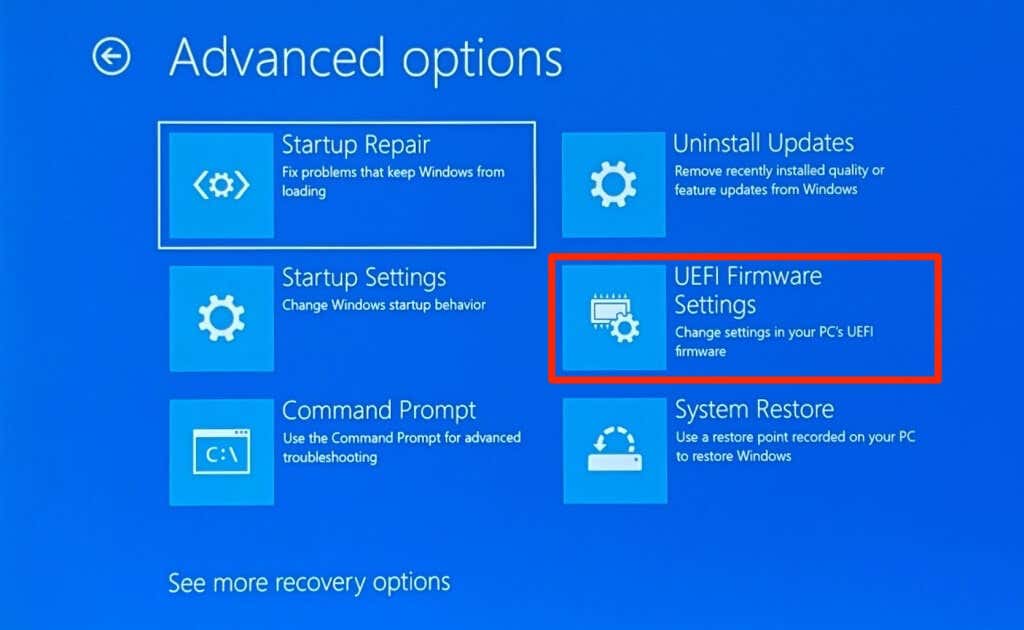
Ha nem találja az oldalon az „UEFI firmware-beállítások” opciót, akkor számítógépe nem támogatja a TPM-et.
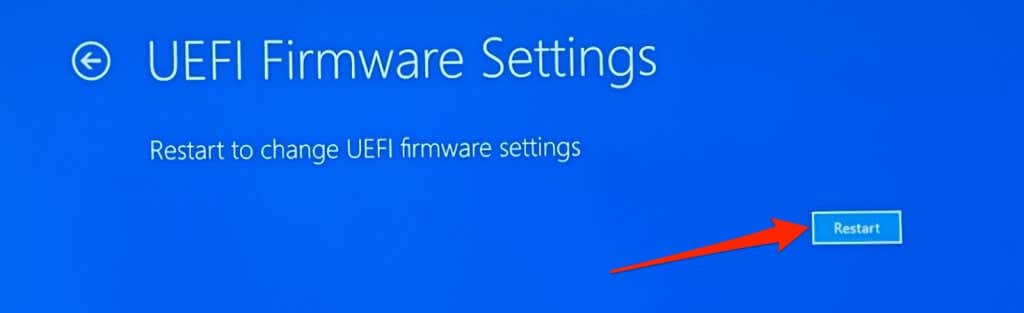
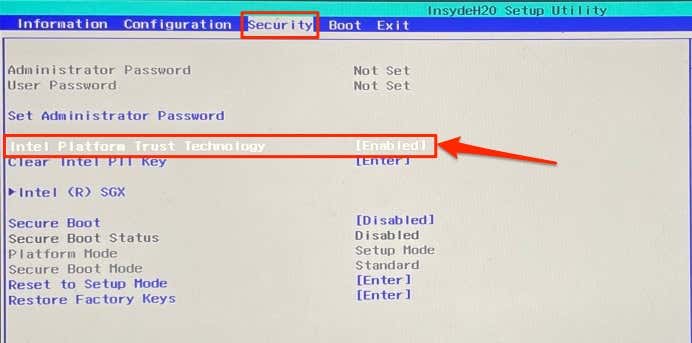 >
>
Ha a TPM le van tiltva, nyomja meg az Enterbillentyűt, válassza az Engedélyezvelehetőséget a billentyűzet nyílbillentyűivel, majd nyomja meg ismét az Enterbillentyűt. Vegye figyelembe, hogy a PC-gyártók eltérően címkézik eszközük TPM-modulját. Ha nem találja az „Intel Platform Trust Technology” elemet, keresse a „TPM-eszközválasztás”, „TPM-támogatás”, „TPM 2.0 biztonság” vagy „TPM-kapcsoló” elemet..
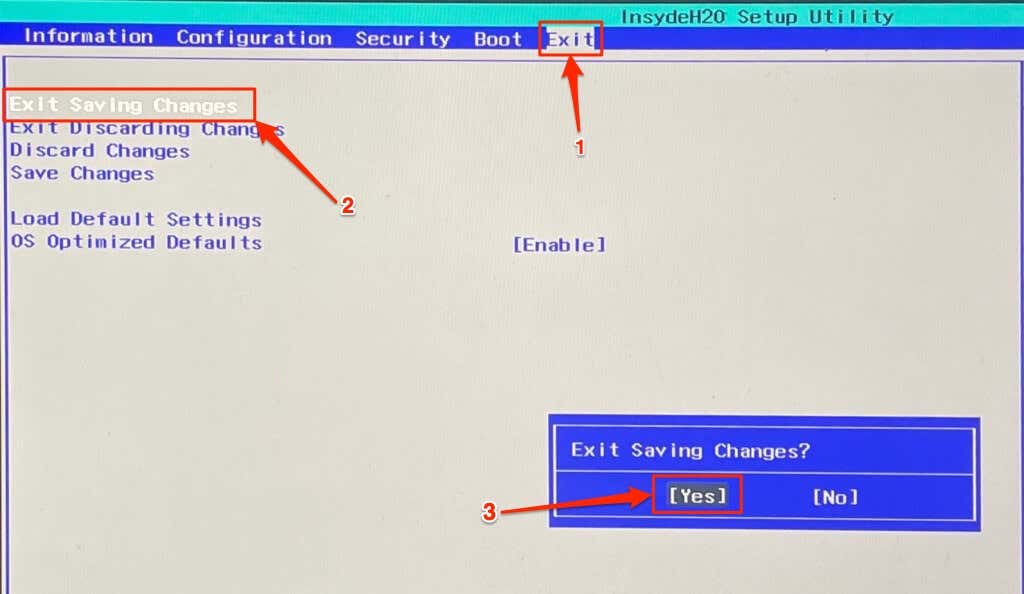
Ha a „Valami történt, és a PIN-kódja nem érhető el” hiba továbbra is fennáll, hajtson végre rendszer-visszaállítást.
8. Hajtsa végre a Rendszer-visszaállítás
parancsot ARendszer-visszaállítás visszavonhatja a fájlsérülést, a távolítsa el a rosszindulatú programokat, eltávolíthatja a rossz illesztőprogramokat, és kijavíthat más problémákat, amelyek a PIN-kódos bejelentkezés hibás működését okozzák. Indítsa el számítógépét a Speciális indítási menüben, és kövesse az alábbi lépéseket.
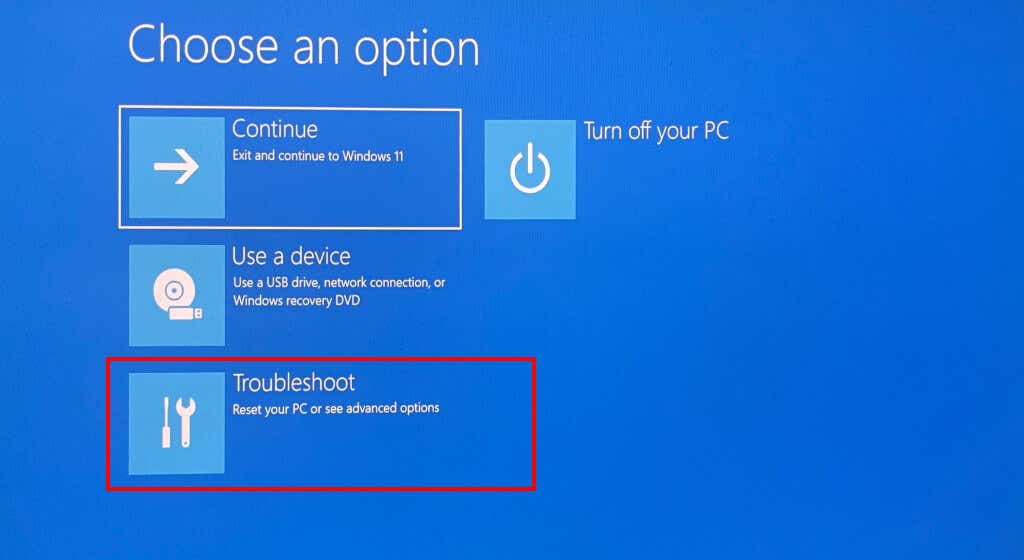
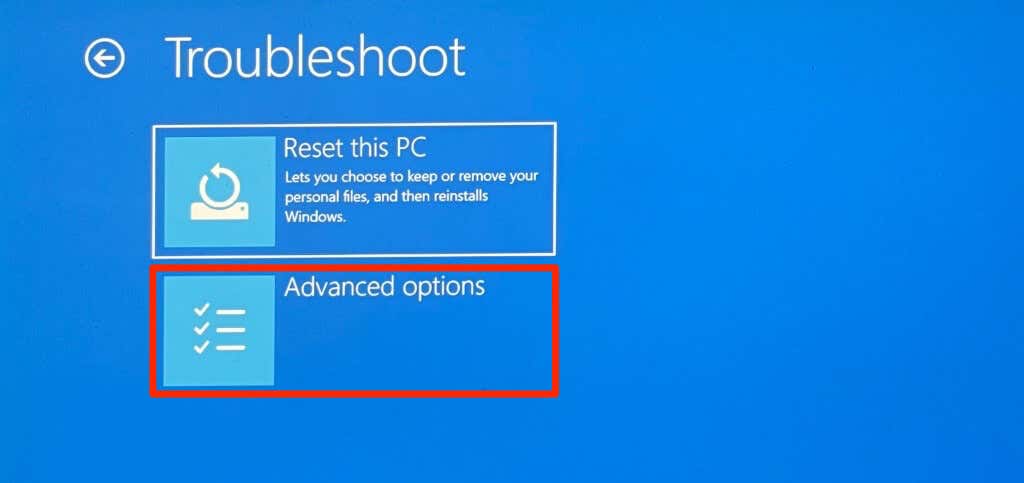
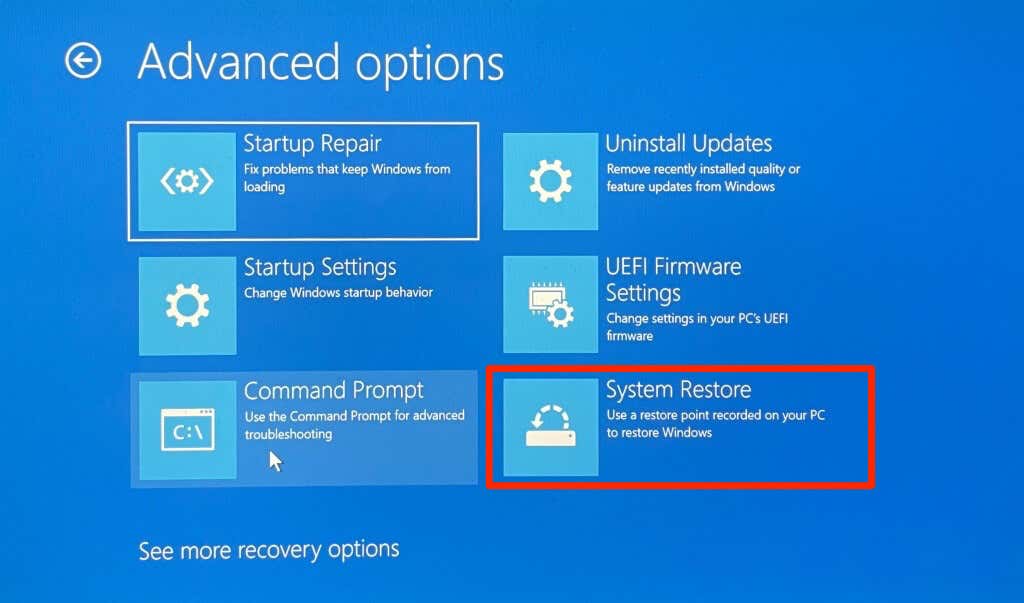
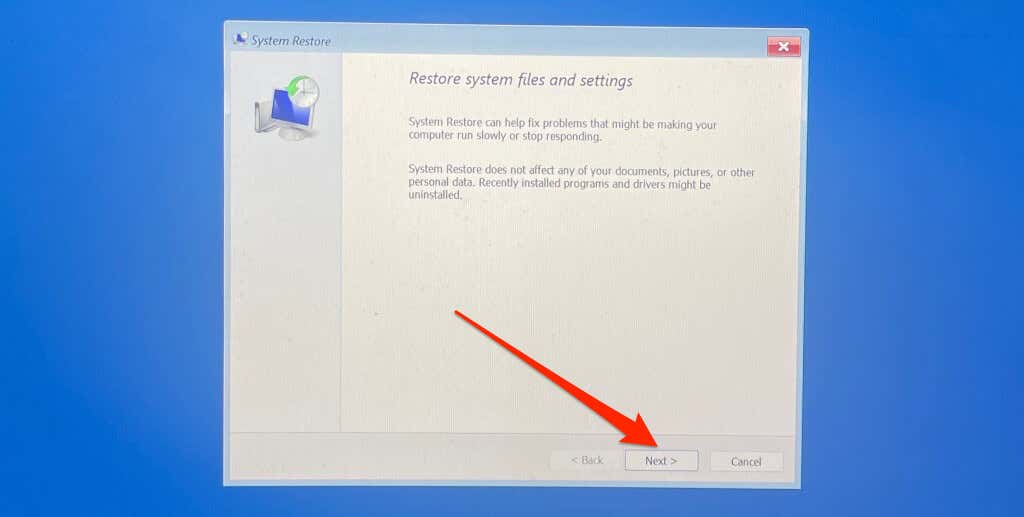
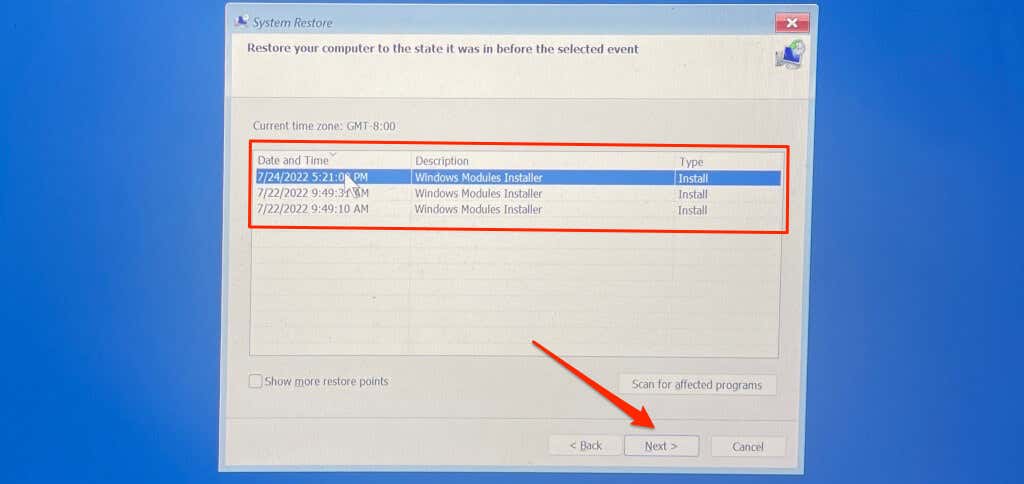
Utolsó megoldás: Állítsa vissza a számítógépet az alapértelmezett beállításokra
AA számítógép gyári visszaállítása (a bejelentkezési képernyőről) elemnek meg kell oldania a problémát. Ellenkező esetben lépjen kapcsolatba a Microsoft ügyfélszolgálatával vagy a számítógép gyártója műszaki támogatásért.
.