Ha közepes vagy súlyos problémákat tapasztal a Windows 11 vagy Windows 10 rendszerben, a Windows helyreállítási környezetre (WinRE) bízhatja a megoldást. Számos helyreállítási lehetőséget kínál, amelyek segítségével speciális hibaelhárítást végezhet, az indítási javítások futtatásától kezdve a Windows-frissítések eltávolításán át az operációs rendszer visszaállításáig.
Többféleképpen indíthatja el a Windows 11/10 rendszert a Windows helyreállítási környezetbe. De ez az operációs rendszer állapotától függ. Például a Windows működik? Vagy még az asztali terület elérésével is problémái vannak? Ettől függetlenül az alábbi módszerekkel foglalkozik.
Miután elindult a Windows helyreállítási környezetbe, olvasson tovább, ha többet szeretne megtudni a rendszer-helyreállítási lehetőségekről, amelyek segítségével javíthatja a Windows 11/10 rendszert.
Indítás a Start menüből
Feltételezve, hogy a Windows 11 vagy a Windows 10 rendszerbe tud indítani, a Windows helyreállítási környezet legkényelmesebb módja a számítógép újraindítása a szokásos módon a Start menüből.
Az egyetlen extra dolog, amit meg kell tennie, hogy lenyomva tartja a Shift billentyűt, miközben az Újraindítás lehetőséget választja.
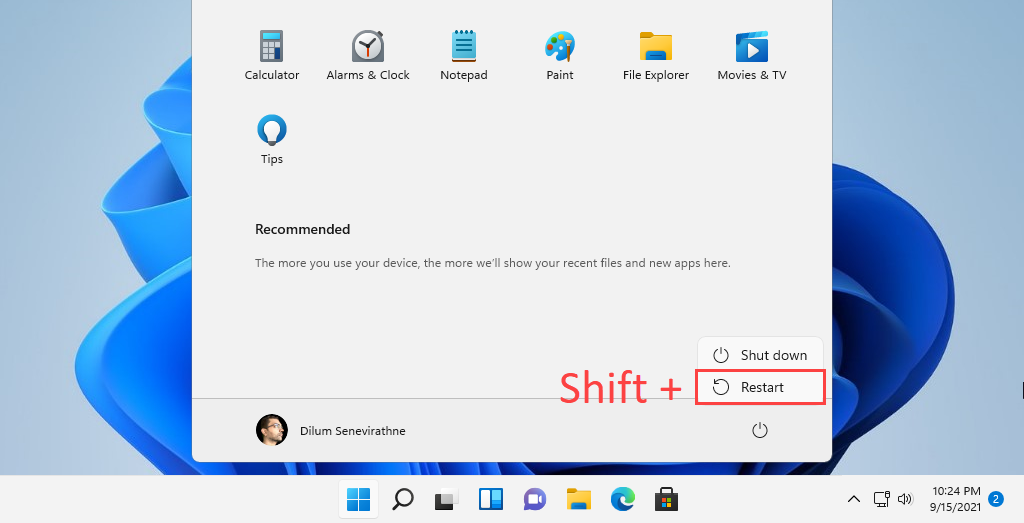
Indítás a Beállítások alkalmazáson keresztül
A Windows 11 és Windows 10 Beállítások alkalmazásában külön lehetőség van a számítógép újraindítására a Windows helyreállítási környezetbe. A fenti módszer használata gyorsabb, de hasznos lehet, ha probléma a Start menüvel.
Kezdje a Windows + I billentyűkombináció megnyomásával a Beállítások alkalmazás megjelenítéséhez. Ezután lépjen a Rendszer (vagy a Windows 10 rendszerben a Frissítés és biztonság ) >Helyreállítás elemre, és válassza az Újraindítás most lehetőséget. a Speciális indítás részben.
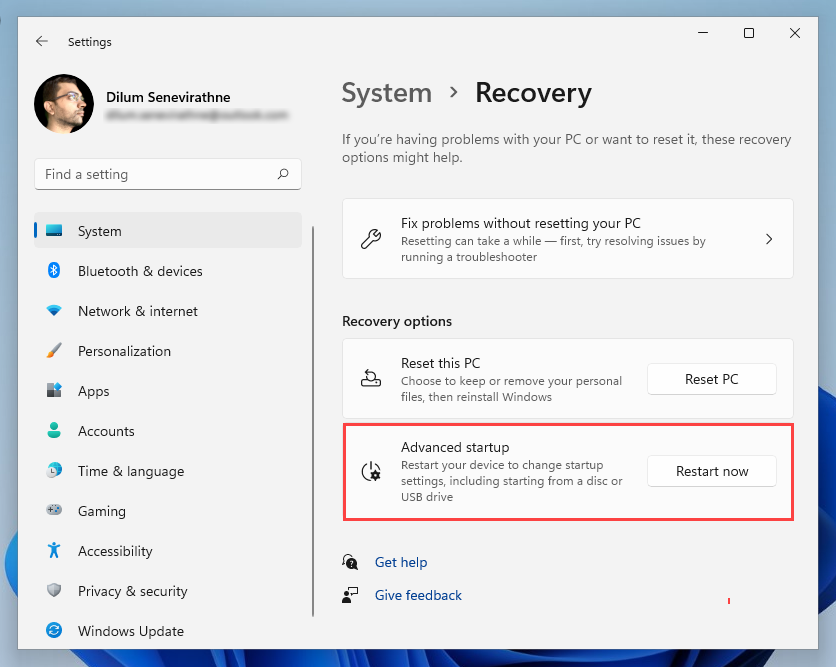
Indítás a biztonsági képernyőn keresztül
Az Biztonsági képernyő segítségével a Windows 11/10 rendszert is beállíthatja a rendszer-helyreállítási beállításokba. Ez a legjobb módszer, ha olyan operációs rendszerrel kell foglalkozni, amely folyamatosan lefagy.
Nyomja meg a Ctrl + Alt + Del billentyűket a Biztonsági képernyő megnyitásához. Ezután válassza ki a Bekapcsológombot a képernyő jobb alsó sarkában, tartsa lenyomva a Shift billentyűt, és válassza az Újraindítás lehetőséget..
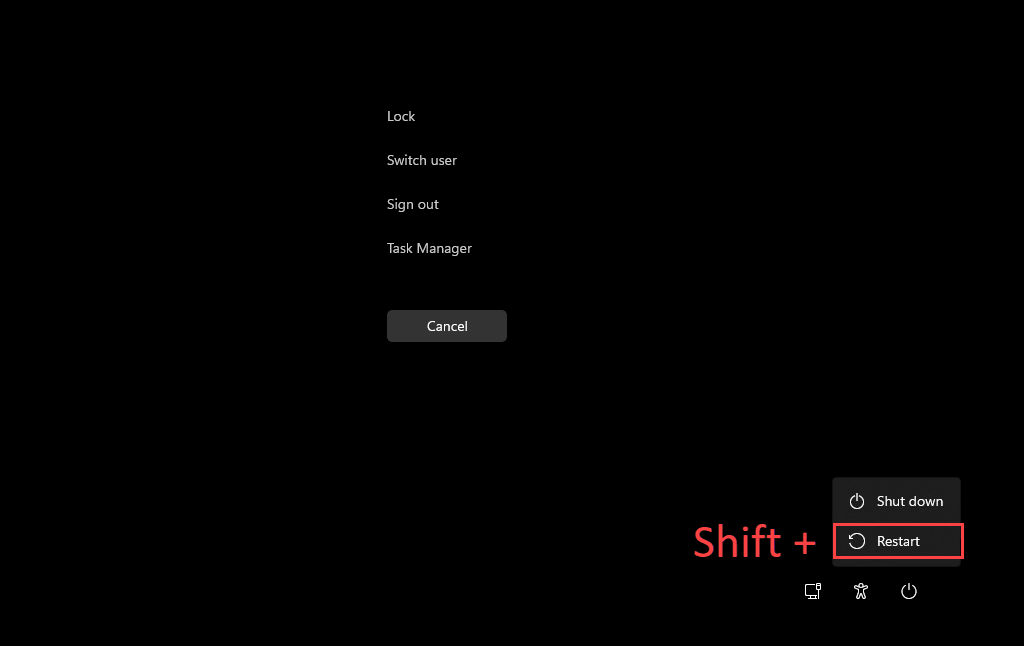
Indítás a lezárási képernyőn keresztül
Ha problémái vannak a Windows 11 vagy Windows 10 rendszerbe való bejelentkezéssel, megpróbálhatja elindítani a Windows helyreállítási környezetet a lezárási képernyőn keresztül. Ismét válassza ki a Tápellátás ikont, majd válassza az Újraindítás lehetőséget, miközben lenyomva tartja a Shift billentyűt.
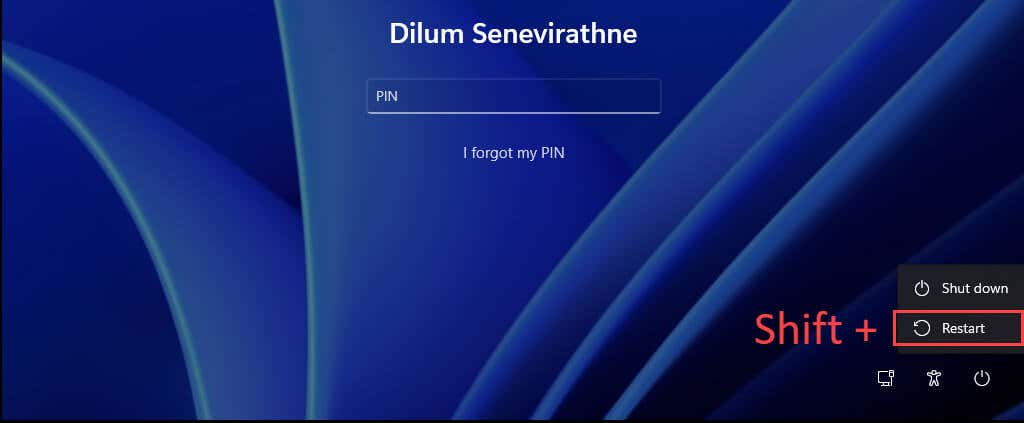
Indítás a Windows PowerShell segítségével
A Windows PowerShell konzol (amelyet a Start menü programlistáján keresztül érhet el) egy másik módot kínál a Windows helyreállítási környezet betöltésére. Csak írja be a következő parancsot, és nyomja meg az Enter billentyűt:
leállítás /r /o
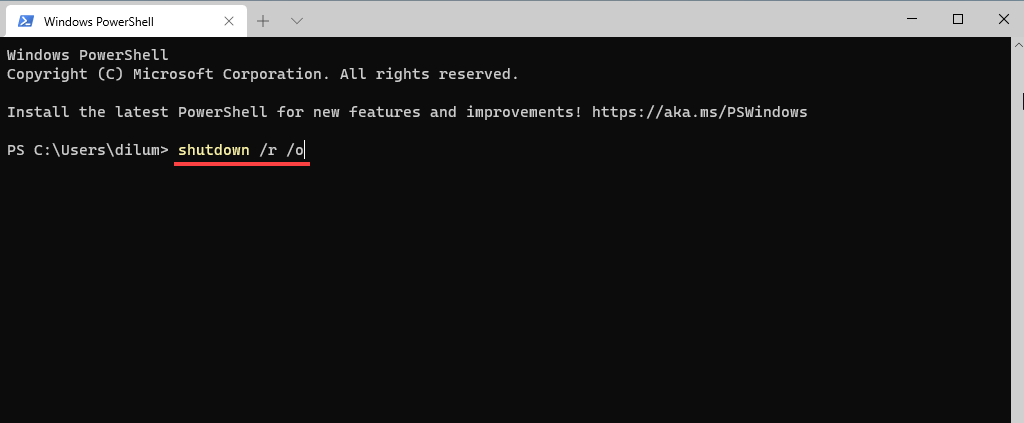
Alapértelmezés szerint a Windowsnak 30 másodpercen belül be kell indulnia a WinRE-be. Ha bármilyen problémába ütközik, próbálja meg újra futtatni a parancsot extra paraméterekkel. Ez minden programot bezár, és azonnal újraindítja az operációs rendszert:
leállítás /r /o /f /t 0
Egy másik parancs, amely segíthet a rendszer-helyreállítási lehetőségek elérésében, a reagentc /boottore parancs. Futtassa azonban egy emelt szintű Windows PowerShell-konzolon, majd manuálisan indítsa újra a számítógépet.
Indítás a Hardver-helyreállítás gombbal
A WinRE-t úgy is elérheti, hogy azonnal megnyom egy adott funkcióbillentyűt (pl. F11 , F10 vagy F9 ) a számítógépén. indításkor. Ne várja el, hogy minden asztali számítógépen vagy laptopon működjön.
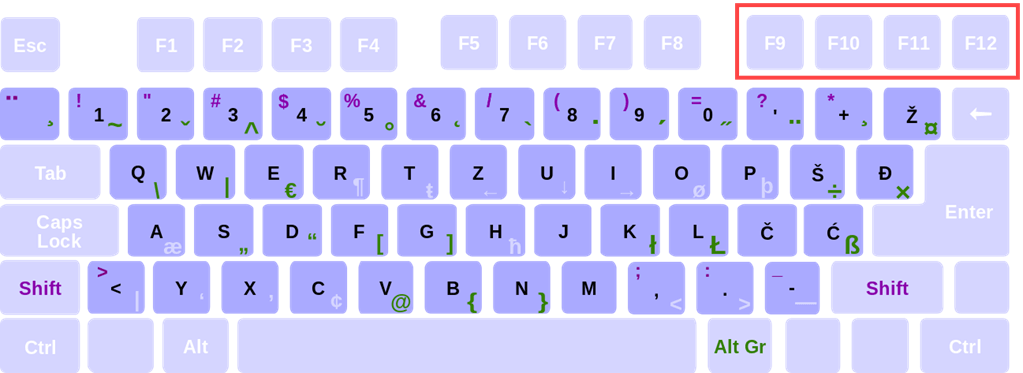
Indítás automatikus javítással
Ha a Windows 11 vagy a Windows 10 nem töltődik be, vagy lefagy az indításkor, kényszerítheti számítógépét, hogy belépjen a Windows helyreállítási környezetbe úgy, hogy háromszor leállítja azt. Ehhez nyomja meg és tartsa lenyomva a Bekapcsológombot , amíg a képernyő ki nem kapcsol.
A harmadik kísérlet után a képernyőn a Windows 11/10 logó alatt az Automatikus javítás előkészítése feliratnak kell villognia. Válassza a Speciális beállítások lehetőséget, amikor a rendszer felkéri a WinRE megadására.
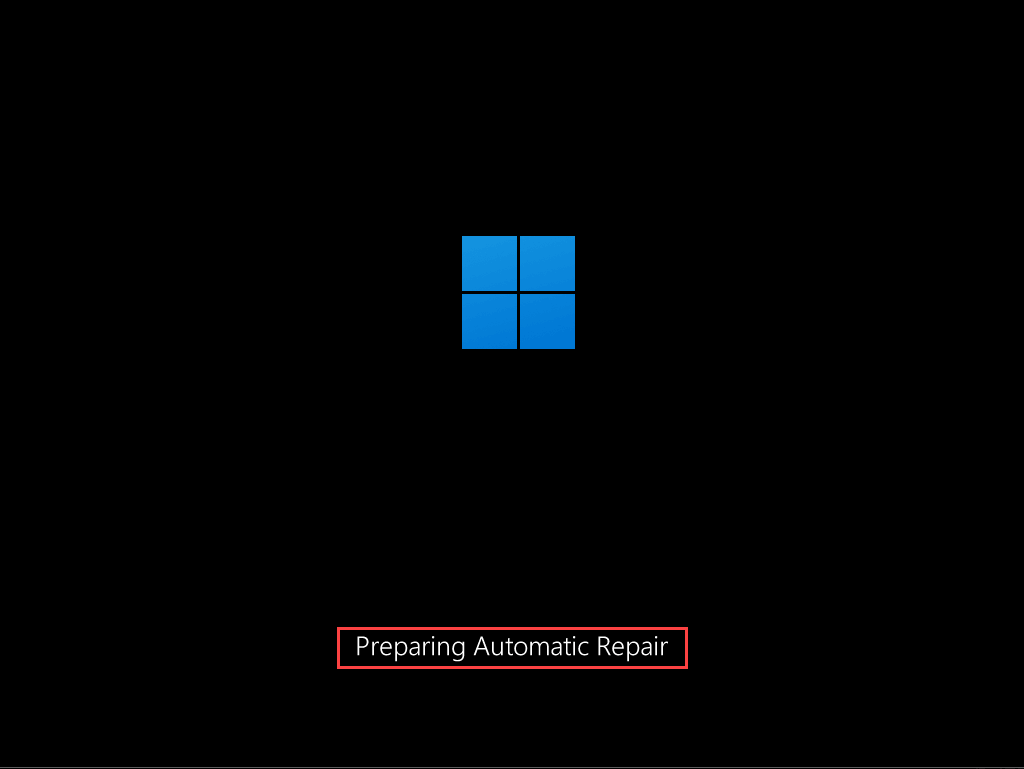
Indítás a telepítési adathordozó használatával
Ha van Windows 11/10 telepítő USB vagy lemez -ja, akkor ezzel beléphet a Windows helyreállítási környezetbe. Feltéve, hogy ezután beállította számítógépét a rendszerindítás USB-ről vagy DVD-ről értékre, nyomja meg bármelyik billentyűt, amikor a számítógép ezt kéri az indításkor..
A később megjelenő Windows telepítőben válassza a Következő >Számítógép javítása lehetőséget.
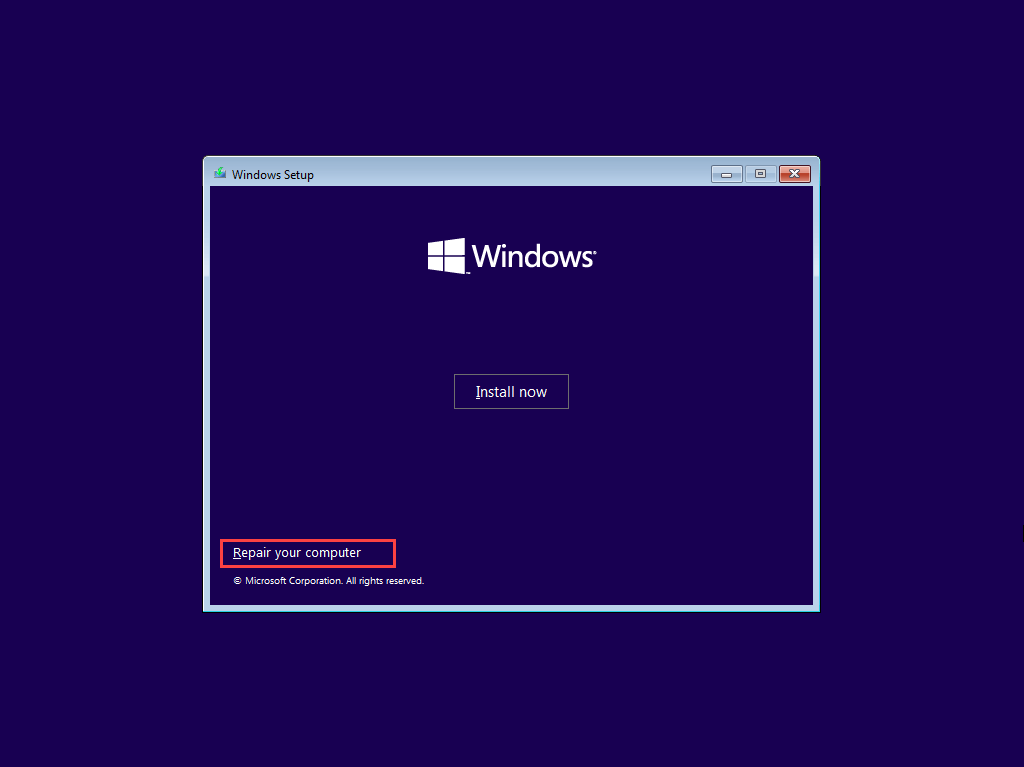
A Windows rendszer-helyreállítási opcióinak használata
Miután belép a Windows helyreállítási környezetbe, válassza a Hibaelhárítás >Speciális beállítások lehetőséget a rendszer-helyreállítási lehetőségek eléréséhez. Vagy válassza a Folytatás lehetőséget a Windows 11/10 rendszerbe való rendszerindításhoz, vagy a Kapcsolja ki a számítógépet a kilépéshez és a számítógép leállításához.
Íme egy rövid összefoglaló a rendszer-helyreállítási lehetőségekről, amelyekhez hozzáférhet a WinRE-ben:
Indítási javítás: automatikus javítások sorozatának futtatására kéri a számítógépet, és segít kijavítani a Windows 11 vagy a Windows 10 betöltését megakadályozó problémákat. A legjobb, ha ezt a Blue Screen of Death (BSOD) hibáinak elhárítása alatt futtatja.
Indítási beállítások: Ezzel módosíthatja az operációs rendszer alapértelmezett indítási viselkedését. Például indítsa el a Windows 11/10 rendszert csökkentett módban.
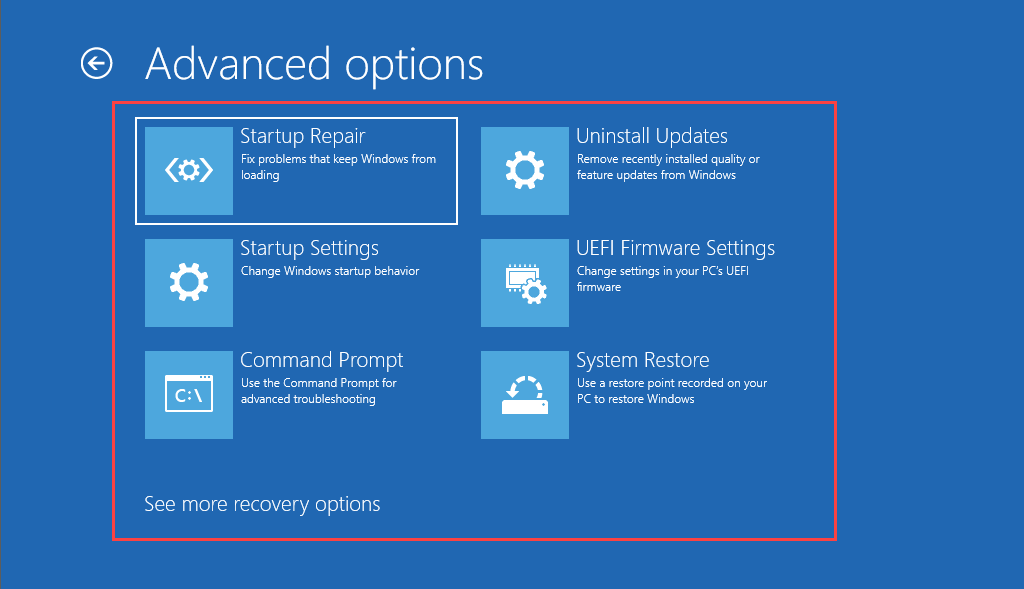 -hez használhatja
-hez használhatja
Parancssor: betölti a Parancssor konzolt. Különféle parancssori eszközök végrehajtására használható, például a Rendszerfájl-ellenőrző és a Ellenőrizze a Lemez segédprogramot.
Frissítések eltávolítása: Ha probléma merült fel közvetlenül a Windows 11/10 szolgáltatás vagy minőségi frissítés alkalmazása után, ezzel a lehetőséggel visszaállíthatja azt.
UEFI firmware-beállítások: Segítségével gyorsan elérheti a UEFI firmware beállítások -et.
Rendszer-visszaállítás: Ha rendelkezik állítsa be a Rendszer-visszaállítást a Windows 11/10 rendszerben -vel, ezzel a lehetőséggel a számítógép egy korábbi állapotába való visszaállításával visszavonhatja a káros módosításokat.
Rendszer-helyreállítási kép: Ez lehetővé teszi a rendszer-helyreállítási kép használatával a számítógépen lévő adatok visszaállítását.
A számítógép alaphelyzetbe állítása: Ez a lehetőség a WinRE Hibaelhárítás lehetőségének kiválasztása után érhető el. állítsa vissza a Windows 10 vagy Windows 11 gyári beállításait -ig használhatja. Lehetőséget kap arra is, hogy személyes adatait érintetlenül tartsa.
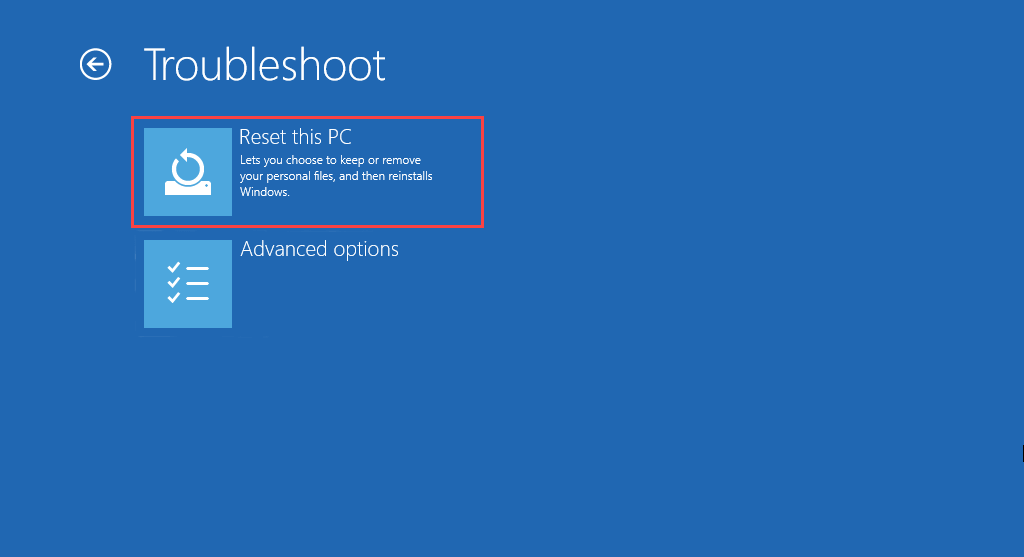
Kezdje el a Windows 11/10 javítását
A Windows helyreállítási környezet rendszer-helyreállítási lehetőségeinek használata nem jelent megoldást a Windows 11 és Windows 10 rendszerben felmerülő összes problémára. Ha továbbra is problémákat tapasztal, érdemes megtenni ezt az extra lépést, és a Windows újratelepítése a semmiből.
.