Az érintőképernyős laptopok kényelmesen használhatók. Az érintéses bevitel gyorsabb navigációt tesz lehetővé, és optimalizálja a számítógépet a érintőképernyős funkciók és az alkalmazások számára.
Az érintőképernyő az érintőképernyős laptopok és a 2 az 1-ben táblaszámítógépek alapértelmezett funkciója. De mi van akkor, ha szeretné kikapcsolni az érintőképernyőt és más beviteli módokat használni? Talán azért, mert a számítógép érintőképernyője instabil vagy rosszul működik? Amíg nem talál megoldást, letilthatja az érintőképernyőt.
Kapcsolja ki az érintőképernyőt a HP, a Dell, a Lenovo stb. készülékeken.
Bár a laptopok márkanévtől és kialakítástól függően változnak, az érintőképernyő kikapcsolásának lépései minden Windows-alapú eszközön ugyanazok. Nem számít, hogy laptopja HP, Lenovo, Dell vagy Acer gyártmányú. Az ebben az oktatóanyagban kiemelt módszerek tökéletesen működnek az eszközön.
Laptopja érintőképernyőjét három, a Windows operációs rendszerbe épített rendszereszközzel tilthatja le – az Eszközkezelőt, a Windows Registry-t és a Powershell-t. Megmutatjuk, hogyan kapcsolhatja ki ezekkel az eszközökkel laptopja érintőképernyőjét.
Megjegyzés: Ehhez az oktatóanyaghoz HP és Lenovo laptopot használtunk. Mindkét eszköz érintőképernyős, és Windows 10 operációs rendszert futtat.
Kapcsolja ki az érintőképernyőt az Eszközkezelőn keresztül
Az Eszközkezelő egy rendszeralkalmazás, amely lehetővé teszi a Windows PC hardverösszetevőinek kezelését. Az érintős bemenetet működtető illesztőprogram letiltásával kikapcsolhatja a számítógép érintőképernyőjét.
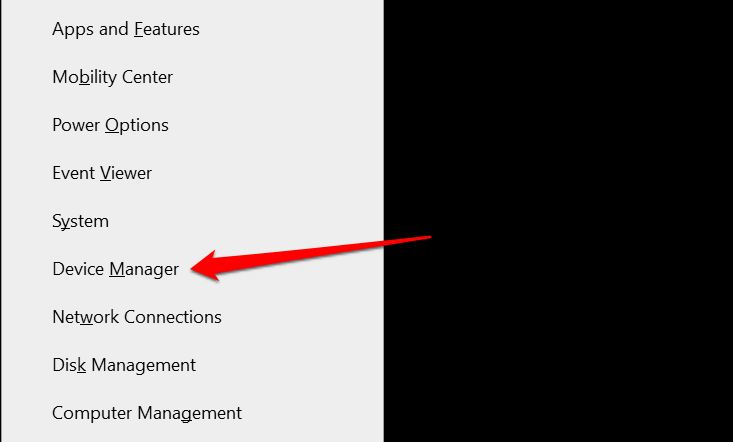
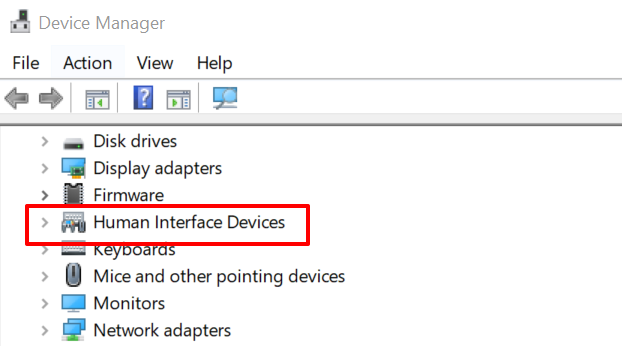
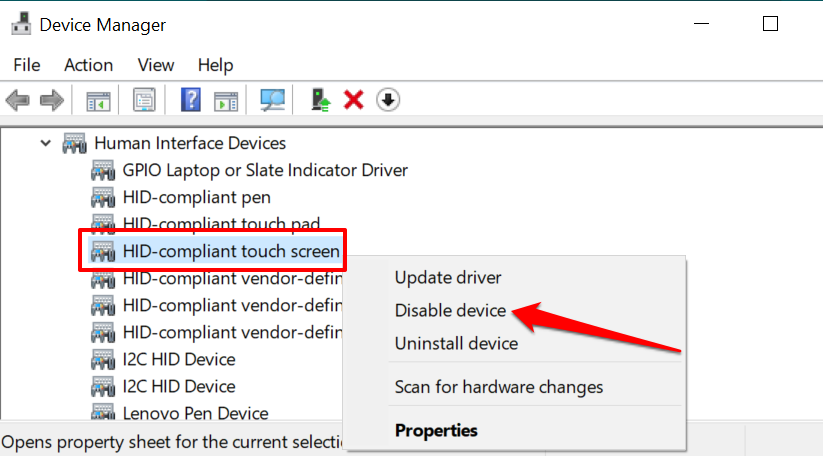
Alternatív megoldásként válassza ki az illesztőprogramot, és válassza ki a fekete lefelé mutató nyíl ikont az eszköztáron.
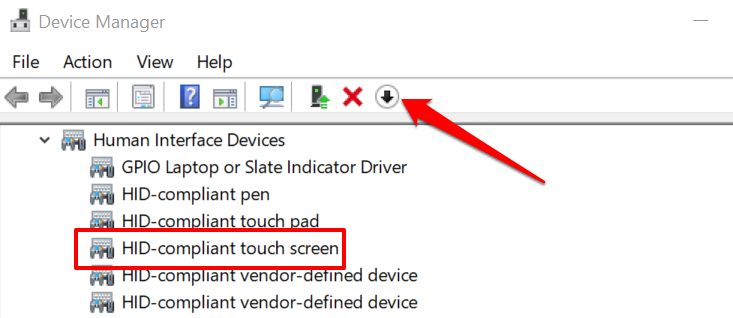
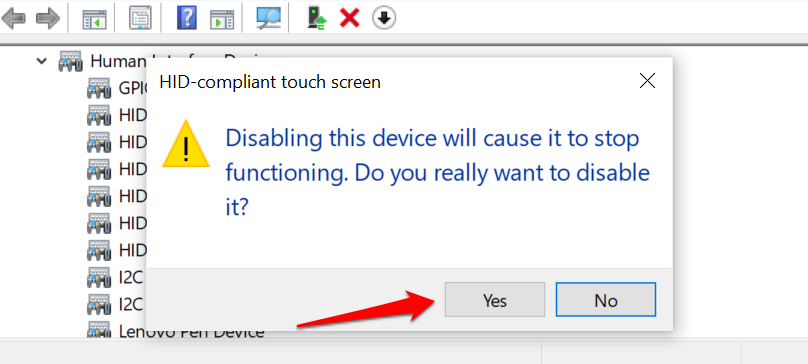
Ha több érintőképernyős eszköz található az Emberi interfész eszközök részben, tiltsa le mindegyiket, és ellenőrizze, hogy ezzel kikapcsolja-e a számítógép érintőképernyőjét..
Az érintőképernyő Eszközkezelőből történő újraengedélyezéséhez válassza ki az érintőképernyő illesztőprogramja(ka)t, és koppintson a felfelé mutató zöld nyíl ikonra az eszköztáron.
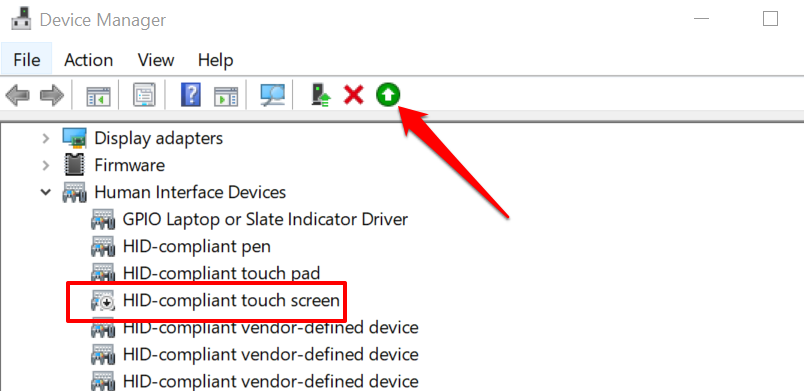
Az illesztőprogramra is kattintson jobb gombbal, és válassza az Eszköz engedélyezése lehetőséget.
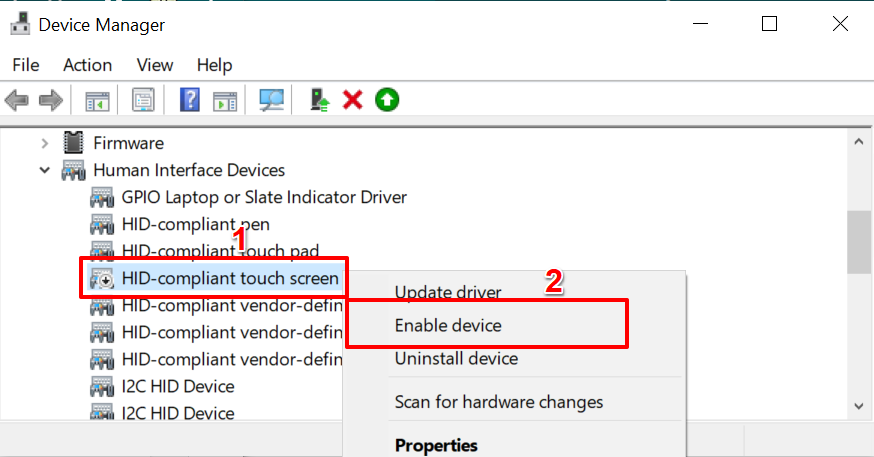
Nem javasoljuk a laptop érintőképernyőjének kikapcsolását, ha a kijelző az egyetlen beviteli mód. Ez azért van, mert nem tudja újra engedélyezni az érintőképernyőt. Ezért a számítógép érintőképernyőjének kikapcsolása előtt győződjön meg róla, hogy van más beviteli kiegészítő (külső billentyűzet vagy egér) kéznél.
Kapcsolja ki az érintőképernyőt a Rendszerleíróadatbázis-szerkesztőből
A Windows rendszerleíró adatbázisa alapvető hardver- és szoftverkonfigurációs fájlokat és beállításokat tartalmaz a számítógépen. Megteheti kapcsolja ki a számítógép érintőképernyőjét, ha létrehoz egy „kill kapcsolót”, amely letiltja az érintéses bevitelt a beállításjegyzékben.
Ez kissé technikainak hangzik, de egyszerű. Ezenkívül ez a technika akkor lesz hasznos, ha számítógépe Az Eszközkezelő nem működik megfelelően.
Mielőtt megmutatná a lépéseket, javasoljuk, hogy tegye meg a készítsen biztonsági másolatot a Registry-ről vagy hozzon létre egy rendszer-visszaállítási pontot. A rendszerleíró adatbázis törlése vagy sérülése megrongálhatja a Windows operációs rendszert, és egyes rendszerprogramokat használhatatlanná tehet.
Ha bármi baj történik az érintőképernyő kikapcsolásakor, a biztonsági mentés lehetővé teszi a hiányzó vagy sérült fájlok és javítsa ki a rendszerleíró adatbázis hibáit fájlok visszaállítását.
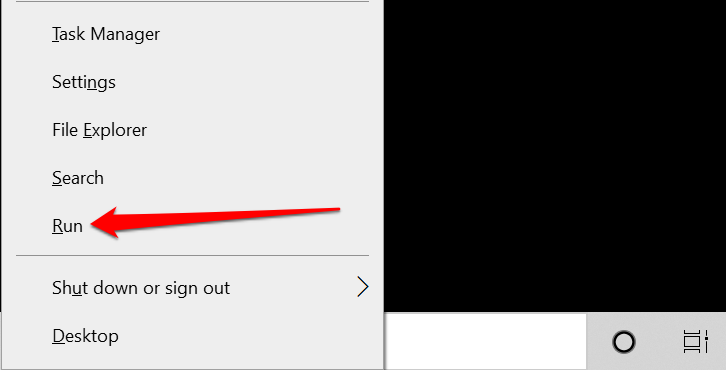
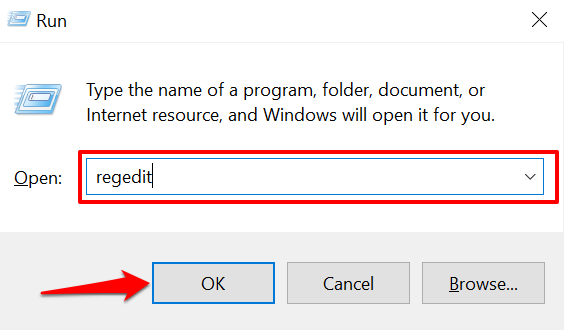
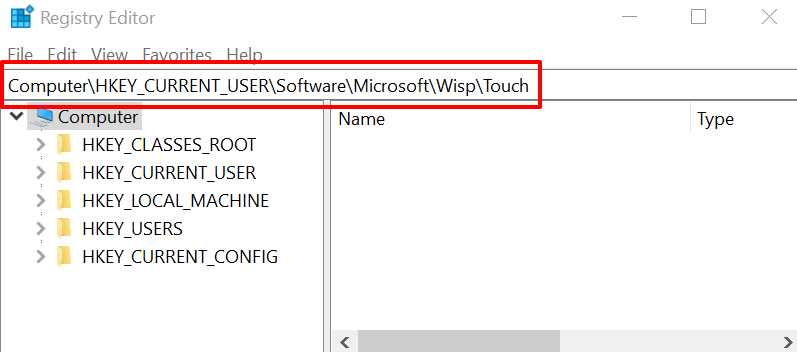
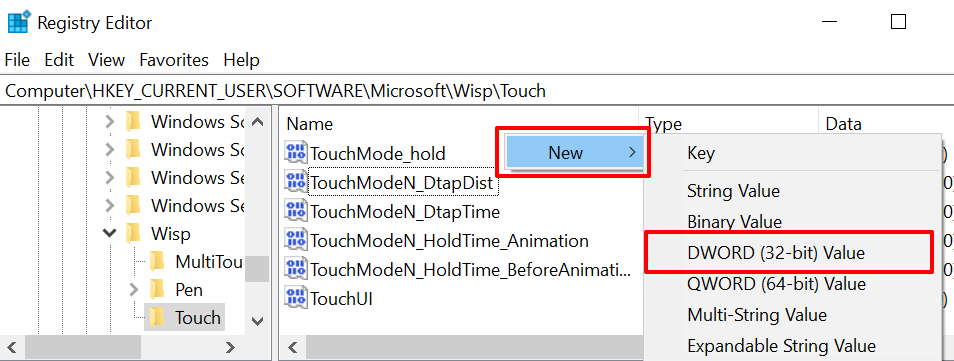
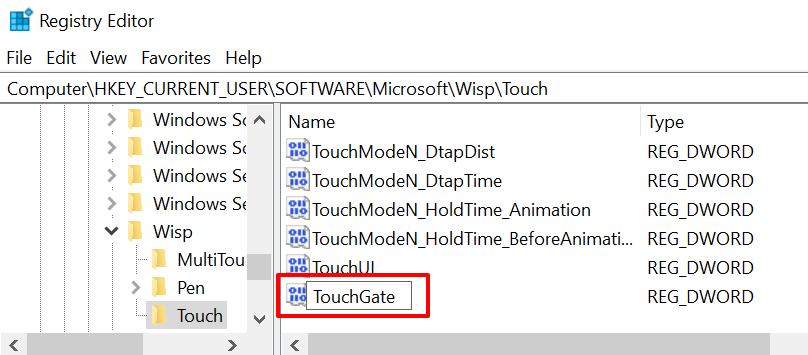
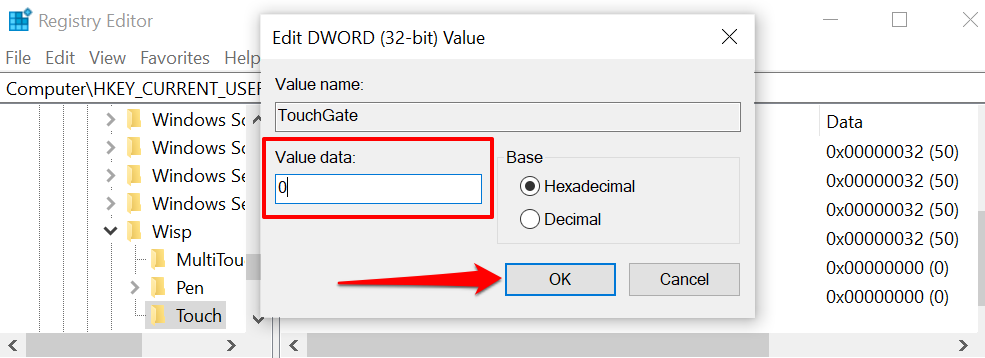
Ha újra engedélyezni szeretné a számítógép érintéses bevitelét a Windows rendszerleíró adatbázisból, lépjen a Computer\HKEY_CURRENT_USER\Software\Microsoft\Wisp\Touch mappába, és kattintson duplán a TouchGate elemre. , állítsa az „Értékdátumot” 1 -re, majd válassza az OK lehetőséget.
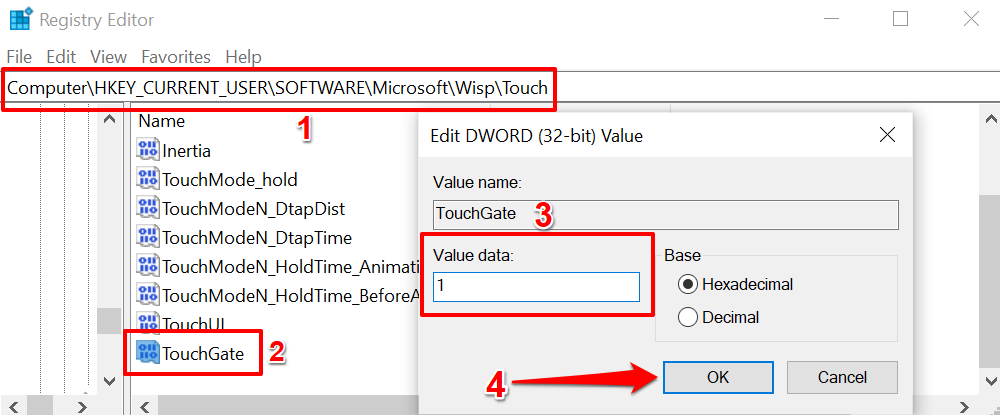
Ezután indítsa újra a számítógépet az érintőképernyő funkcióinak visszaállításához.
Kapcsolja ki az érintőképernyőt a Windows Powershell segítségével
A Windows Powershell egy másik hatékony rendszereszköz, amellyel módosíthatja számítógépe hardverét.
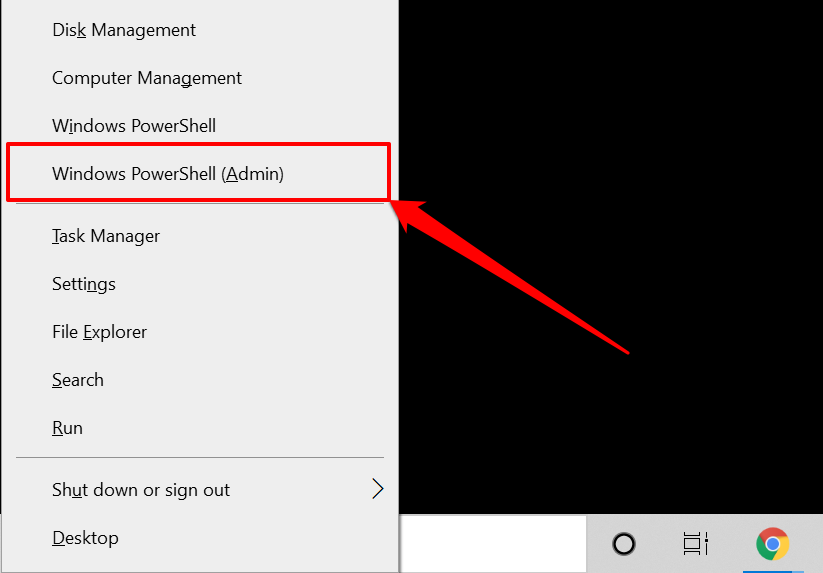
Ha nem találja a „Windows Powershell (Rendszergazda)” kifejezést a Gyorselérési menüben, írja be a powershell kifejezést a Windows keresősávjába, és válassza a Futtatás rendszergazdaként lehetőséget. keresés eredménye.
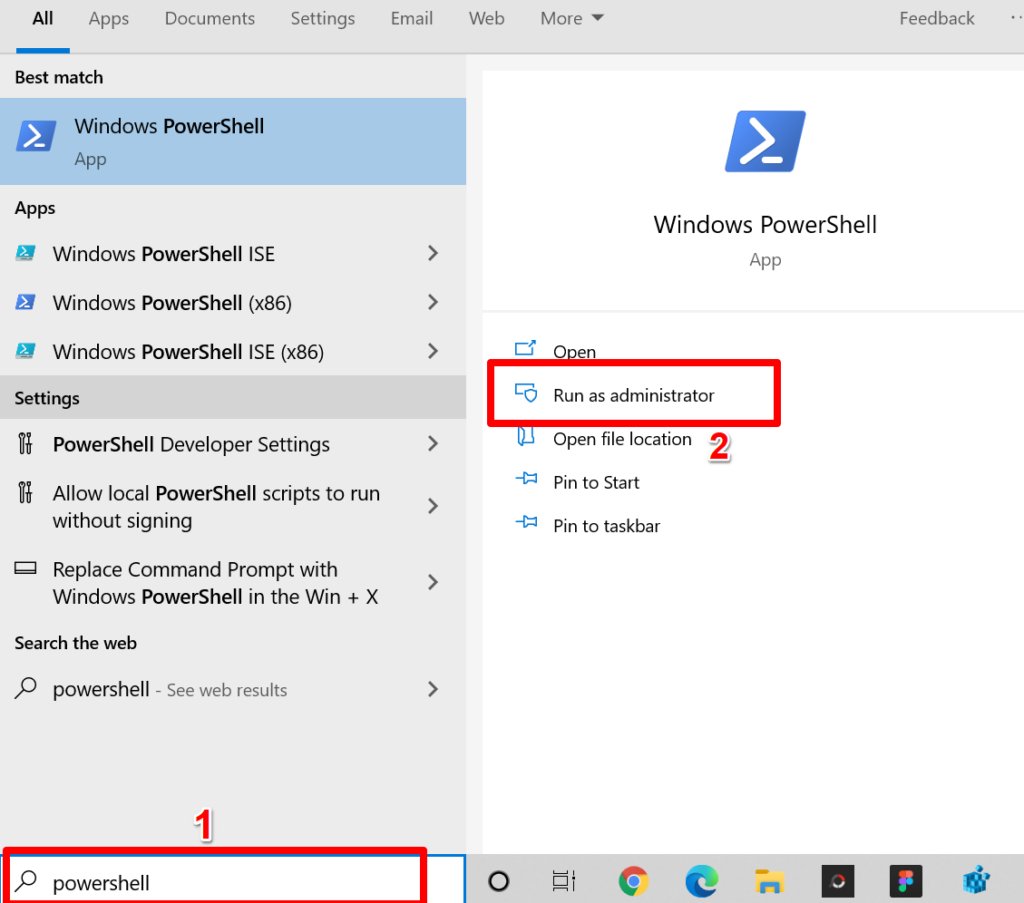
Get-PnpDevice | Where-Object {$_.FriendlyName -like ‘*érintőképernyő*’} | Disable-PnpDevice -Confirm:$false
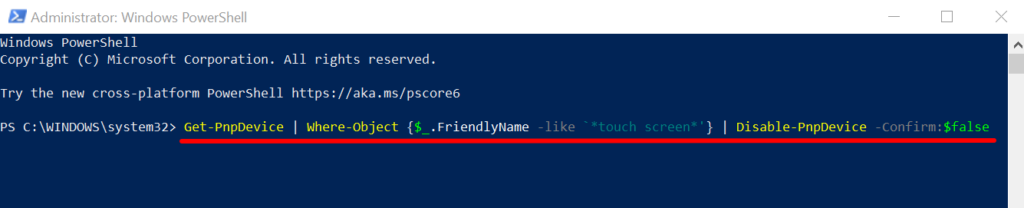
A PowerShell hibaüzenetet jeleníthet meg (mint az alábbi képen), amikor futtatja a parancsot. Hagyja figyelmen kívül a hibaüzenetet. Teszteszközeink (egy HP és Lenovo laptop) a hibaüzenet ellenére már nem észlelték az érintéses bevitelt.
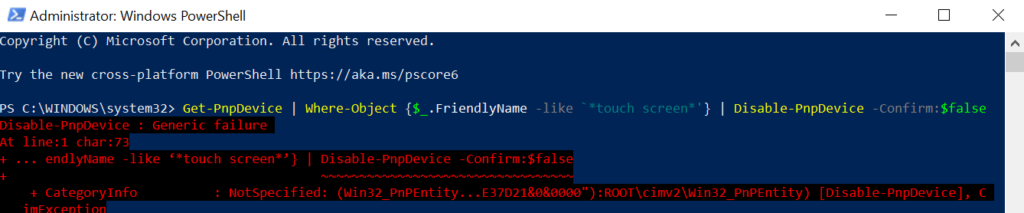
Az érintőképernyő PowerShell segítségével történő újraengedélyezéséhez illessze be az alábbi parancsot a terminálba, és nyomja meg az Enter billentyűt.
Get-PnpDevice | Where-Object {$_.FriendlyName -like ‘*érintőképernyő*’} | Enable-PnpDevice -Confirm:$false

A PowerShell ismét egy másik hibaüzenetet jeleníthet meg. Hagyja figyelmen kívül a hibát, és érintse meg a számítógép képernyőjét. Probléma nélkül kell reagálnia az érintéses bevitelre. Ellenkező esetben futtassa újra a parancsot, és indítsa újra a számítógépet.
Az érintőképernyős bevitel egyszerű letiltása
Jelenleg ezek a felismert módszerek az érintőképernyős bevitel kikapcsolására Windows számítógépeken. Nem kell minden technikát használnia; valaki elvégezné a munkát. Ügyeljen arra, hogy a fenti utasításokat pontosan kövesse. Ezután indítsa újra a számítógépet, és szükség esetén készítsen biztonsági másolatot a fájlokról..
.