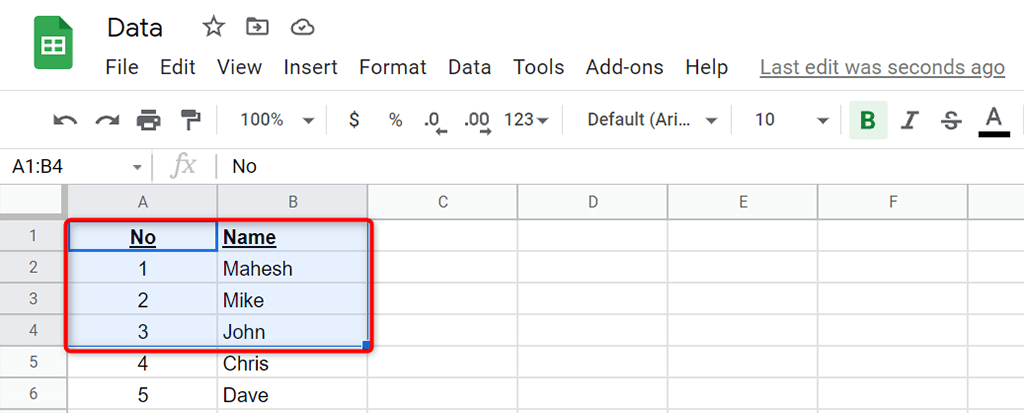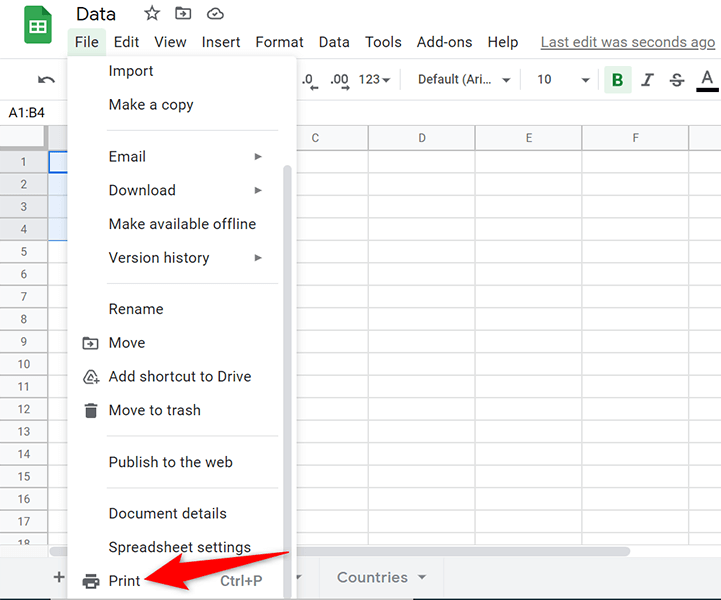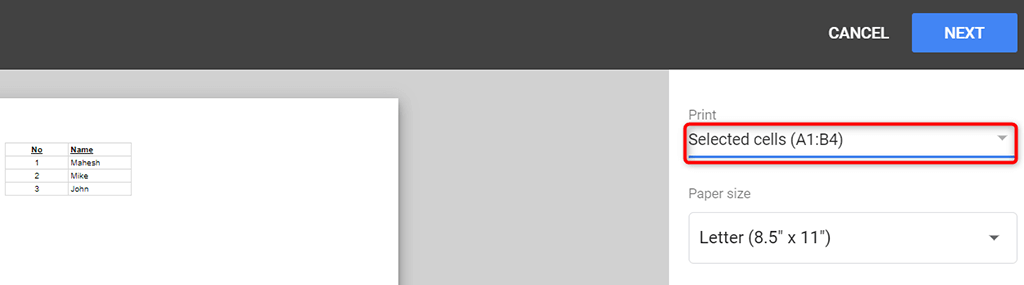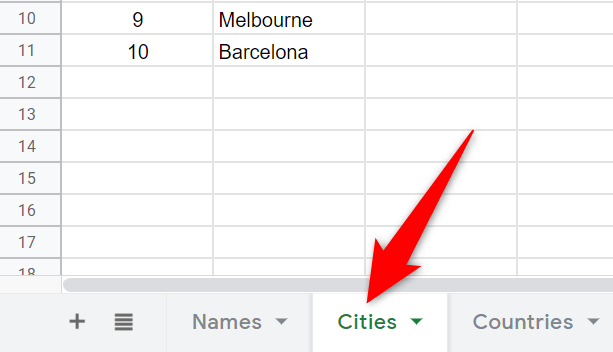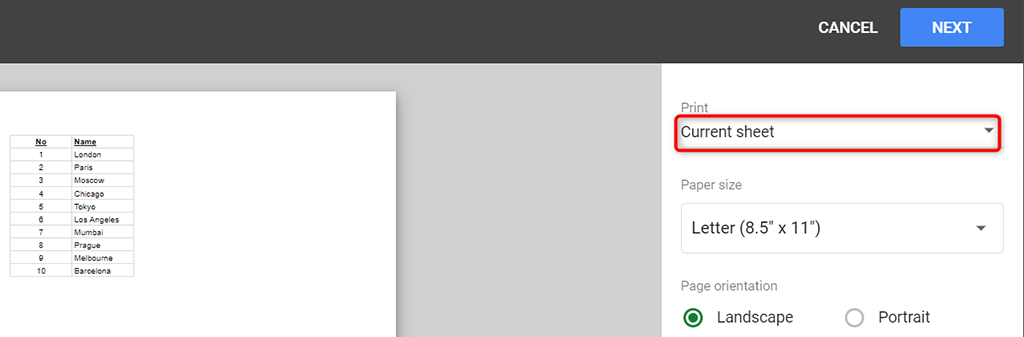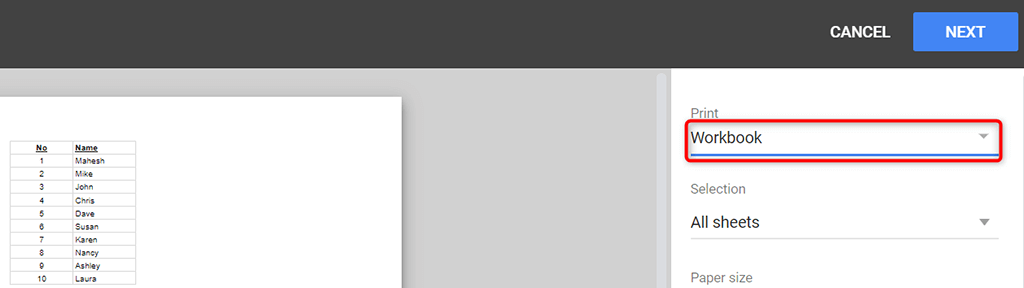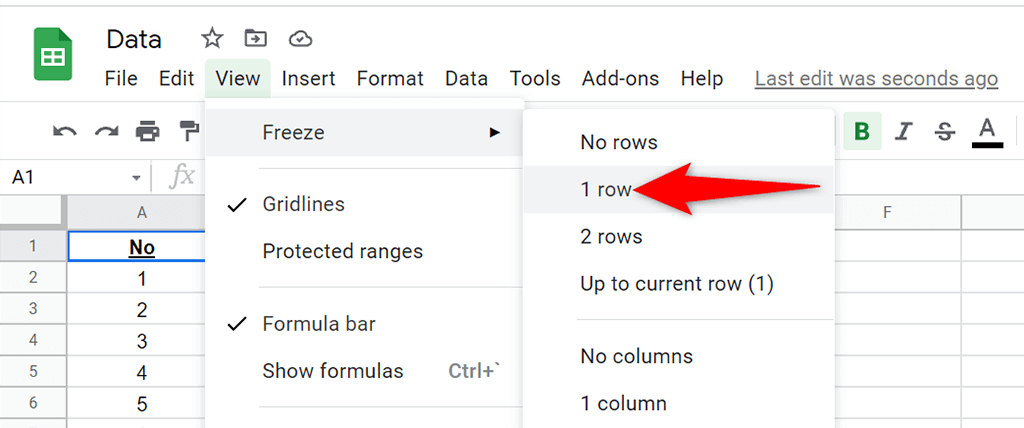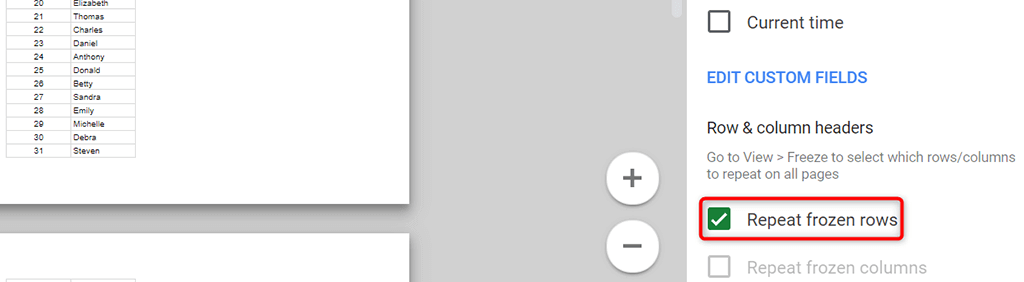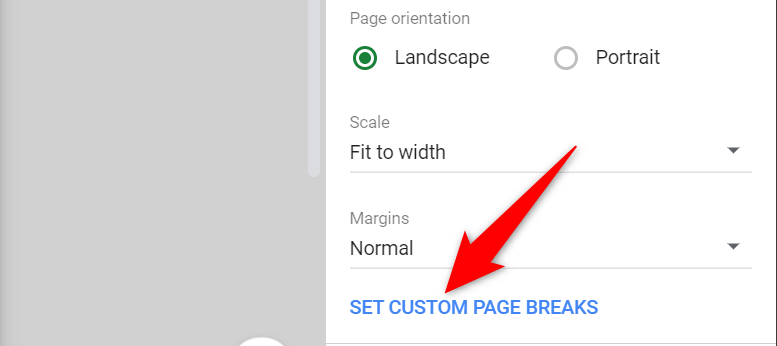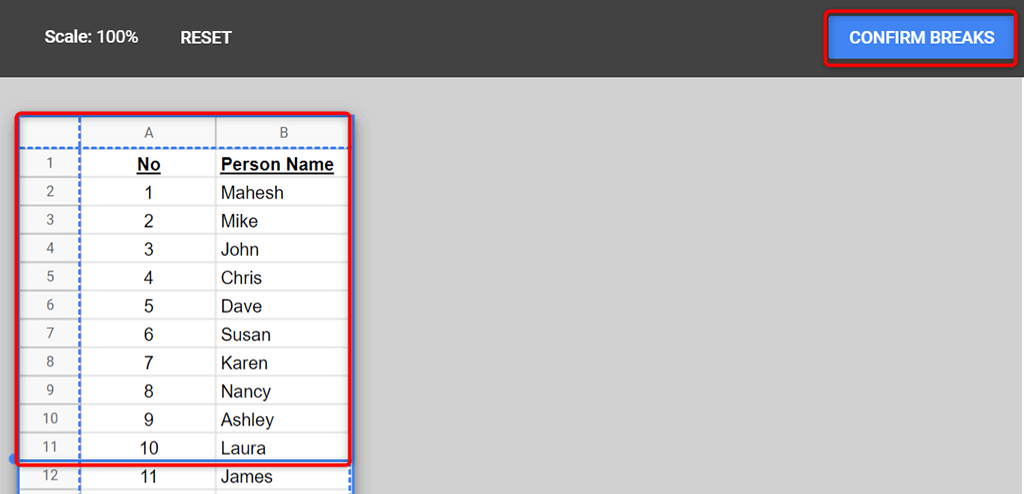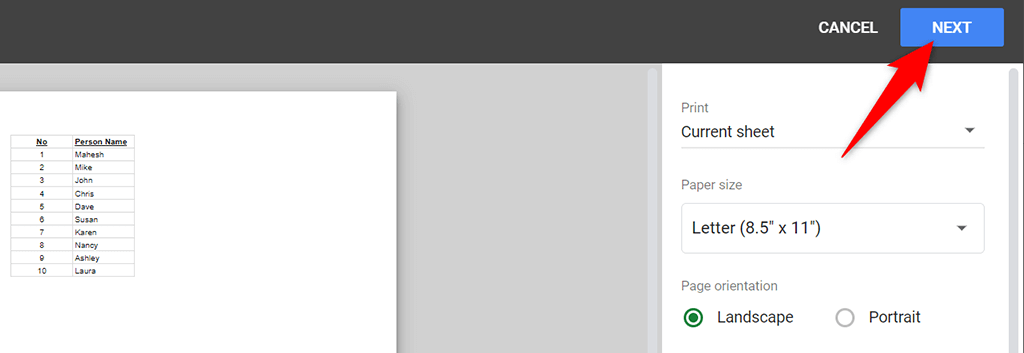A Google Táblázatok segítségével egyszerűen beállíthat egyéni területet nyomtatási terület a munkafüzetekben -ként. Kijelölhet egyetlen vagy több cellát, munkalapot vagy akár egy teljes munkafüzetet is nyomtatásra.
Ehhez először meg kell tanulnia a nyomtatási terület beállítását a Google Táblázatokban.
Állítsa be a Nyomtatási területet Csak a kijelölt cellák nyomtatására
Ha adatai csak a(z) adott cellák a munkalapon mappában vannak, beállíthat egy lehetőséget, hogy a Google Táblázatok csak a kiválasztott cellákat nyomtatja ki.
Indítson el egy webböngészőt a számítógépén, nyissa meg a Google Táblázatok elemet, és nyissa meg a nyomtatni kívánt munkafüzetet.
Válassza ki a nyomtatni kívánt cellákat a munkafüzetben.
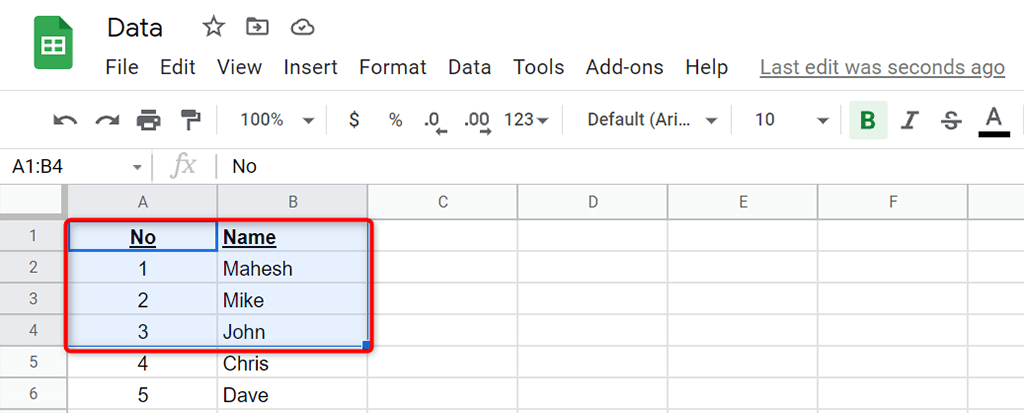
A Google Táblázatok menüsorából válassza a Fájl >Nyomtatás lehetőséget. Másik megoldásként nyomja meg a Ctrl + P (Windows) vagy a Command + P (Mac) billentyűkombinációt.
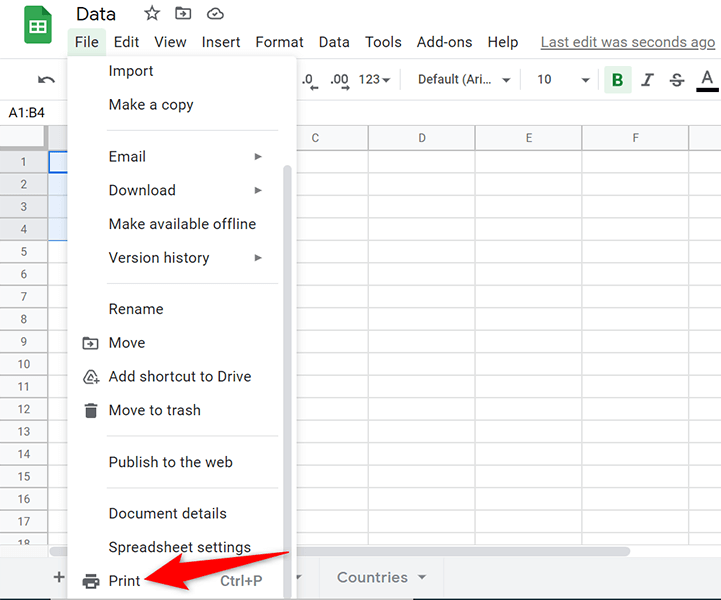
A jobb oldali Nyomtatás legördülő menüből válassza a Kijelölt cellák lehetőséget. Ez biztosítja, hogy csak a kiválasztott cellák kerüljenek nyomtatásra.
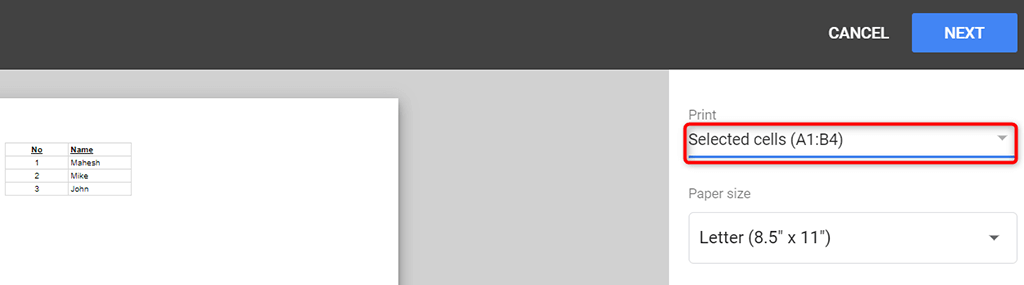
Válassza a Következő lehetőséget a képernyő tetején.
Kövesse a szabványos nyomtatási eljárást a cellák kinyomtatásához.
Állítsa be a Nyomtatási területet a teljes lap nyomtatásához
Ha a munkafüzet több munkalapot tartalmaz, és egy adott munkalapot szeretne nyomtatni, akkor a Google Táblázatok segítségével ezt megteheti.
Nyissa meg munkafüzetét a Google Táblázatok segítségével egy webböngészőben.
Válassza ki a nyomtatni kívánt munkalapot a munkafüzet alján.
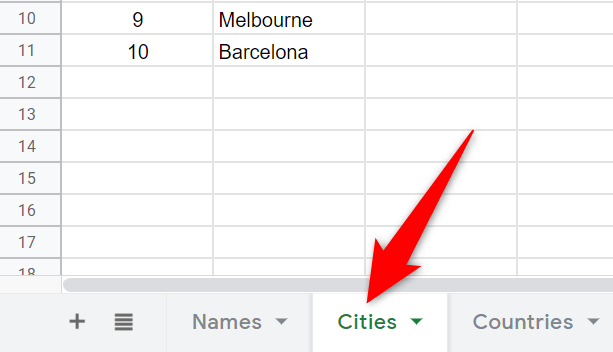
A Google Táblázatok menüsorában válassza a Fájl >Nyomtatás lehetőséget.
A jobb oldali Nyomtatás legördülő menüből válassza az Aktuális lap lehetőséget. A bal oldalon megjelenik az aktuális munkalap előnézete.
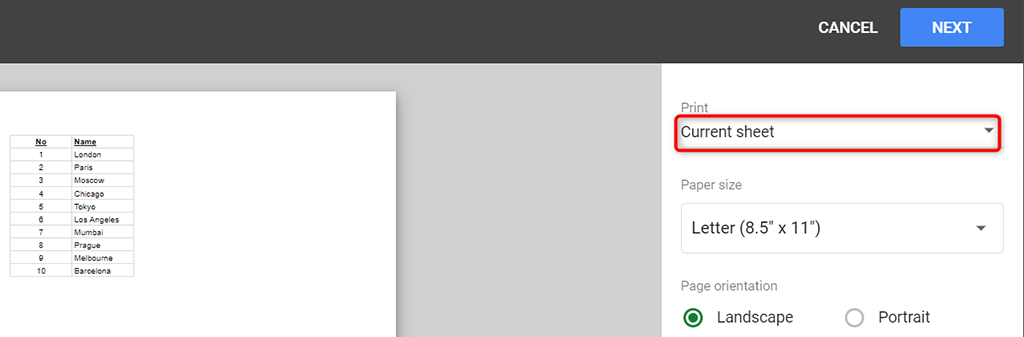
Válassza ki a Következő lehetőséget felül, és kövesse a szabványos nyomtatási varázslót a munkalap kinyomtatásához.
Állítsa be a Nyomtatási területet a teljes munkafüzet nyomtatásához
Néha érdemes kinyomtatni a teljes Google Táblázatok-munkafüzetet, amely több munkalapot is tartalmazhat. A Google Táblázatok is rendelkezik erre a lehetőségre..
Ha egy teljes munkafüzetet nyomtat, győződjön meg arról, hogy a nyomtatóban elegendő tintával az adatok kinyomtatásához van. Ezenkívül töltsön be elegendő papírt a nyomtató papírtálcájába, hogy ne legyen megszakítás a nyomtatás során a munkafüzetében.
A Google Táblázatok segítségével egy webböngészőben érheti el munkafüzetét.
A Google Táblázatok menüsorából válassza a Fájl >Nyomtatás lehetőséget.
Válassza ki a Munkafüzet elemet a jobb oldali Nyomtatás legördülő menüből.
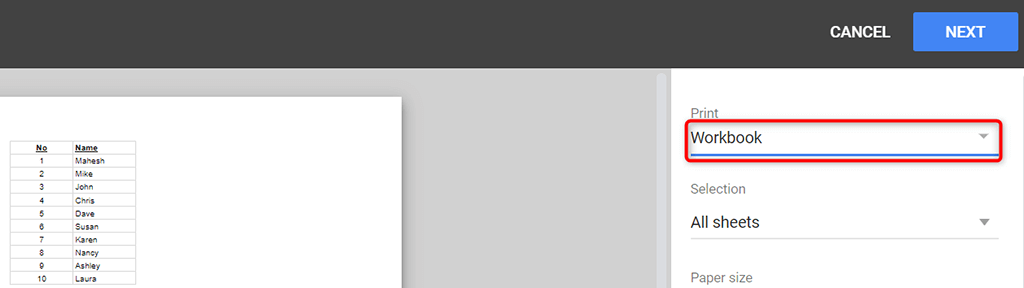
A Kiválasztás legördülő menüből válassza a Minden lap lehetőséget.
A bal oldalon megjelenik a teljes munkafüzet előnézete. Ha ez jónak tűnik, válassza a Tovább lehetőséget a jobb felső sarokban.
Ezután kiválasztja a nyomtatót, a papírméretet és más lehetőségeket, hogy végül kinyomtassa a munkafüzetet.
Állítsa be a nyomtatási területet fejlécek nyomtatására minden oldalra
Ha a Google Táblázatok adatai több oldalon vannak elosztva, érdemes lehet a fejléceket minden nyomtatott oldalon feltüntetni. Ez megkönnyíti az adatok olvasását, mivel pontosan tudja, hogy az egyes oldalakon melyik oszlop melyik adathoz tartozik.
Ha oszlopfejléceket szeretne nyomtatni minden oldalra, először rögzítse a fejlécsort :
Nyissa meg a munkafüzetet, és nyissa meg a nyomtatni kívánt munkalapot.
A munkalap első sorának rögzítéséhez válassza a Nézet >Rögzítés >1 sor lehetőséget a Google Táblázatok menüsorában.
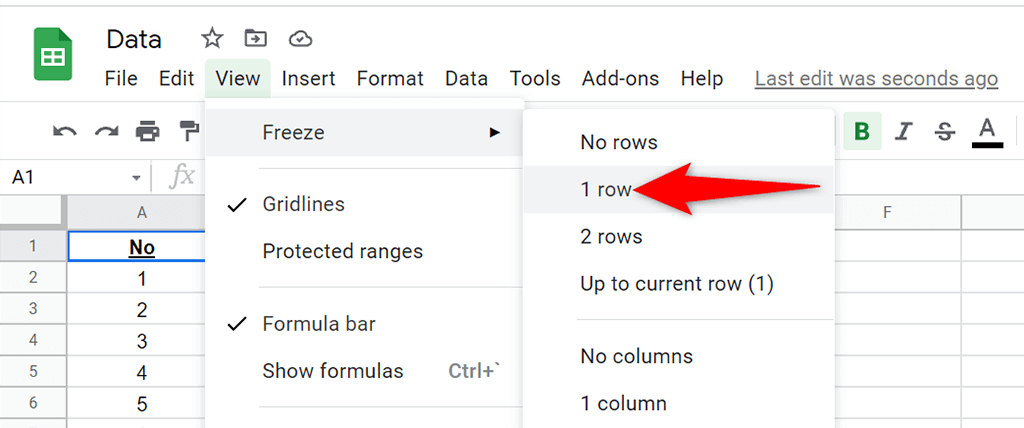
A munkalap nyomtatási beállításainak konfigurálásához válassza a Fájl >Nyomtatás lehetőséget.
Válassza ki a Fejlécek és láblécek lehetőséget, és engedélyezze a Rögzített sorok ismétlése lehetőséget a jobb oldalon.
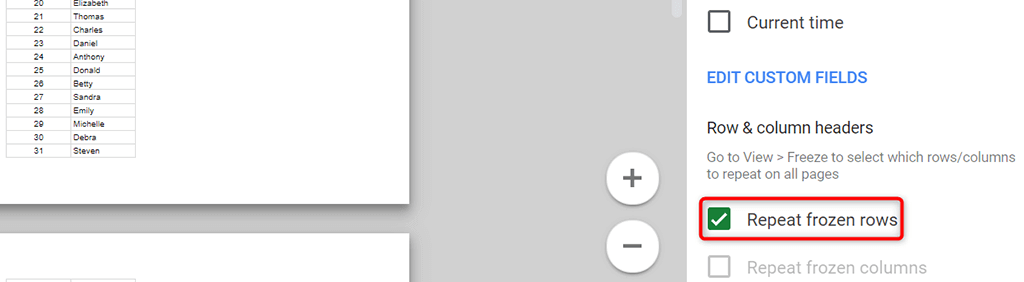
Ha szeretné, testreszabhatja a többi lehetőséget. Ezután válassza a Tovább lehetőséget a jobb felső sarokban.
Testreszabhatja a nyomtatási területet egyéni oldaltörésekkel
Egyéni oldaltöréseket adhat a Google Táblázatok munkalapjaihoz, hogy a nyomtató tudja, hol kell hagyja abba az oldal nyomtatását és új oldalt kezdhet.
Oldaltörés hozzáadása a munkalaphoz:
A Google Táblázatok menüsorában válassza a Fájl >Nyomtatás lehetőséget..
Válassza az Egyéni oldaltörések beállítása lehetőséget a jobb oldali oldalsávban.
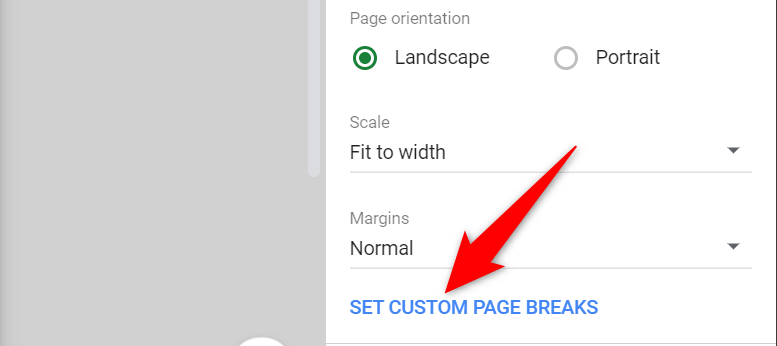
Húzza a kék pontozott vonalat a munkalapon az oldaltörés megadásához. Ezután válassza a Szünetek megerősítése lehetőséget a jobb felső sarokban.
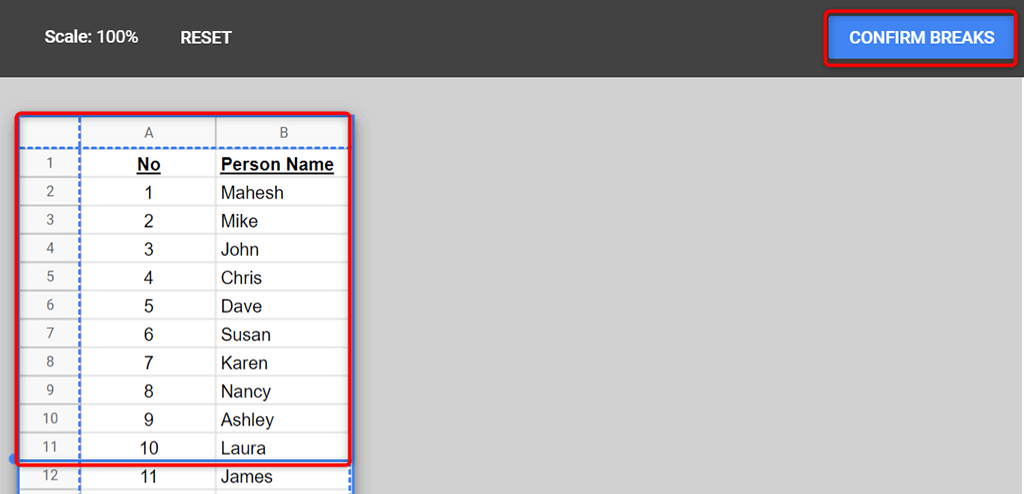
Ha nem elégedett a megadott oldaltörésekkel, az oldaltörések visszaállításához válassza felül a Visszaállítás lehetőséget.
A jobb felső sarokban válassza a Következő lehetőséget, ha folytatni szeretné a munkalap nyomtatását az egyéni oldaltörésekkel.
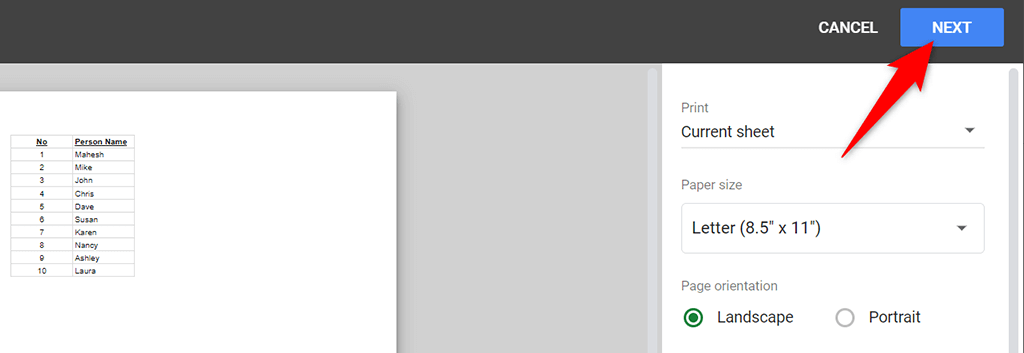
A nyomtatási terület testreszabása és beállítása egyszerű a Google Táblázatokban
A Google Táblázatok rugalmasságot kínál a munkafüzet tetszőleges részének kinyomtatásához. Így a főbb adatokra összpontosíthat, amelyeket ki szeretne nyomtatni, miközben minden mást kihagy. Reméljük, hogy ez az útmutató segít Önnek.
.
Kapcsolódó hozzászólások: