Az egyik dolog, amit gyakran csinálsz videószerkesztés közben, a klipek felosztása és kivágása. Eltávolítja azokat a videókat, amelyeket esetleg nem szeretne, vagy segít a videó megfelelő tempójában. Ha még csak most kezdi a videószerkesztést a Adobe Premiere -on, előfordulhat, hogy túlterheltek az összes rendelkezésre álló eszközzel, és azon töprenghet, hogyan oszthatja fel egyszerűen a klipjeit.
Többféleképpen oszthat fel egy klipet a Premiere Pro-ban.
1. módszer: A Borotva eszköz használata
A klipek kivágásának vagy felosztásának legegyszerűbb módja a Premiere programban a Botva eszköz használata. Ez lehetővé teszi a klipek felosztását a klip tetszőleges pontján, közvetlenül a projekt idővonaláról. Ennek a módszernek az egyetlen hátránya, hogy kevésbé precíz lehet, azonban jó módszer a klipek első durva vágás elkészítésére.
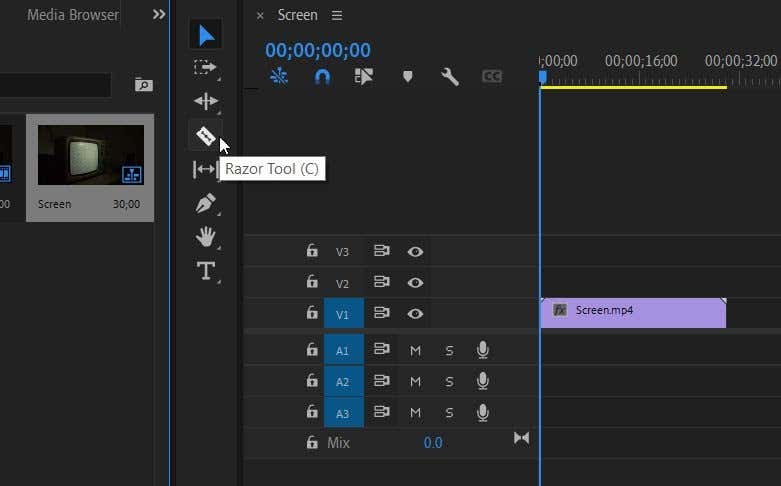
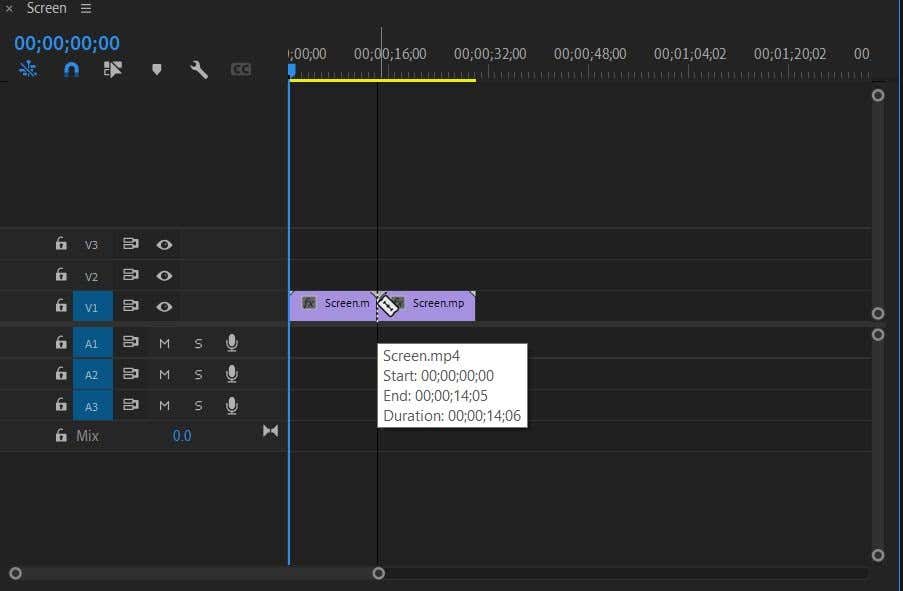
Mostantól törölheti a klip nem kívánt részét, vagy hozzáadhat effektusokat és átmeneteket bármelyik kliprészhez anélkül, hogy az befolyásolná a másik részt. A klip felosztása az idővonalon szintén nem befolyásolja az eredeti klipet a Projekt panelről, így ha újra szeretné a teljes klipet, egyszerűen megkeresheti ott, és ismét elhelyezheti az idővonalon.
2. módszer: A Forrás panel használata
A klip felosztásának egy másik módja az Adobe Premiere programban megtehető, mielőtt az idővonalra helyezné. Ez a módszer egy kicsit pontosabb, mivel módosíthatja a klip kívánt részének pontos be- és kimeneti pontjait. Ezzel a módszerrel ahelyett, hogy az idővonalra lépne, a Forrás panelt fogja használni. Ez a panel általában a bal felső sarokban található, és amikor kiválaszt egy klipet a Médiakönyvtárban, itt megjelenik annak előnézete..
Tehát válassza ki a felosztani kívánt klipet a Projekt panelről, hogy az megjelenjen a Forrás panelen. Ezután kövesse ezeket a lépéseket.
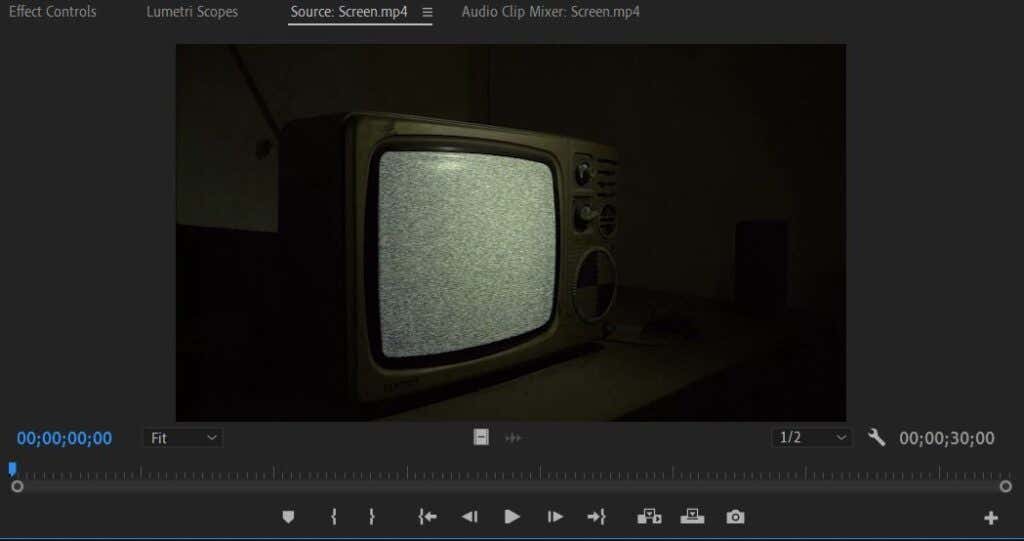
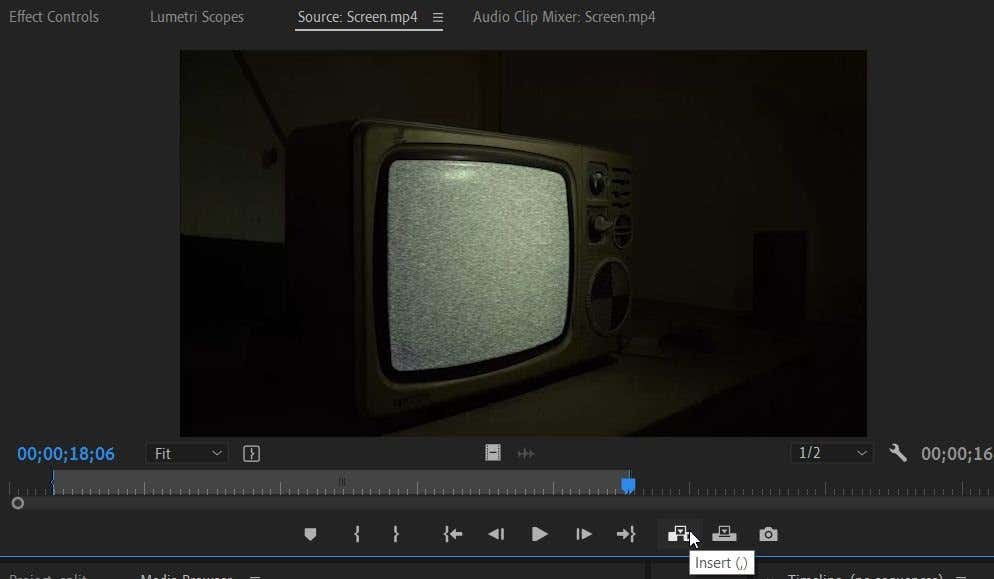
Ez egy jó módszer a pontos használathoz, mivel kockánként megtekintheti a klipet, és elhelyezheti az In és Out jelölőt ezeken a konkrét pontokon. Egyáltalán nem érinti az eredeti klipet a Projekt panelről, csakúgy, mint a másik módszer. És nem kell foglalkoznia az idővonalat zsúfolt felvágott klipek maradványaival.
A klip egy részének törlése
Ha a Razor módszert használta, valószínűleg meg akarja tisztítani a klip azon részeit, amelyeket nem szeretne a projektben. Ehhez egyszerűen törölnie kell a klip egy részét. Ne aggódjon, ha később rájön, hogy vissza akarja kapni a klip egy részét, egyszerűen beléphet a médiakönyvtárba, és újra megkeresheti az eredeti klipet, és elhelyezheti az idővonalon.
Íme néhány egyszerű módszer a klip egyes részeinek törlésére:
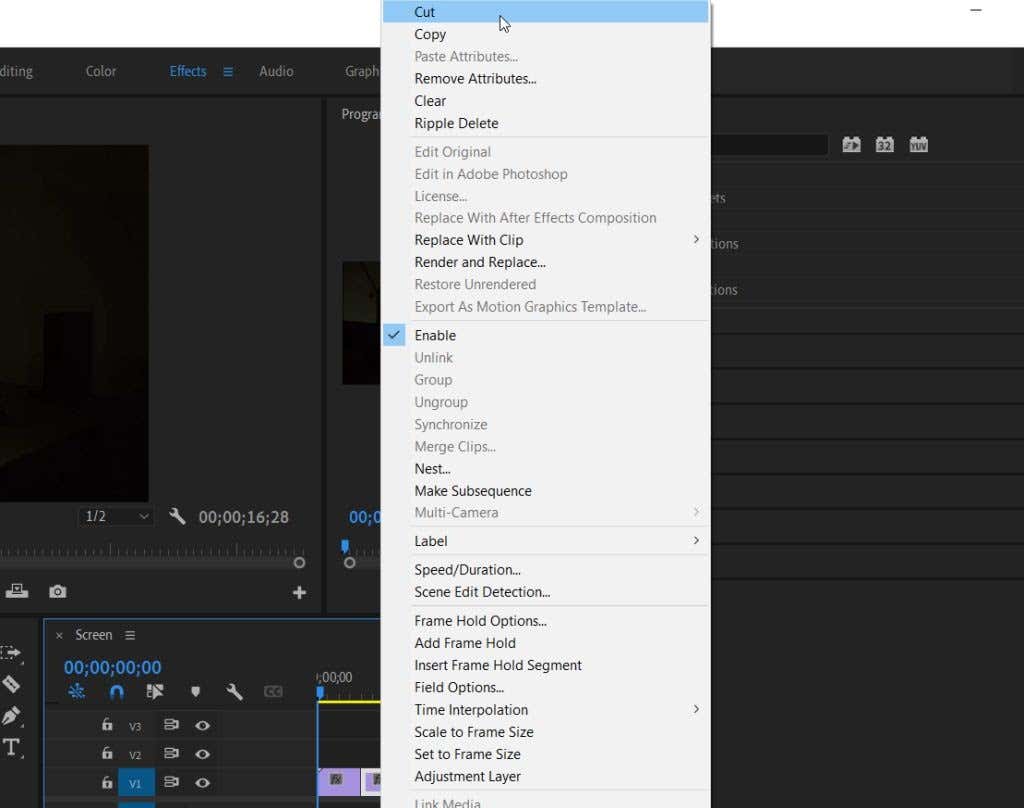
Klip felosztása az Adobe Premiere Pro programban
Ezekkel a módszerekkel a klip tökéletes vágása nagyon könnyen elérhető. Idővel ezek a technikák természetessé válnak, mivel ezek a leggyakrabban használt eszközök a egy videó projekt során.
.