Mindig ez történik. Úgy dönt, hogy megtisztítja a merevlemezt, majd három nappal később nem talál egy fontos fájlt. Nem a megfelelő mappában vagy a Újrahasznosító kuka -ban van, és nincs biztonsági mentése a merevlemezről. Véletlenül törölte a fájlt. Akkor most mi legyen?
Vegyen egy mély levegőt, feszítse ki az állkapcsát, és lazítsa el a vállát. Legyen szó Excel, Szó, PowerPoint, Outlook e-mail vagy bármilyen más fájlról, a mi segítségünkkel Lehetséges, hogy visszaállíthatja a véletlenül törölt fájlokat a Windows rendszerben.
Növelje a törölt fájlok visszaállításának esélyét
Amikor egy fájlt törölnek, az nem tűnik el. Az adatok ott maradnak, amíg egy másik fájl felül nem írja. Amint észreveszi, hogy a fájlt véletlenül törölték, meg kell tennie néhány dolgot, hogy növelje a helyreállítás esélyét.
Valóban törölve van a fájl?

Kérdezzen meg bármely informatikai szakembert, és legalább egyszer lesz tapasztalata arról, hogy valaki azt hitte, hogy egy fájlt töröltek, de az véletlenül egy másik mappába került. A hogyan kereshet a File Explorerben és bármit megtalál az Outlookban témában profi cikkeink vannak.
Beépített Microsoft-eszközök használata a törölt fájlok helyreállításához
A Windows és az Office számos eszközt és módszert kínál a törölt fájlok helyreállításához. Tekintse meg az alábbi cikket, amely az Ön helyzetére vonatkozik.
Ha ezek a cikkek nem foglalkoznak az Ön helyzetével, van néhány más módszer is a fájlok helyreállítására a Windows és az Office rendszerben..
Törölt fájlok helyreállítása a Microsoft OneDrive visszaállításával
Ha nem OneDrive-ot vagy valamilyen felhő biztonsági mentés -ot használ, kérjük, állítsa be most. Számos ingyenes felhőtárhely szolgáltatás érhető el.

Ha a fájlt az elmúlt 30 napban törölték személyes OneDrive fiók esetén, vagy az elmúlt 93 napban munkahelyi vagy iskolai fiókok esetében, akkor állítsa vissza a OneDrive Lomtárból. Munkahelyi vagy iskolai fiókok esetén szükség lehet valakire az informatikai osztálytól a OneDrive visszaállításához.
Ha a OneDrive Lomtárat kiürítették, lehetséges, hogy a teljes OneDrive visszaállítható arra az időpontra, amikor a fájl létezett és visszaállítható. Ne feledje, hogy ezzel visszaállítja a teljes OneDrive-ot. Így az összes fájl visszaáll az előző időpontra. Az ezen időpont után mentett módosítások vagy fájlok elvesznek.
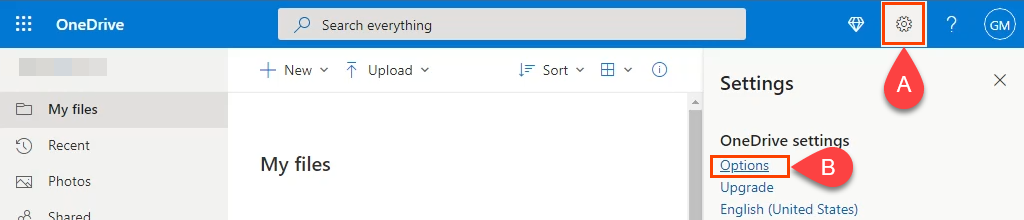
- elemet.
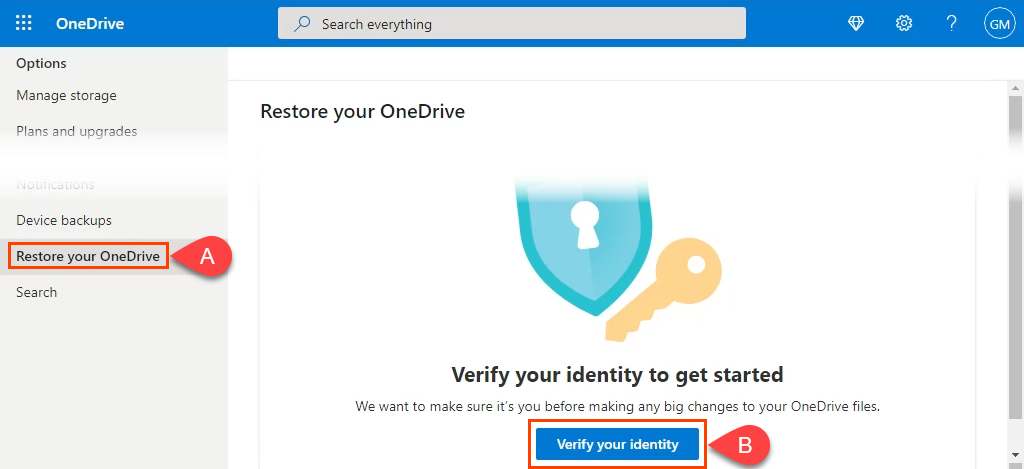
- lehetőséget.
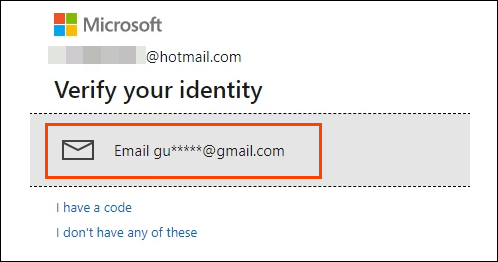
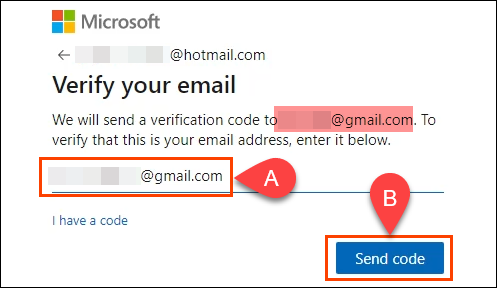
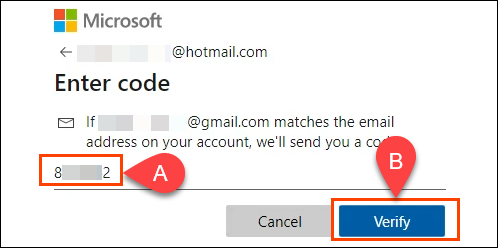
- lehetőséget
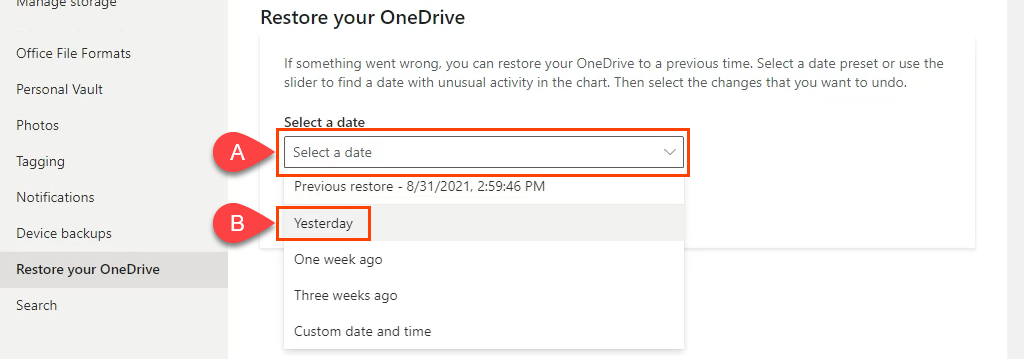
- .
Ezután válassza a Visszaállítás lehetőséget a folyamat elindításához.
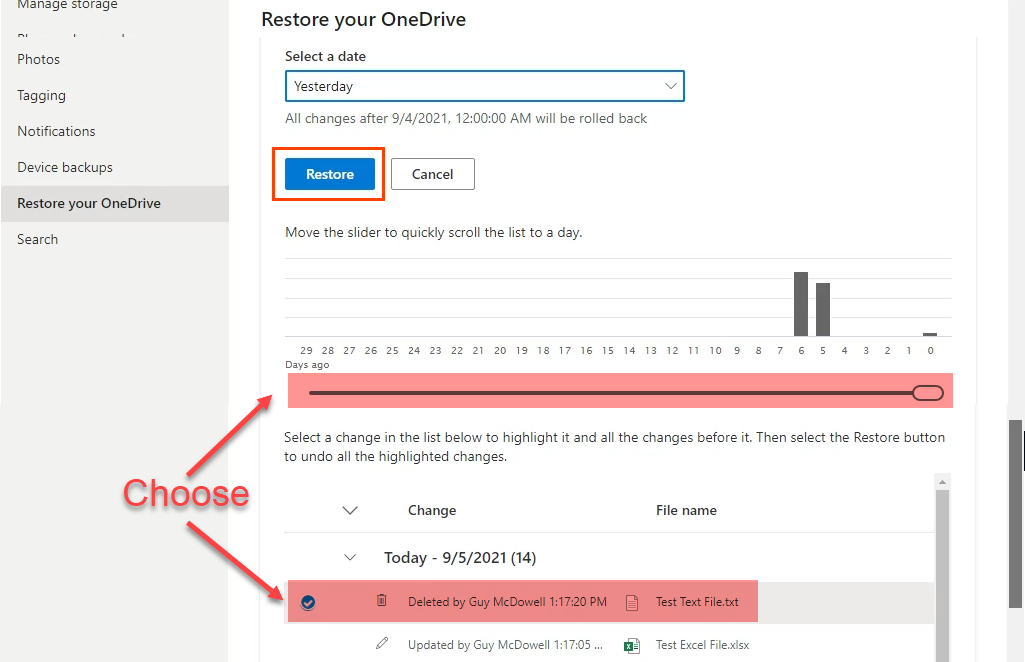
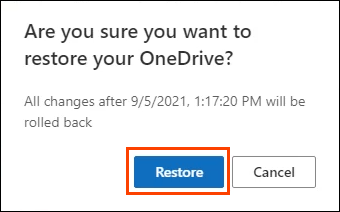
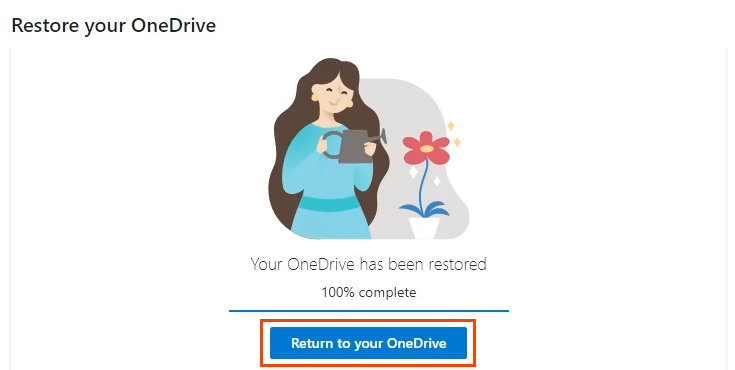
Legjobb törölt fájlok helyreállítási alkalmazások
Ha a fenti módszerek egyike sem vált be Önnek, számos alkalmazás segíthet. A legtöbb adat-helyreállító alkalmazás rendelkezik egy ingyenes lehetőséggel, amely korlátozza a helyreállított fájlok teljes méretét, de ez valószínűleg elegendő lesz a legtöbb ember számára. Megosztunk veled néhány kedvenc fájlhelyreállító alkalmazásunkat, és megosztjuk veled, hogy mennyire működtek jól a Windows rendszerben.

Tesztelésükhöz a Shift + Del billentyűkombináció segítségével töröltünk egy sor fájlt, köztük egy Word-, Excel- és Jegyzettömb-fájlt. Ezután megpróbáltuk visszaállítani őket a fájlhelyreállító alkalmazásokkal. Eredményeink nem biztos, hogy igazolják, hogyan fog működni az Ön számára. Az alkalmazások működhetnek jobban vagy nem. Számos tényező befolyásolhatja a teljesítményüket.
Először hozzon létre egy képet a meghajtóról
Az általunk felülvizsgált alkalmazások mélyrehatóan elmélyülnek a merevlemezben és annak fájlrendszerében. Könnyen felülírhatja a törölt fájlt, amelyre szüksége van, miközben keresi. Aztán tényleg elment. Először használja a merevlemez legjobb ingyenes merevlemez klónozás és hozzon létre egy képet vagy klónt alkalmazásának egyikét. Tekintse meg a útmutató a biztonsági mentésekhez, a rendszerképekhez és a Windows 10 helyreállításához.
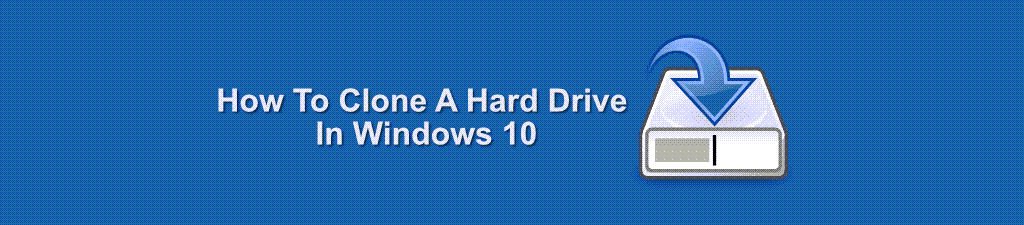 -ünket is
-ünket is
Ideális esetben egy vagy több ilyen alkalmazás már telepítve van, vagy USB flash meghajtóra mentve, mielőtt vissza kell állítania a fájlokat. Új programok telepítése felülírhatja a törölt fájl fennmaradó adatait.
Recuva
Valószínűleg ismeri Recuva testvérét, CCleaner. A CCleanerhez hasonlóan a Recuva is rendelkezik ingyenes és fizetős verziókkal. Az általunk tesztelt fájl-helyreállító alkalmazások közül is ez a legkönnyebben használható alkalmazás. Van egy hordozható Recuva opció is, amely USB flash meghajtóról futtatható, így a Recuva alkalmazást nem kell telepíteni a számítógépére..
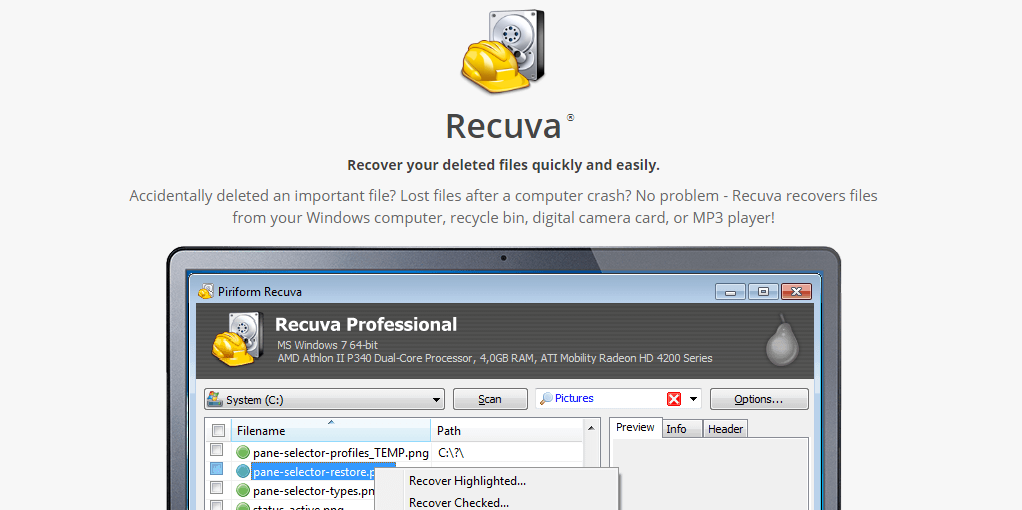
Az ingyenes verzió a legtöbb helyzetben működik. Támogatja a legtöbb fájltípus és a legtöbb adathordozó, például memóriakártyák, USB flash meghajtók és külső meghajtók helyreállítását. A professzionális verzió támogatja a fájl-helyreállítást is virtuális merevlemezekkel, és automatikus frissítésekkel és támogatással érkezik. 20 dollárért elég jó. Ha úgy érzi, hogy a Recuva nem elég alapos, vessen egy pillantást a Disk Drillre.
Recuva teszt
A Recuva rendelkezik egy varázslóval, amely végigvezeti a helyreállítási folyamaton. Annak ellenére, hogy lehetővé teszi, hogy a vizsgálatot arra a mappára összpontosítsa, amelyben a fájlok utoljára voltak, a Recuva a teljes meghajtót megvizsgálja.
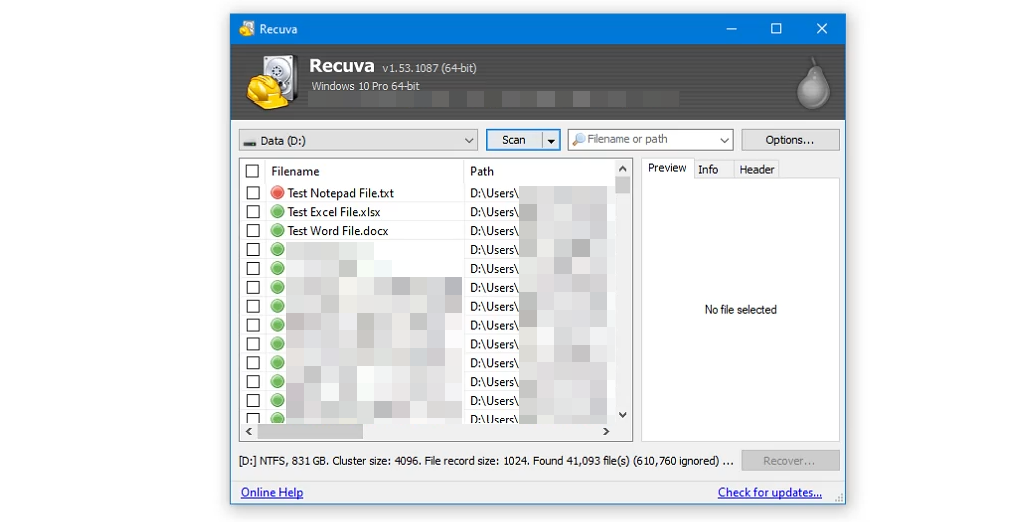
A Recuva azonosította a törölt tesztfájlokat és több ezer további fájlt. Figyelje meg a piros pontot a Test Notepad File.txt mellett. Ez azt mondja, hogy Recuva nem valószínű, hogy helyreállítja. A Recuva vissza tudta állítani a teszt Word és Excel fájlokat, de a Jegyzettömb fájlt nem.
Lemezfúró
Még a Disk Drill ingyenes verziója is hihetetlenül alaposan megmutatja a merevlemezen lévő törölt fájlokat. A Disk Drill megtekinti a fájlok előnézetét a helyreállítás előtt, és bármilyen típusú adathordozón működik, például merevlemezeken, szilárdtestalapú meghajtókon (SSD), USB-meghajtókon és SD-kártyákon.
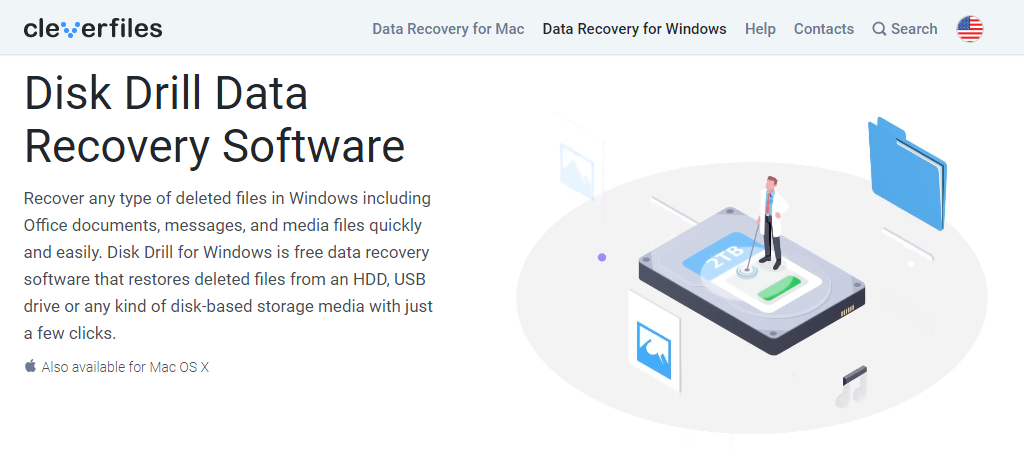
A Disk Drill szinte bármilyen fájltípust képes helyreállítani. Ráadásul ablakok és Mac esetén elérhető. Az ingyenes verziónak természetesen vannak korlátai. A fő korlát 500 MB a fájlok helyreállításához. A teljes verzió körülbelül 90 dollárba kerül egy életre szóló licencért.
Lemezfúró teszt
Az 1 TB-os meghajtó Quick Scan opciójának használatával a Disk Drill másodpercek alatt végzett, és alapos volt. Teljesen helyreállította a törölt dokumentumokat egy próbálkozással, valamint visszaállította őket érintetlen könyvtárszerkezettel.
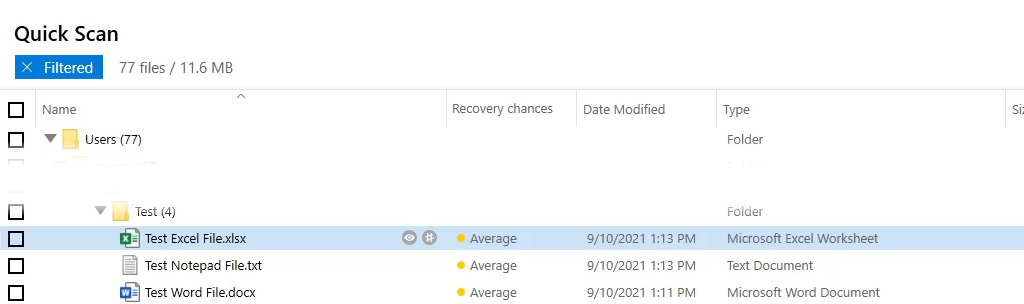
Ne feledje, hogy a Disk Drill zárolhatja a meghajtót, amelyről a fájlokat helyreállítja, így az írásvédett lesz. Ezzel megvédi az összes többi törölt fájlt, ha többet szeretne visszaállítani. A DiskDrill a munkamenet végén újra írhatóvá teszi a meghajtót.
TestDisk
Ez nem csak a Windowsra vonatkozik. A TestDisk Linuxra, macOS-re és régebbi Microsoft-rendszerekre, például Windows 98-ra, 95-re és még MS-DOS -re is rendelkezik. A TestDisk ingyenes, és a PhotoRec csomaggal együtt érkezik; a fénykép-helyreállító alkalmazás. A TestDisk és a PhotoRec is hordozható alkalmazások, így USB-meghajtóról is futtathatók. Nagy tiszteletnek örvend az IT-világban, amint azt az is mutatja, hogy szinte minden LiveCD -ban megtalálható, beleértve a Hiren's BootCD-t, a Parted Magic-et és az Ultimate Boot CD-t..
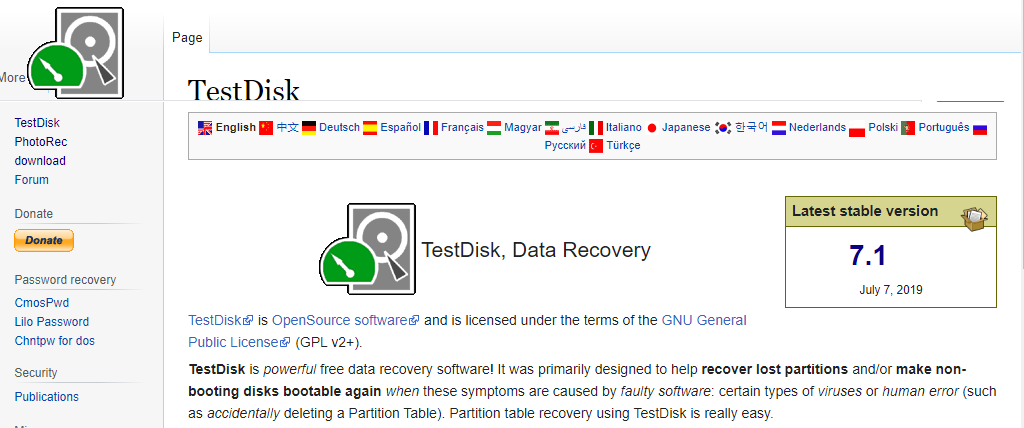
Az átlagember számára az a hátránya, hogy a TestDisket a parancs sor -ben használják. Van egy kis tanulási görbe, és véletlenül több kárt okozhat, ha hibát követünk el. Ha valami grafikus felhasználói felületet szeretne, a TestDisk a DiskDrillt is ajánlja.
TestDisk Test
Bár a TestDisk parancssorból fut, könnyebb volt használni, mint gondoltuk. A webhelyükön jó dokumentáció található a hogyan lehet visszaállítani a fájlokat a TestDisk segítségével -ról. Úgy tűnt, hogy a TestDisk minden olyan fájlt felsorol, amelyeket valaha is töröltek a meghajtóról, és sokáig kellett görgetnünk őket, hogy megtaláljuk a tesztfájlokat. Ijesztő volt, milyen mélyreható volt a vizsgálat. A 2011-ben törölt fájlok nevei megjelentek.
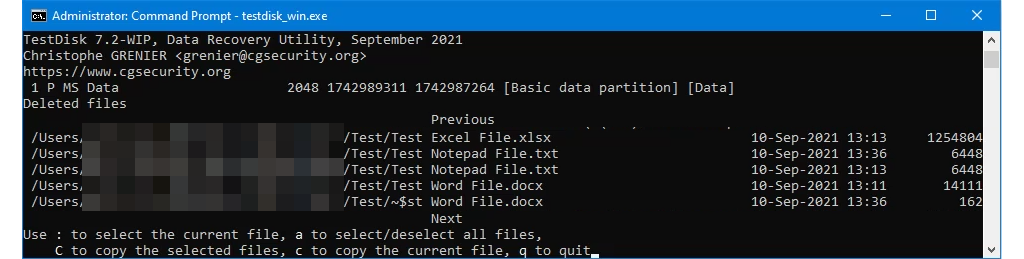
Miután megtalálta a tesztfájlokat, a TestDisk teljesen és gyorsan helyreállította azokat, megőrizve a könyvtárszerkezetüket. Erőteljes, de nem a sietős emberek számára.
Helyreállította a fájljait?
Most, hogy helyreállította a fájlokat, fontolja meg a megakadályozza a fájlok törlését vagy átnevezését -et, hogy elkerülje ezt a stresszt. Kérjük, tudassa velünk, hogy ez vagy bármely cikkünk segített-e visszaállítani a véletlenül törölt fájlt. Azt is szeretnénk hallani, hogy melyek a kedvenc adat-helyreállító alkalmazásai.
.