Minden, amit csinálsz, adatot generál valahol. Ezek az adatok, amikor összegyűjtik és elemezik, információkká válnak. Ez az információ többet mondhat rólad, ha valószínűleg azt akarja, hogy tudják.
Az idővel összegyűjtött információk mindent elmondhatnak valakinek, és segíthetnek vagy árthatnak. Ezeket az adatokat metaadatoknak hívják.
Mi az a metaadat?
A metaadatok az adatokkal kapcsolatos adatok. Nem utálod, amikor az emberek egy szót használnak annak meghatározására? Az adatok tények, amelyek teljesen objektívek. Ezt nem lehet ésszerűen vitatni. Az egyik egy és a nulla nulla. A hőmérséklet valamilyen. A mai dátum a mai dátum. Megkapod a pontot.
A metaadatok tények egyetlen adatról. Vizsgáljuk meg ezt egy példával, amikor levelet írunk a Microsoft Word-be.
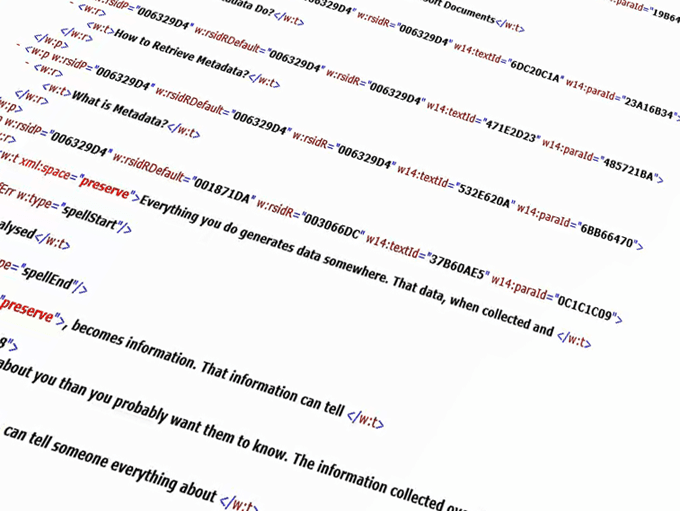
Beír egy levelet, amelyet a hatóságoknak küldnek valamilyen etikátlan, esetleg illegális munkavégzésről. Igen, drámaian elmentünk.
A levél olyan karakterekből származik, amelyeket egy adott sorrendbe gépeltünk. A beírt karaktereket egy csomó egyenlő és nulla generálja. Az egyik és a nulla azok az adatok, amelyek képezik a betűben szereplő információkat.
Amikor az egyiket és a nullát betűvé alakítják, vannak más adatok a létrehozott betűről. Ezek közül a metaadatok közül néhány lefedi a betű beírásakor, ki gépelte a levelet, amikor azt megőrizte, a Word melyik verziójában jött létre, ezek mind adatok vagy metaadatok.
Mit csinál a metaadatok?
A Microsoft Office-ban a metaadatok többsége csak az Ön előnye. Segíthet megtalálni a dokumentum legújabb verzióját, vagy megnézheti, ki készítette a dokumentumot, így kérdéseket tehet fel nekik. Segít a dokumentumok szerkesztéseinek vagy megjegyzéseinek nyomon követésében.
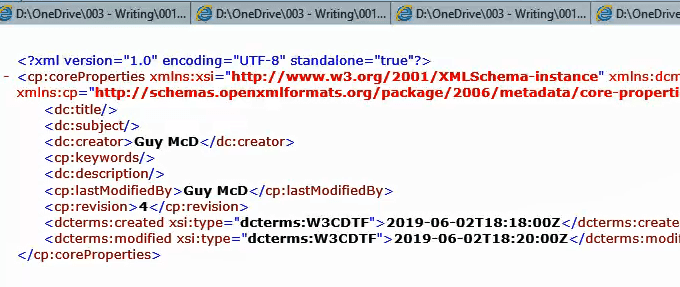
Ezt a az Office program és más programok, amelyek a dokumentummal dolgoznak. A Windows Explorer az információkat például dokumentumok kategorizálásához és szétválogatásához használja.
Miért szeretnék eltávolítani a metaadatokat?
Térjünk vissza a levélhez, amelyet vázlatos dolgokról küldünk a hatóságoknak. folyik a munka. Ezt anonim módon csinálja, mert fél a megtorlástól, vagy csak nem akarja bevonni a figyelmét a hatóságok figyelmébe. A visszaélés bejelentése.
Mindent kimegy, és átmenetileg kap egy e-mail címet, és egy könyvtár nyilvános számítógépről küldi el a zeneszámokat. A metaadatok miatt a dokumentum tartalmazhat olyan információkat, amelyek felhasználhatók arra, hogy összekapcsolják a játékokat. Lehet, hogy továbbra is csatoltad a neved.
Még rosszabb, ha a dokumentumban végrehajtott változtatások még akkor is láthatóak a dokumentumban, bár azok már nem láthatók számodra. Ha írt egy paragraphabout valami sajátosságra, de aztán eltávolította, mert az azonosítható volt, akkor a fájl metaadat formájában is része lehet.
Hogyan tekinthetem meg az Office metaadatait?
Az alábbiakban felsoroljuk a módszerek listáját, hogy megnézhessük, milyen metaadatok vannak csatolva a Word, Excel vagy PowerPoint fájlokhoz. Az Outlookból származó e-maileket körülvevő metaadatok sokkal összetettebbek, és túlmutatnak e cikk alkalmazási körén.
Metaadatok megtekintése Word, Excel vagy PowerPoint programban
A dokumentummal, munkafüzettel vagy prezentációval nyissa meg azt, amelyet ellenőrizni szeretne:
Kattintson a Fájlelemre a bal felső sarokban.
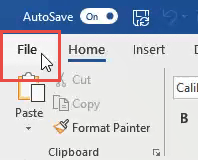
A Információképernyőn rengeteg információt talál, például a Méret, az Oldalak, Szavak, a teljes szerkesztési idő, az utoljára módosított, létrehozott és a kapcsolódó személyek között egyéb adatok.
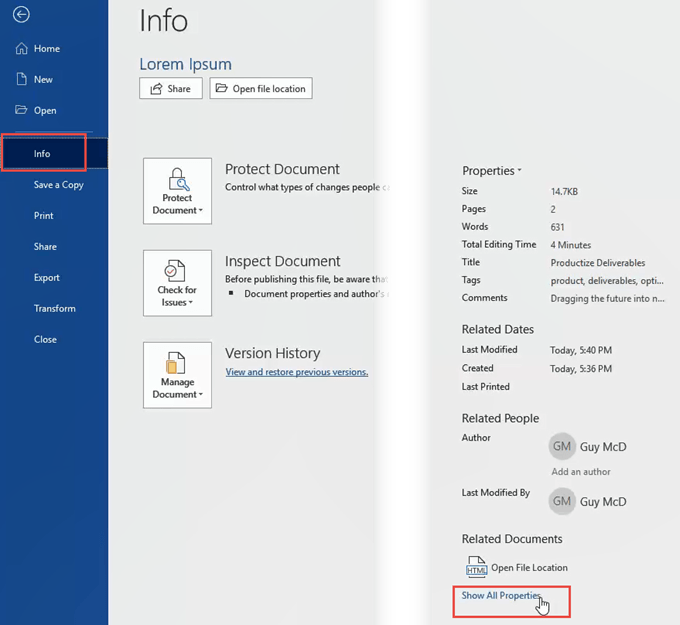
Ezen adatok alatt kattintson az Összes tulajdonság megjelenítéselehetőségre további adatok megtekintéséhez.
MEGJEGYZÉS:Vegye figyelembe a Sablon adatok. Ha olyan sablont használ, amelynek a nevében vagy a fájlnévben egy cégnév szerepel, nyomon követhető.
Metaadatok megtekintése a Windows Intézőben
Nyissa meg a Windows Intézőtés keresse meg a fájlt, ahová mentte a fájlt.
Kattintson a jobb gombbal a fájlra, majd kattintson a Tulajdonságokelemre.
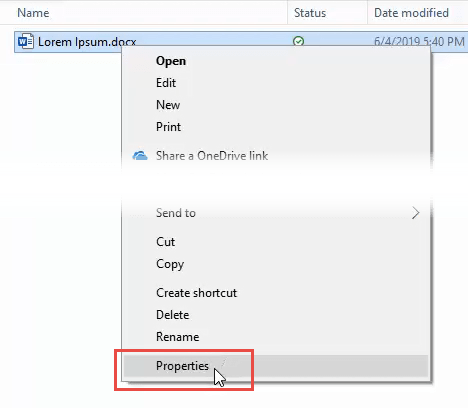
A Tulajdonságok ablakban kattintson a Részletekelemre. fület. Az összes metaadatot tömör és tömör listában fogja látni.
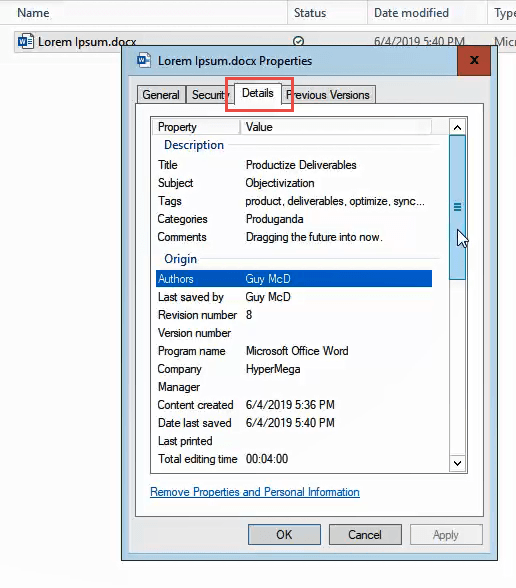
A Word, az Excel vagy a PowerPoint fájlok összes metaadatának megtekintése
Az Extensible Markup Language (XML) a defacto dokumentum a számítógépes metaadatok tárolásához. Mindenféle fájlt kísér, és a Microsoft Office fájlok sem kivételek.
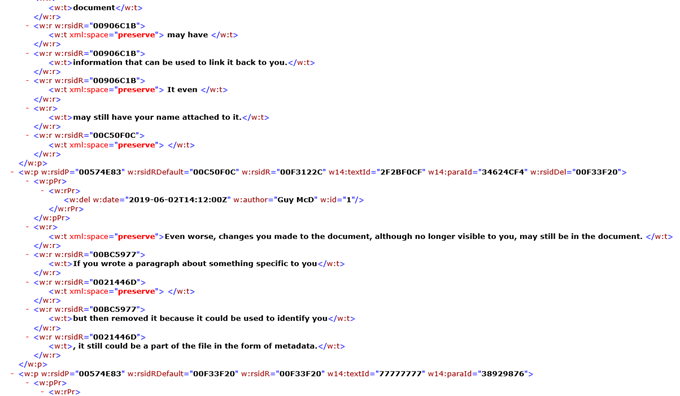
Meglepően könnyű ezeket az XML-dokumentumokat megnézni. Tegyük fel egy Word-fájlt.
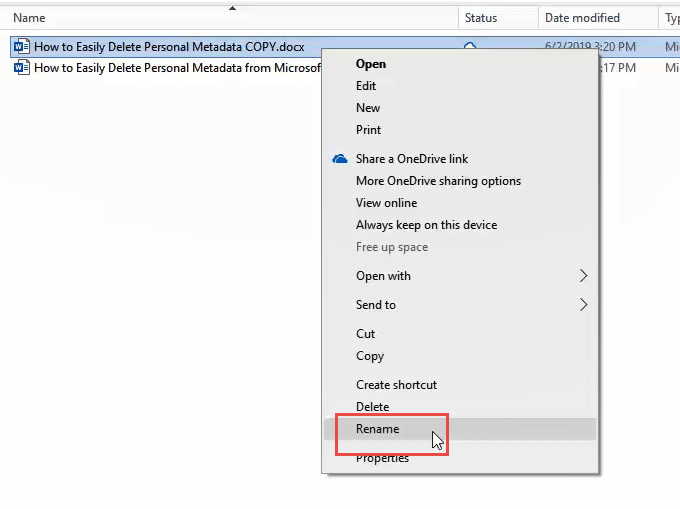
Változtassa meg a fájl kiterjesztését .docx-ról .zip-re. Igen, minden x-al végződő Office-fájl tömörített fájl, amely XML-dokumentumokat tartalmaz. Figyelmeztetést kap erről. Kattintson a Igenlehetőségre.
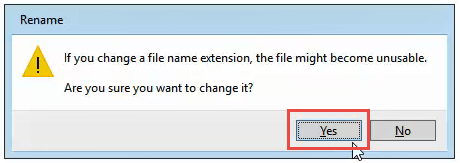
Kattintson a jobb gombbal a fájlra, és válassza az Összes kibontása
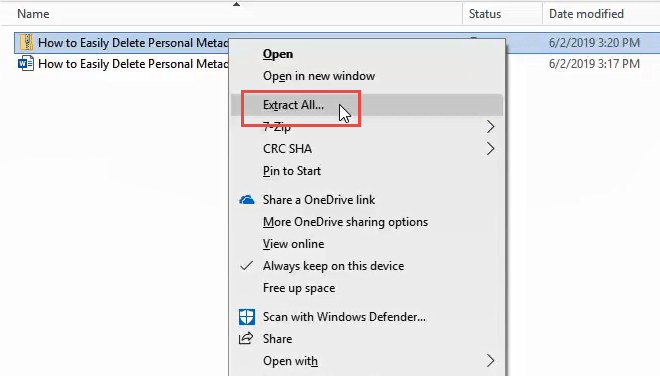
A megnyíló ablakban megkérdezi, hová kívánja menteni a kibontott fájlokat, és meg akarja mutatni a kibontott fájlokat, amikor kész. Az alapértelmezett értékek jók. Kattintson a Kivonatelemre.
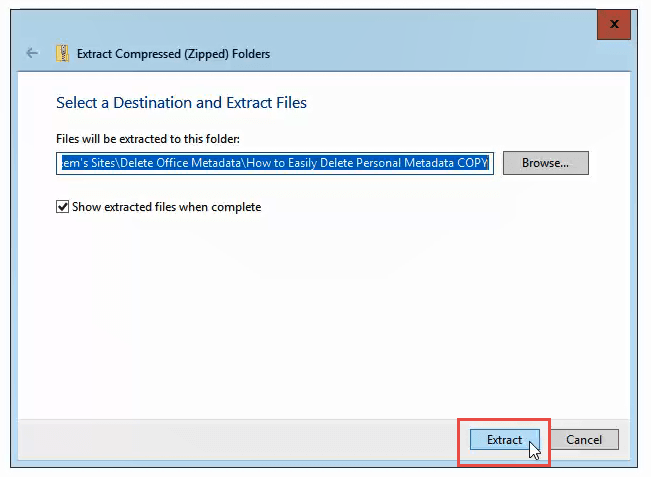
Amint a kivonás megtörténik, lásd három mappát és egy XML fájlt. Fedezze fel ezeket a fájlokat, hogy megtekintse az ott tárolt információkat. Ha duplán kattint egy XML fájlra, akkor valószínűleg megnyílik az Internet Explorerben.
Furcsának tűnik, de képesnek kell lennie arra, hogy kiderítse, mit jelent az információ nagy része. Két olyan XML-fájl tartalmazhatja a nevét: core.xmla docPropsmappában, valamint a document.xmlés emberek. xml, mind a szómappában.
A metaadatok törlése a Microsoft Wordből, az Excelből vagy a PowerPointból
hosszú időt vett igénybe hogy idejöjjön, de ha ilyen módon fogsz dolgot készíteni, akkor pontosan tudnia kell, miért. Menjünk tovább.
Metaadatok törlése a Word, az Excel vagy a PowerPoint programból
Kattintson a bal felső sarokban lévő Fájlelemre.
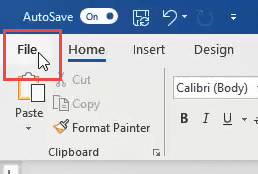
A Információ>oldalra, kattintson a bal oldali Az oldalak ellenőrzéseelemre az oldal közepén.
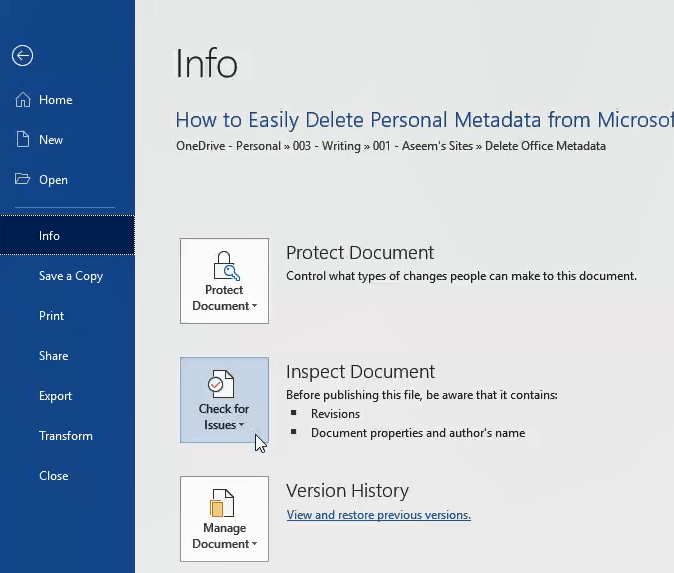
Kattintson a Vizsgálja meg a dokumentumot. Megnyílik a Document Inspectorablak.
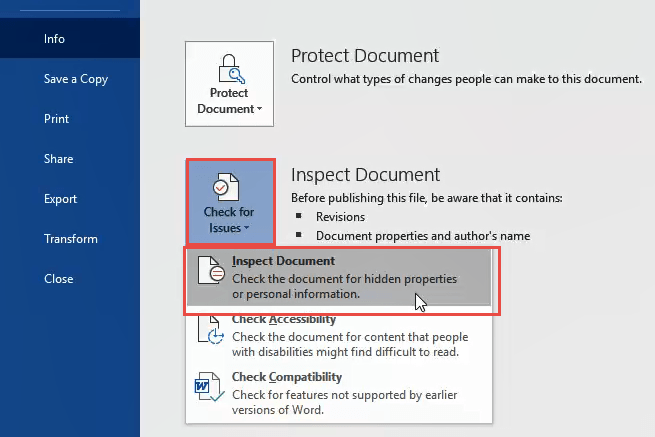
Győződjön meg arról, hogy a dokumentum-ellenőr összes jelölőnégyzete be van jelölve, majd kattintson a Vizsgálgombra.
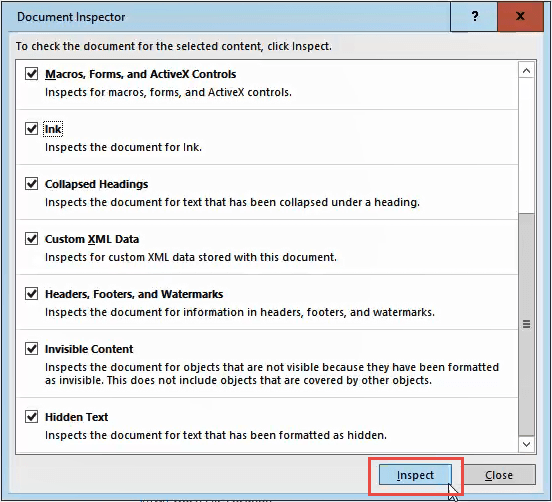
Miután elkészült a dokumentum-ellenőr, látni fogja az információkat arról, hogy milyen típusú adatokat talált. Egy zöld pipa egy körben azt jelenti, hogy nem talált ilyen típusú adatot. A piros felkiáltójel azt jelenti, hogy ilyen típusú adatokat talált. Az adattípus leírása mellett megjelenik a Mindent eltávolítgomb.
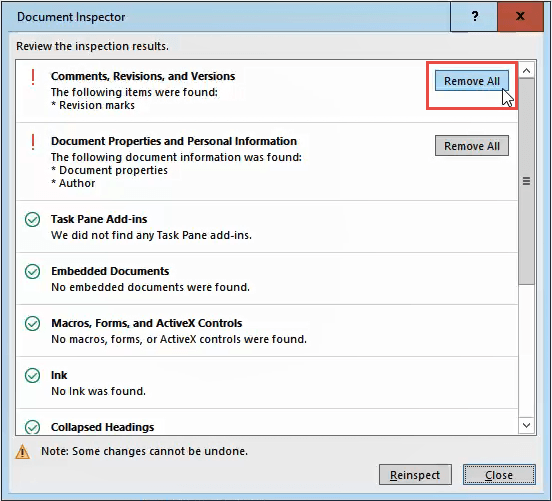
Kattintson erre az eltávolításhoz minden ilyen típusú adat. Lehet, hogy ezeknek a gomboknak több is lehet, ezért görgessen lefelé, hogy megbizonyosodjon arról, hogy megkapja mindegyiket.
Miután eltávolította a metaadatokat, érdemes lehet kattintania a Újrafigyelésgombra, csak annak érdekében, hogy ne maradjon le semmiről.
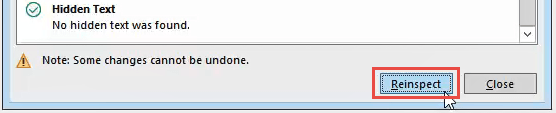
Most mentse el a dokumentumot, hogy megbizonyosodjon arról, hogy az adatok ne kerüljenek újból be.
Hogyan lehet bizonyosodni arról, hogy a metaadatokat törölték?
Hajtsa végre a fenti lépéseket a Az összes metaadat megtekintése Word, Excel vagy PowerPoint alkalmazásban. A core.xml, document.xml éspepe.xml fájlok megvizsgálásakor látnia kell, hogy a dokumentumtárban nincsenek személyes adatok.
Ha megváltoztatja a kiterjesztést a .zip fájlról a .docx fájlra, akkor ' Lehetséges, hogy újra megnyissa a fájlt a Word alkalmazásban.
Metaadatok törlése a Windows Intézőben
Ez egy jó módszer, ha a metaadatokat atöbb fájl gyorsan. Ha ezt két vagy több fájlra készíti el, néhány másodperc alatt megteheti.
Nyissa meg a Windows Intézőt, és keresse meg azt a fájlt, amelyből eltávolítani kívánja a metaadatokat. Kattintson a jobb gombbal a fájlra, és kattintson a Tulajdonságokelemre.
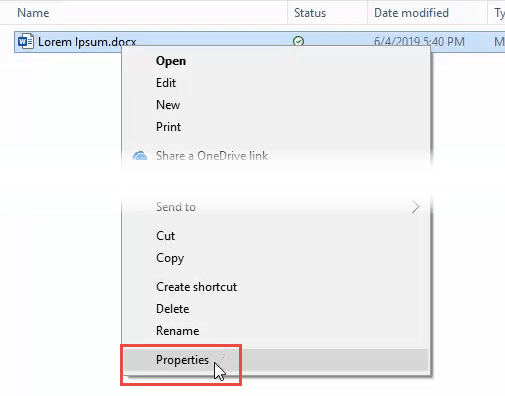
A Tulajdonságok ablakban kattintson a Részletekfülre, majd kattintson a Tulajdonságok és személyes adatok eltávolításaelemre.
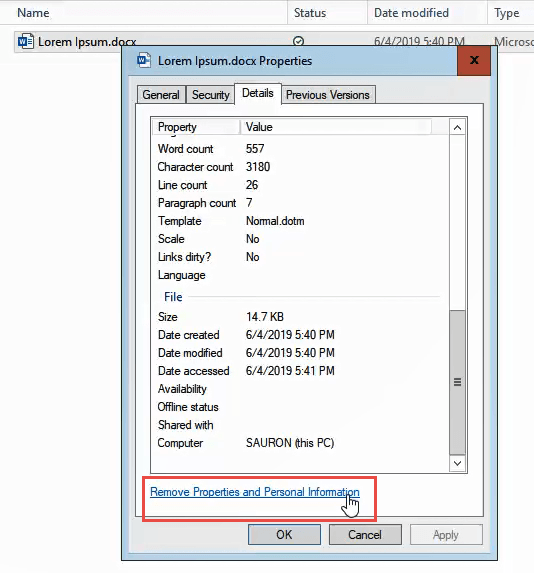
Az információkat kettőből eltávolíthatja módokon. Metaadatokat eltávolíthat az eredeti fájlból, vagy másolatot készíthet a fájlról metaadatok nélkül.
Metaadatok eltávolítása az eredeti fájlból
Válassza a A következő tulajdonságok eltávolítása ebből a fájlból:, vagy jelölje be csak a kívánt négyzeteket, vagy kattintson a SelectAllgombra. Ezután kattintson az OKgombra.
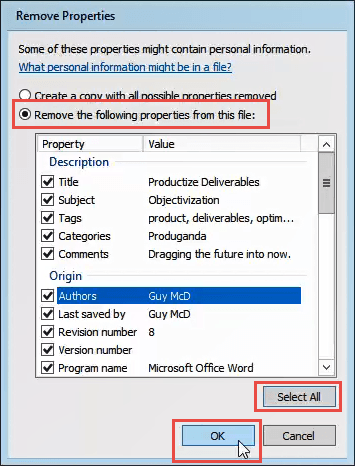
Másolat készítése metaadat nélkül
Ez elkészíti a fájl másolatát, és hozzáadja a Másolásszót a fájlnév végéhez. A példányhoz semmilyen metaadat nem társul.
A Tulajdonságok eltávolításaablakban válassza a Másolat létrehozása az összes lehetséges tulajdonsággal eltávolítvalehetőséget, majd kattintson az OKgombot.
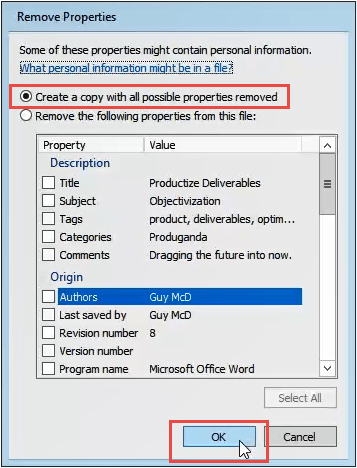
Hasonlítsa össze az eredeti és a másolat tulajdonságait a különbség megjelenítésével.
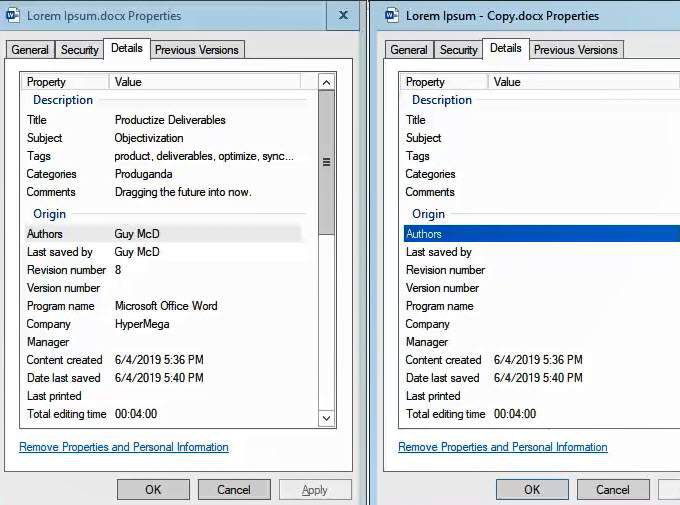
Tiszta?
Ez azt jelenti, hogy tiszta vagy? Most nem lehet azonosítani a dokumentumból? Ezt nehéz megmondani. Amit a következő dokumentummal csinál, az meghatározza.
A dokumentum bármilyen további digitális feldolgozása, például e-mailben küldése, visszaadhatja a metaadatokat a láncba. Megfelelő lehetőség a dokumentum kinyomtatása és feladása. Nehéz a metaadatokat papírból kinyerni.