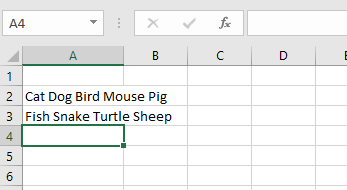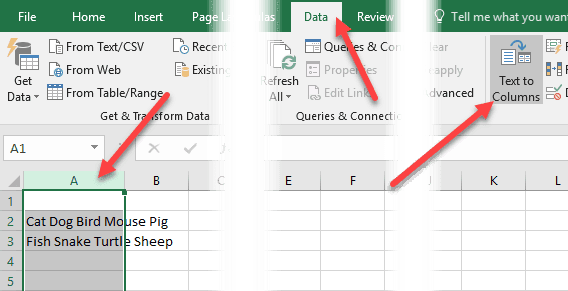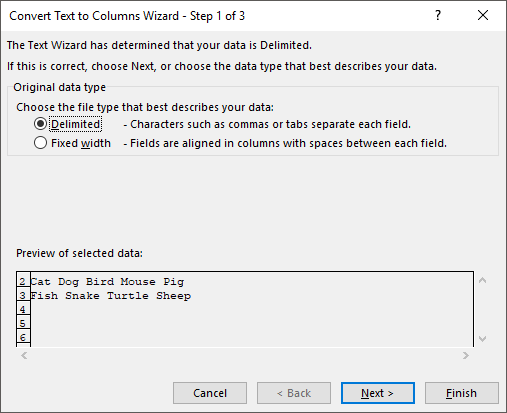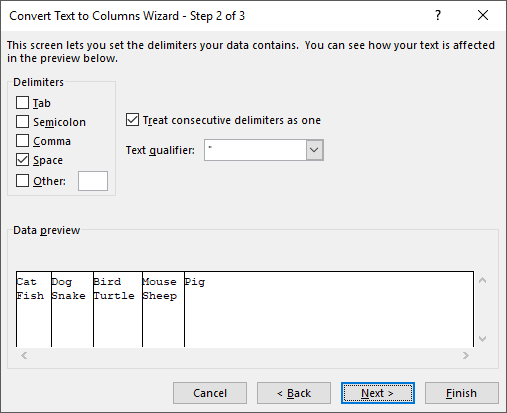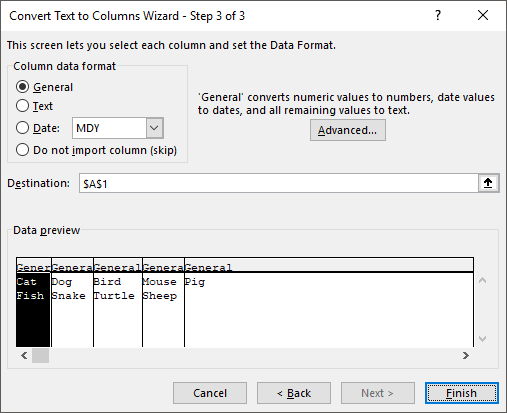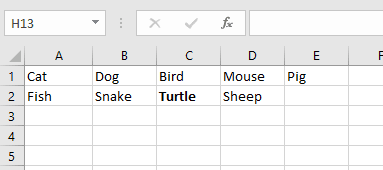Ha nagyon sokat használsz az Excel-be, valószínűleg olyan helyzetbe kerülsz, ahol egy név van egy cellában, és el kell különíteni a nevet a különböző cellákba. Ez egy nagyon gyakori probléma az Excel-ben, és valószínűleg egy Google keresést is végezhet, és letölthet 100 különböző makrót, amelyeket különböző emberek írnak, hogy ezt tegye meg.
Mindazonáltal ebben a bejegyzésben megmutatom, hogyan hogy beállítson egy képletet, így megteheti önmagát, és ténylegesen megértheti, mi folyik itt. Ha nagyon sok Excelet használsz, akkor talán jó ötlet, ha megtanulsz néhány fejlettebb funkciót, hogy érdekesebb dolgokat tehetsz az adatokkal.
Ha nem szereted a képleteket, és gyorsabban szeretnél megoldás, görgessen le a Szöveg az oszlopokbaszakaszba, amely megtudja, hogyan használhat Excel-funkciót ugyanarra a célra. Ezenkívül az oszlopok szövegének használata is jobb, ha több mint két elem van a különálló cellában. Például, ha egy oszlopban 6 mező kombinálódik, az alábbi képletek használata nagyon zavaros és bonyolult.
Különálló nevek Excel-ben
Az induláshoz tekintse meg, hogy a nevek általában Excel-táblázatban tárolódnak. A leggyakoribb kétféleképpen láttam a keresztnevetvezetéknevetcsak egy szóközzel és vezetéknévvel, elsőneveelválasztva a kettőt. Amikor láttam középső kezdőbetűket, általában első névmidinitiáliskeresztnév, mint az <:>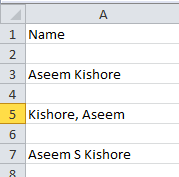
Egyes egyszerű képletek felhasználásával és egyesek kombinálásával egyszerűen elválaszthatja az első nevet, a vezetéknevet és a középső kezdetet az Excel különálló celláiból. Kezdjük a név első részének kibontásával. Az én esetemben két funkciót fogunk használni: a bal és a keresés. Logikusan itt kell tennünk:
Keressük meg a cellában lévő szöveget szóköz vagy vesszővel, keressük meg a pozíciót, majd vegyük ki a pozíció bal oldalán levő összes betűt.
Íme egy egyszerű képlet, amely helyesen elvégzi a munkát: = LEFT (NN, SEARCH ("", NN) - 1), ahol az NN a benne tárolt név. A -1-nek van helye a sztring végén lévő extra szóköz vagy vessző eltávolításához.
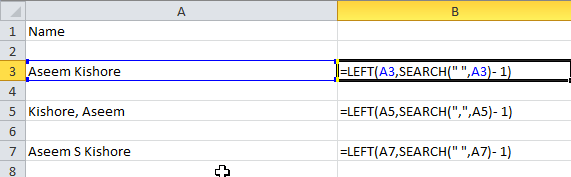
a bal funkció, amely két argumentumot tartalmaz: a karakterláncot és a karakterláncok számát, amelyet a karakterlánc elejétől kezdve megragadni kíván. Az első esetben kettős idézőjelek használatával keressük a helyet, és helyet adunk egymásnak. A második esetben egy vessző helyett vesszőt keresünk. Tehát mi az eredménye a 3 említett forgatókönyvnek?
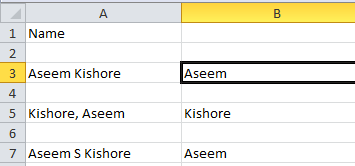
A 3. sorból, és a 7. sor első nevét. Tehát az adatok tárolásának módjától függően most már kitöltötte az utónevet vagy a vezetéknevet. Most a következő részre. Itt van, amit logikailag most tennünk kell:
- Keresd meg a cellában lévő szöveget szóközzel vagy vesszővel, keressétek meg a pozíciót, majd vonjuk le a pozíciót a húr teljes hosszából. Íme, mi fog kinézni a képlet:
= JOBB (NN, LEN (NN) -SEARCH ("", NN))9
Tehát most a megfelelő funkciót használjuk. Ez két argumentumot is tartalmaz: a karakterláncot és a karakterek számát, amelyeket meg akar ragadni a karakterlánc végétől kezdve. Tehát azt akarjuk, hogy a húr hossza mínusz a hely vagy vessző helyzete. Ez mindent megad nekünk az első hely vagy vessző jobb oldalán.
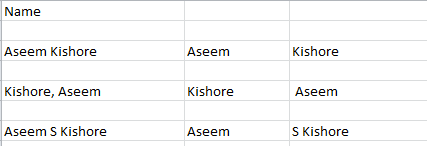
Nagy, most van a neve második része! Az első két esetben elégedett vagy, de ha van egy közepes kezdő a névben, láthatjuk, hogy az eredmény még tartalmazza a középső kezdőbetűvel ellátott nevet. Szóval hogyan kapjuk meg a vezetéknevet, és megszabadulunk a középső kezdettől? Könnyen! Csak ugyanazt a képletet futtassuk újra, hogy a név második részét kaptuk.

Tehát csak egy másik jogot csinálunk, ezúttal a képletet a kombinált középső kezdeti és utónév cellán alkalmazva. Meg fogja találni a helyet a középső kezdőbetű után, majd a hossza végén levonja a karakterek helyének számát.
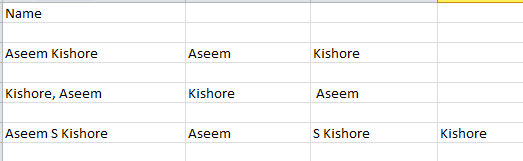
Szóval ott van! Most osztotta el az utónevet és a vezetéknevet különálló oszlopokra az Excelben található néhány egyszerű képlet segítségével! Nyilvánvaló, hogy nem mindenki fogja formázni a szövegét, de könnyedén szerkesztheti az igényeinek megfelelően.
Szöveg oszlopokhoz
Van még egy egyszerű módszer, kombinált szöveget önálló oszlopokba az Excelben. Ez egy kiemelt, Szöveg oszlopokhoz, és nagyon jól működik. Sokkal hatékonyabb, ha van egy oszlop, amely több mint két adatból áll.
Például az alább felsoroltam olyan adatokat, ahol az egyik sorban 4 db adat van, a másik sor pedig 5 db adat. Ezt 4 oszlopra és 5 oszlopra szeretném osztani. Amint látja, a fenti képletek alkalmazása nem lenne praktikus.
Az Excel programban először válassza ki az elválasztani kívánt oszlopot. Ezután menjen előre, majd kattintson az Adatokfülre, majd kattintson a Szöveg oszlopokra
>Ezzel megjelenik a Szöveg oszlopok varázsló. Az 1. lépésben kiválaszthatja, hogy a mező határolt vagy fix szélességű-e. Esetünkben a Elhatároltelemet választjuk.
A következő képernyőn kiválaszthatja a határolót. A tabulátorból, pontosvesszőből, vesszőből, helyből vagy egy egyéni beillesztésből választhat.
Végül az oszlop adatformátumát választja . Normális esetben a Általánosa legtöbb adattípus esetében jól működik. Ha valamilyen konkrét dátummal rendelkezik, akkor válassza ki ezt a formátumot.
Kattintson a Befejezéslehetőségre, és nézze meg, mágikusan oszlopokra oszlik. Amint láthatjuk, az egyik sor öt oszlopba és a másik négy oszlopba került. A Szöveg oszlopokhoz funkció nagyon hatékony, és könnyebben teheti életét.
Ha problémái vannak a nevek elkülönítésében nem a fenti formátumban, írj megjegyzést az adataiddal, és megpróbálok segíteni. Enjoy!