A Windows 10 használatának egyik öröme, hogy a régebbi Windows kiadásokkal ellentétben eléggé képes arra, hogy minden olyan kiegészítő perifériát telepítsen, mint például a nyomtató. Ha felmerül a nyomtató problémája a Windows 10 rendszeren történő beállításkor, van néhány egyszerű javítás.
A Windows 10 nyomtatóbeállítási problémáinak kezelése általában a meglehetősen szabványos lépések végrehajtásával történik. , mint például a kábelek vagy a csatlakoztathatóság ellenőrzése. Az illesztőprogramok telepítése kötelező, de ha minden más nem sikerül, akkor futtathatja a Windows hibaelhárítót, hogy megpróbálja kijavítani a Windows 10 nyomtatók leggyakoribb nyomtatóbeállítási problémáit.
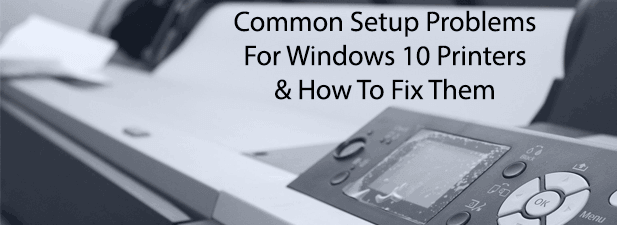
Ellenőrizze, nincs-e kábel vagy vezeték nélküli kapcsolat
meglehetősen egyszerűnek tűnhet, de a Windows egyik leggyakoribb nyomtatóbeállítási problémája a nyomtató és a számítógép közötti kapcsolat hiánya.
Vezetékes nyomtatók esetében ez azt jelenti, hogy egy kábel nincs eléggé bedugva. mindkét végén. A modern nyomtatók USB-t vagy ethernet-et használnak, ezért ellenőrizze még egyszer, hogy a mellékelt nyomtató kábelének mindkét végén szorosan illeszkedik-e. A A vezeték nélküli nyomtatók hibaelhárítása azonban trükkösebb is lehet.
A vezeték nélküli nyomtatókat, mint a legtöbb WiFi-eszközt, a saját vezeték nélküli hálózatához kell csatlakoztatni, mielőtt más eszközök rá tudnak nyomtatni. További információkért ellenőrizze a nyomtató dokumentációját, hogy hogyan vezesse be ezt a lépést, de sok esetben a nyomtató és a hálózati útválasztó mellett legyen egy WPS gomb is.

A nyomtató típusától és gyártójától függően ez az eszköz WPS>, vagy olyan általános címkével rendelkezik, mint a WiFi. Ha ezt a gombot mindkét eszközön megnyomja, a nyomtatónak automatikusan csatlakoznia kell a vezeték nélküli hálózathoz. Ha ez nem működik első alkalommal, akkor próbálkozzon újabb kísérlettel.
Innentől a Windows felismeri az eszközt, mindaddig, amíg a Windows PC vagy a laptop csatlakozik ugyanabba a hálózatba. Ha a WPS módszer nem működik, akkor először meg kell vizsgálnia a nyomtató csatlakoztatását a számítógéphez az USB-vel és a vezeték nélküli konfiguráció manuális konfigurálását.
Hiányzó nyomtató-illesztőprogramok telepítése
A nyomtatók a Windows 10 PC-k általános perifériái. Ezt szem előtt tartva, a Microsoftnak van egy hatalmas nyomtatóillesztő-katalógusa, amely már letölthető és telepíthető új nyomtató csatlakoztatásakor.
A legtöbb esetben nem kell tennie semmit a nyomtató-illesztőprogram telepítéséhez. , mivel a Windowsnak ezt meg kell tennie az Ön számára. Ez azonban nem mindig így van. Lehetséges, hogy a Microsoftnak hiányzik az új vagy ritka nyomtatómodellek illesztőprogramjai, vagy egyszerűen elmulasztja az automatikus telepítést.
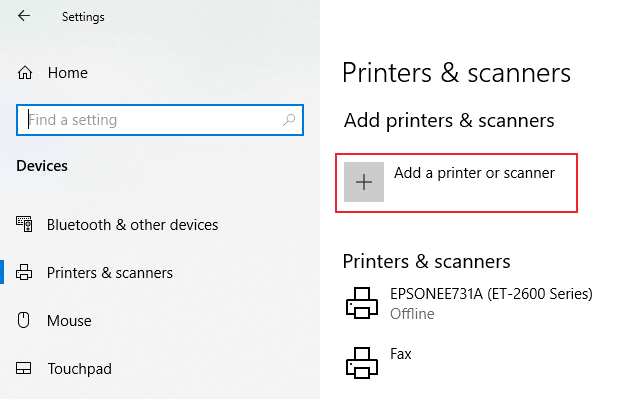
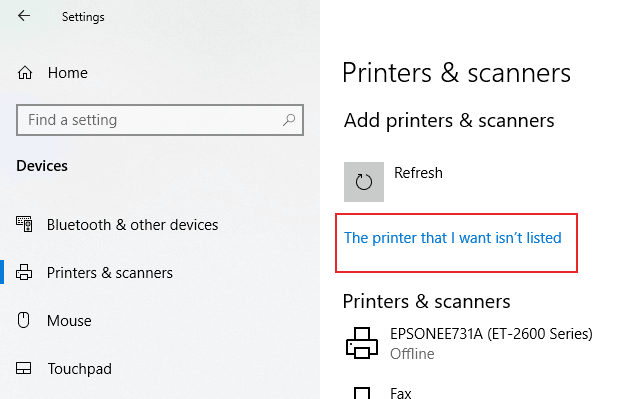
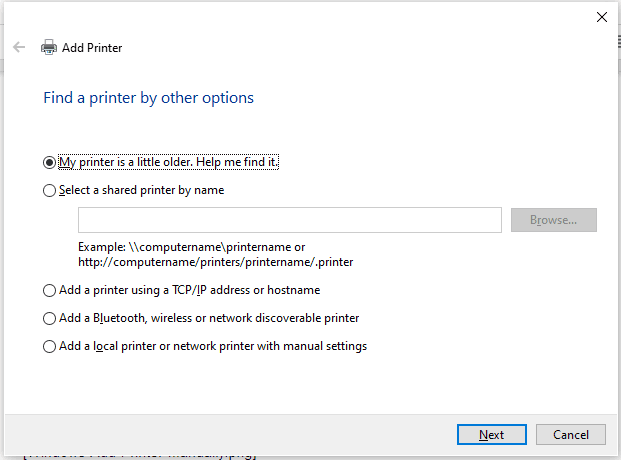
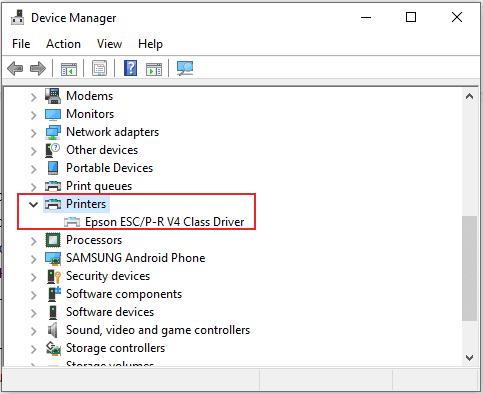
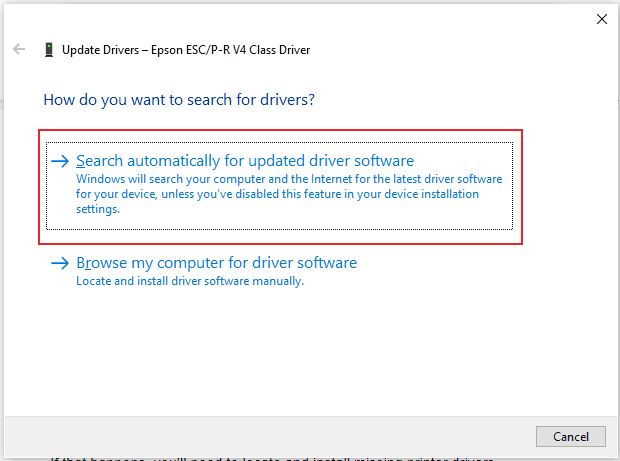
Keresse meg nyomtatómodelljét a gyártó webhelyének letöltési vagy támogatási szakaszaiban, és töltse le a legújabb illesztőprogram-csomagot.
Beállítás alapértelmezett nyomtatóként
Ha több nyomtatóval rendelkezik telepítve van, akkor lehet, hogy valamilyen probléma merül fel, amikor dokumentum nyomtatásakor jön. Az új nyomtató alapértelmezett Windows nyomtatóként való beállítása javíthatja ezeket a problémákat, megakadályozva ezzel, hogy véletlenül nyomtatott dokumentumokat küldjön rossz nyomtatóra.
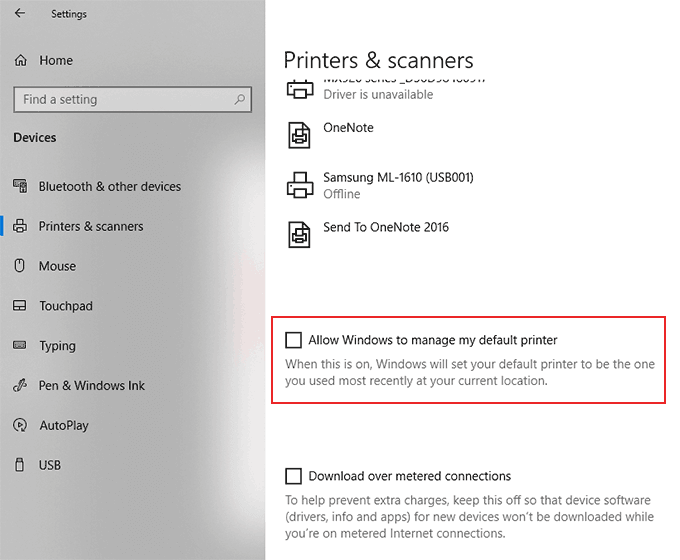
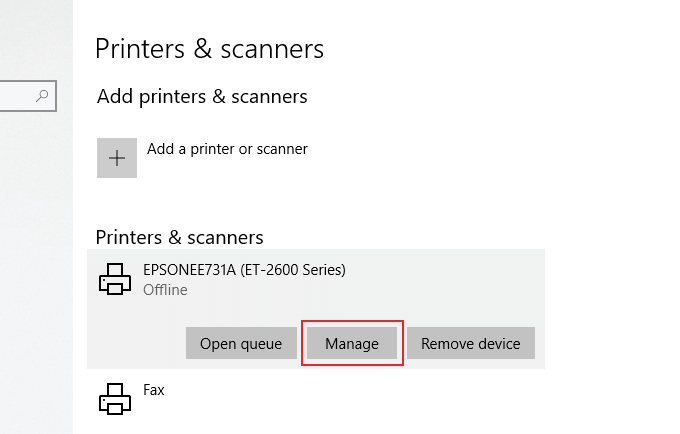
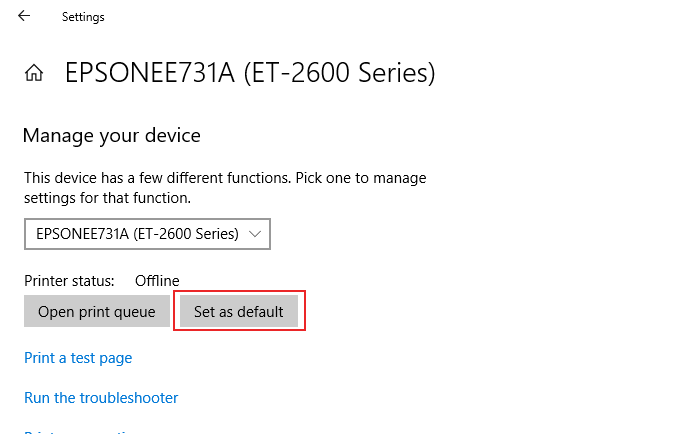
Ha a nyomtató konfigurációja helyes, akkor meg lehet kezdeni a nyomtatást erről a nyomtatóról. Ez lesz az alapértelmezett beállítás, amikor a nyomtatást választja.
A Windows 10 hibaelhárító futtatása
Ha a nyomtató továbbra sem működik, miután végrehajtotta ezeket a lépéseket , a Windows 10 hibaelhárító futtatása megoldhatja a nyomtató problémáját. Ellenőrzi a nyomtató konfigurációját, és végigvezeti néhány további lépésben a nyomtató üzembe helyezéséhez.
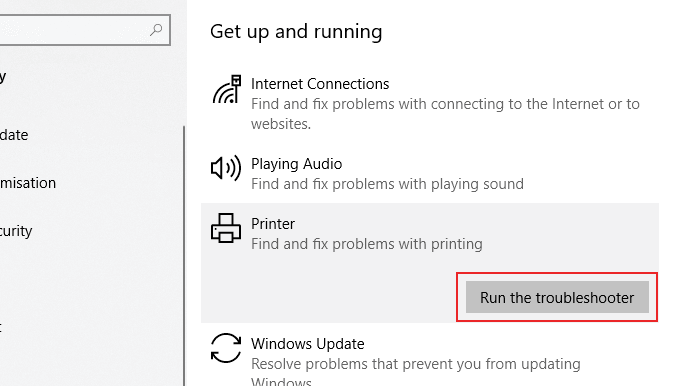
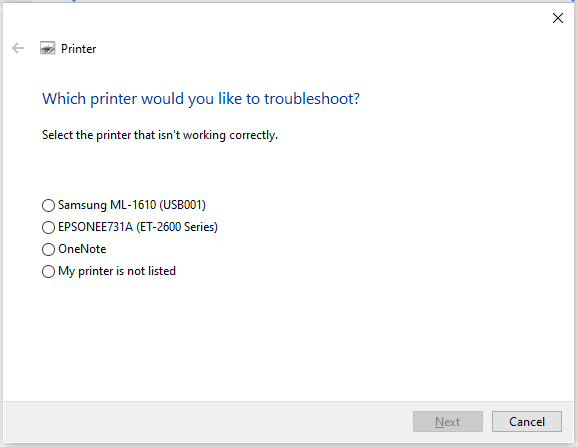
A Windows ezután megkezdi a nyomtatókonfiguráció és a vonatkozó Windows beállítások közötti keresést a konfliktusok keresésére . Ha bármilyen nyomtatóprobléma merül fel, a Windows engedélyt kér a megfelelő javítás alkalmazásához a nyomtató működéséhez.
A Windows 10 nyomtatóproblémák megoldása
Ezek a tippek nem teljesek, de ezeknek az utasításoknak a megoldása segíthet feltenni azokat a leggyakoribb beállítási problémákat, amelyeket a Windows 10 nyomtatók gyakran felmerülnek a felhasználók számára.
Ha továbbra is problémái vannak a nyomtató beállításával és használatával kapcsolatban. , próbálja meg eltávolítani a nyomtatót vagy a újratelepíteni a nyomtató-illesztőprogramot -t, mint a következő lépést, mielőtt kapcsolatba lépne a gyártó ügyfélszolgálatával.