A Windows 7 idejében az operációs rendszer Megjelenés és személyre szabás beállításai oldalán gyorsan megváltoztathatta az alapértelmezett ikontávolságot az asztalon. Ez a lehetőség azonban hiányzik a Windows újabb verzióiból.
Ha Windows 11 vagy Windows 10 rendszert használ, ez a cikk bemutatja, hogyan módosíthatja az asztali ikonok távolságát a rendszerleíró adatbázis módosításával vagy harmadik féltől származó asztali testreszabási szoftver használatával.
Fontos: Készítsen biztonsági másolatot a rendszerleíró adatbázisról
A Windows 11 és Windows 10 rendszerben az asztali ikonok térközének módosítása magában foglalja a rendszerleíró adatbázis szerkesztését. A helytelen módosítás azonban komoly problémákat okozhat, ezért javasoljuk, hogy a folytatás előtt készítsen biztonsági másolatot.
A részletes, lépésenkénti útmutatásért tekintse meg ezt az útmutatót a a Windows rendszerleíró adatbázis biztonsági mentése és visszaállítása címre.
Módosítsa a beállításjegyzéket az asztali ikonok térközének módosításához
A Windows 11 és 10 rendszerben módosíthatja az asztalok vízszintes és függőleges távolságát a rendszerleíró adatbázisban található két vonatkozó bejegyzés értékének módosításával. Az alábbi lépések segítenek megtalálni és szerkeszteni őket.
1. Nyomja meg a Windows + R billentyűkombinációt a Futtatás mező megnyitásához.
2. Írja be a regedit parancsot, és nyomja meg az Enter billentyűt.
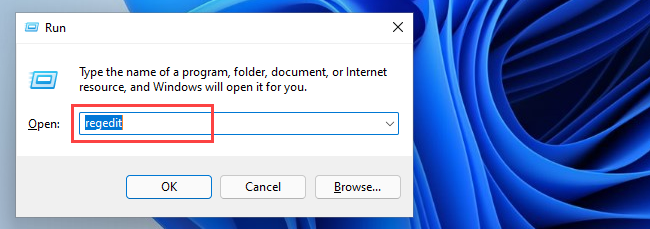
3. A Rendszerleíróadatbázis-szerkesztő ablakban másolja és illessze be
HKEY_CURRENT_USER\Control Panel\Desktop\WindowMetrics a beállításszerkesztő címsorába, és nyomja meg az Enter
billentyűt.4. Az ablaktól jobbra meg kell találnia a két beállításjegyzék-bejegyzést, amelyek befolyásolják az alapértelmezett asztali ikonok távolságát:
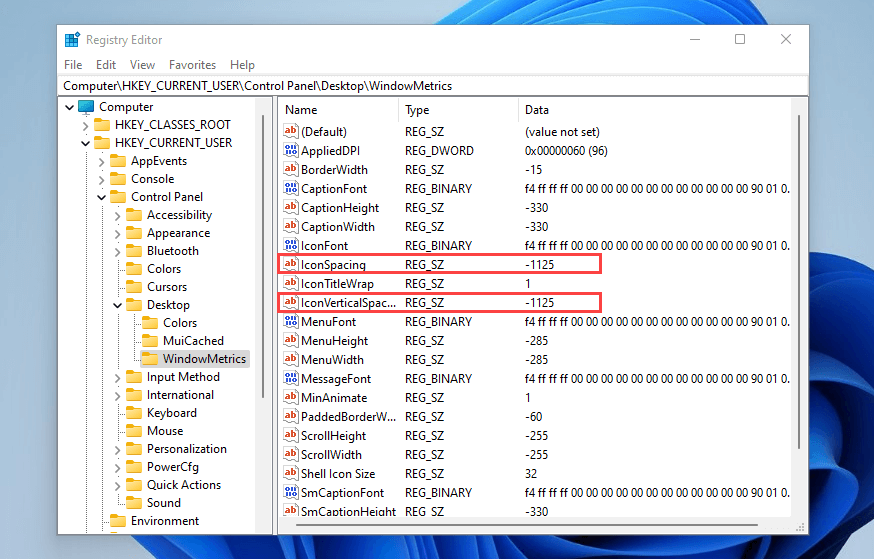
Az alapértelmezett érték mindkét bejegyzés esetében –1125 , míg a tartomány –480 és –2730 között lehet.
Megjegyzés: Az érték növelése csökkenti a térközt, mivel az értékek negatívak , míg a csökkentése növeli a térközt.
5. Módosítsa az egyik vagy mindkét kulcsot, és válassza az OK gombot a módosítások mentéséhez..
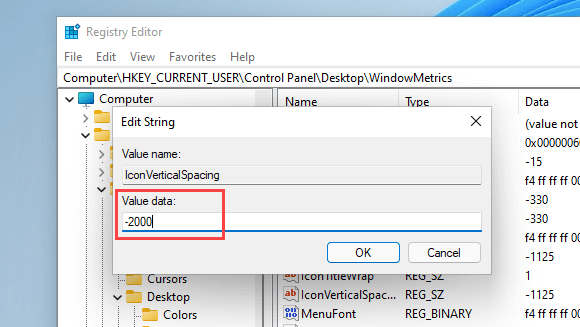
Például az alábbi képernyőképen látható az asztalon lévő ikonok vízszintes térköze az IconSpacing regisztrációs bejegyzés -2000 értékű módosítása után.
Megjegyzés: A vízszintes térköz módosítása hatással van az ikonok határoló területeire is. Ez befolyásolja az alattuk lévő szöveg megjelenését.
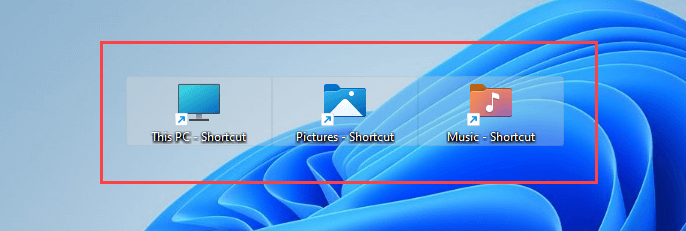
Ezenkívül az alábbi képernyőképen látható a függőleges asztali ikontávolság, az IconVerticalSpacing értéke -2000 .
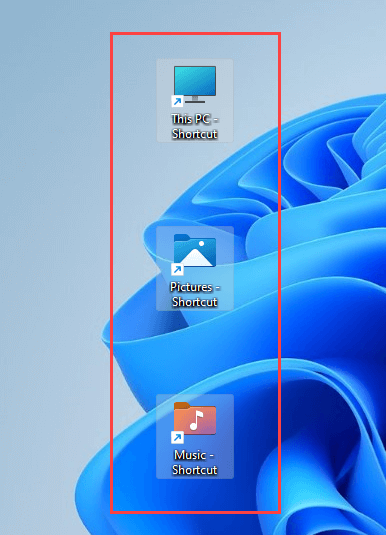
Fontos: Ha frissíteni szeretné a Windows 11 vagy 10 rendszert a módosításokkal, ki kell jelentkeznie, majd vissza kell jelentkeznie felhasználói fiókjába, vagy újra kell indítania a számítógépet.
Ha vissza szeretné állítani a módosításokat, egyszerűen nyissa meg újra a Beállításszerkesztőt, és állítsa az IconSpacing és az IconVerticalSpacing kulcsokat -1125 értékre.
Harmadik féltől származó asztali testreszabási szoftver használata
Ha nem szeretne a Windows 11 vagy Windows 10 rendszerleíró adatbázisában keresgélni, használhat harmadik féltől származó asztali testreszabási alkalmazásokat az asztali ikonok alapértelmezett térközének módosításához. Az Desktop Icon Spacing és a DesktopOK két ingyenes program, amelyek segíthetnek ebben.
Ikonközök az asztalon
A Desktop Icon Spacing könnyű és könnyen használható, és lehetővé teszi az alapértelmezett asztali ikonok térközének megváltoztatását Windows rendszeren.
A az alkalmazás letöltése után futtassa a végrehajtható fájlt, és használja a Vízszintes és a Függőleges melletti csúszkákat, hogy szükség szerint módosítsa az ikonok távolságát. Ezután jelölje be a Minden adat mentve és az Minden más ablak bezárva melletti négyzeteket, és válassza az Alkalmaz lehetőséget. Ez arra kéri a File Explorer programot, hogy automatikusan újrainduljon, és a módosítások azonnal megjelennek.
Ha vissza szeretné állítani őket, nyissa meg a Speciális menüt, és válassza az Alapértelmezett beállítás lehetőséget.
DesktopOK
A DesktopOK egy másik alkalmazás, amely nemcsak az alapértelmezett ikontávolság módosítását teszi lehetővé a Windows asztalon, hanem számos további lehetőséget is kínál, beleértve a az ikonok méretének beállítása -et, a betűtípusokat, az ikonelrendezések képernyőfelbontás szerinti mentését és így tovább.
A DesktopOK letöltése után csomagolja ki, és futtassa a végrehajtható fájlt. A megjelenő DesktopOK ablakban nyissa meg az Eszközök menüt, és válassza a Windows Metrics lehetőséget..

A Windows Metrics ablakában használja a Vízszintes térköz és a Függőleges térköz melletti csúszkákat az ikonok térközének szükséges módosításához. A változtatásokat azonnal alkalmazni kell. Ha nem, válassza az Intéző újraindítása lehetőséget a File Explorer kényszerített újraindításához.
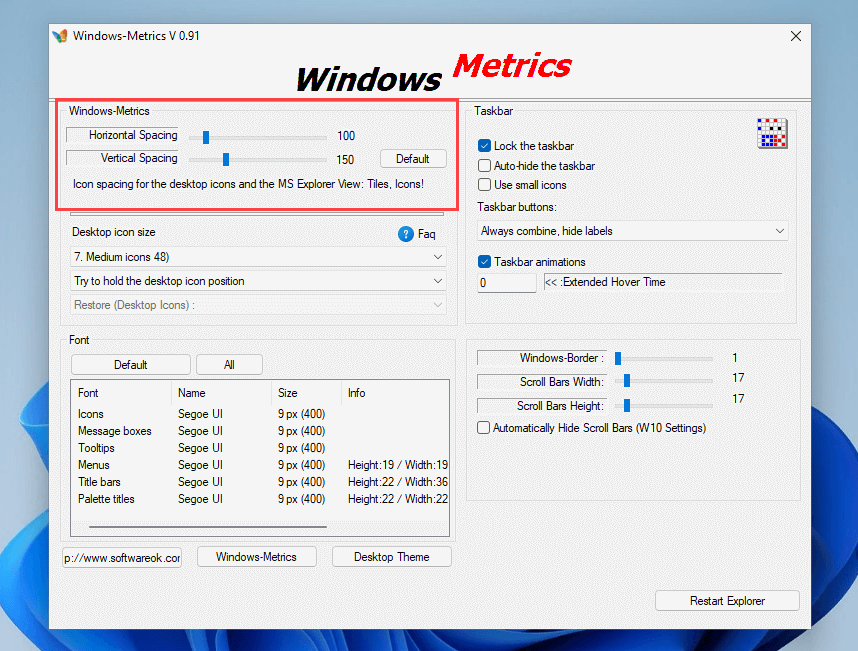
Ha vissza szeretne váltani az alapértelmezett távolságra, válassza a két csúszka mellett található Alapértelmezett gombot.
Könnyen állítsa be a preferált asztali ikonok távolságát
A fenti utasításoknak segíteniük kellett volna abban, hogy a Windows 11 és a Windows 10 rendszerben a kívánt módon állítsa be az asztalok közötti távolságot. Emlékeztetőül: a rendszerleíró adatbázis hibázása problémákat okozhat, ezért ne felejtsen el biztonsági másolatot készíteni róla, mielőtt további módosításokat hajtana végre. Ha biztonságosan szeretne játszani, használja inkább a fenti két alkalmazás egyikét.
Tehát, ha ez nincs útban, a következőképpen teheti meg az feldobja az asztalt az ikonok teljes körű testreszabásával -et.
.