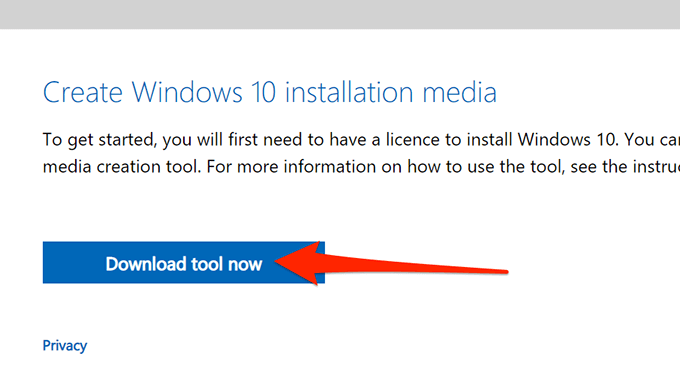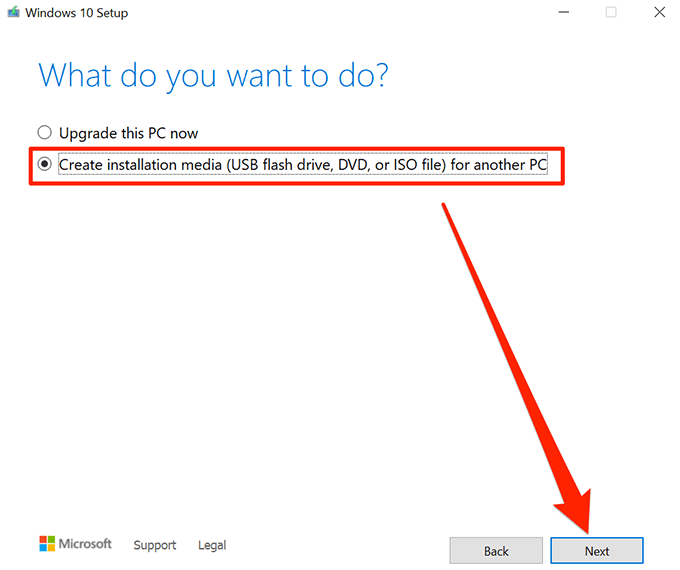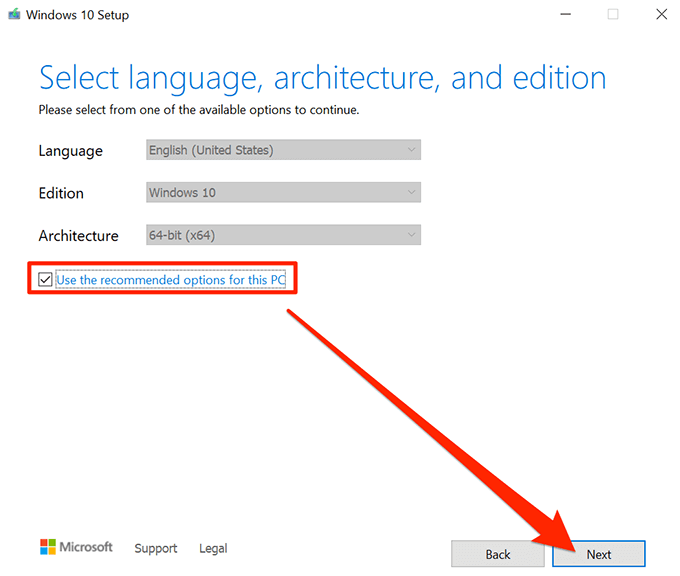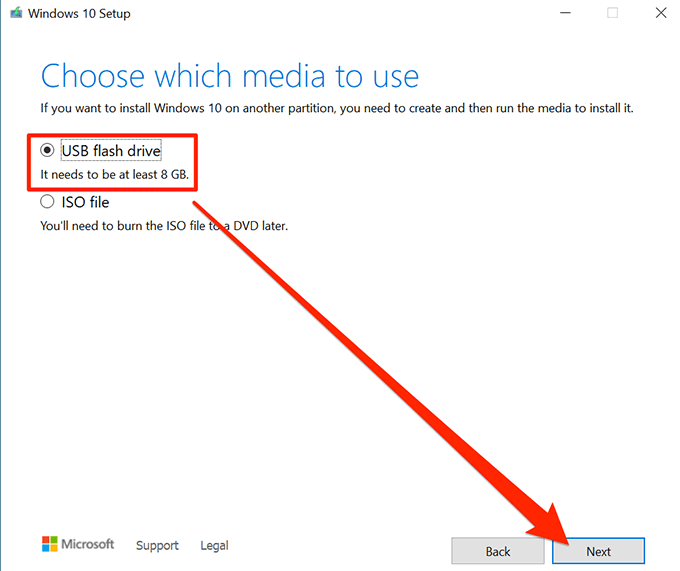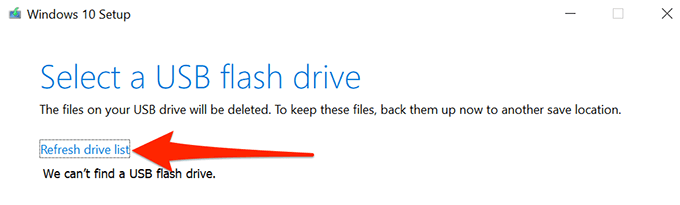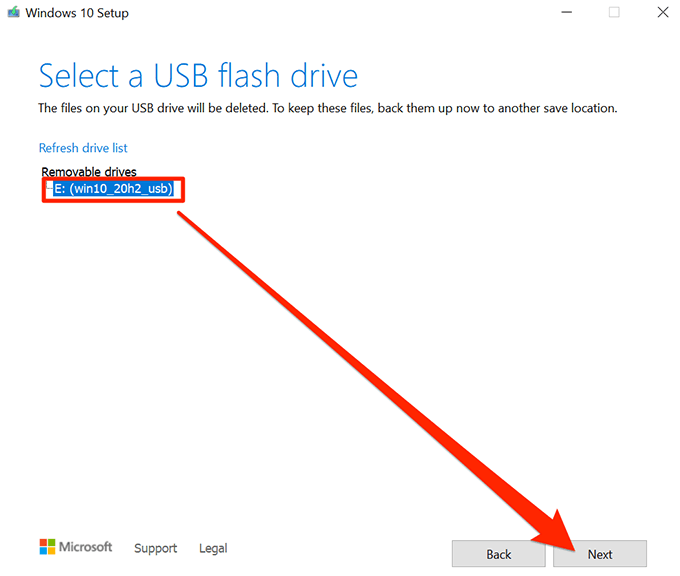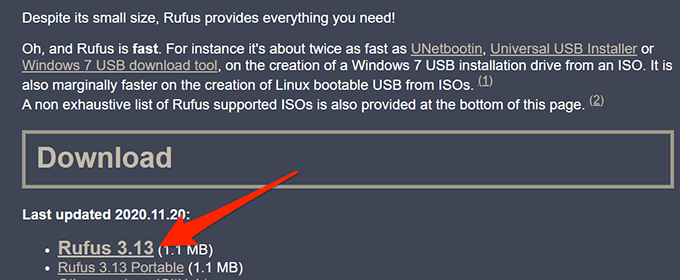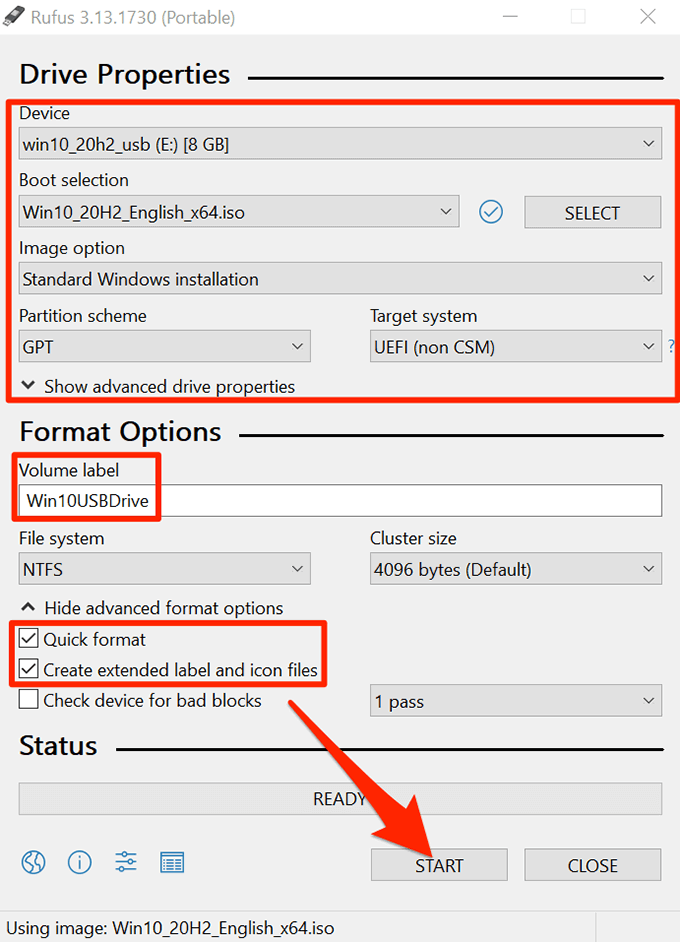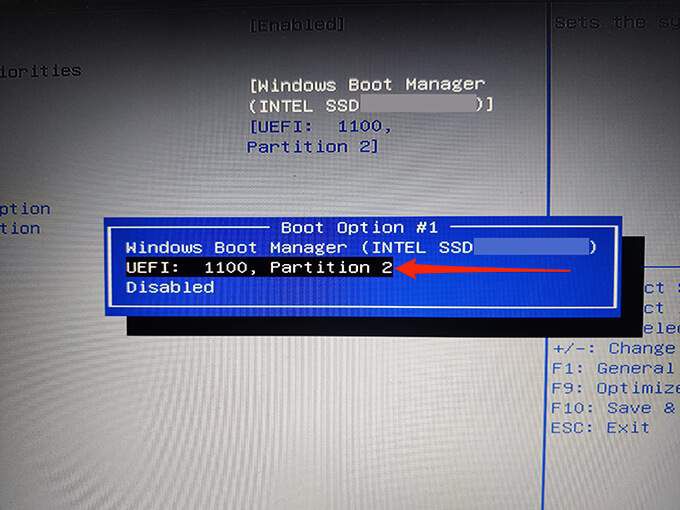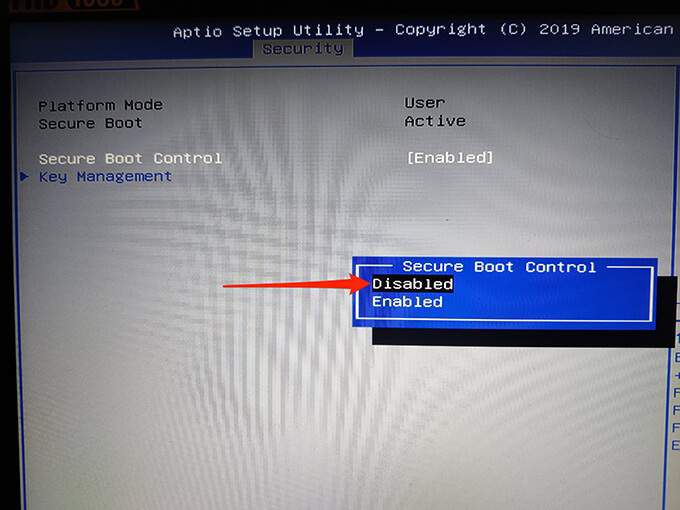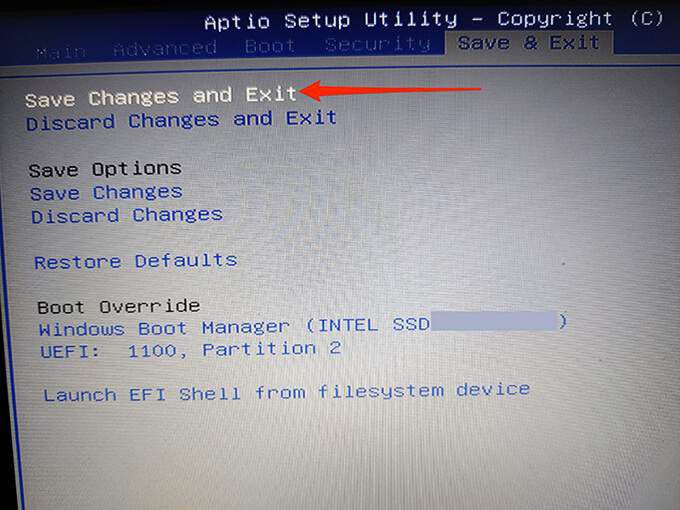Rendszeresen hasznos egy indítható Windows 10 USB-meghajtó. Ezzel a meghajtóval telepítheti a Windows 10 friss verzióját, futtathat bizonyos rendszereszközöket, és akár meg is javíthatja a számítógépet, amikor nem hajlandó bekapcsolni.
A Windows 10 rendszerindító meghajtójának többféle módja van . Használhatja a Microsoft saját eszközét, vagy használhat egy ingyenes és nyílt forráskódú, harmadik féltől származó alkalmazást a hozza létre az indítható meghajtót használatára.

Indítható Windows 10 USB-meghajtó létrehozása a Médiaalkotó eszközzel
Ha még nem töltötte le a Windows 10 ISO fájlját, akkor a Microsoft média létrehozó eszközével készítsen egy Windows 10 rendszerindító USB meghajtót. Az eszköz automatikusan letölti az ISO-t, és segít telepíteni az USB-meghajtóra.
Mielőtt elkezdené, ellenőrizze a Az internet stabil és jó letöltési sebességgel rendelkezik t, mert több GB-os fájlt fog letölteni méret.
Szüksége lesz egy USB meghajtó re is, legalább 8 GB tárkapacitással. Az alábbi eljárás mindent letöröl a meghajtóról, így ellenőrizze, hogy semmi fontos nincs mentve a meghajtóra.
Kezdés:
Nyissa meg a böngészőt a számítógépén, és lépjen Windows 10 letöltése webhely. Közvetlenül az média létrehozása oldal hez is eljuthat.
A média létrehozó eszköz letöltéséhez válassza az Eszköz letöltése mostlehetőséget.
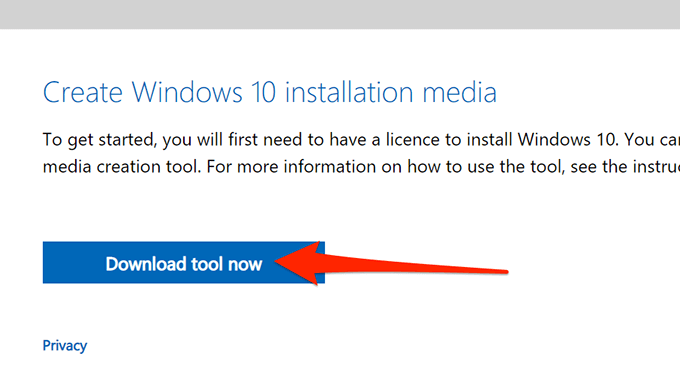
A letöltött média létrehozásának elindítása eszköz.
Az eszköz az első képernyőn megjeleníti a licencfeltételeket. A folytatáshoz válassza az Elfogadáslehetőséget.
Ezután válassza ki a Telepítési adathordozó létrehozása (USB flash meghajtó, DVD vagy ISO fájl) egy másik PCopcióhoz. Válassza az alul a Következőlehetőséget.
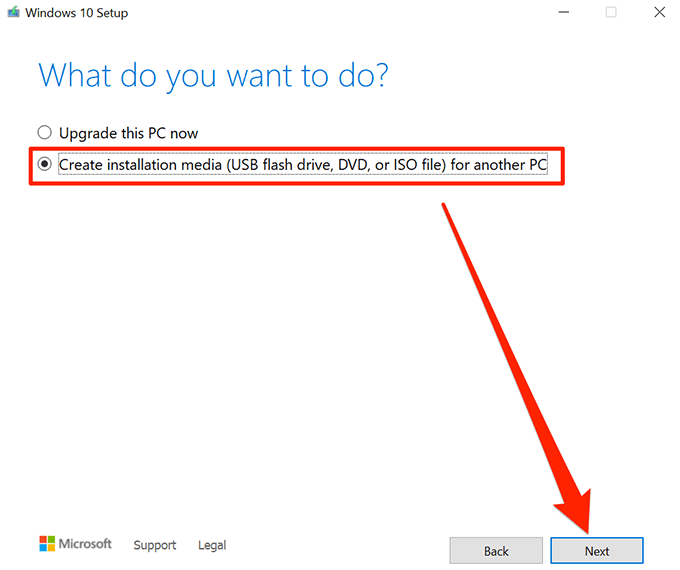
Az eszköz most arra kéri, hogy válassza ki a letölteni kívánt Windows 10 operációs rendszer nyelvét, kiadását és architektúráját. Válassza ezeket az opciókat, ha akarja, vagy engedélyezze a Használja az ehhez a számítógéphez ajánlott opciókat. Válassza a Következő.
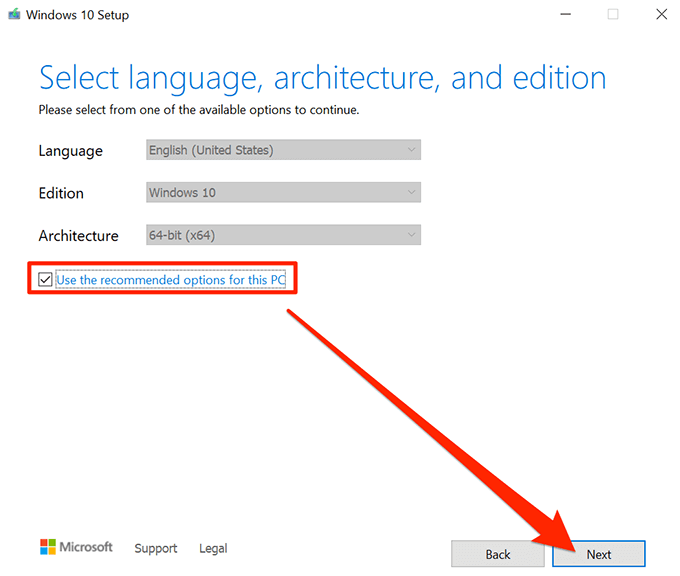
Válassza az USB flash meghajtóta Válassza ki a használni kívánt adathordozótképernyőn indítható USB-meghajtó létrehozásához . Válassza a Továbblehetőséget.
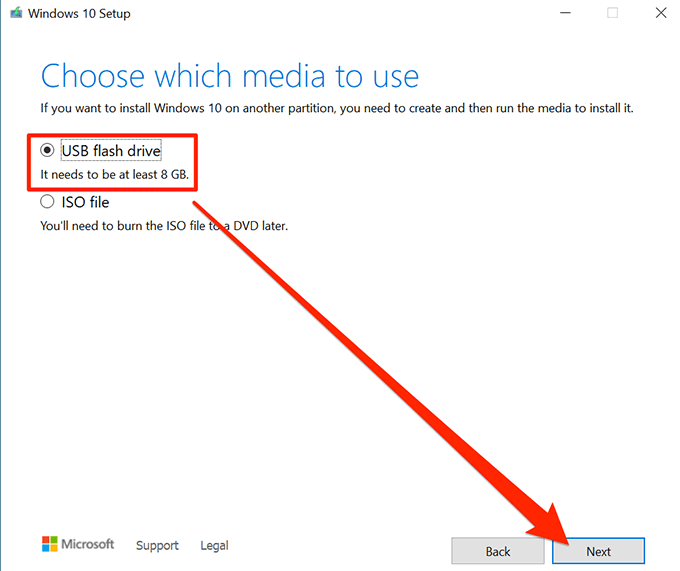
Csatlakoztassa az USB-meghajtót a számítógépéhez.
Válassza a Hajtólista frissítéselehetőséget a média létrehozó eszközben.
Az USB-meghajtó megjelenik a lista. Válassza ki a meghajtót, majd válassza a Továbblehetőséget.
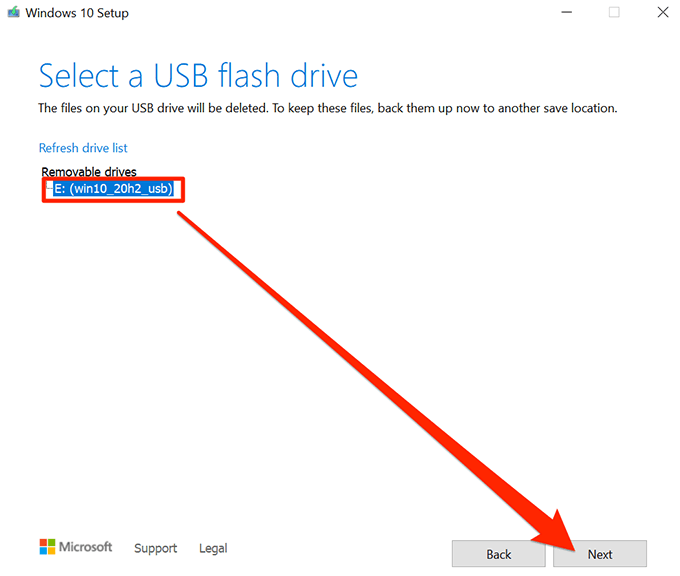
Várja meg, amíg az eszköz bootolható USB-meghajtót készít. Ez eltart egy ideig.
Amikor az indítható USB-meghajtó készen áll, válassza a Befejezéslehetőséget.
A Rufus segítségével indítható Windows 10 USB-meghajtót készíthet
Ha már letöltötte a Windows 10 ISO fájlját, használja a Rufus segítségével az USB-meghajtón lévő fájlt. A Rufus egy ingyenes és nyílt forráskódú alkalmazás, amely lehetővé teszi a felhasználók számára, hogy hozzon létre indítható meghajtókat különféle operációs rendszereket, beleértve a Linuxot és a Windowsot is.
Rufus használatához:
Helyezze be az USB-meghajtót (amelyen legalább 8 GB szabad hely van) a számítógépébe.
Menjen át a 13oldalra >webhelyet, és töltse le a Rufust a számítógépére.
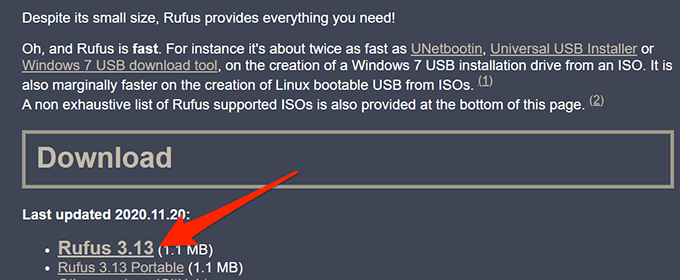
Kattintson duplán a letöltött Rufus fájlra az eszköz elindításához.
Válassza a Igena Felhasználói fiókok felügyelete ablakban.
Megnyílik a Rufus ablak, amely lehetővé teszi az indítható meghajtó konfigurálását. A 6–17. Lépés az alábbi képre vonatkozik.
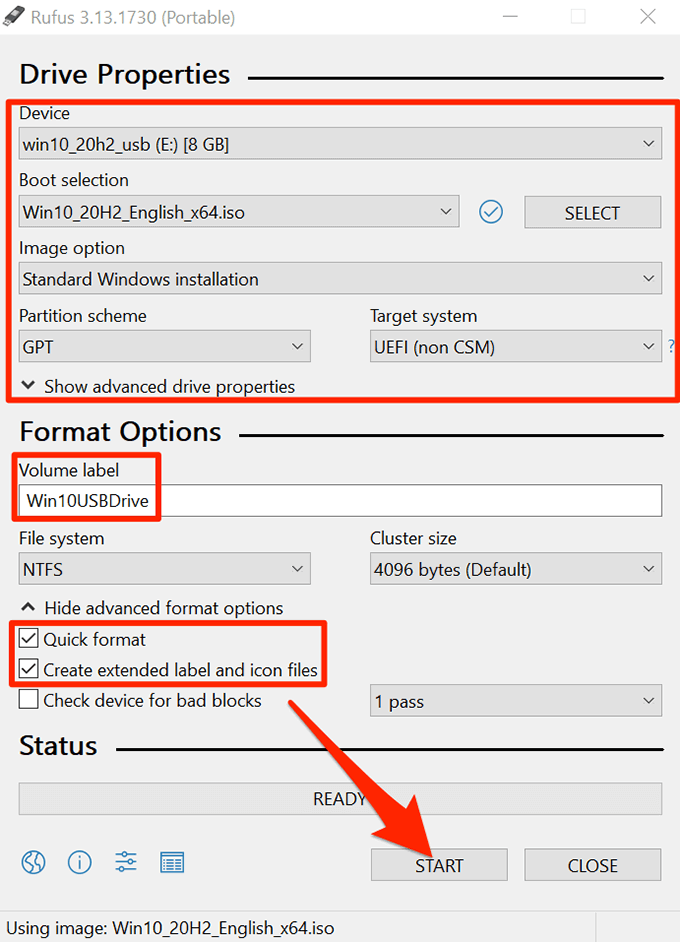
Válassza ki az USB meghajtót a tetején található Eszközlegördülő menüből.
A Indítás kiválasztásamenüből válassza a Lemez vagy ISO-kép (kérjük, válassza ki)lehetőséget. Válassza a Kiválasztáslehetőséget az opció mellett, keresse meg a Windows 10 ISO fájljának mentési helyét, és válassza ki a fájlt, hogy hozzáadja a Rufushoz. ">
Győződjön meg róla, hogy a Képbeállításlegördülő menüben a Normál Windows telepítésvan kiválasztva.
Válassza a GPTlehetőséget a Partíciós sémamenüből.
Válassza az UEFI (nem CSM)a Célrendszermenüből.
A Kötetcímkemezőben , írja be az indítható meghajtó leíró nevét. Például a Win10USBDriveegy elég leíró név.
Válassza a Speciális formátum megjelenítéseopciókat.
Engedélyezze a Gyors formázáslehetőséget.
Aktiválja a Kiterjesztett címke létrehozása és ikonfájlokopció.
Válassza a Rufus alján található Startlehetőséget az indítható USB-meghajtó létrehozásának megkezdéséhez.
A megjelenő promptban válassza az OKlehetőséget.
Válassza a Bezáráselemet a biztonságos indítási parancssorban.
A Windows 10 rendszerindító USB-meghajtója készen áll.
Indítás A számítógép egy indítható Windows 10 USB-meghajtóról
A számítógép újonnan létrehozott bootolható meghajtóról történő indításához módosítsa az indítási sorrendet szükséges a BIOS-beállítások menüjét. Ezenkívül le kell tiltania a biztonságos indítás opciót ugyanabban a BIOS-menüben.
A legtöbb számítógépen úgy érheti el a BIOS-t, hogy lenyomva tartja az F2billentyűt, miközben a számítógép elindul. Olvassa el a következő útmutatót: adja meg a BIOS-t.
Csatlakoztassa a bootolható USB-meghajtót a számítógépéhez, és kapcsolja ki a számítógépet.
Tartsa nyomva az F2billentyűt a billentyűzeten.
Amíg az F2 nyomva tartva nyomja meg a Bekapcsolásgombot a számítógép bekapcsolásához.
Most már a BIOS-ban kell lennie. Ezen a képernyőn nyomja meg a jobbra nyíl gombot a Bootfül kiválasztásához.
Jelölje ki a Boot Option # 1 lehetőséget.és nyomja meg az Entergombot.
Válasszon indító meghajtót a menüből. Jelölje ki az újonnan létrehozott bootolható USB-meghajtót, és nyomja meg az Enter/<.>
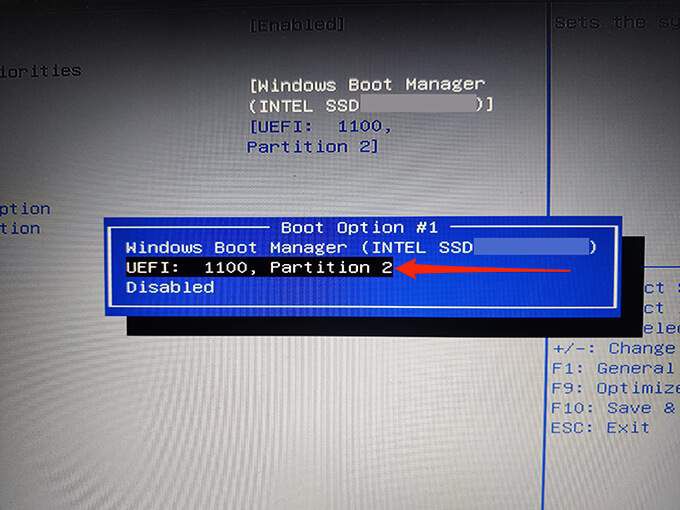
A jobbra nyílgombbal nyissa meg a Biztonságlapot, és jelölje ki a Biztonságos rendszerindításopciót, és nyomja meg az Enter/<.>
Jelölje ki a Secure Boot Controlelemet, majd nyomja meg az Írja be a.
Válassza a menüben a Letiltvalehetőséget, majd nyomja meg az Enterbillentyűt .
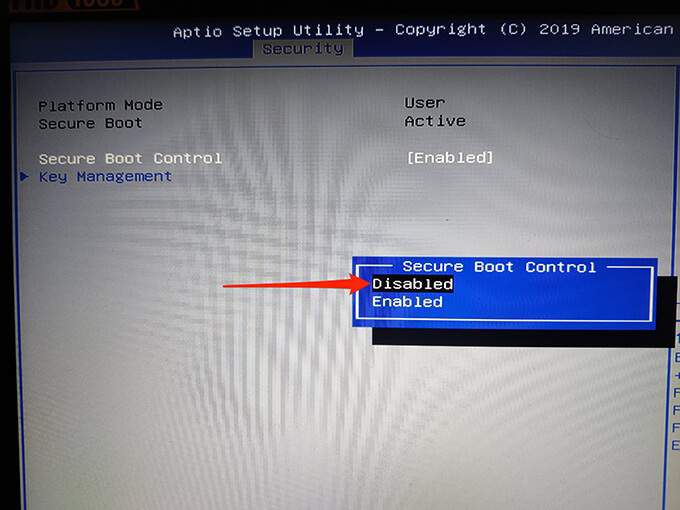
Nyomja meg az Escgombot, lépjen a Mentés és kilépésfülre, válassza a Módosítások és kilépés mentéseelemet, majd nyomja meg az Enter/<.>
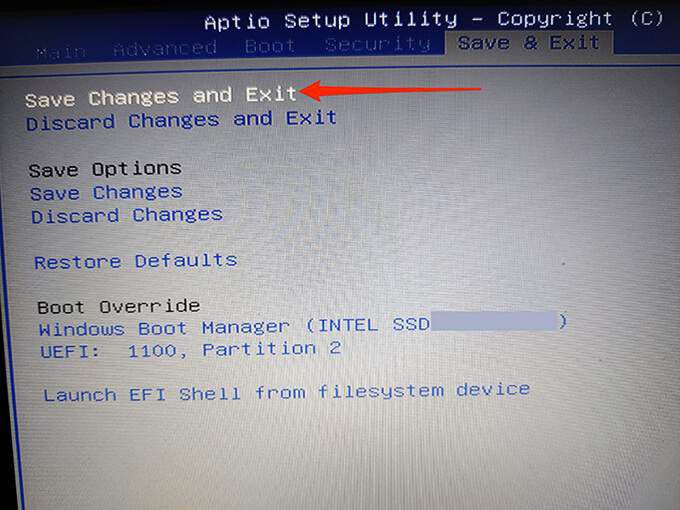
Válassza az Igenlehetőséget t-ben kéri.
A számítógép az újonnan létrehozott Windows 10 rendszerindítható USB-meghajtóról indul. Most javíthatja számítógépét, vagy telepítheti a Windows 10 friss verzióját ezzel a meghajtóval.
Bónusztipp: Hozzon létre egy Windows 10 indítható USB-meghajtót a parancssorból
Ha inkább a parancssort részesíti előnyben, ott van egy command to make a bootable Windows 10 USB meghajtó. Ez pontosan ugyanazt a meghajtót hozza létre, mint a fent vázolt módszerek; a követelmények azonban továbbra is változatlanok.
Kapcsolódó hozzászólások: