Az internet-kapcsolat nem mindig a bűncselekmény a lassú letöltési és feltöltési sebességért. Időnként a Windows 10 PC különféle okokból korlátozza a sebességet. Szerencsére megváltoztathatja ezeket a sebesség-szabályozási lehetőségeket és a gyorsabb feltöltési és letöltési sebességet szerezhet -ot a Windows 10 számítógépen.
Ezeket a lehetőségeket saját maga is módosíthatja, a Internet szolgáltató (ISP).
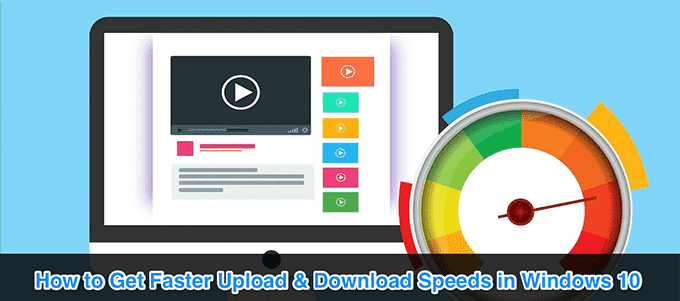
A sávszélesség korlátjának módosítása a Windows 10-ben
A Windows 10 a sávszélesség egy bizonyos mennyiségét használja a Windows frissítéseinek letöltésére. OS és alkalmazások. Ha túl sok sávszélességet használ, akkor adj meg egy korlátozást.
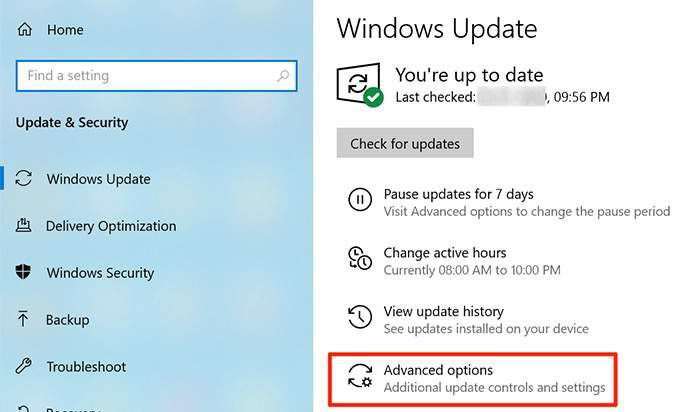
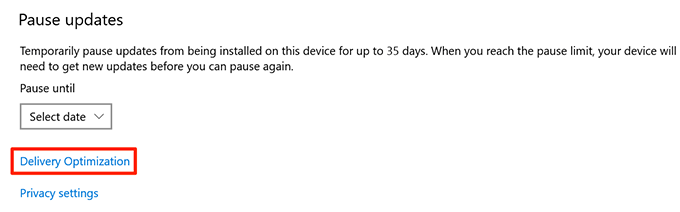
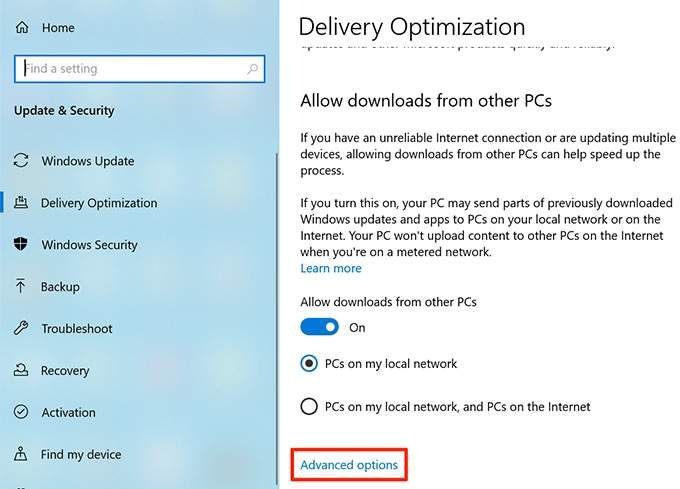
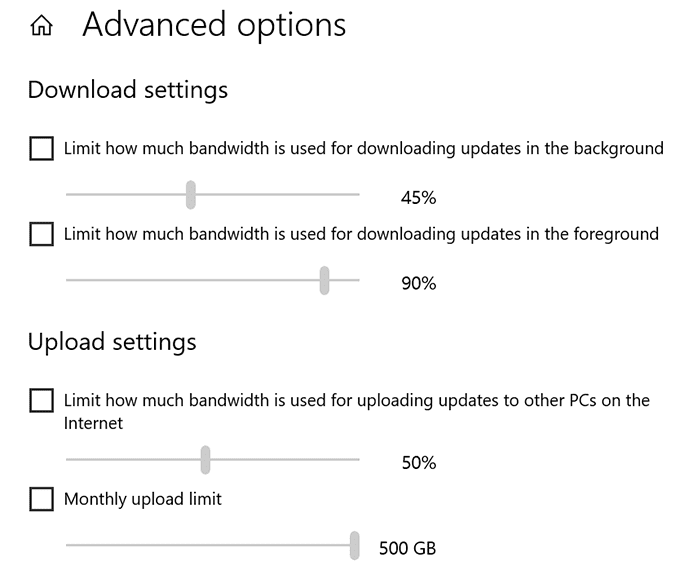
Túl sok sávszélességet használó alkalmazások bezárása
Egyes alkalmazások az internetkapcsolatot használják fájlok letöltésére, feltöltésére és szinkronizálására. A letöltési és feltöltési sebesség javítása érdekében ezeket az alkalmazásokat zárva vagy letiltva kell tartani, amikor valamit tölt le vagy tölt fel.
megtalálja ezeket az adat-hogging alkalmazásokat a Windows 10 PC menüjében lehet. .
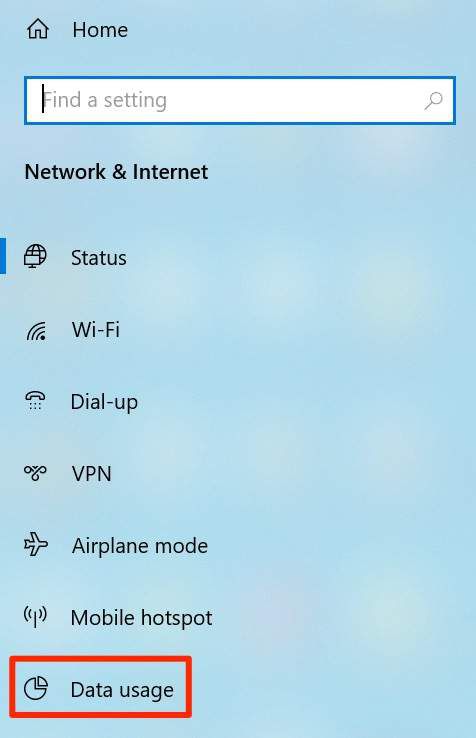
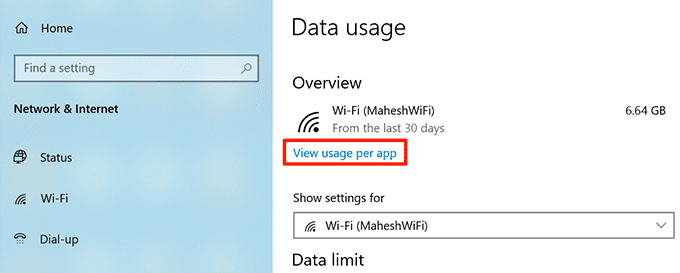
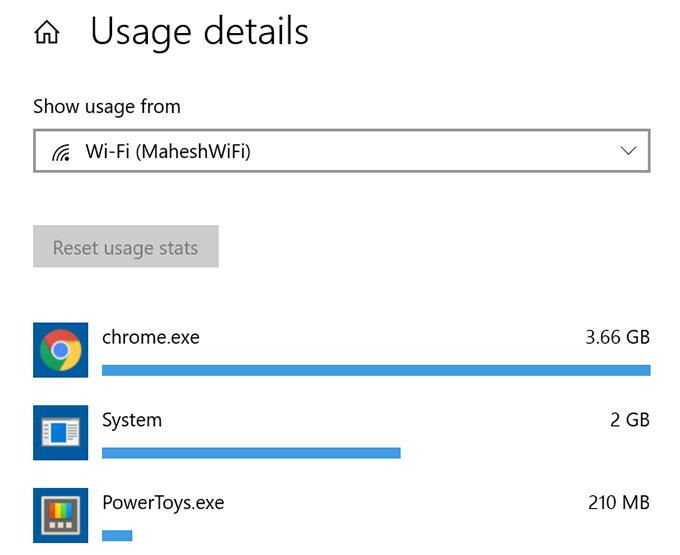
A mérési kapcsolat letiltása
A A méteres kapcsolat lehetővé teszi az internetkapcsolat adathasználat felső határának beállítását. Ha a jelenlegi kapcsolaton engedélyezve van ez a szolgáltatás, akkor le kell tiltania azt a gyorsabb feltöltési és letöltési sebesség elérése érdekében.
In_content_1 all: [300x250] / dfp: [640x360]->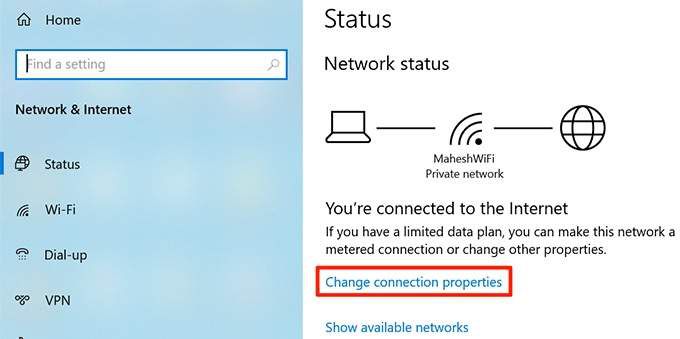
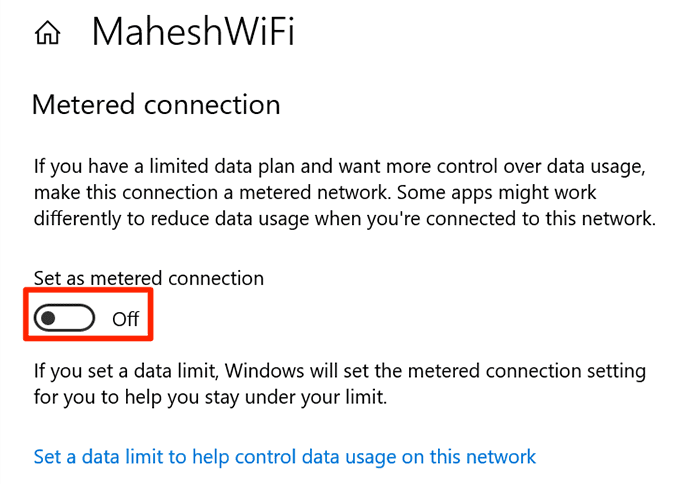
Az internetkapcsolatot már nem korlátozzuk.
A háttér alkalmazások kikapcsolása
Sok alkalmazás fut a háttérben használja az internetkapcsolatát. Ennek eredményeként lassabb lesz a letöltés és a feltöltési sebesség.
A PC-n letilthatja a háttér alkalmazásokat. Ez megakadályozza az összes alkalmazás futását a háttérben.
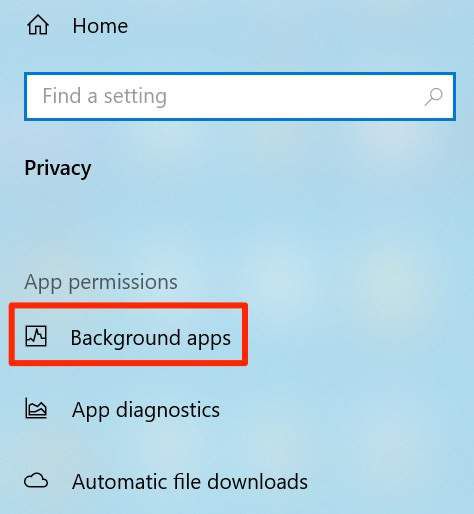
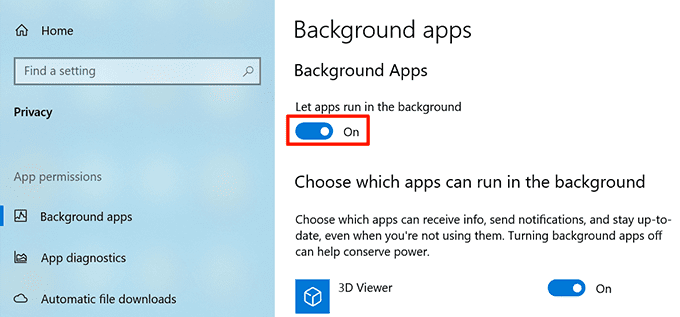
Ideiglenes fájlok törlése
Túl sok ideiglenes fájl lelassíthatja számítógépét. Ez befolyásolhatja a feltöltési és letöltési sebességeket. Megszabadulhat az ideiglenes fájloktól, hogy növelje a feltöltési és letöltési sebességet.
Ideiglenes fájlok eltávolítása nem befolyásolja az alkalmazások működését.
% temp%
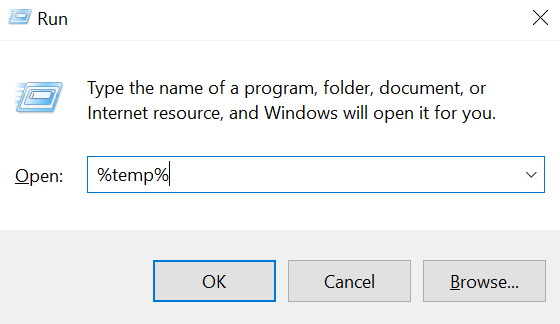
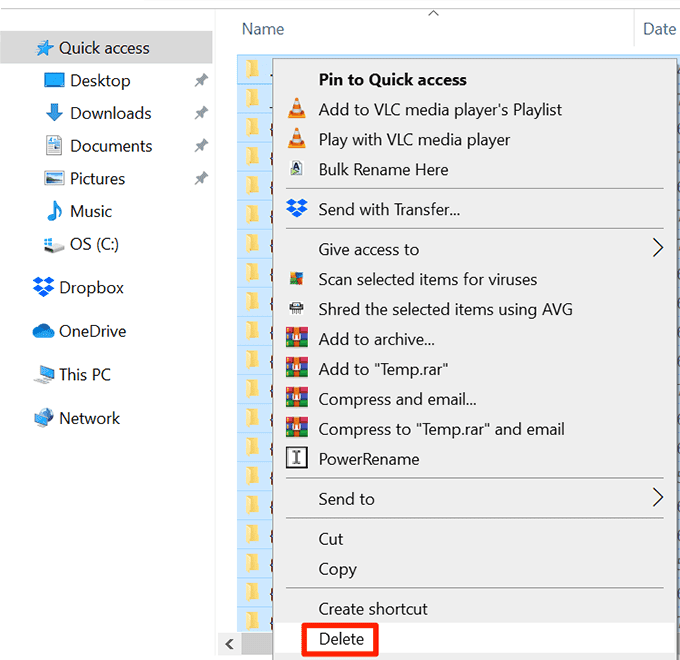
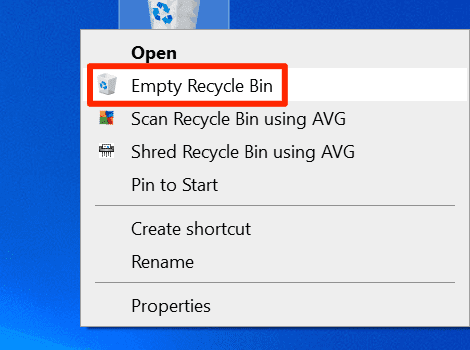
Használjon egy Download Manager programot
A fájlok letöltésének és feltöltésének leggyakoribb módjai a Windows 10 rendszerben nem elég gyorsak. Vannak jobb és gyorsabb módok a fájlok feltöltésére és letöltésére.
A fájlok letöltéséhez az alapértelmezett eszköz helyett letöltési kezelőt is használhat. Ezek a letöltési kezelők többszálú letöltést használnak, amely megnöveli a sebességet.
Fájlok feltöltéséhez használhatja a feltöltési eszközt, amelyet a fájlfeltöltő szolgáltatás nyújt. Ez néha jobb feltöltési sebességet biztosít, mint egy webes módszer.
Használjon másik webböngészőt
Ha az alapértelmezett böngésző nem tölt le fájlokat elég gyorsan , változtassa meg böngészőjét segítségével gyorsíthatja le a letöltéseket. Néhány böngészőt nem úgy optimalizáltak, hogy teljes mértékben kihasználják az internetes sebességet.
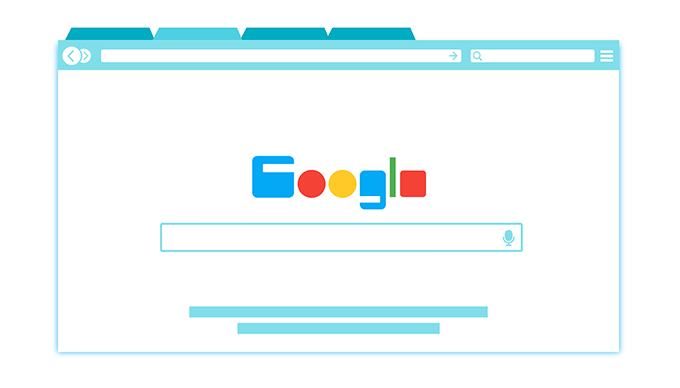
Ha Chrome-ot használ, átválthat Firefox-ra, és megnézheti, hogy ez javítja-e a sebességet, és így tovább.
Vírusok és rosszindulatú programok eltávolítása a számítógépről
A Windows 10 gyorsabb feltöltési és letöltési sebességének elérésének egyik módja a számítógép vírusoktól és rosszindulatú programoktól való mentesítése. Különböző vírusok akadályozhatják meg a letöltési és feltöltési sebességet.
Szerezzen egy jó víruskereső programot, és használja a szkenneléshez és a távolítsa el a vírusokat és a rosszindulatú programokat a számítógépről.
Változtasd meg a WiFi-t Jelszó
Lehet, hogy valaki ismeri a WiFi jelszavát, és a kapcsolat használatával fájlok letöltésére vagy stream tartalom. Ez elhasználja az Internet sávszélességét. Ennek eredményeként lassabb feltöltési és letöltési sebességeket tapasztal.
Az egyik módja annak, hogy mások a hálózatból kikapcsolódjanak, a változtassa meg a WiFi jelszavát. Akkor ne ossza meg senkivel a jelszót.
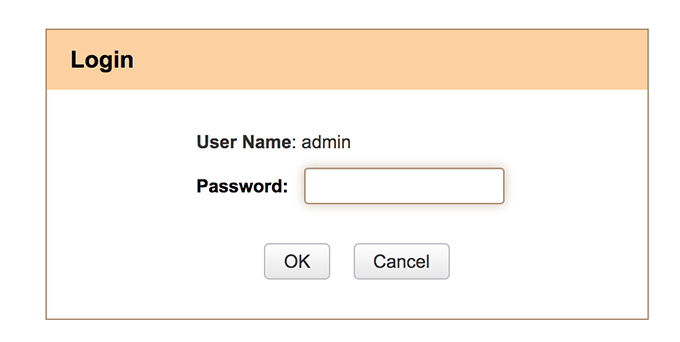
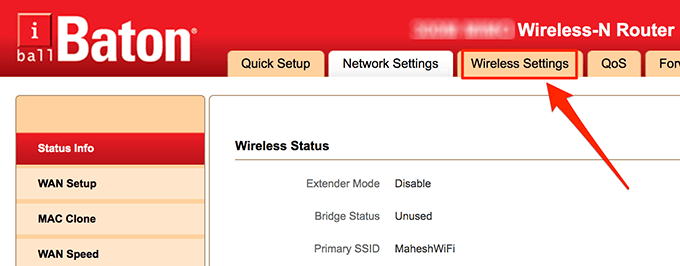
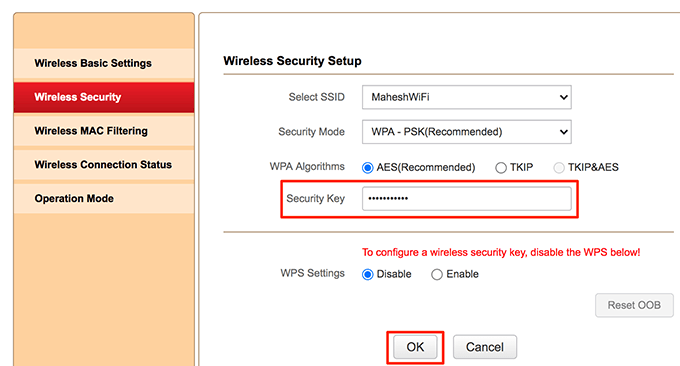
Frissítse az internetes tervet
Az utolsó lépés, amelyet a letöltési és feltöltési sebesség gyorsabbá tétele érdekében végezhet, az aktuális internetes terv frissítése. Az adattervek saját sebességkorlátozásokkal vannak ellátva. Meg kell szereznie az igényeinek elég gyors tervet.

Indítsa újra az útválasztót a terv frissítése után. Ezután élvezze a gyorsabb feltöltési és letöltési sebességeket.
elégedett a letöltési és feltöltési sebességgel a Windows 10 PC-n? Megváltoztatta valaha a sebesség javításának lehetőségeit? Tudassa velünk az alábbi megjegyzésekben.