Ha új egeret vásárol, meglepheti, hogy milyen gyors. Az egér magasabb DPI (pontok / hüvelyk) besorolása nagyobb pontosságot jelent a legkisebb mozgások felvételekor. Ez nem mindig ideális, és inkább csökkenti az egér érzékenységét az egér sebességének csökkentésével.
Szerencsére könnyű megváltoztatni az egér sebességét a Windows 10 rendszerben. Használhatja a beépített az egérrel a Windows beállításaiban, vagy ehhez használhat harmadik féltől származó megoldást. Az egér tartalmazhat még egy könnyen hozzáférhető érzékenységi gombot is a beállítások közötti váltáshoz. Az egér sebességének megváltoztatásához a következőket kell tennie.
Az egér sebességének megváltoztatása a Windows 10 beállításaiban
Ha hozzá akarod igazítani az egeret sebesség és az egér általános érzékenysége, a legjobb indulás a Windows 10 beállítások területén található. A Windows lehetővé teszi különféle beállítások megváltoztatását, amelyek befolyásolhatják az egér vagy a görgetőpad használatát, ideértve a gombműveletek, a vonal görgetési sebességének és a kurzor sebességének megváltoztatásának képességét is.



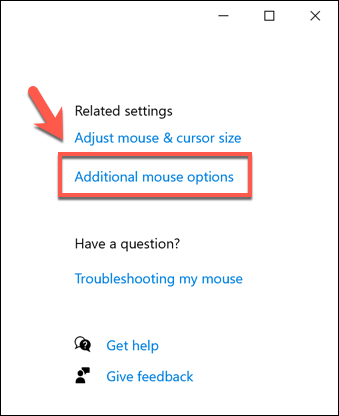



A Windows Registry Editor használata az egér érzékenységének megváltoztatására
Ha jól érzi magát a Windows Registry segítségével, akkor a Windows Registry Editor segítségével módosíthatja az egér néhány érzékenységi beállítását. Ez lehetővé tenné az egér sebességének pontosabb módosítását a Windows 10 beállítások menü használatához képest.





Harmadik fél egérbeállítási alkalmazásának használata
Noha az olcsóbb egereket és a billentyűzetkombinációkat általában szoftver nélkül szállítják, a fejlettebb játék egerek gyakran jön a gyártó beállítási alkalmazásaival, amelyek lehetővé teszik, hogy módosítsák és megváltoztassák működésüket. Segíthetnek az olyan kiegészítő funkciók feloldásában is, amelyeket az egér támogat, de a Windows nem közvetlenül.
Ha az egérhez DPI beállítások gomb tartozik (mint sok játék egérnek), telepítenie kell a a gyártó beállítószoftvere, amely lehetővé teszi a gomb által támogatott különféle érzékenységi profilok beállítását. A népszerű játékgyártók, köztük a Logitech és a Razer, ezt a funkciót kínálják.
In_content_1 all: [300x250] / dfp: [640x360]->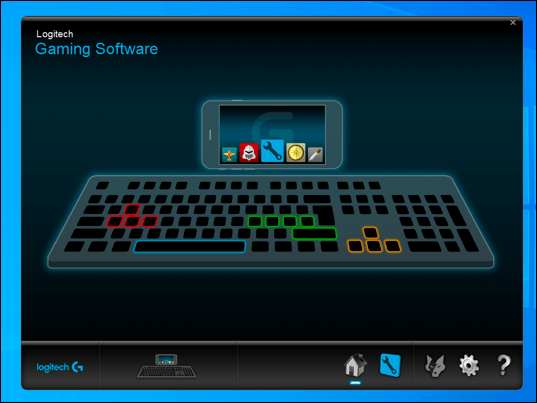
Az egérbeállítások vezérlésére használható szoftver egyik példája a Logitech játék szoftver, amelyet a Logitech márkájú játékberendezések, beleértve az egereket és a billentyűzetet is támogatnak. A szoftver telepítésével ellenőrizheti az egér különböző beállításait, beleértve a sebességet is.
Elsőként ellenőrizze az egér gyártójának webhelyét, hogy megbizonyosodjon arról, hogy kínál-e valamit az egér modelljéhez. . Ha nem, akkor előfordulhat, hogy a kifejezetten az egérhez nem tervezett szoftver működik bizonyos funkciók mellett, de ez nem garantált.
Változtatások végrehajtása a Windows 10 rendszerben
Miután megtudta, hogyan kell megváltoztatni az egér sebességét a Windows 10 rendszerben, elkezdheti megnézni a beállításokhoz kapcsolódó egyéb csípéseket. Érdemes lehet a változtassa meg a billentyűzet nyelvét segíteni a nyelvi készségek javításában, vagy a kijelző beállításait a következőre változtathatja: javítsa a Windows 10 megjelenítési minőségét.
Ha túl sok változtatást végez, akkor Ne aggódjon, mivel visszaállíthatja és visszaállítja a Windows alapértelmezett beállításait elég gyorsan. Mielőtt ezt megtenné, feltétlenül készítsen biztonsági másolatot a fontos fájlokról, hogy megbizonyosodjon arról, hogy ne veszítsen el elengedhetetlen dolgot. Ha fáradt a lassulásokról, akkor mindig elindíthatja a új egyedi számítógép építése elemet, hogy újrainduljon.