Minden nagyobb webböngésző – legyen az Chrome, Firefox, Edge vagy Safari – rendelkezik beépített PDF-megtekintővel, amely automatikusan megnyitja a talált PDF-dokumentumokat. Bár ez egy gyors és zökkenőmentes módja annak, hogy elkezdje olvasni őket, valószínűleg hiányoznak a kívánt PDF-olvasó vagy szerkesztő speciális funkciói. Ezért inkább közvetlenül letöltheti a PDF-eket.
Az alábbi utasítások bemutatják, mit kell tennie az alapértelmezett beépített PDF-megtekintő letiltásához a Chrome, a Firefox és az Edge böngészőben. Ez arra kényszeríti a böngészőt, hogy PDF-eket töltsön le a helyi tárhelyre. Sajnos ugyanezt nem teheti meg a Safariban, de létezik egy hasznos megoldás, amellyel PDF-fájlokat tölthet le azok megnyitása nélkül.
A beépített PDF-nézegető letiltása a Chrome-ban
A Google Chrome-ban lehetősége van PDF-fájlok letöltésére ahelyett, hogy megnyitná őket. Ezzel deaktiválja a böngésző beépített PDF-megjelenítőjét is.
1. Nyissa meg a Chrome menüt (válassza ki a három ponttal rendelkező ikont az ablak jobb felső sarkában), és válassza a Beállítások lehetőséget.
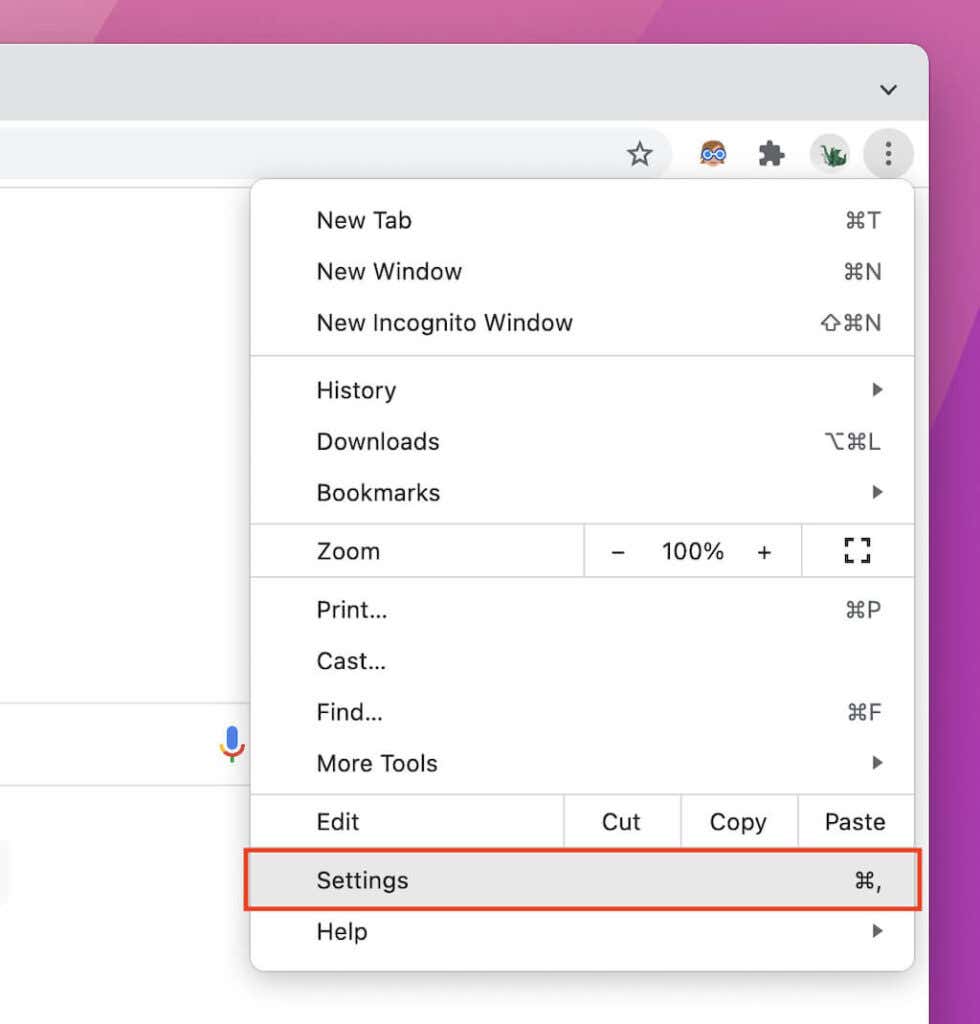
2. Válassza az Adatvédelem és biztonság lehetőséget az oldalsávon.
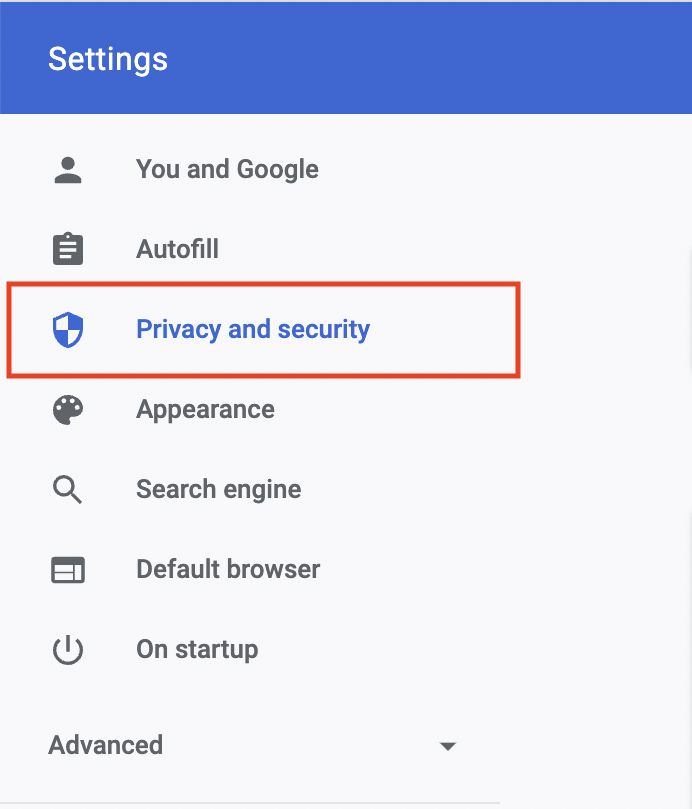
3. Válassza a Webhelybeállítások lehetőséget.
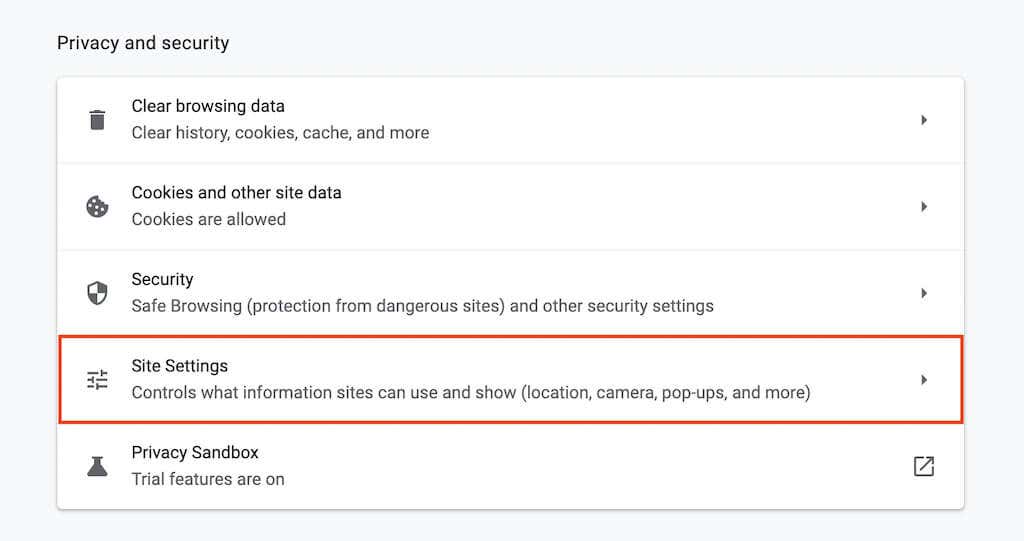
4. Görgessen le, és válassza a További tartalombeállítások lehetőséget.
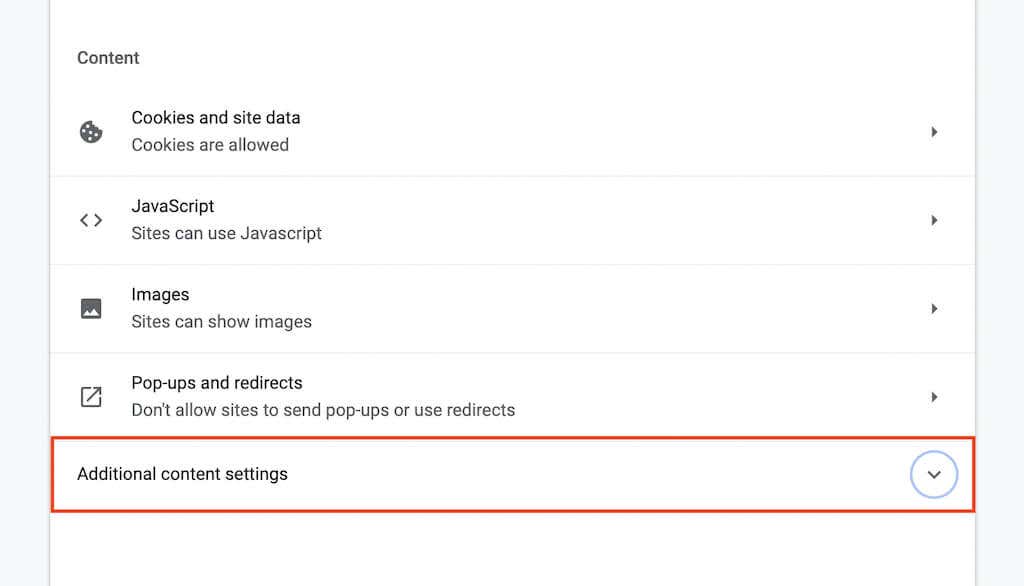
5. Válassza a PDF dokumentumok lehetőséget.
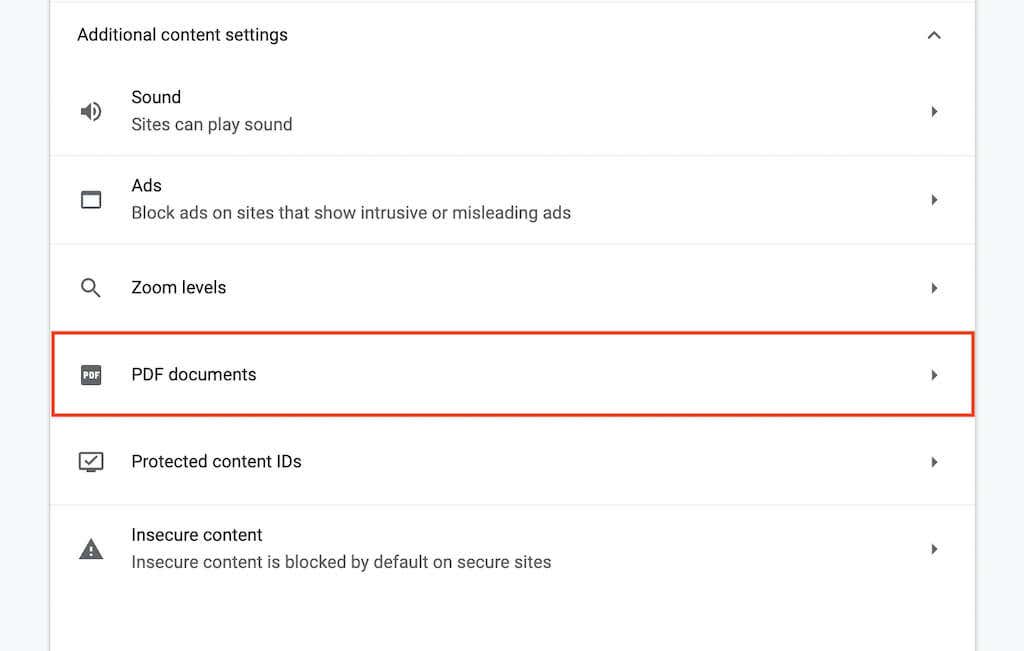
6. Jelölje be a PDF-ek letöltése melletti választógombot.
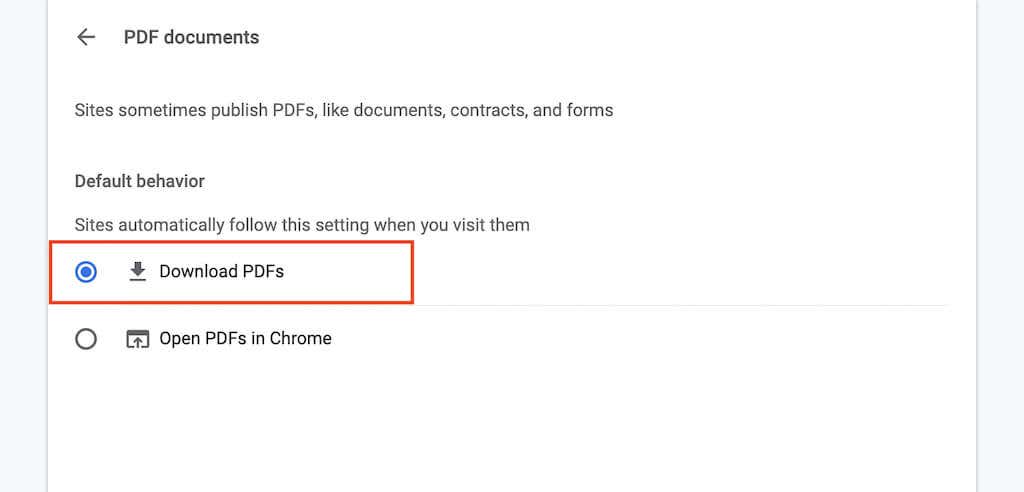
Ez letiltja a PDF-nézegetőt a Chrome-ban. Ha később szeretné újra engedélyezni, ismételje meg a fenti lépéseket, de válassza a PDF-ek megnyitása a Chrome-ban lehetőséget a 6. lépésben.
A beépített PDF-nézegető letiltása a Firefoxban
A Mozilla Firefox nemcsak a beépített PDF-megjelenítő letiltását teszi lehetővé, hanem lehetővé teszi a dokumentumok letöltése vagy a számítógép alapértelmezett PDF-megjelenítőjében való automatikus megnyitása között is.
1. Nyissa meg a Firefox menüt (a képernyő jobb felső sarkában válassza ki a három sorral ellátott ikont), és válassza a Beállítások lehetőséget.
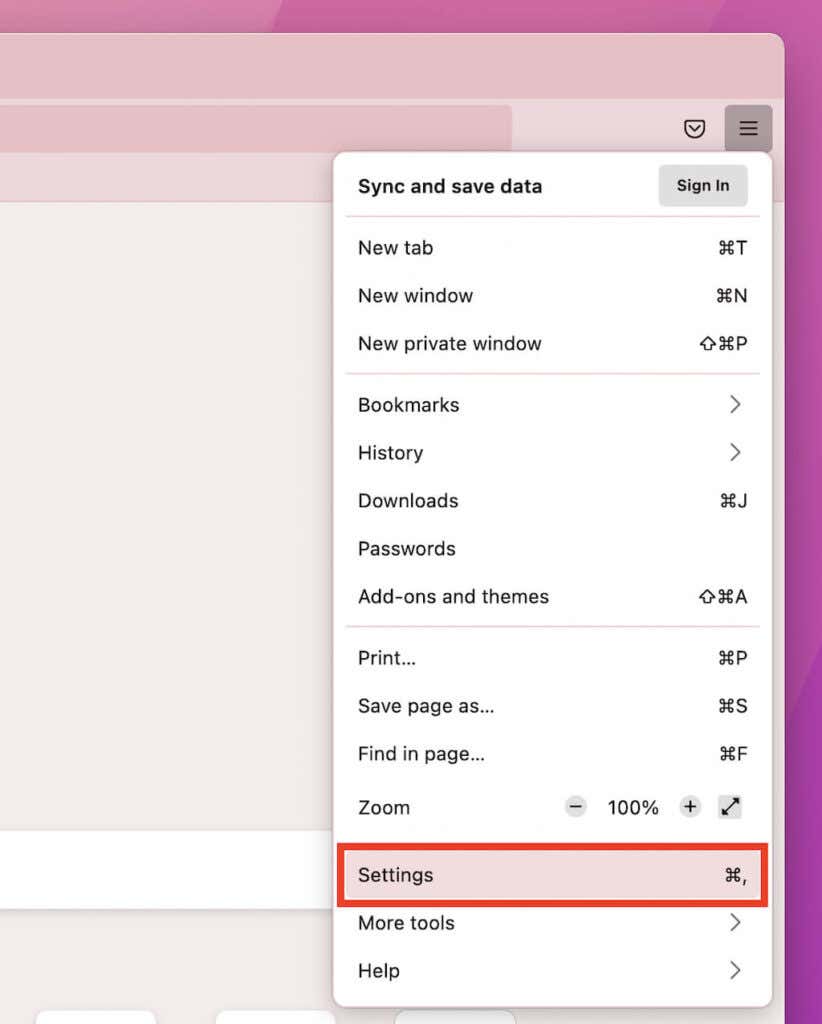 s>
s>
2. Az Általános lapon görgessen le a Fájlok és alkalmazások >Alkalmazások részhez.
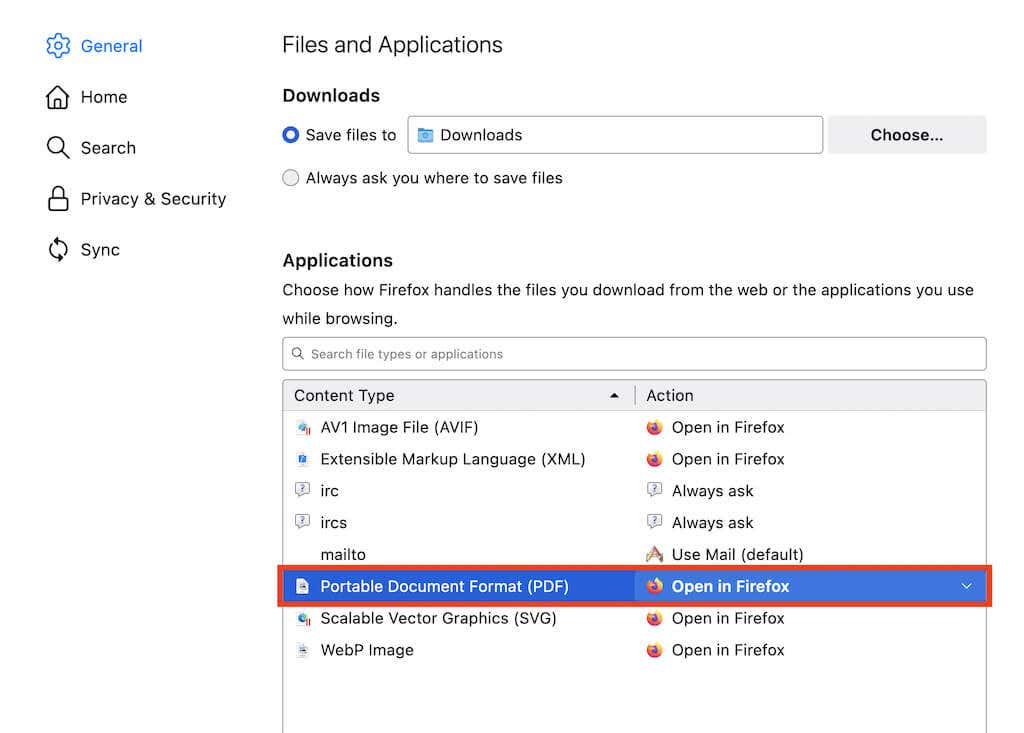
3. Válassza a Hordozható dokumentumformátum (PDF) lehetőséget, és állítsa a Művelet elemet Fájl mentése vagy A macOS/Windows alapértelmezett alkalmazás használata értékre..
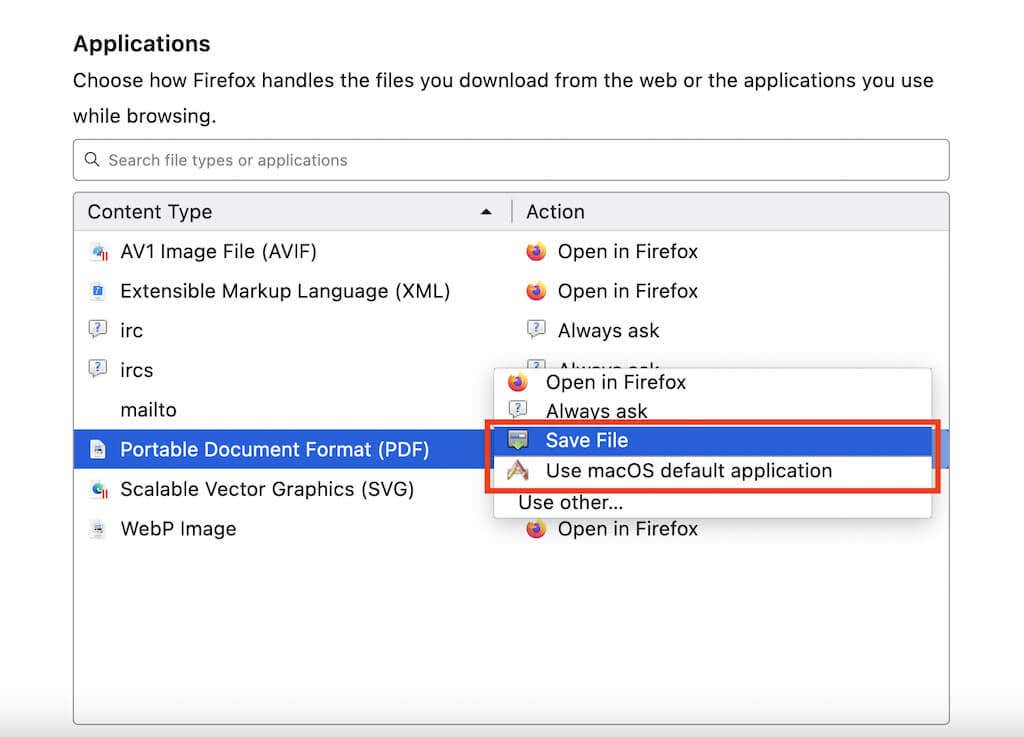
Letiltotta a PDF-megtekintőt a Firefoxban, és minden PDF-dokumentum letöltődik vagy elindul a PC vagy Mac alapértelmezett PDF-megjelenítőjében (a kiválasztott beállítástól függően).
Ha újra szeretné engedélyezni a PDF-nézegetőt a Firefoxban, ismételje meg a fenti lépéseket, de válassza a Megnyitás Firefoxban lehetőséget a 3 lépésben.
A beépített PDF-nézegető letiltása az Edge-ben
A Chrome-hoz hasonlóan a Microsoft Edge is beállítható úgy, hogy PDF-eket töltsön le a helyi tárhelyre. Elég egy rövid látogatás a böngésző beállítási oldalán.
1. Nyissa meg az Edge menüt (válassza ki a három ponttal rendelkező ikont a képernyő jobb felső sarkában), és válassza a Beállítások lehetőséget.
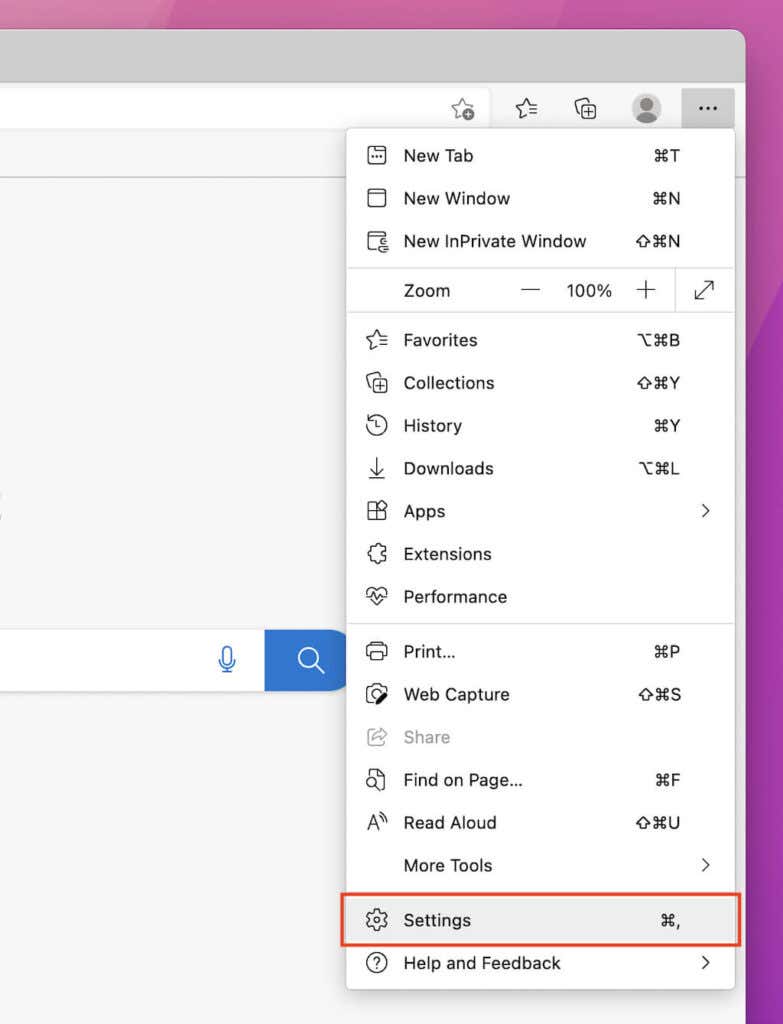
2. Válassza a Cookie-k és webhelyengedélyek lehetőséget az oldalsávon.
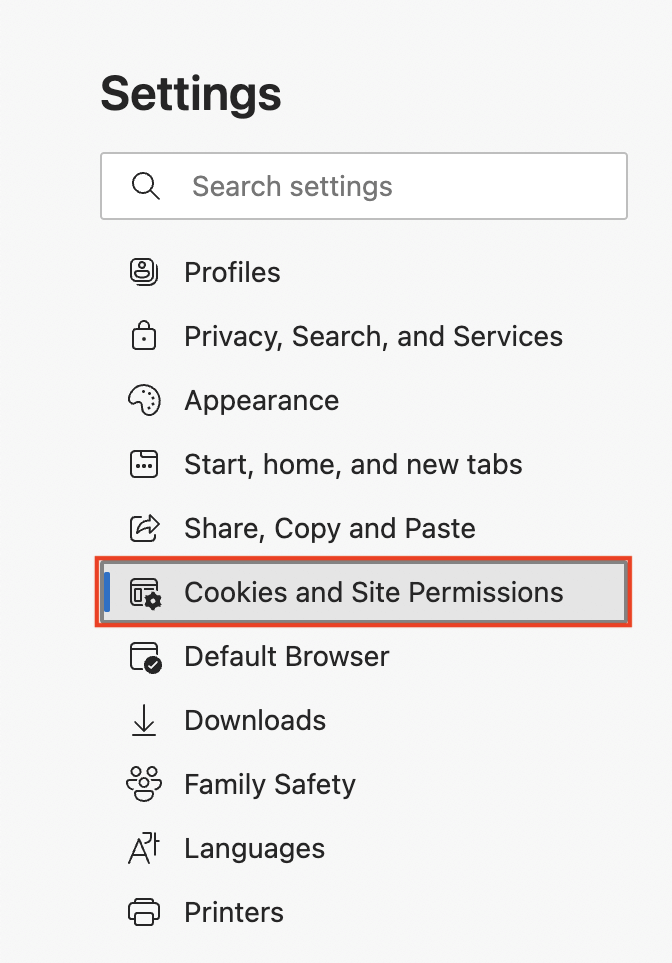
3. Görgessen le a képernyőn, és válassza a PDF dokumentumok lehetőséget.
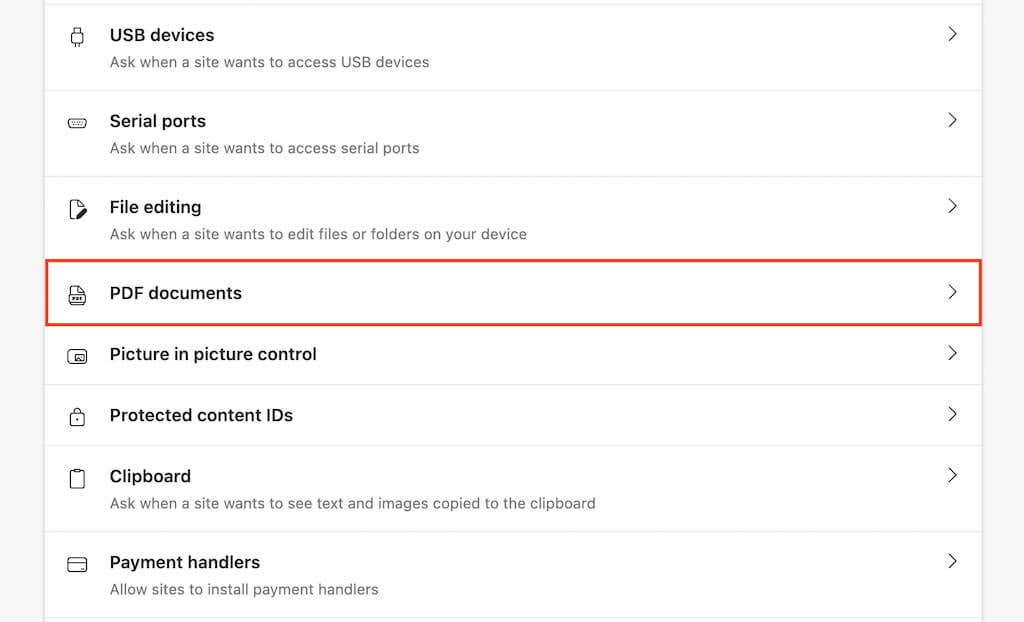
4. Kapcsolja be a PDF-ek mindig letöltése melletti kapcsolót.
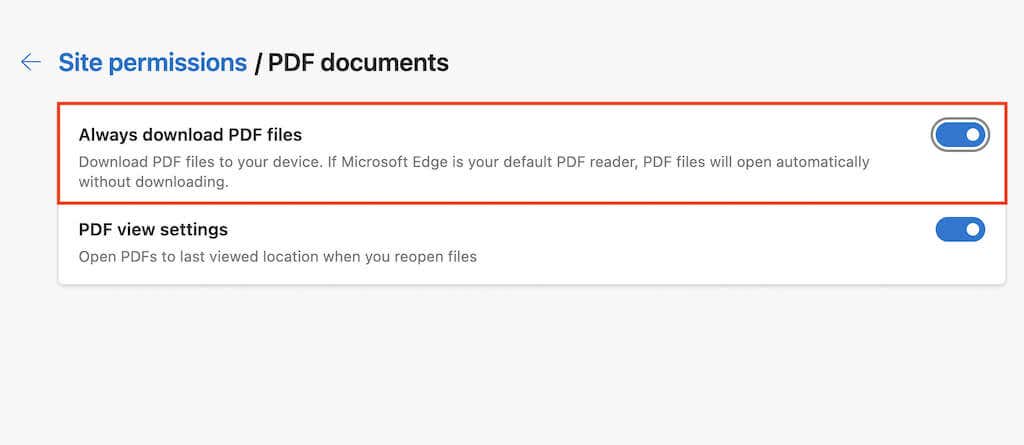
Letiltotta az alapértelmezett PDF-nézegetőt az Edge-ben. Ha később szeretné újra engedélyezni, ismételje meg a fenti lépéseket, de a 4. lépésben kapcsolja ki a PDF-ek mindig letöltése melletti kapcsolót.
A PDF-megtekintő megkerülése és a PDF-ek kényszerletöltése a Safariban
Más böngészőkkel ellentétben a Mac natív Safari böngészőjében nincs lehetőség a PDF-nézegető letiltására. De dönthet úgy, hogy megnyitás nélkül is letölt egy PDF-fájlt.
Ehhez tartsa lenyomva az Option billentyűt, miközben kiválaszt egy hivatkozást, amely egy PDF-fájlra mutat. Próbáld meg itt gyakorolni.
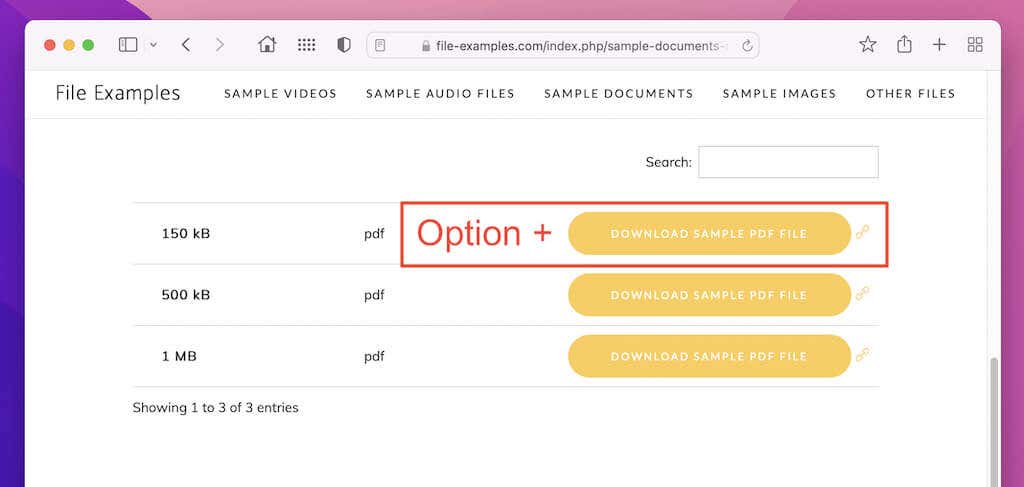
Ha azonban a Mac gépén a macOS régi verziója fut (például macOS 10.13 High Sierra vagy korábbi), a következő parancs futtatása a terminálban letiltja a beépített PDF-megtekintőt a Safariban:
alapértelmezett: com.apple.Safari WebKitOmitPDFSupport -bool IGEN
Megjegyzés: Ha később újra szeretné aktiválni a PDF-megjelenítőt, futtassa újra ugyanazt a parancsot, a YES helyett NO -ra.
Módosítsa az alapértelmezett letöltési helyet a webböngészőben
Alapértelmezés szerint minden webböngésző a PDF-eket (és egyéb letöltéseket) a PC vagy Mac számítógépe Letöltések mappájába menti. Íme egy gyors áttekintés a letöltési hely megváltoztatásához Chrome, Firefox, Edge és Safari böngészőben. További információért tekintse meg útmutatónkat a következőhöz: a letöltési hely megváltoztatása bármely böngészőben..
Google Chrome
Nyissa meg újra a Chrome Beállítások oldalát, és válassza a Speciális >Letöltések lehetőséget az oldalsávon. Ezután használja a Módosítás gombot a Hely mellett egy másik könyvtár megadásához.
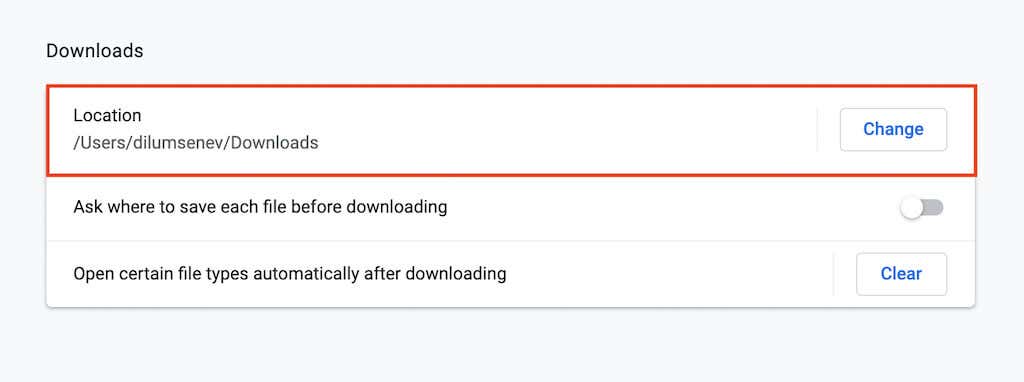
Mozilla Firefox
Nyissa meg a Firefox Beállítások oldalát, és görgessen le a Fájlok és alkalmazások részhez. A Letöltések alatt kattintson a Kiválasztás gombra egy másik letöltési könyvtár kiválasztásához.
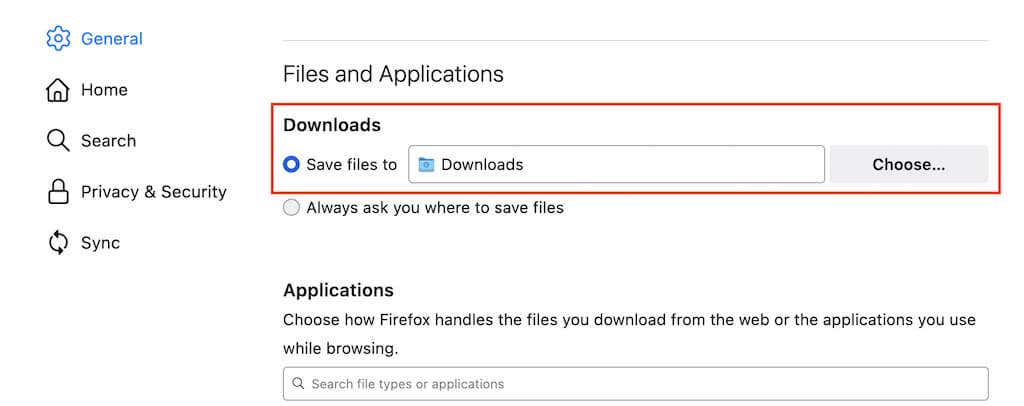
Microsoft Edge
Nyissa meg újra a Beállítások oldalt az Edge alkalmazásban, és válassza a Letöltések lehetőséget az oldalsávon. Ezután válassza a Módosítás lehetőséget a Hely mellett a letöltési könyvtárak közötti váltáshoz.
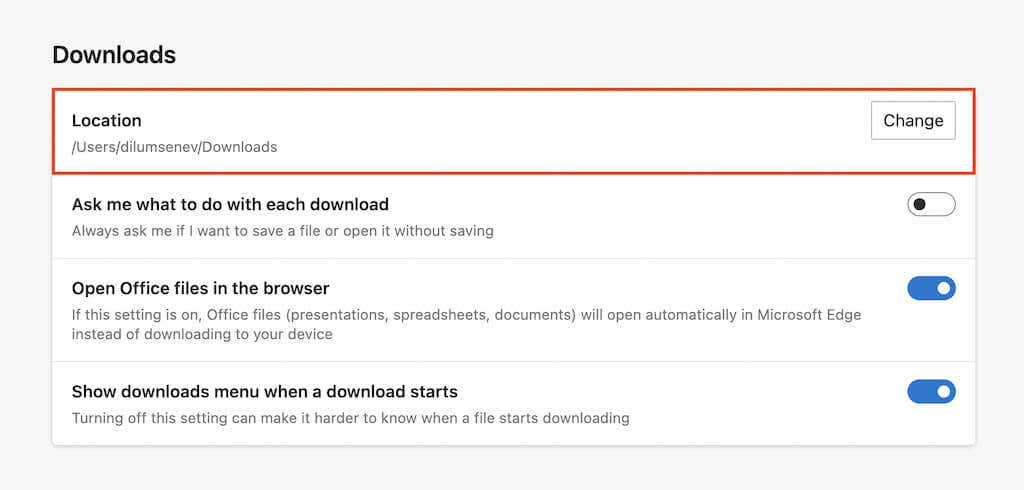
Apple Safari
Válassza ki a Safari >Preferences menüpontot a menüsorban. Ezután azÁltalános lapon nyissa meg a Fájl letöltési helye melletti legördülő menüt, és válassza az Egyéb lehetőséget a letöltési könyvtár módosításához. p>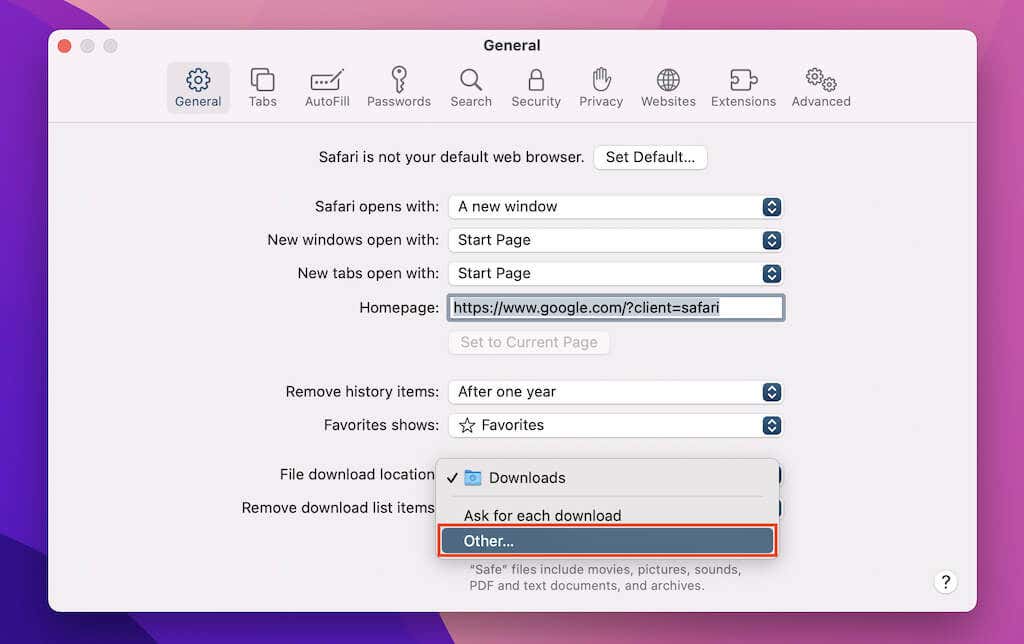
Módosítsa az alapértelmezett PDF-nézegetőt Windows és macOS rendszerben
Miután letöltött egy PDF-fájlt a számítógépére, duplán kattintva megnyílik a fájl a alapértelmezett PDF-megtekintőt a számítógépén (Microsoft Edge Windows és Előnézet macOS-ben esetén).
Ha azt szeretné, hogy mindig egy másik programmal nyissa meg a PDF-eket, módosítania kell az alapértelmezett PDF-megjelenítőt.
Windows
1. Kattintson a jobb gombbal bármelyik PDF-fájlra, és válassza aMegnyitás a következővel: >Válasszon másik alkalmazást lehetőséget.
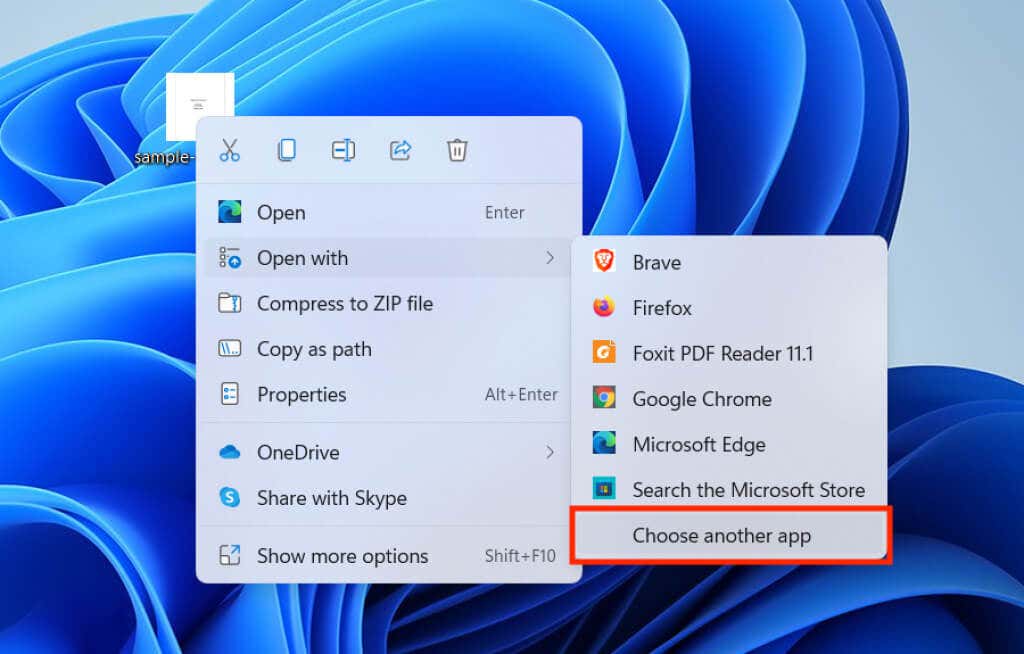
2. Válassza ki a PDF-megtekintőt vagy -szerkesztőt a programok listájából.
3. Jelölje be a Mindig használja ezt az alkalmazást a .pdf-fájlok megnyitásához melletti négyzetet, majd válassza az OK lehetőséget.
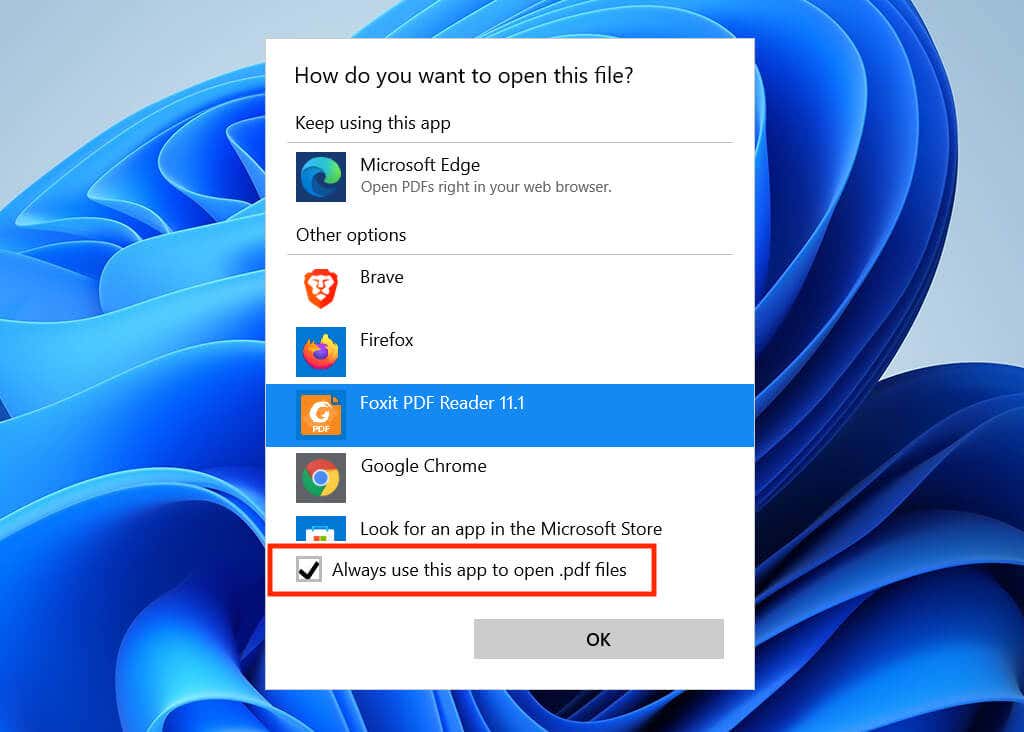
macOS
1. Kattintson a Ctrl billentyűt lenyomva vagy jobb gombbal bármelyik PDF-fájlra, és válassza az Információ lekérése lehetőséget.
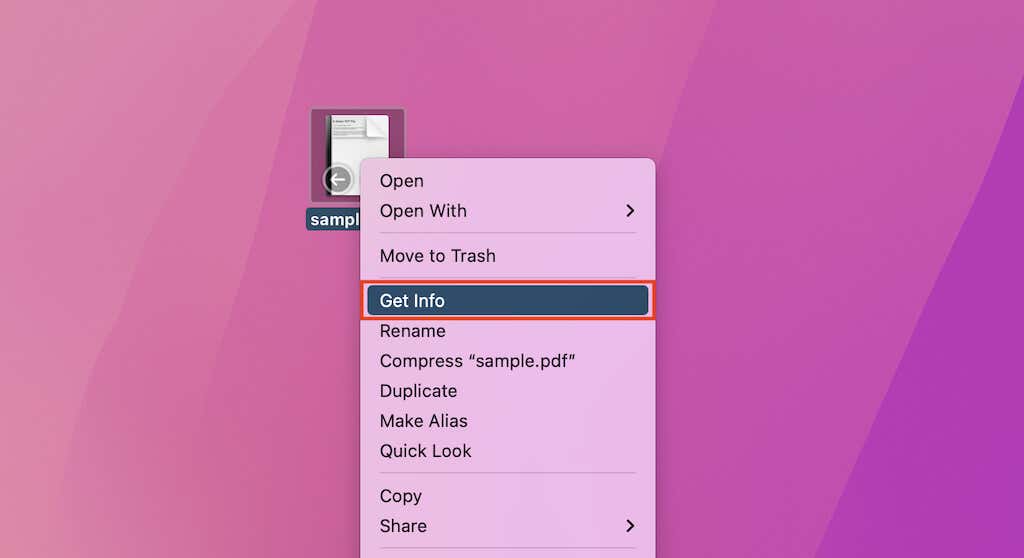
2. Nyissa meg a legördülő menüt a Megnyitás a következővel: alatt, és válassza ki a kívánt PDF-megtekintőt vagy -szerkesztőt.
3. Válassza az Összes módosítása lehetőséget.
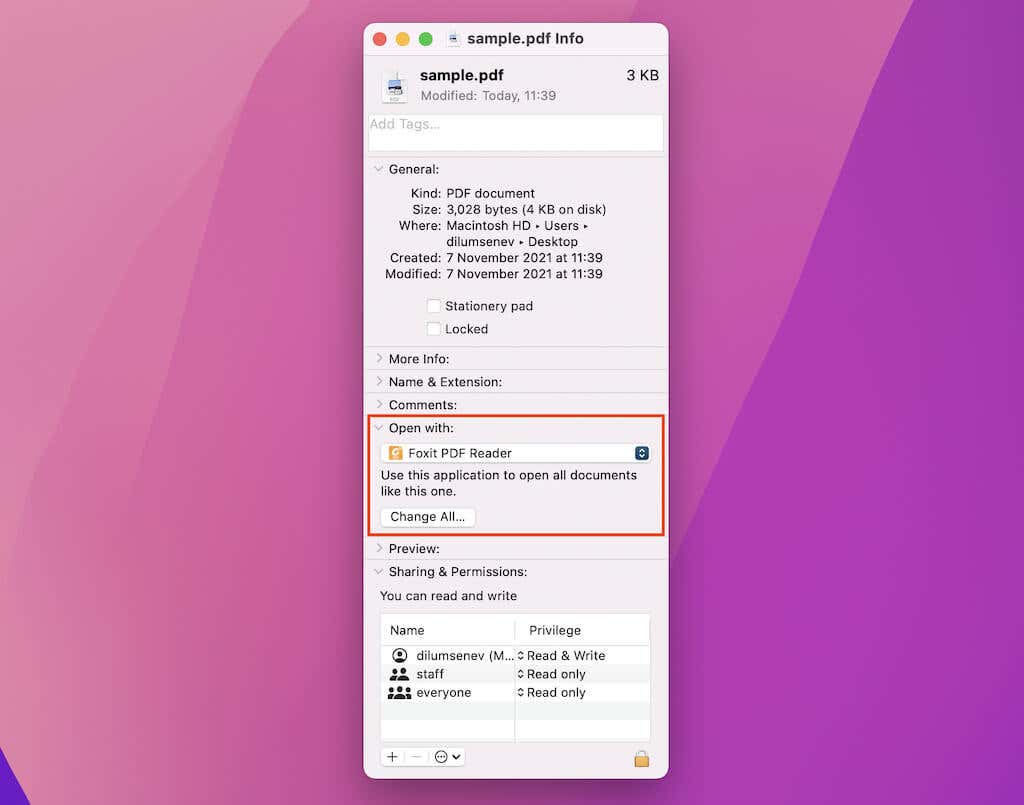
Megjegyzés: Ha nem tudja végrehajtani a módosításokat, kattintson a Zárolás ikonra az információs ablak bal alsó sarkában..
A közvetlen letöltések időt takarítanak meg
Mindig letöltheti a PDF-fájlokat, miután megnyitotta őket a böngésző beépített PDF-megtekintőjében, de az eljárás automatizálása hosszú távon sok kattintást takarít meg. Ne felejtse el kipróbálni ezt az legnépszerűbb PDF-segédprogramok megtekintéséhez és szerkesztéséhez letöltést.
.