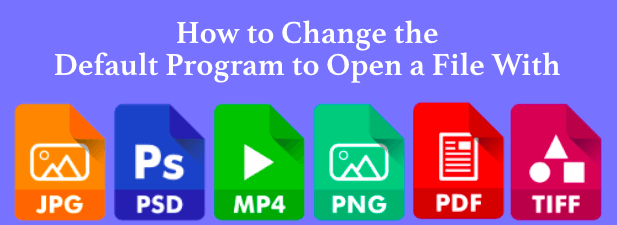A számítógépen lévő összes fájlnak van kinyitó programja. Ha a szoftvert nem telepítette, akkor a rendszer erről értesíti Önt, és utasításokat kér arról, hogy milyen szoftvert kell megkísérelnie annak megnyitásához. A Windows, a macOS és más platformok egyes fájlkiterjesztéseket rendeznek az alapértelmezett programokhoz. Ha a szoftver nincs ott, akkor a fájlok nem nyithatók meg.
Ezért nyílik meg a Microsoft Word, amikor megpróbál megnyitni egy DOCX fájlt, ha a Microsoft Office telepítve van. Ha inkább egy másik programban szeretné megnyitni ezt a fájlt, például LibreOffice, akkor meg kell változtatnia az alapértelmezett programot a Windows 10 vagy a MacOS programban ehhez a fájltípushoz.
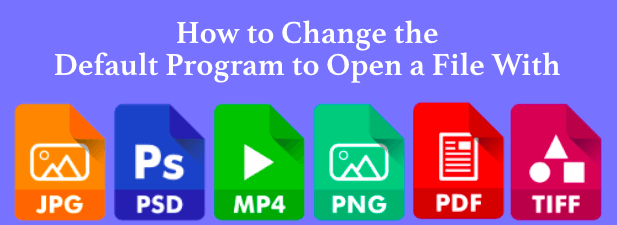
Hogyan változtassuk meg az alapértelmezett programot a Windows 10-ben
A fájl társítások megváltoztatása a Windows 10 rendszerben meglehetősen egyszerűen elvégezhető, és a végrehajtásnak többféle módja is van.
Ha egy alapértelmezett programot szeretne megváltoztatni a Windows 10 rendszerben, és ugyanolyan formátumú fájlt szeretne kapni a meghajtón, akkor könnyen megváltoztathatja az azt megnyitó alkalmazást a jobb egérgombbalkattintson a fájlra a Windows File Explorerben (vagy az asztalon), mutasson a Megnyitásmenüre, és kattintson a Másik alkalmazás kiválasztásalehetőségre. .
 A Hogyan kívánja megnyitni ezt a fájlt?kiválasztási ablakban a Windows automatikusan megkísérli azonosítani a telepített szoftvert, amely a fájllal működhet. A PC-re telepített szoftverek teljes listájának megtekintéséhez kattintson a lista alján található További alkalmazásoklehetőségre, vagy a Keressen alkalmazást a Microsoft Store-banelemre a kereséshez. szoftver, amely képes megnyitni azt a Microsoft Store-ban.
A Hogyan kívánja megnyitni ezt a fájlt?kiválasztási ablakban a Windows automatikusan megkísérli azonosítani a telepített szoftvert, amely a fájllal működhet. A PC-re telepített szoftverek teljes listájának megtekintéséhez kattintson a lista alján található További alkalmazásoklehetőségre, vagy a Keressen alkalmazást a Microsoft Store-banelemre a kereséshez. szoftver, amely képes megnyitni azt a Microsoft Store-ban.
Miután kiválasztotta a megfelelő szoftvert, kattintson a A program mindig megnyitásához használjajelölőnégyzet bekapcsolásához, hogy a kiválasztott szoftver mindig megnyitja azt a fájltípust. Kattintson az OKgombra a fájl megnyitásához, és a Windows által ehhez a fájltípushoz használt alapértelmezett programot módosítsa a kiválasztott alkalmazásra.

Egyes szoftvertípusok, például böngészőként általában nem használják a fájlok megnyitására a számítógépen, megnehezítve a fenti módszer használatát az alapértelmezett program megváltoztatásához. Lehet, hogy olyan módszert is keres, amely egyszerre több fájltípust megváltoztathat, például akkor, ha megváltoztatja például az alapértelmezett médialejátszót a számítógépen.
Mindkét esetben a fájl vagy a webes protokoll alapértelmezett programját a Windows Beállítások menüben kell megváltoztatnia.
Ehhez kattintson a jobb gombbala Windows Start menüjére, és nyomja meg a Beállításokopció. A Beállítások menüben kattintson a Alkalmazások>Alapértelmezett alkalmazásokelemre. Megjeleníti a leggyakrabban használt programok listáját, mint például a böngésző vagy a e-mail kliens.
 Ezen elemek bármelyikének megváltoztatásához kattintson az egyik opcióra, és válassza a csere lehetőséget. Például a Web böngészőlehetőségre kattintva megadhatja a lehetőséget, hogy válassza a Microsoft Edge, az Internet Explorer böngészőt vagy a harmadik fél által gyártott böngészőt, például Google Chrome. Kattintson a Alkalmazás keresése a Microsoft Store-banelemre is, és alternatívákat keressen a telepítés helyett.
Ezen elemek bármelyikének megváltoztatásához kattintson az egyik opcióra, és válassza a csere lehetőséget. Például a Web böngészőlehetőségre kattintva megadhatja a lehetőséget, hogy válassza a Microsoft Edge, az Internet Explorer böngészőt vagy a harmadik fél által gyártott böngészőt, például Google Chrome. Kattintson a Alkalmazás keresése a Microsoft Store-banelemre is, és alternatívákat keressen a telepítés helyett.
 Csak egy kiválasztott számú a lehetséges programokat itt felsoroljuk. A Windows által használt összes alapértelmezett program megváltoztatásához a társított fájltípus szerint nyomja meg a Alapértelmezett alkalmazások kiválasztása fájltípus alapjánlehetőséget az Alapértelmezett alkalmazásokmenüben. Alternatív megoldásként nyomja meg a Alapértelmezett alkalmazások kiválasztása protokoll szerintgombot például a webes URL-ek társításának megváltoztatásához.
Csak egy kiválasztott számú a lehetséges programokat itt felsoroljuk. A Windows által használt összes alapértelmezett program megváltoztatásához a társított fájltípus szerint nyomja meg a Alapértelmezett alkalmazások kiválasztása fájltípus alapjánlehetőséget az Alapértelmezett alkalmazásokmenüben. Alternatív megoldásként nyomja meg a Alapértelmezett alkalmazások kiválasztása protokoll szerintgombot például a webes URL-ek társításának megváltoztatásához.
 A Windows hosszú listát jelenít meg a ismert fájltípusok a következő menüben. Ezen elemek bármelyikének megváltoztatásához kattintson az adott típusra ismert opcióra, és válassza a Az alkalmazás kiválasztásamenüben megjelenő listából. Ha nincs létező alapértelmezett alkalmazás, akkor kattintson a Válasszon alapértelmezettelemre, és válasszon egy lehetőséget. Az olyan fájltípusok esetében, amelyekhez nincs ismert szoftver telepítve, kattintson a Keressen egy alkalmazást a Microsoft Áruházbanlehetőségre a lehetséges alternatívákhoz.
A Windows hosszú listát jelenít meg a ismert fájltípusok a következő menüben. Ezen elemek bármelyikének megváltoztatásához kattintson az adott típusra ismert opcióra, és válassza a Az alkalmazás kiválasztásamenüben megjelenő listából. Ha nincs létező alapértelmezett alkalmazás, akkor kattintson a Válasszon alapértelmezettelemre, és válasszon egy lehetőséget. Az olyan fájltípusok esetében, amelyekhez nincs ismert szoftver telepítve, kattintson a Keressen egy alkalmazást a Microsoft Áruházbanlehetőségre a lehetséges alternatívákhoz.
 Bármilyen változás a gyártó azonnal alkalmazni fogja. Ha később vissza kell állítania ezeket az alapértelmezett programbeállításokat, térjen vissza a Alapértelmezett alkalmazásokmenübe, és kattintson a Visszaállításgombra.
Bármilyen változás a gyártó azonnal alkalmazni fogja. Ha később vissza kell állítania ezeket az alapértelmezett programbeállításokat, térjen vissza a Alapértelmezett alkalmazásokmenübe, és kattintson a Visszaállításgombra.

Hogyan változtassuk meg az alapértelmezett programot a macOS-ban
Ha meg akarjuk változtatni az alapértelmezett programot Mac-en, akkor szüksége lesz egy fájl formátumra, amelyet „ újra megnyitni szeretné.
In_content_1 all: [300x250] / dfp: [640x360]->
Az induláshoz nyissa meg a Finderalkalmazást, és keresse meg a fájl helyét. Az adott fájltípus társításának megváltoztatásához kattintson a jobb gombbala fájlra, majd nyomja meg a Megnyitás más>gombballehetőséget.
 A Finder kéri, hogy válassza ki az alkalmazást, amelyet használni kíván a fájl megnyitásához. Válassza ki a megfelelő alkalmazást a Alkalmazásokmenüből, majd kattintson a Mindig nyitvajelölőnégyzet bekapcsolásához, hogy megbizonyosodjon arról, hogy a Mac alapértelmezett programját az adott alkalmazásra változtatja-e. A fájl megnyitásához nyomja meg a Megnyitásgombot, és a kiválasztott programot mentse alapértelmezésként a fájltípus megnyitásához a folyamatban.
A Finder kéri, hogy válassza ki az alkalmazást, amelyet használni kíván a fájl megnyitásához. Válassza ki a megfelelő alkalmazást a Alkalmazásokmenüből, majd kattintson a Mindig nyitvajelölőnégyzet bekapcsolásához, hogy megbizonyosodjon arról, hogy a Mac alapértelmezett programját az adott alkalmazásra változtatja-e. A fájl megnyitásához nyomja meg a Megnyitásgombot, és a kiválasztott programot mentse alapértelmezésként a fájltípus megnyitásához a folyamatban.
 Ezt a beállítást úgy is megváltoztathatja, hogy jobb egérgombbal kattintegy fájlra a Finderben, és rákattint a Információ lekéréseopcióra.
Ezt a beállítást úgy is megváltoztathatja, hogy jobb egérgombbal kattintegy fájlra a Finderben, és rákattint a Információ lekéréseopcióra.
 A fájl Információablakában kattintson a Megnyitásalkategória megnyitásához. Innentől kiválaszthat egy új alkalmazást az azonos típusú fájlok megnyitásához. Válasszon egy alternatív alkalmazást a menüből, majd nyomja meg a Mindent megváltoztatgombot, hogy a változtatást az összes fájltípusra alkalmazza.
A fenti módszerek szinte minden alkalmazásra és fájltípusra működni fognak, de más módszert kell követnie a MacOS alapértelmezett böngésző megváltoztatásához. Ehhez nyomja meg a menüsor bal felső részén található Apple menü ikont, majd kattintson a Rendszerbeállításoklehetőségre.
A fájl Információablakában kattintson a Megnyitásalkategória megnyitásához. Innentől kiválaszthat egy új alkalmazást az azonos típusú fájlok megnyitásához. Válasszon egy alternatív alkalmazást a menüből, majd nyomja meg a Mindent megváltoztatgombot, hogy a változtatást az összes fájltípusra alkalmazza.
A fenti módszerek szinte minden alkalmazásra és fájltípusra működni fognak, de más módszert kell követnie a MacOS alapértelmezett böngésző megváltoztatásához. Ehhez nyomja meg a menüsor bal felső részén található Apple menü ikont, majd kattintson a Rendszerbeállításoklehetőségre.
 A Rendszerbeállításokrészben kattintson a Általánoslehetőségre. A Általánosmenüben válasszon egy alternatív böngészőt a Alapértelmezett böngészőlegördülő menüből. A végrehajtott módosításokat azonnal alkalmazni kell.
A Rendszerbeállításokrészben kattintson a Általánoslehetőségre. A Általánosmenüben válasszon egy alternatív böngészőt a Alapértelmezett böngészőlegördülő menüből. A végrehajtott módosításokat azonnal alkalmazni kell.

Régi szoftver cseréje Windows és MacOS rendszereken
Ha meg szeretné változtatni az alapértelmezett program a Windows 10 vagy a MacOS rendszerben, a szoftver cseréjéhez telepíteni kell egy szoftvert. Megteheti, hogy az elavult fizetett szoftvert kicseréli újabb, korszerűbb nyílt forráskódú szoftver alternatívákra, amelyek telepítése vagy használata nem kerül semmibe.
Régebbi szoftver cseréje a macOS-on egy kicsit trükkösebb, mivel előfordulhat, hogy a boldog szoftvernek megfelelő ekvivalensek egyszerűen nem léteznek, főleg ha a Windows rendszerről vált. Ha problémája van, akkor a engedélyezze a nem ellenőrzött alkalmazásokat -t kell telepítenie, de ügyeljen arra, hogy csak a megbízható forrásokból telepítse a szoftvert.
Kapcsolódó hozzászólások: