Az „Az illesztőprogram nem érhető el” hibaüzenetet lát HP nyomtatójához a Windows Beállítások alkalmazásában vagy a Vezérlőpultban? Ez akkor fordul elő, ha a Windows sérült vagy nem kompatibilis HP nyomtató-illesztőprogramot talál. Megmutatjuk, hogyan lehet ezt kijavítani.
Mikor jelenik meg az „Az illesztőprogram nem elérhető” hibaüzenet?
Az „Illesztőprogram nem elérhető” hibaüzenet akkor jelenik meg a HP nyomtatónál, ha a Windows problémába ütközik a megfelelő nyomtató-illesztőprogram betöltésekor. Különféle okok – például elavult illesztőprogram vagy hiányos nyomtatóbeállítás – gyakran okozzák ezt. Hajtsa végre az alábbi javításokat a HP nyomtatóprobléma megoldásához Windows 10 és 11 rendszerben.
1. Futtassa a Nyomtatóhiba-elhárítót
A Windows beépített nyomtató-hibaelhárítóval rendelkezik, amely képes megoldani a legtöbb nyomtató-illesztőprogram-problémát és a egyéb gyakori nyomtatóproblémák -t. Futtassa le, mielőtt továbblépne a többi javításra.
1. Nyomja meg a Windows billentyűt+S, írja be a HibaelhárításSettingsparancsot, és nyomja meg az Enterbillentyűt. A megjelenő Beállítások ablakban válassza az Egyéb/Továbbihibaelhárítóklehetőséget.
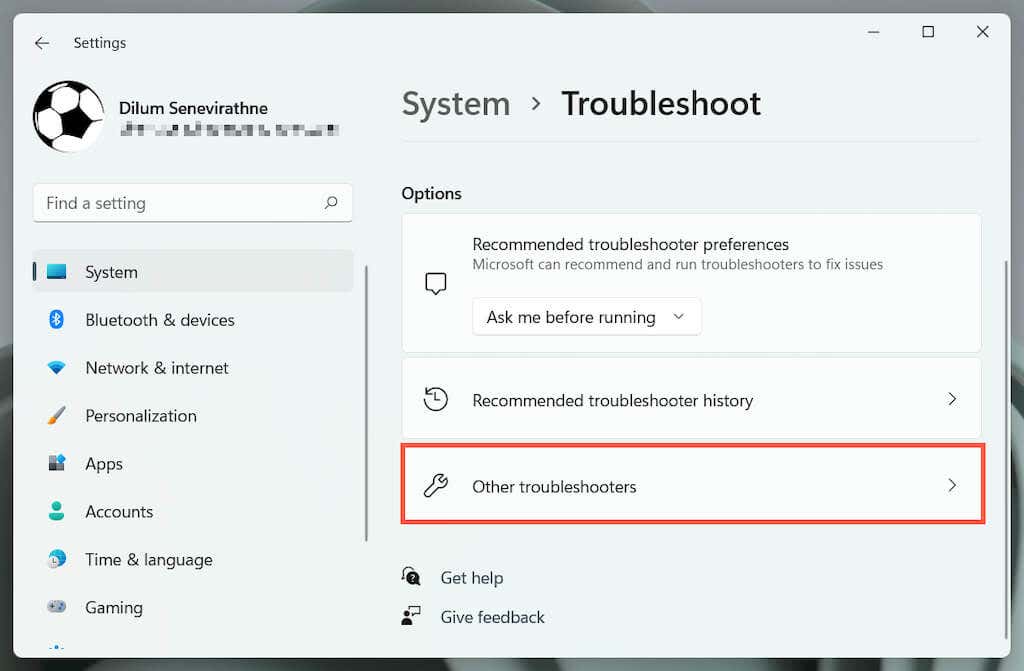
2. Keresse meg a Nyomtatóhibaelhárítót, és válassza a Futtatás/Futtatásahibaelhárítólehetőséget.
>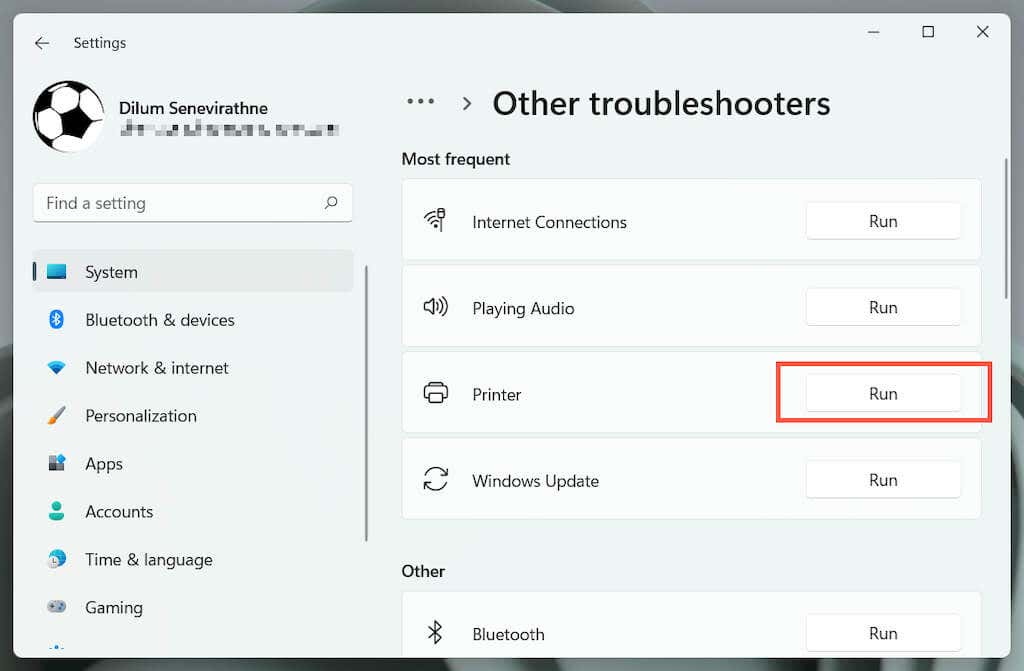
3. Válassza ki HP nyomtatóját, és kövesse a képernyőn megjelenő utasításokat a nyomtató hibaelhárítója által észlelt problémák megoldásához.
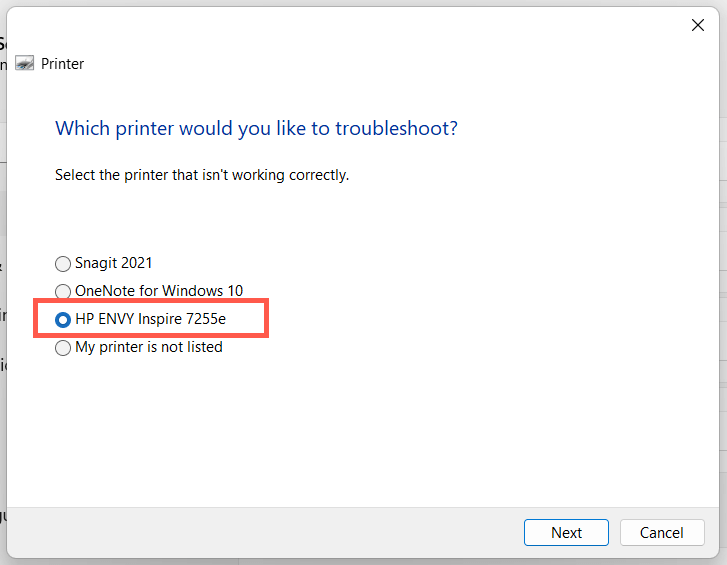
2. Futtassa a HP Print and Scan Doctor alkalmazást
Ezután futtassa a HP Print and Scan Doctor alkalmazást a számítógépén. Ez a HP dedikált hibaelhárítója, amely képes diagnosztizálni és kijavítani a HP nyomtatókra jellemző problémákat. töltse le a HP Print and Scan Doctor programot a HP webhelyéről.
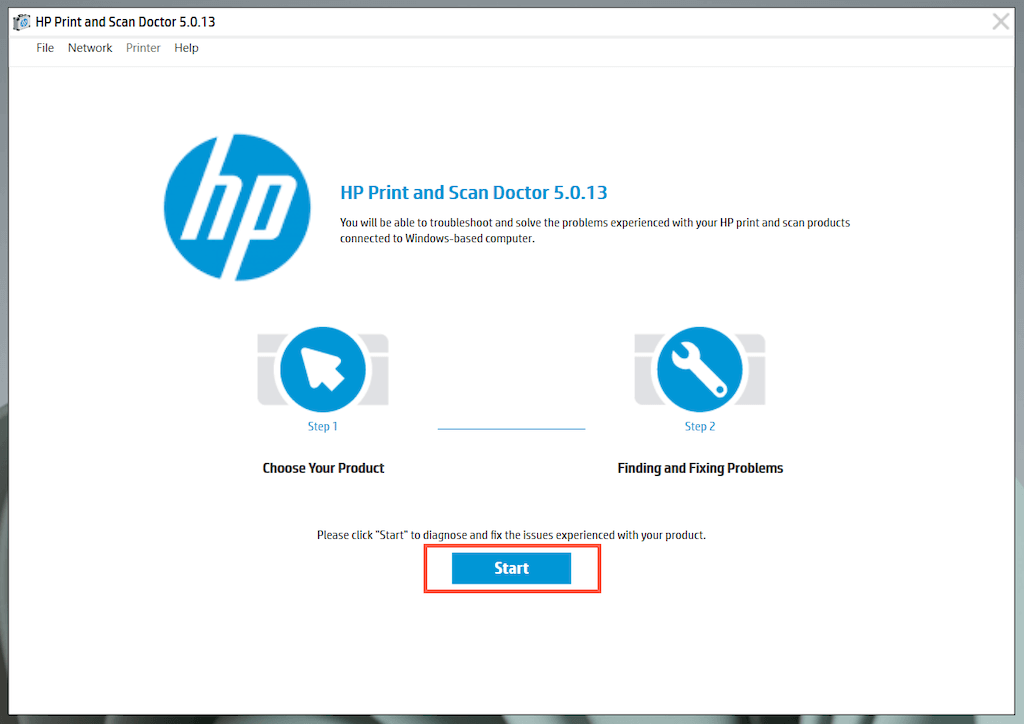
Ha a HP Print and Scan Doctor problémákat észlel a HP nyomtatóval kapcsolatban, hagyja, hogy az eszköz automatikusan kijavítsa azokat, vagy kövesse az erre vonatkozó javaslatokat.
3. Frissítse HP nyomtatóját
Látogassa meg a A HP szoftver- és illesztőprogram-letöltési portálja oldalt, és keresse meg HP nyomtatómodelljét. Ezután töltsön le és telepítsen minden olyan ajánlott támogatási szoftvert (például HP Smart vagy HP Easy Start), amely még nincs a számítógépén. Ezenkívül telepítsen minden firmware- vagy eszközillesztő-frissítést.
Ha problémába ütközik az illesztőprogramok HP illesztőprogram-frissítő eszközével történő telepítése, próbálja meg inkább a Windows Eszközkezelőjét használni. Ehhez:.
1. Nyomja meg a Windows+ Rbillentyűkombinációt a Futtatás mező megnyitásához. Ezután írja be a devmgmt.mscparancsot, és kattintson az OKgombra az Eszközkezelő megnyitásához.
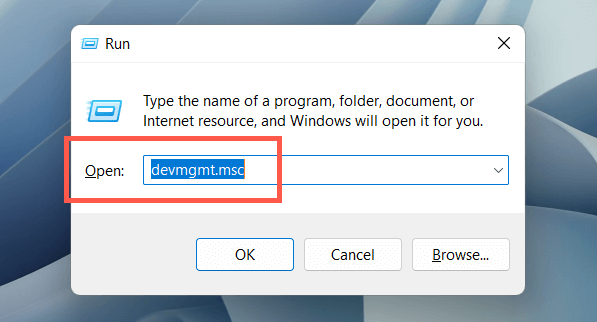
2. Bontsa ki a Nyomtatási sorokelemet, kattintson jobb gombbal a nyomtató hardverére (pl. HP ENVY), és válassza az Illesztőprogram frissítéselehetőséget.
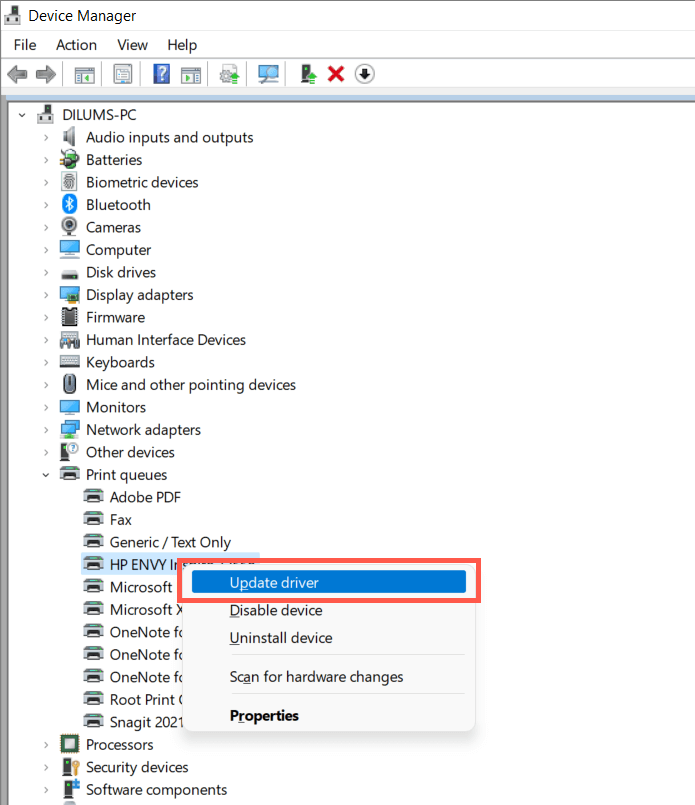
3. Az Illesztőprogramok frissítése párbeszédpanelen válassza a Tallózás a számítógépen azillesztőprogramokkereséséhez.
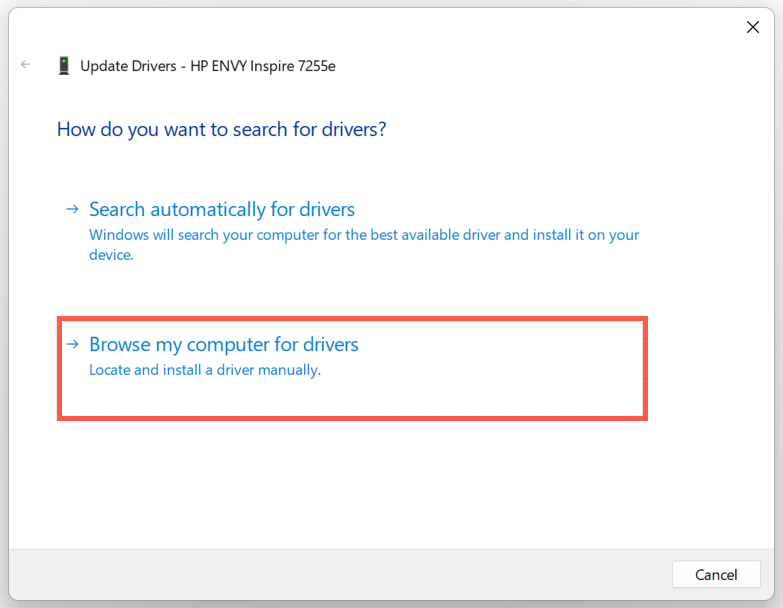
4. Jelölje be az Almappák szerepeltetésemelletti négyzetet. Ezután válassza a Tallózáslehetőséget, és válassza ki a letöltött illesztőprogram-fájlt vagy mappát.
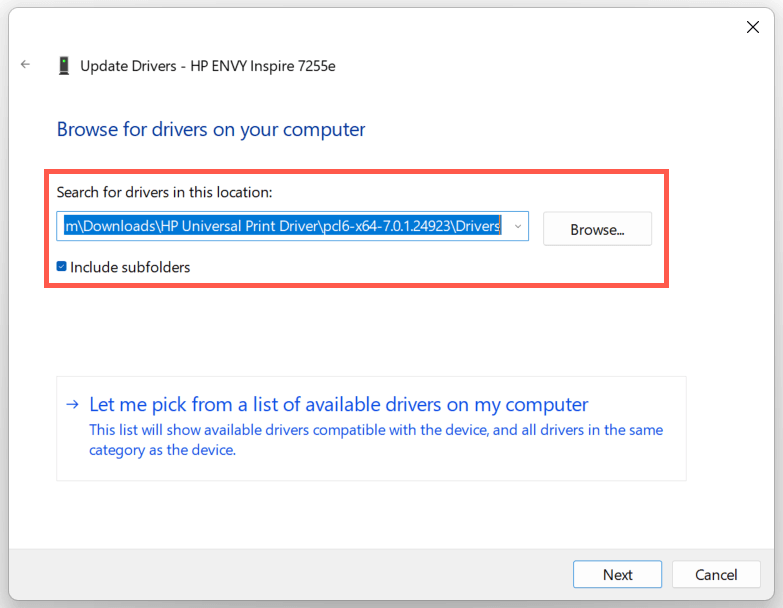
Megjegyzés: Ha az illesztőprogram-fájl ZIP formátumú, előfordulhat, hogy a Windows csak akkor észleli, ha először kibontja.
5. A HP nyomtató-illesztőprogram frissítéséhez válassza a Következőlehetőséget. Ha ez megtörtént, válassza a Bezáráslehetőséget az Illesztőprogramok frissítése ablakból való kilépéshez.
4. Telepítse az új Windows frissítéseket
Ha számítógépe a Windows 10 vagy 11 korai verzióján fut, akkor a HP nyomtató-illesztőprogram vagy a támogatási szoftver kompatibilitási problémákba ütközhet, hacsak nem frissítse az operációs rendszert.
Ehhez nyissa meg a Start menüt, és válassza a Beállításoklehetőséget. Ezután válassza a Windows Update>Frissítések keresése>Letöltés és telepítéslehetőséget az elérhető Windows-frissítések telepítéséhez.
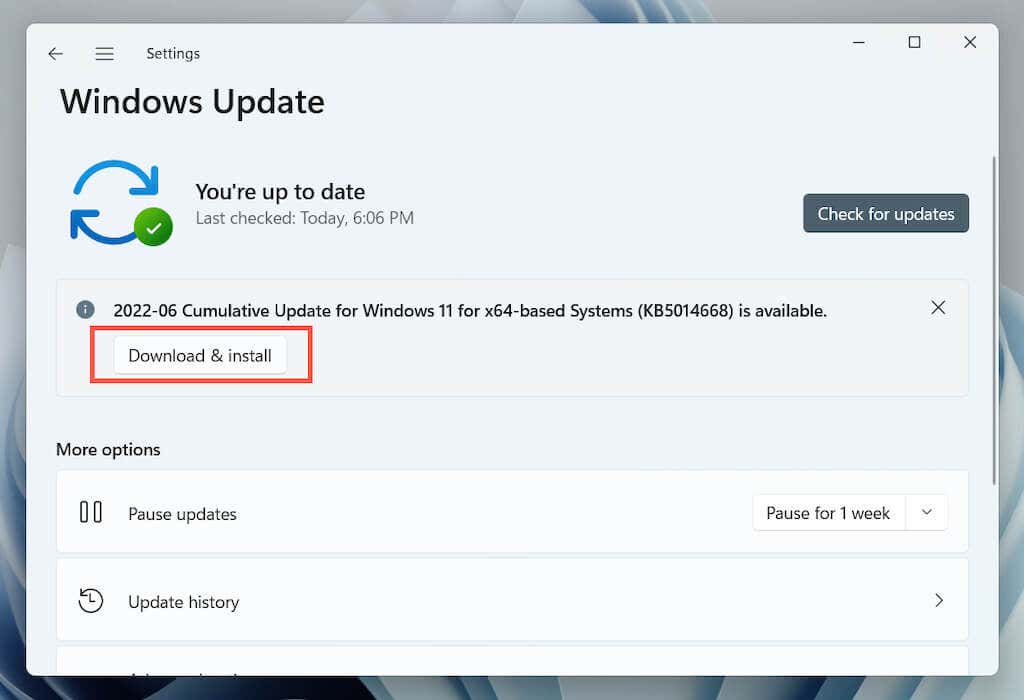 s>
s>
Válassza továbbá a Speciális beállítások>Opcionális frissítésekvagy az Nem kötelező frissítések megtekintéselehetőséget a Windows Update panelen, és telepítse a Microsoft által ellenőrzött nyomtatófrissítéseket, ha elérhető.
5. Távolítsa el és telepítse újra a HP nyomtató illesztőprogramjait
Ha az „Illesztőprogram nem elérhető” hiba továbbra is fennáll, próbálja meg eltávolítani, majd újra hozzáadni a nyomtatót a számítógéphez. Ez magában foglalja a a megfelelő HP illesztőprogramok törlése és újratelepítése -et és a támogató szoftvereket is.
1. Nyissa meg a Beállítások alkalmazást, és lépjen a Bluetooth és eszközök>Nyomtatók és lapolvasókoldalra.
2. Válassza ki HP nyomtatóját, majd a megerősítéshez kattintson az Eltávolításgombra. Ezután a megerősítéshez válassza az Eszköz eltávolításalehetőséget az előugró ablakban.
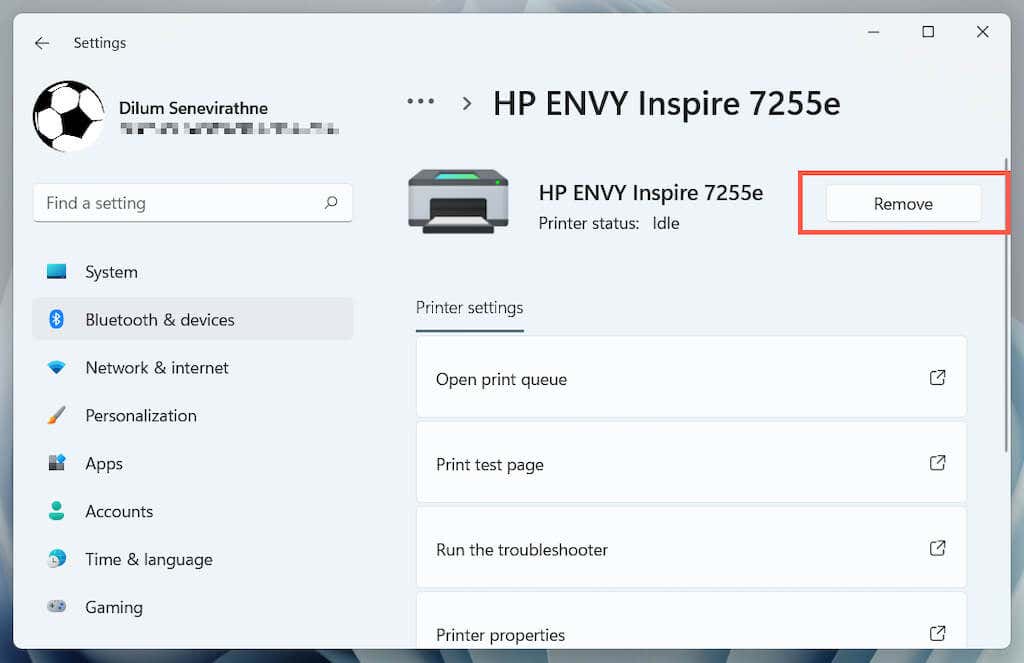
3. Nyissa meg az Eszközkezelőt.
4. Bontsa ki a Nyomtatósorokelemet, kattintson jobb gombbal a HP nyomtatóra, és válassza azEszköz eltávolításalehetőséget..
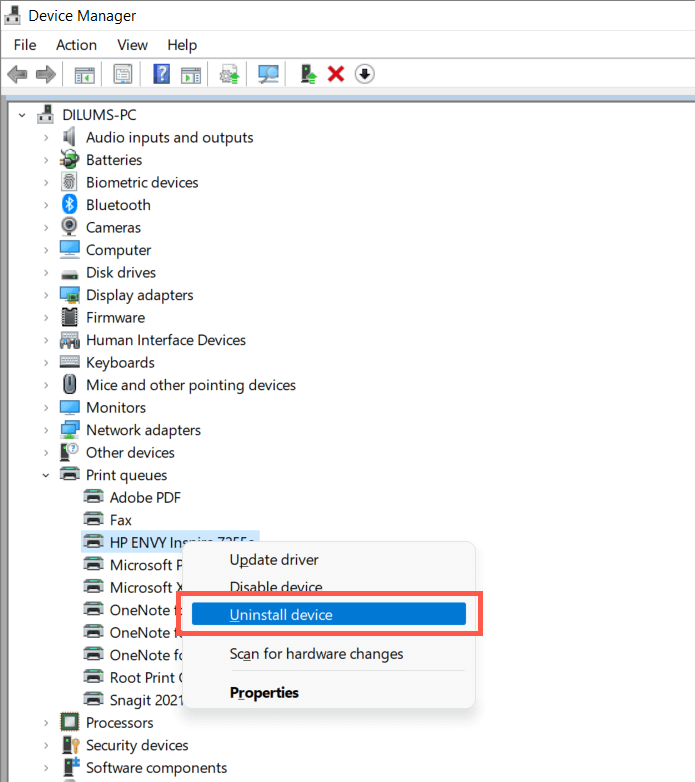
5. Kattintson jobb gombbal a Start gombra, és válassza az Alkalmazások és szolgáltatásoklehetőséget.
6. Keresse meg és távolítsa el a HP illesztőprogramokat vagy támogatási szoftvereket.
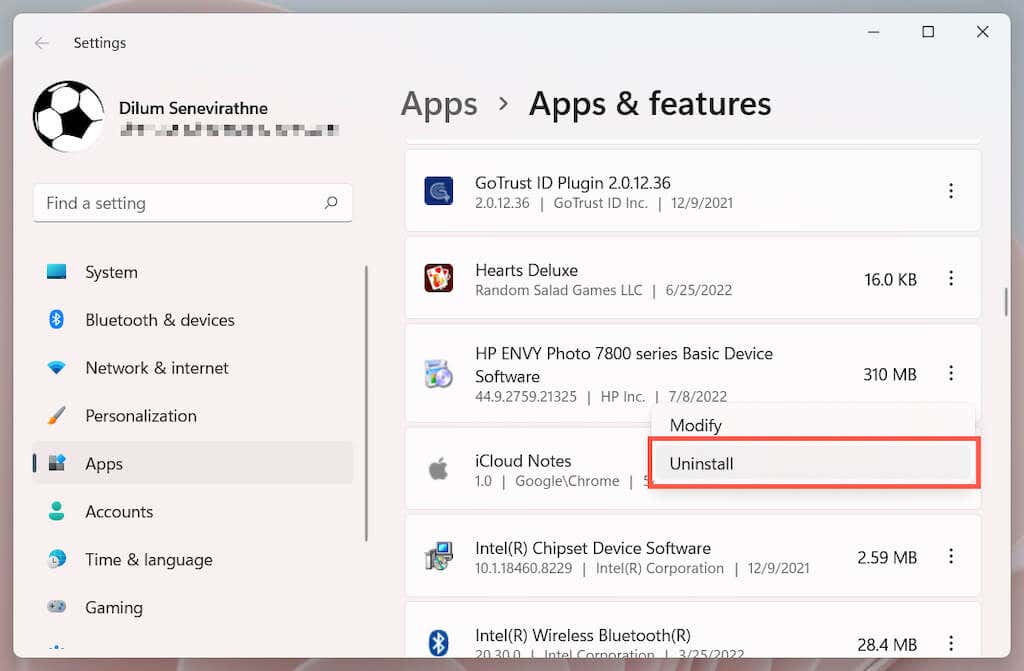
7. Indítsa újra a számítógépet.
8. Nyissa meg újra a Beállításokalkalmazást, és lépjen aBluetooth és eszközök>Nyomtatók és lapolvasókoldalra.
9. Válassza az Eszköz hozzáadásalehetőséget, és állítsa be a HP nyomtatót az alapoktól.
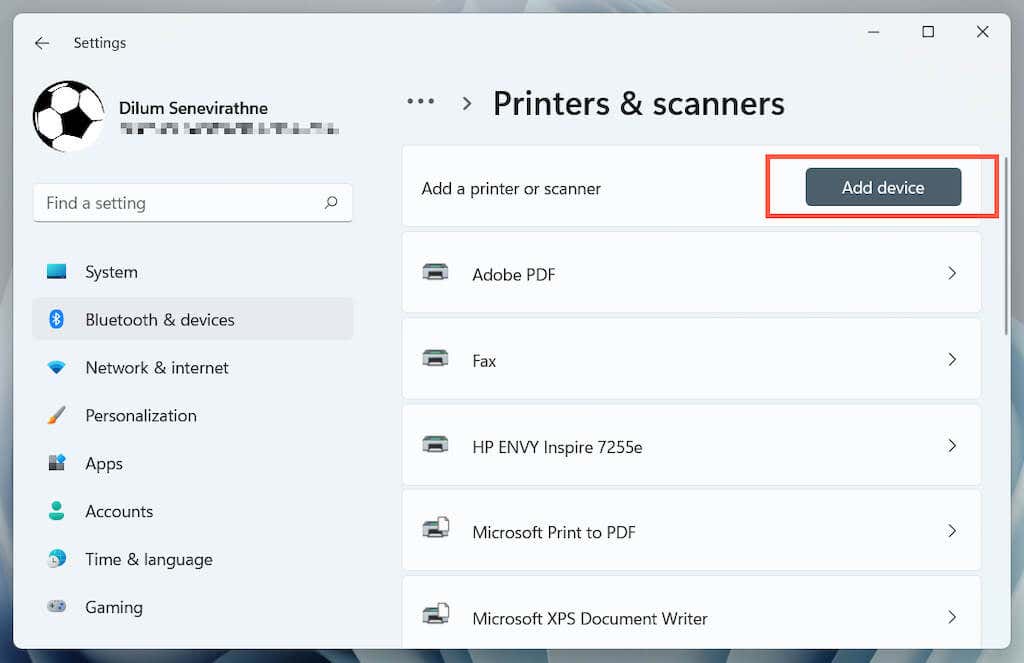
10. Telepítse újra az eszköz legújabb illesztőprogramjait és támogatási szoftvereit. Ismét keresse meg a nyomtató modelljét a(z) A HP szoftver- és illesztőprogram-letöltési portálja oldalon, hogy biztosan mindent telepítsen.
6. Váltson az Általános nyomtató-illesztőprogramra
Váltson az általános nyomtató-illesztőprogramra a Windows rendszerben. Ez valószínűleg megoldja a „Meghajtó nem érhető el” hibát, de a HP nyomtató különféle jellemzőinek elvesztése rovására. Ettől függetlenül érdemes ezt kipróbálni, ha a probléma továbbra is fennáll.
1. Nyissa meg az Eszközkezelőt, és válassza ki a problémás HP nyomtatót a Printer queuesalatt. Ezután kattintson a jobb gombbal, és válassza az Illesztőprogram frissítéselehetőséget.
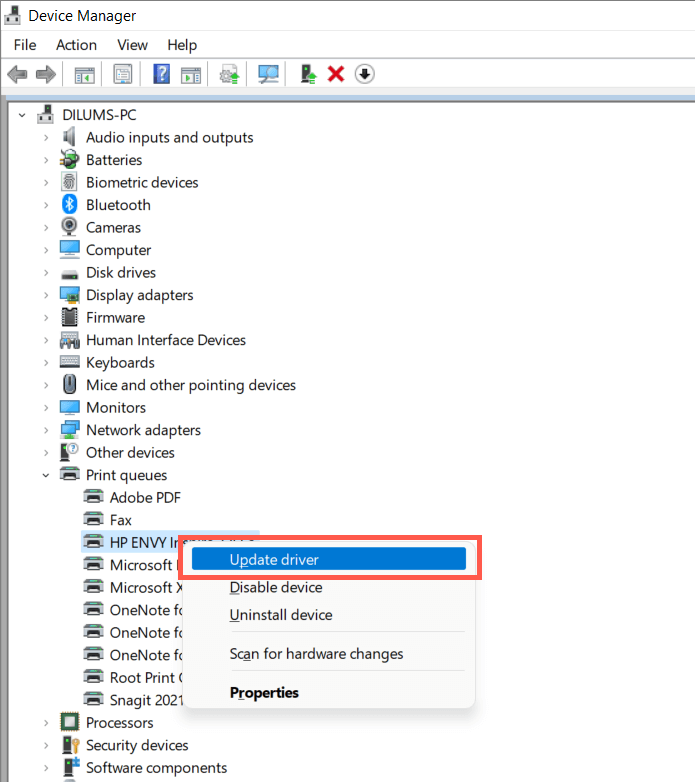
2. Válassza a Illesztőprogramok keresése a számítógépemen.
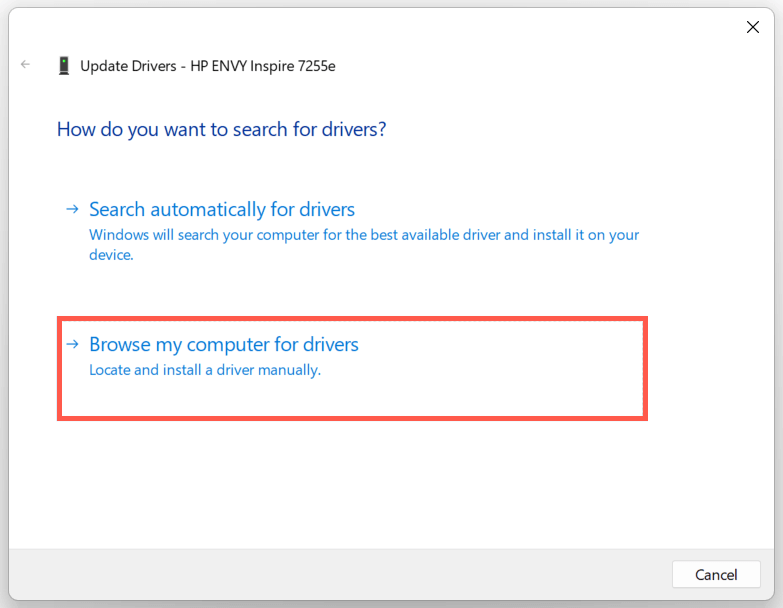 lehetőséget
lehetőséget
3. Válassza az Válasszon az elérhető illesztőprogramok listájábóllehetőséget.
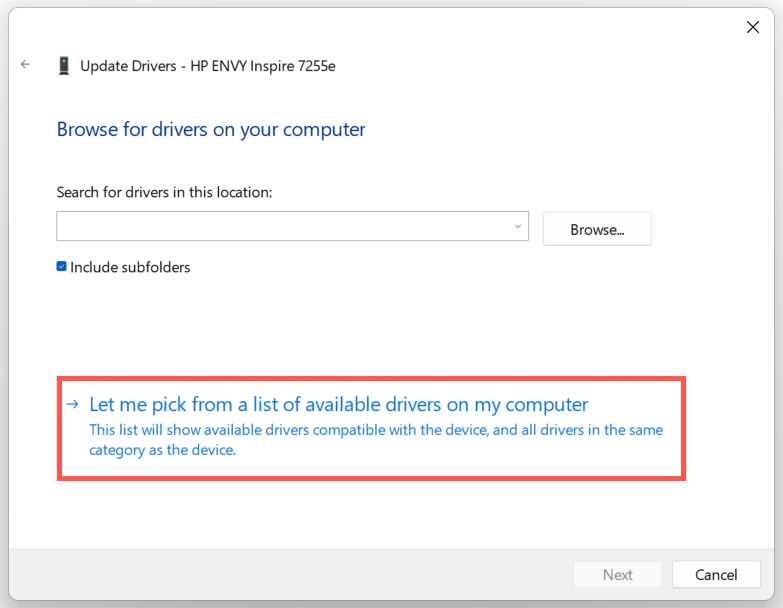
4. Jelölje be a Kompatibilis hardver megjelenítésemelletti négyzetet. Ezután válassza azÁltalános szoftvereszköz>Következő lehetőséget.
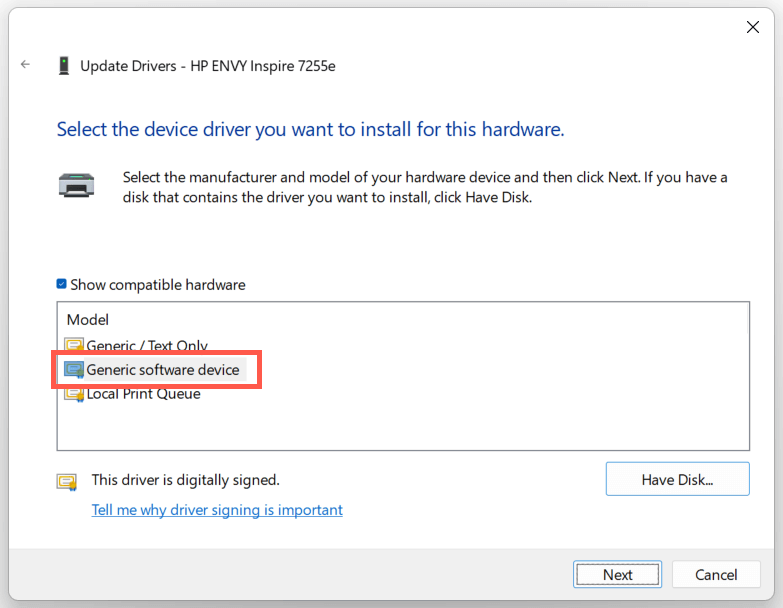
5. Válassza a Befejezéslehetőséget az általános nyomtató-illesztőprogram telepítéséhez a számítógépéhez.
7. Végezzen SFC és DISM szkennelést
A rendszerfájl sérülése lehet egy másik oka a HP nyomtató „Az illesztőprogram nem elérhető” hibájának. A SFC és DISM parancssori eszközök futtatása általában segít a probléma megoldásában.
SFC (vagy rendszerfájl-ellenőrző) vizsgálat indításához kattintson jobb gombbal a Start gombra, és válassza aWindows PowerShell/lehetőséget. Terminál(Rendszergazda). Ezután írja be az sfc /scannowparancsot, és nyomja meg az Enterbillentyűt.
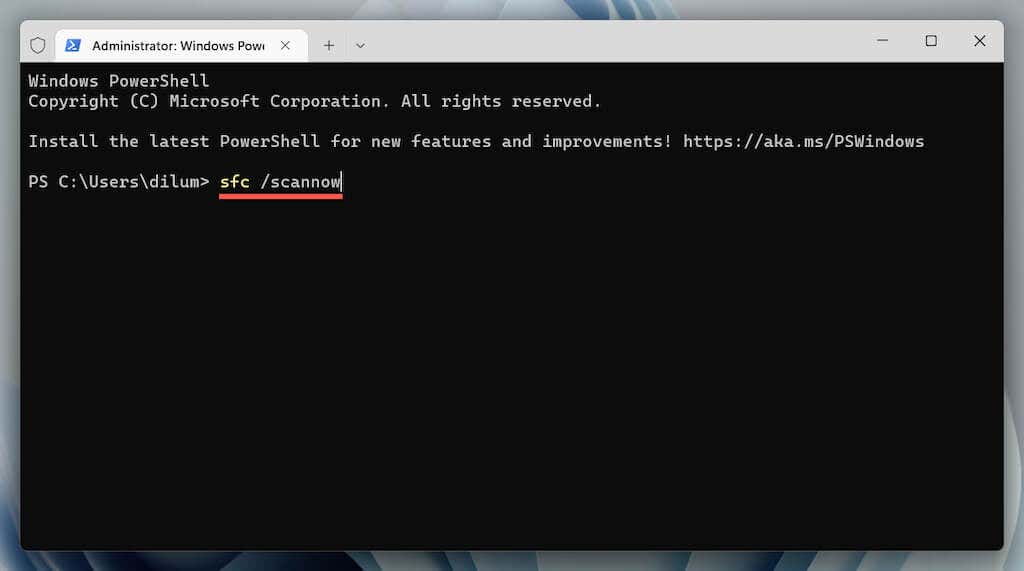
Miután a Rendszerfájl-ellenőrző befejezte a számítógép átvizsgálását, indítsa el a DISM (Deployment Image Services and Management) eszközt a következő paranccsal:
DISM.exe /Online /Cleanup-Image /Restorehealth
A DISM eszköz végrehajtása sokáig tart, és úgy tűnhet, hogy elakad. Azonban tartsa nyitva a Windows PowerShell ablakot, és végül be kell fejeződnie..
A HP nyomtató-illesztőprogram nem elérhető hibája kijavítva
Sikerült kijavítania HP nyomtatójának „Az illesztőprogram nem elérhető” hibáját a számítógépén? Ha igen, próbálja meg naprakészen tartani a nyomtató-illesztőprogramokat és az operációs rendszert, hogy minimálisra csökkentse annak esélyét, hogy a jövőben ugyanaz a probléma szembesüljön. Ha nem, forduljon a(z) HP támogatás -hez a modellspecifikus javításokért, amelyek segíthetnek megoldani az illesztőprogram-problémát.
.