HTTP állapotkódok (400) a DoorDash-ben és a Dasherben többféle formában is megjelenhet. A „HTTP 400 hibás kérés”, a „400-as állapotkóddal meghiúsult kérés”, „400-as HTTP-hiba” és a „400-as hibás kérés” a hiba gyakori változatai. Ez a bejegyzés kiemeli a 400-as DoorDash hibakódért felelős tényezőket és a lehetséges megoldásokat.
A „400-as állapotkódok” olyan ügyféloldali hibák, amelyek megakadályozzák, hogy a DoorDash feldolgozza a felhasználói kérelmeket. A probléma az internetkapcsolat, az elavult operációs rendszer, a böngésző meghibásodása, a sérült alkalmazásfájlok stb. lehet. A helytelen fiókadatokkal (e-mail vagy jelszó) történő bejelentkezés is ilyen hibákat okozhat.
Mielőtt kipróbálná az alábbi javaslatokat, ellenőrizze, hogy az internetkapcsolat megfelelően működik-e. Látogasson el bármely webhelyre a böngészőjében, vagy nyisson meg internetfüggő alkalmazásokat, és ellenőrizze, hogy működnek-e. Indítsa újra a Wi-Fi útválasztót, tiltsa le a VPN-kapcsolatokat, vagy lépjen kapcsolatba internetszolgáltatójával (ISP), ha az internet nem működik.
Egyébként próbálja ki a következő hibaelhárítási trükköket, ha eszköze rendelkezik internet-hozzáféréssel, de a DoorDash megjeleníti a hibakódot.
Kényszerített bezárás és újbóli megnyitás az ajtóban
A problémát az alkalmazás ideiglenes szoftverhibái okozhatják. Néhány DoorDash és Dasher felhasználók leállította a „400 Bad Request” hibát az alkalmazás(ok) kényszerített leállításával.
Nyomja le hosszan a DoorDash alkalmazás ikonját, majd koppintson az információ ikonra. Válassza a Kényszerített leállításlehetőséget, majd a megerősítésen kattintson az OKgombra.
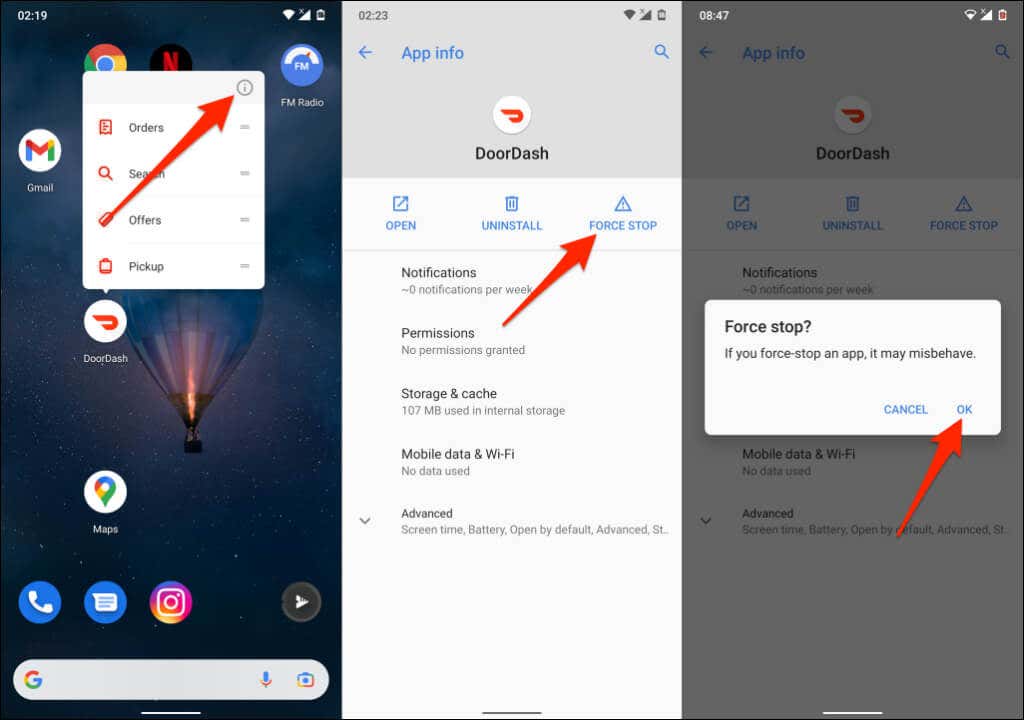
iPhone esetén nyissa meg az Alkalmazásváltót – nyomja meg kétszer a Kezdőképernyő gombot, vagy csúsztassa felfelé az ujját a képernyő aljáról. Csúsztassa felfelé az ujját a DoorDash vagy a Dasher alkalmazás előnézetén a bezáráshoz.
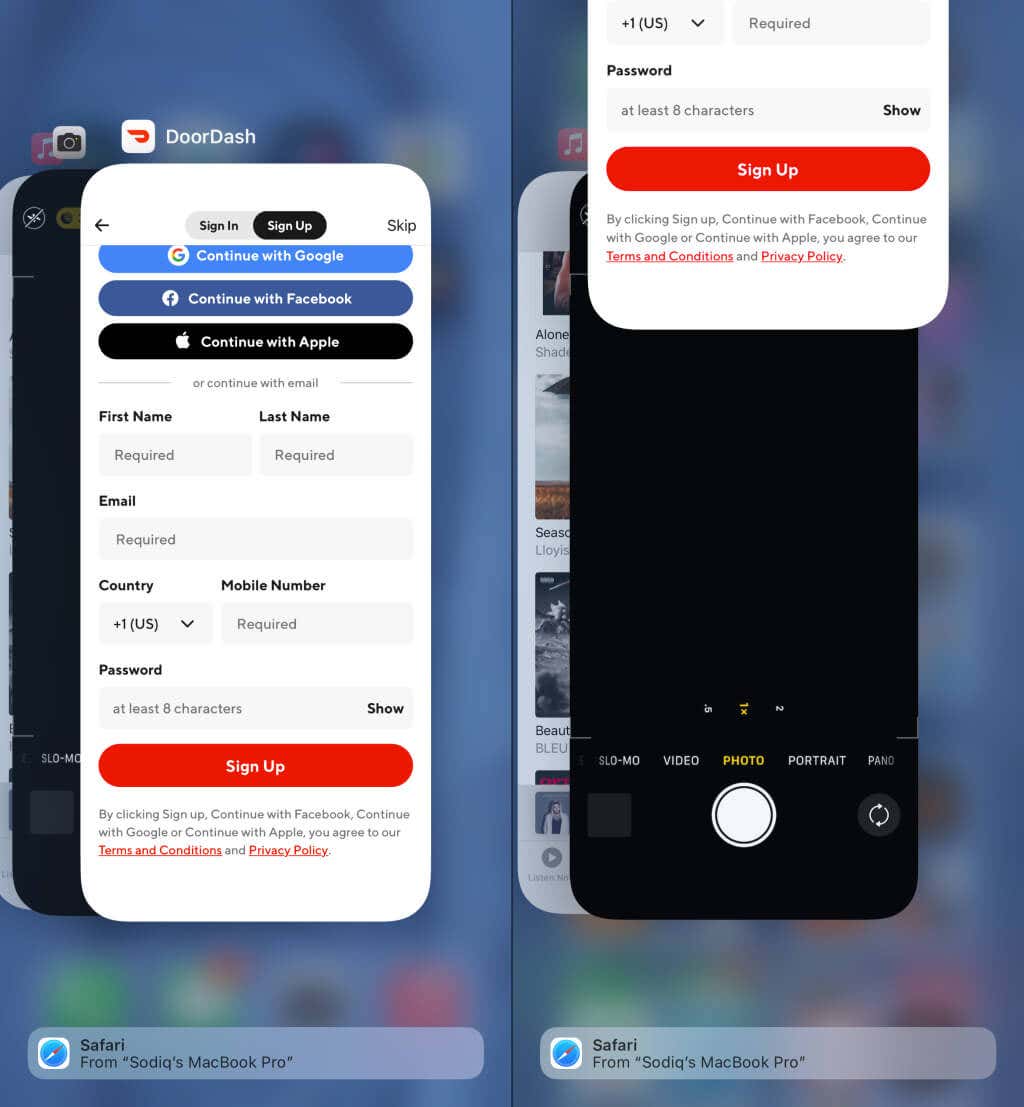
Törölje a DoorDash gyorsítótárát és az alkalmazásadatokat
A DoorDash és a Dasher is meghibásodhat az eszközön, ha az ideiglenes/gyorsítótár fájlja megsérül vagy megsérül. Ha ezt a problémát Android-eszközön tapasztalja, ürítse ki az alkalmazás gyorsítótárát vagy adatait, és próbálkozzon újra.
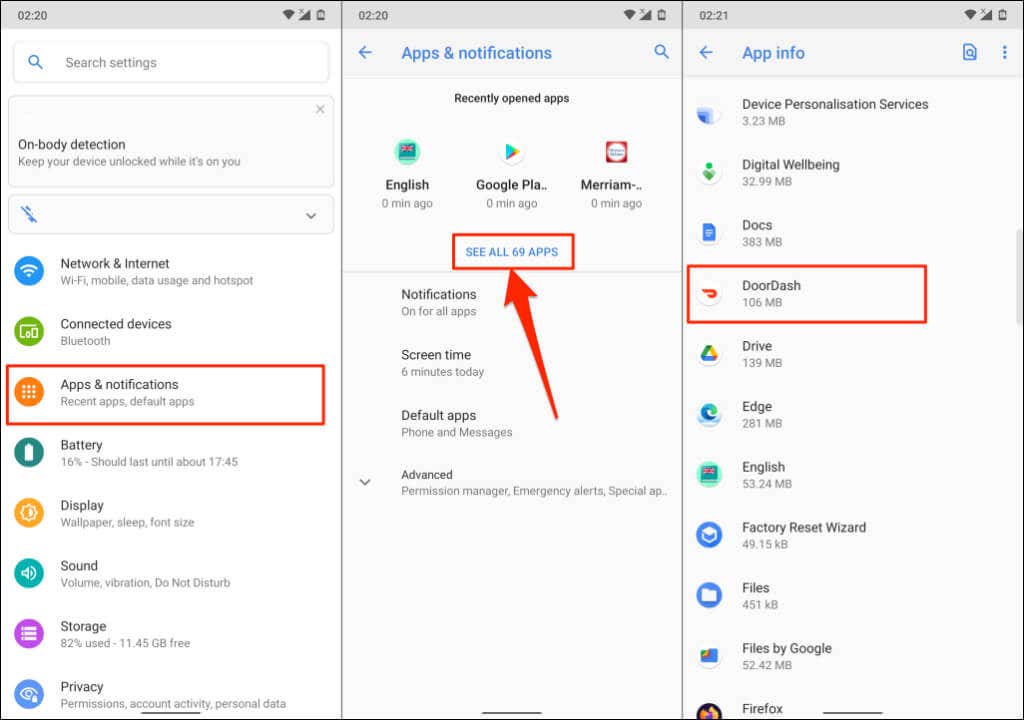
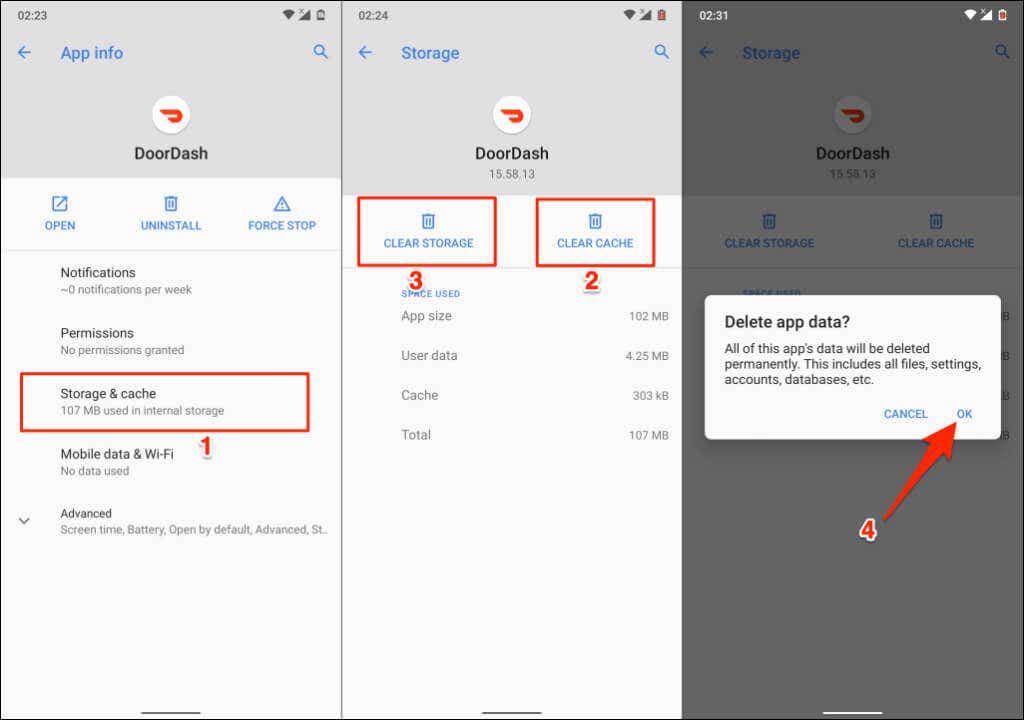
Frissítse a DoorDash-t
A DoorDash „400-as hibaüzeneteket” is megjeleníthet, ha az eszközön lévő alkalmazásverzió hibás vagy elavult. Nyissa meg eszköze alkalmazásboltját, és frissítse a DoorDash-t az eszközéhez elérhető legújabb verzióra.
A böngésző gyorsítótárának és a cookie-k törlése
Néha törli a böngésző cookie-jait és a gyorsítótár fájljait kijavítja a HTTP állapotkód hibáit. Megmutatjuk, hogyan törölheti a DoorDash cookie-jait és a gyorsítótár fájljait a Google Chrome, a Mozilla Firefox és a Microsoft Edge böngészőben.
A DoorDash cookie-jainak és gyorsítótárának törlése a Google Chrome-ban
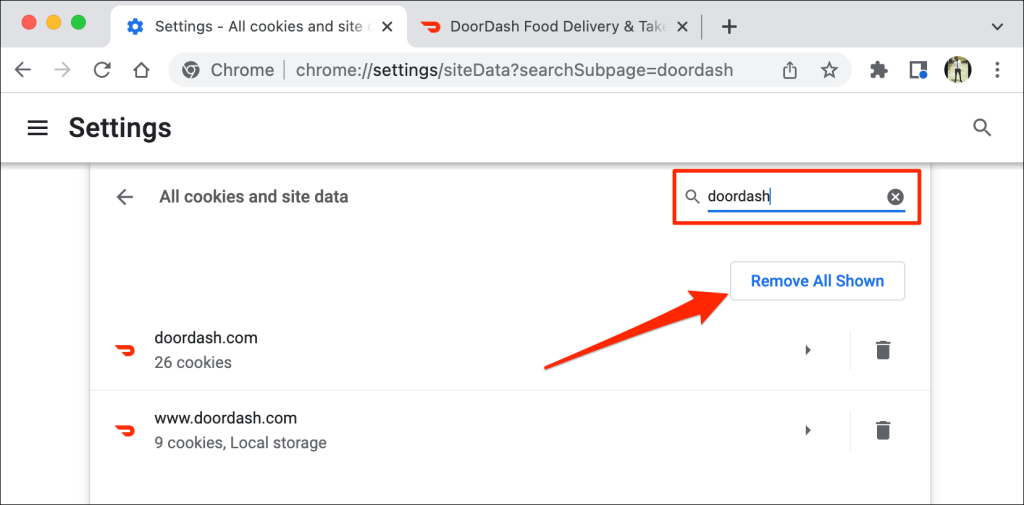
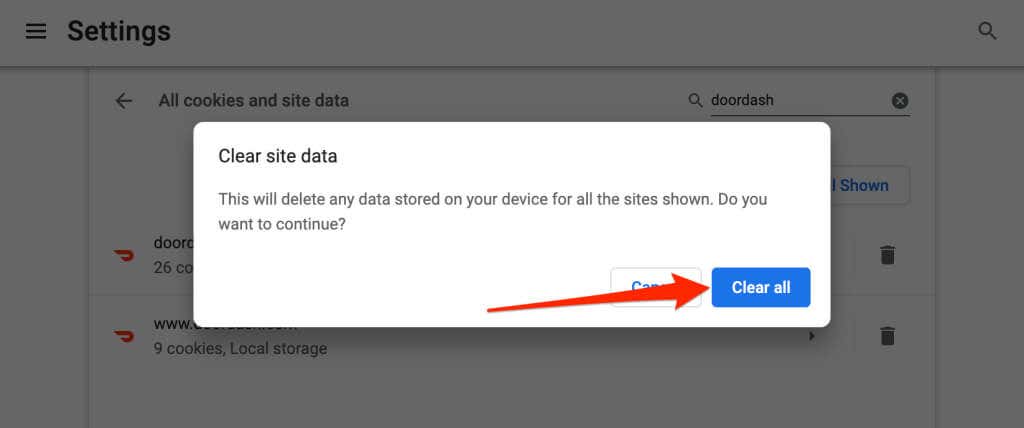
Ez törli a DoorDash cookie-jait és adatait a böngészőben. Töltse be újra vagy látogasson el újra a DoorDash webhelyére, és ellenőrizze, hogy most már hozzáfér-e az ételszállítási platformhoz.
A DoorDash cookie-jainak és gyorsítótárának törlése a Mozilla Firefoxban
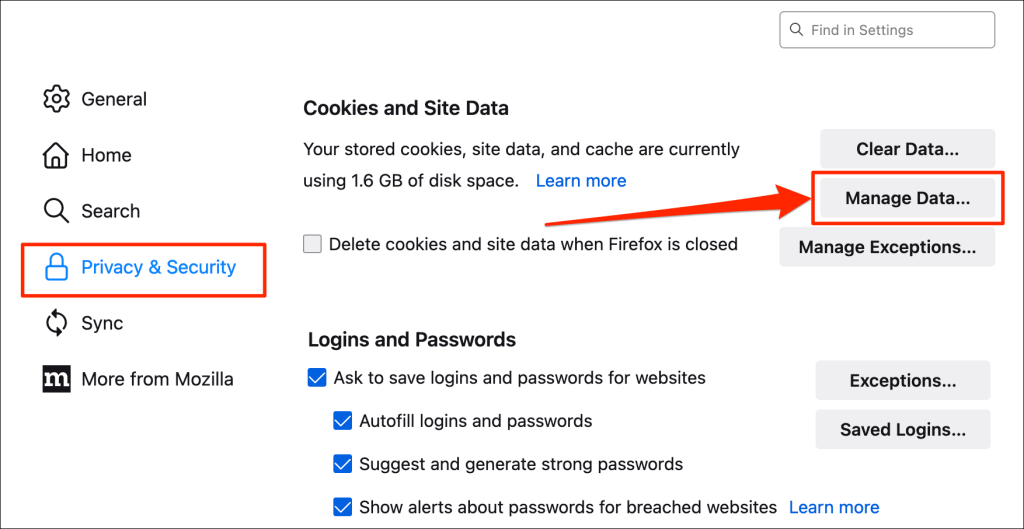
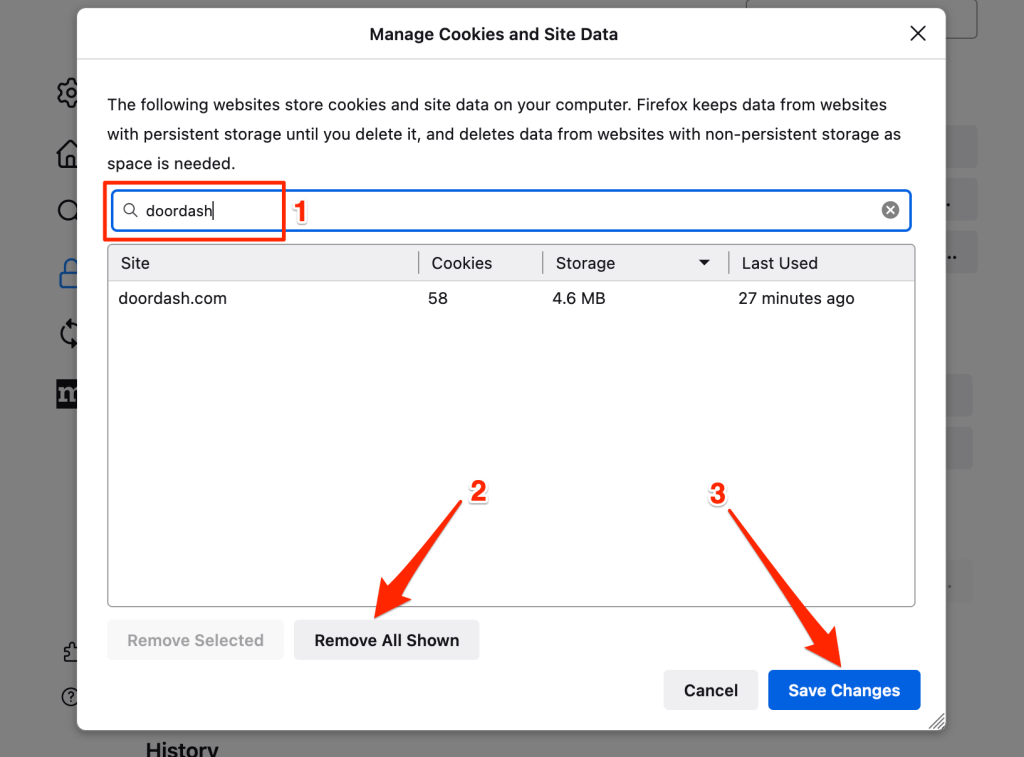
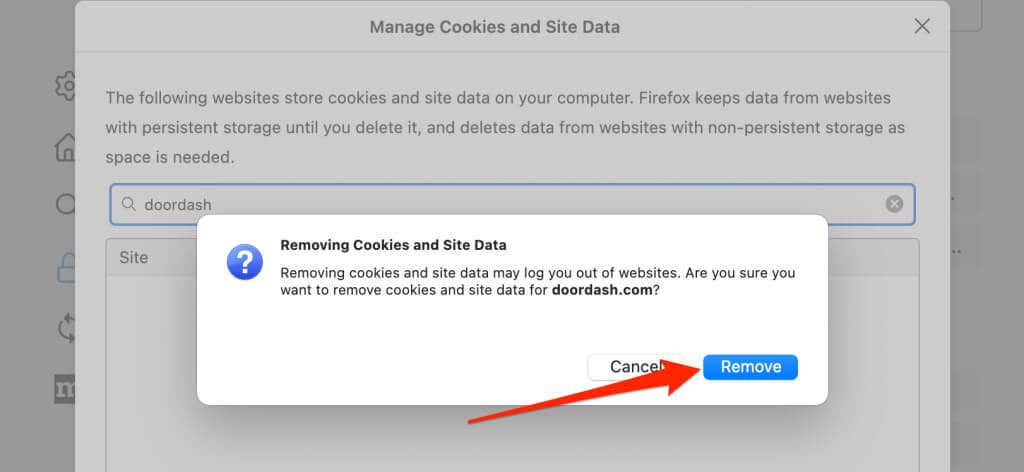
DoorDash cookie-jainak és gyorsítótárának törlése a Microsoft Edge-ben
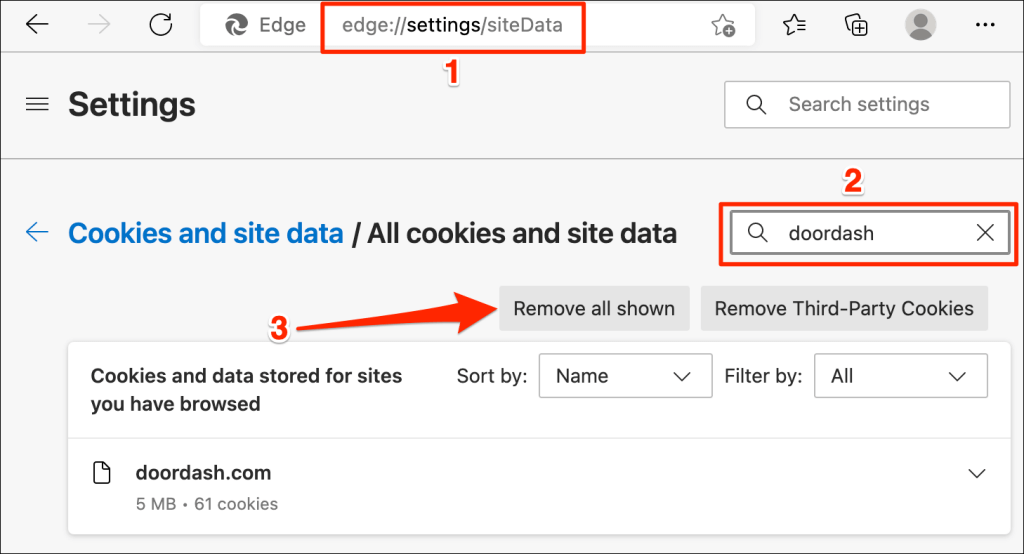
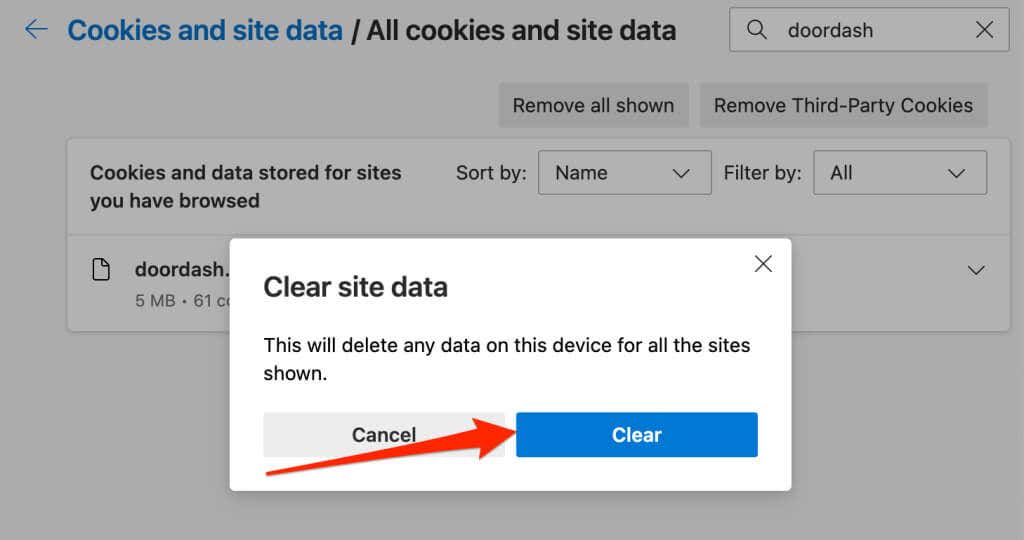
DNS-gyorsítótár törlése
Előfordulhat, hogy a webböngészők nem töltenek be bizonyos webhelyeket, ha az eszköz A Domain Name System (DNS) szolgáltatás nem válaszol -je sérült vagy elavult információkat tartalmaz. A számítógép DNS-gyorsítótárának törlése megoldhatja a DoorDash „HTTP 400 Bad Request” hibáit..
További információért tekintse meg az DNS-gyorsítótár törlése Windows, Mac, Android és iOS rendszeren című oktatóanyagunkat.
Böngészőbővítmények letiltása
 A
A
rosszindulatú vagy a nem biztonságos bővítmények és beépülő modulok megzavarhatja az információcserét a böngésző és a webhelyszerverek között. Ha böngészője HTTP-állapotkód-hibákat jelenít meg a DoorDash-en (és más webhelyeken) bővítmény telepítése után, kapcsolja ki a bővítményt, és töltse be újra a webhelyet.
Indítsa újra az eszközt vagy a böngészőt
Az eszköz újraindítása frissíti az operációs rendszert, és esetleg megoldja a DoorDash hibás működését okozó rendszerhibákat.
Kényszerzárja be a DoorDash-t, nyomja meg és tartsa lenyomva az eszköz bekapcsológombját, majd válassza az Újraindításlehetőséget az Android bekapcsológombjának menüjében.
Ha iPhone-t használ, lépjen a Beállítások>Általános>Kikapcsoláslehetőségre, és mozgassa a csúszkát jobbra.
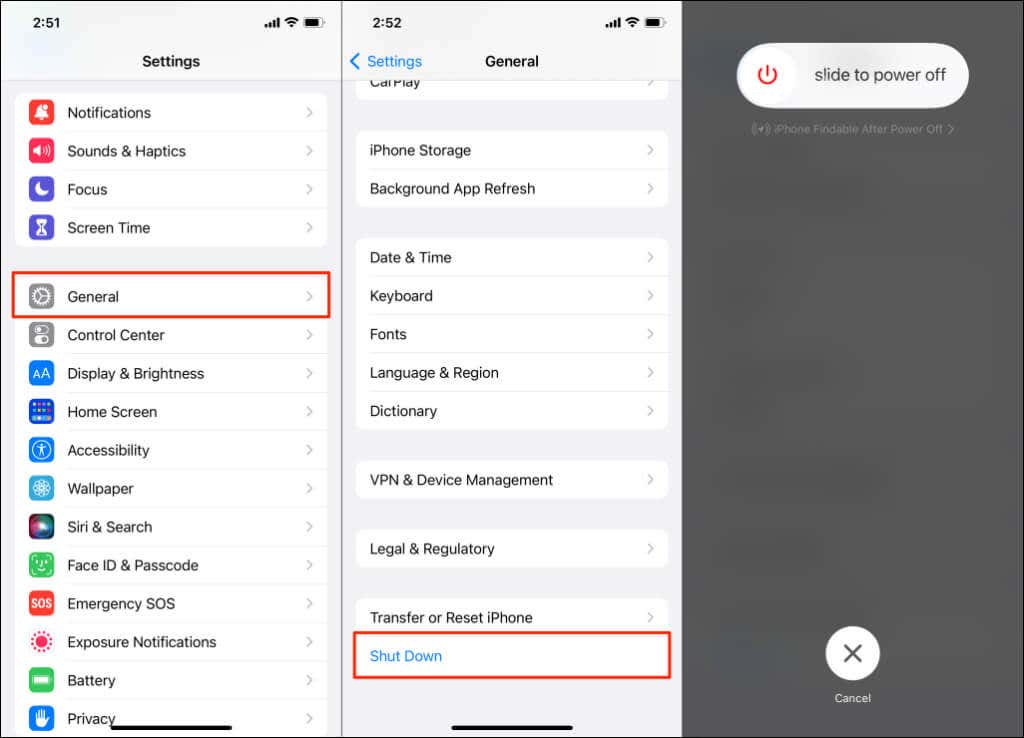
Várjon 1-2 percet, kapcsolja be újra az eszközt, csatlakozzon az internethez, és ellenőrizze, hogy tud-e regisztrálni a DoorDash szolgáltatásra.
A böngésző újraindítása javíthatja a DoorDash-alkalmazások Bad Request hibáját. Győződjön meg arról, hogy egyenként zárja be az összes lapot a böngészőablak bezárása előtt, hogy ne veszítse el a nem mentett munkákat.
Telepítse újra a DoorDash-t
A DoorDash alkalmazás eltávolítása és újratelepítése a semmiből néhány felhasználónál megoldotta a Bad Request hibát.
Érintsen meg hosszan a DoorDash alkalmazás ikonját, koppintson az információ ikonra, és válassza az Eltávolításlehetőséget a DoorDah alkalmazásinformációs oldalán. Válassza az OKlehetőséget a megerősítésen.
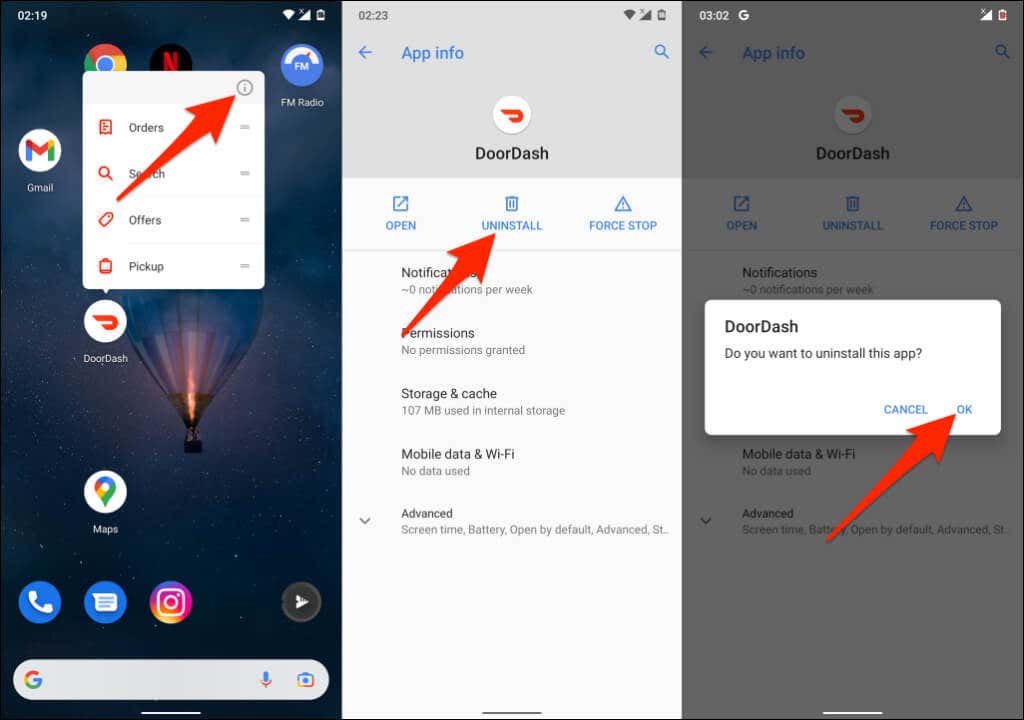
IOS-eszközön nyomja meg hosszan a DoorDash alkalmazásikont, válassza az Alkalmazás eltávolítása(vagy az Alkalmazás törlése) lehetőséget, majd válassza a Alkalmazás törlése.
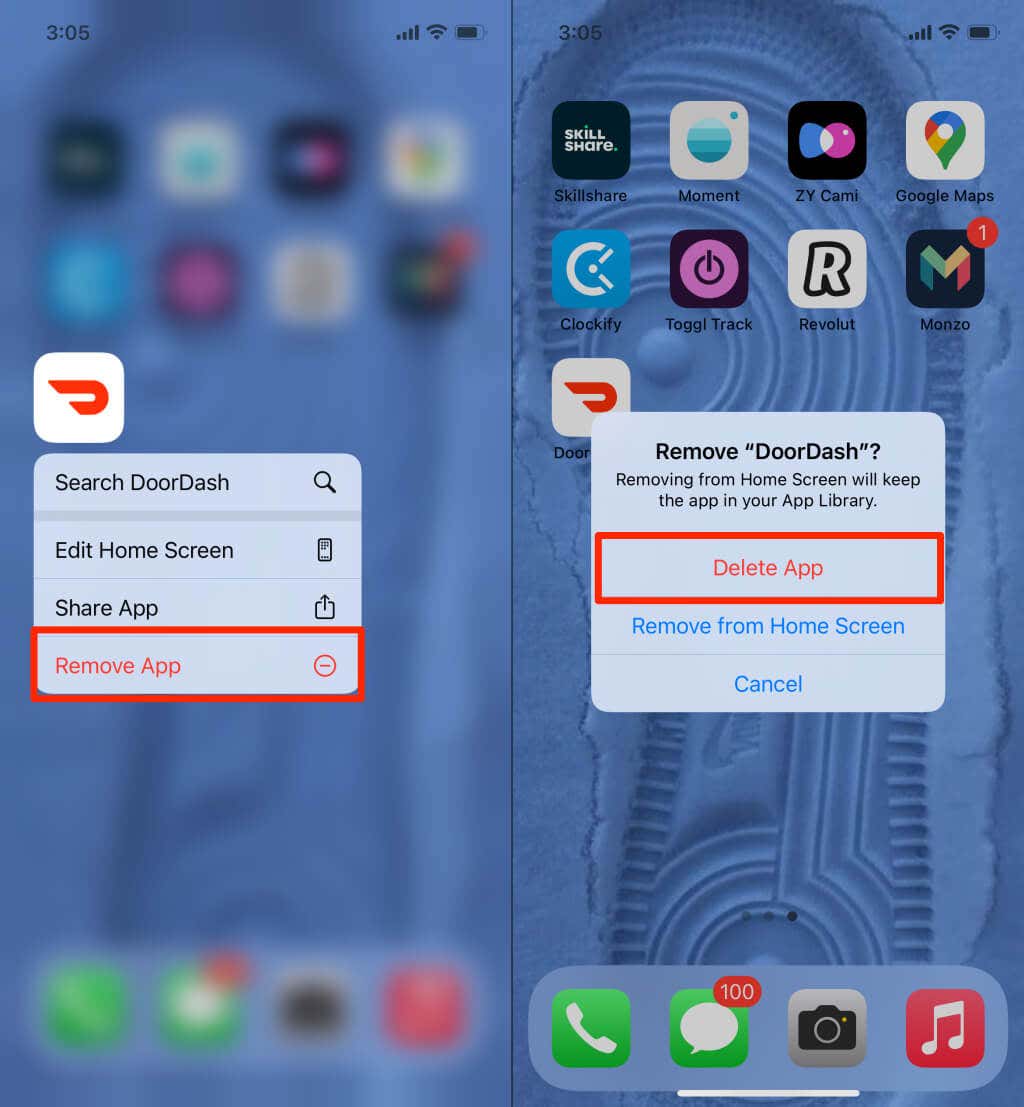
Indítsa újra az eszközt, és telepítse újra a DoorDash-t a(z) Google Play Áruház (Android esetén) vagy Alkalmazásbolt (iPhone esetén) készülékről.
Kapcsolatfelvétel a DoorDash ügyfélszolgálatával
Ismét, a DoorDash 400-as állapotkódja ügyfélhiba, így Ön van a legjobb helyzetben a probléma megoldásához. Ebben az oktatóanyagban a hibaelhárítási javaslatok segíthetnek. Ellenkező esetben lépjen kapcsolatba a DoorDash ügyfélszolgálatával, ha továbbra sem tudja elérni a szolgáltatást az alkalmazáson vagy a webhelyen keresztül.
.