Amikor az internetet böngészi, a Domain Name System (DNS) szolgáltatás aktívan lefordítja vagy „megoldja” a különféle webcímeket olyan formátumban, amelyet a Windows, Mac, Android vagy iOS eszköz ért. . Ezeket a címeket ezután helyileg tárolják a gyorsítótárban.
Ha azonban időközben valami megváltozik, akkor a böngészője kapcsolódási problémákba ütközhet, és nem tud megfelelően betölteni néhány webhelyet. Ebben az esetben meg kell szabadulnia a DNS gyorsítótárától, hogy eszközét arra kényszerítse, hogy újból megkeresse az egyes webcímeket.
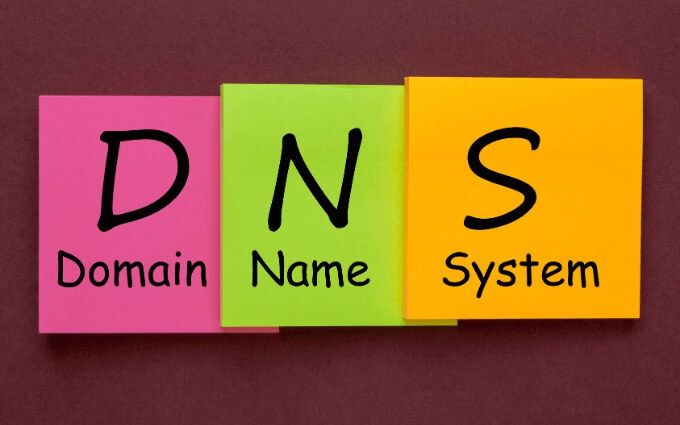
Windows és macOS operációs rendszereken gyorsan törölheti a DNS gyorsítótárát a Parancs használatával Prompt, Windows PowerShell és Terminal konzolok. Androidon és iOS-en azonban az eljárás nem olyan egyszerű, és egyenként meg kell próbálnia néhány módszert.
DNS-gyorsítótár törlése Windows rendszeren
Ha van Windows 7, Windows 8, Windows 8.1 vagy Windows 10 telepített számítógépe, a Parancssor konzol segítségével törölheti a DNS gyorsítótárát.
Alternatív megoldásként használhatja a Windows PowerShell konzolt a Windows 8 / 8.1 / 10 rendszerben ugyanazon eredmény eléréséhez.
Használja a Parancssorot a DNS-gyorsítótár törléséhez
1. A Futtatás mező megnyitásához nyomja meg a Windows+ Rgombot. Ezután írja be a cmdparancsot, és válassza az OKlehetőséget.
In_content_1 all: [300x250] / dfp: [640x360]- ->2. Írja be a következőket a Parancssor konzolba:
ipconfig / flushdns
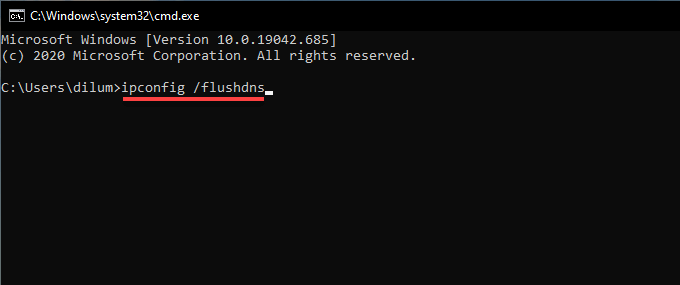
3. Nyomja meg az Entergombot .
Használja a Windows PowerShell-t a DNS-gyorsítótár törléséhez
1. Kattintson a jobb gombbal a Startgombra, és válassza a Windows PowerShelllehetőséget. Vagy nyomja meg a Windows+ Rbillentyűkombinációt, írja be a powershell.exeparancsot, és válassza az OKlehetőséget.
2. Írja be a következőket a Windows PowerShell-konzolba:
Clear-DnsClientCache
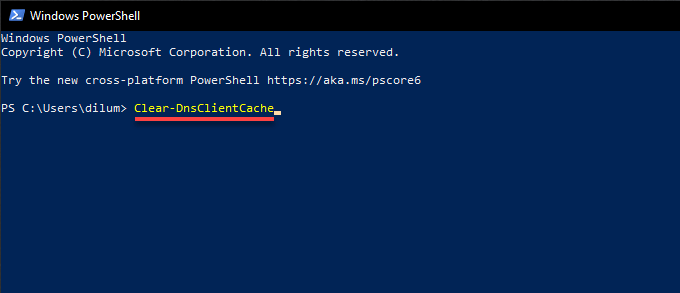
3. Nyomja meg az Entergombot .
DNS-gyorsítótár törlése Mac-en
A DNS-gyorsítótárat Mac-en törölheti a Terminál használatával. Ez vonatkozik a macOS Big Sur 11.0, a macOS Catalina 10.15 és a macOS Mojave 10.14, beleértve a macOS korábbi verzióit, amelyek az OS X Mavericks 10.9-re nyúlnak vissza.
1. Lépjen a Finder>Alkalmazások>Segédprogramokmenüpontba, és indítsa el a Terminal. Másolja és illessze be a következő parancsot:
sudo dscacheutil -flushcache; sudo killall -HUP mDNSResponder
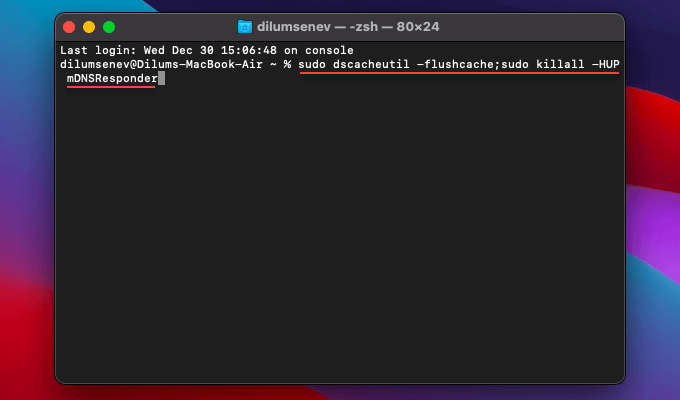
Megjegyzés:Az OS X Yosemite 10.10.0 és 10.10.3 közötti verzióiban a következő parancsot kell használnia:
sudo discoveryutil mdnsflushcache; sudo discoveryutil udnsflushcache
3. Nyomja meg az Entergombot. Amikor a Terminál rendszergazdai jelszót kér, írja be azt, és nyomja meg az Entergombot .
A DNS-gyorsítótár törlése Android-on
Android-on kapcsolja be a Repülőgép módot / ki vagy kemény újraindítással általában törli a DNS gyorsítótárát. Ezenkívül megnézheti, hogy a Google Chrome belső DNS-gyorsítótárának öblítése segíthet-e. Ha semmi sem működik, akkor vissza kell állítania a hálózati beállításokat.
Repülős mód engedélyezése / letiltása Android-on
Engedélyezheti / letilthatja a Repülőgépes módot az Android készülékén keresztül. eszköz Gyorsbeállítások ablaka. Csak egyszer vagy kétszer csúsztassa lefelé a képernyő tetejét a Repülőgép módikon megjelenítéséhez. Ezután koppintson rá a Repülős mód engedélyezéséhez. Várjon néhány másodpercet, és koppintson rá újra a Repülési mód letiltásához.
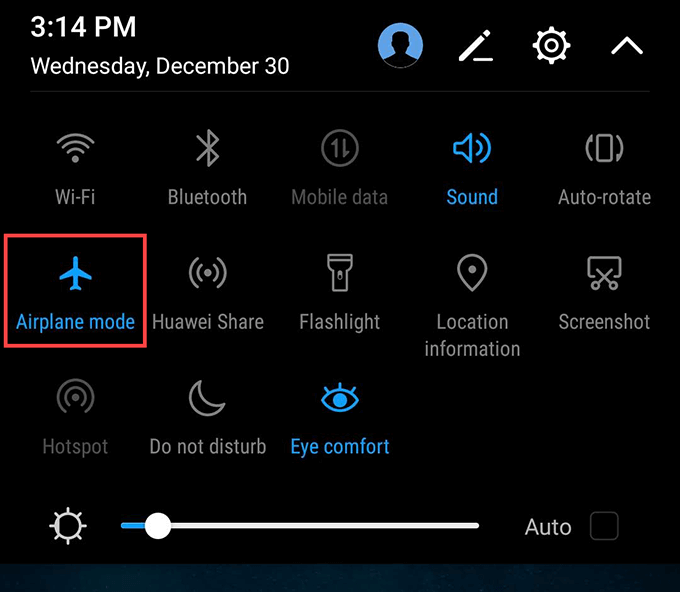
Indítsa újra az Android készüléket
Ha a Repülőgép módot bekapcsolja / a kikapcsolás nem segített, próbálja meg újraindítani az Android-eszközt. Általában ez magában foglalja a bekapcsolásgomb 10-20 másodpercig történő lenyomását. Ha így nem tudja újraindítani a hardvert, akkor a legjobb, ha Google-keresést hajt végre az Android modelljének nevével a konkrét utasításokért.
A Chrome belső DNS-gyorsítótárának törlése
A Google Chrome, az Android beépített natív webböngészője, belső DNS-gyorsítótárral rendelkezik. Próbálja kiüríteni.
1. Nyissa meg a Google Chrome-ot. Ezután írja be a következő elérési utat a címsorba, és koppintson az Entergombra. p>2. Válassza a DNSoldalsó fület, és koppintson a Gazdagép gyorsítótárának törléseelemre.
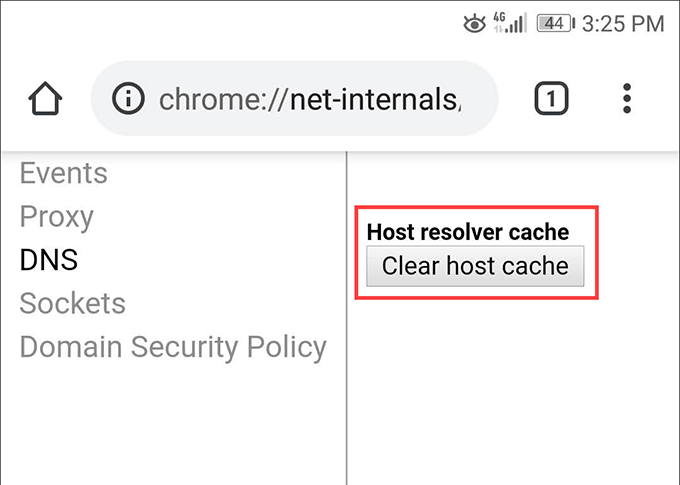
3. Válassza ki a Socketsoldalsó fület, és koppintson a Tétlen csatlakozók bezárásaelemre, majd a Socket poolok öblítéseelemre.
Reset Android hálózati beállítások
A hálózati beállítások visszaállításához be kell lépnie az Android okostelefon Beállítások alkalmazásába. Az alábbi lépések nem feltétlenül jelennek meg a végén, de meg kell kapnia az ötletet.
Megjegyzés:A visszaállítási eljárás törli az összes mentett Wi-Fi kapcsolatot és jelszót az Android-eszközén, ezért legyen kész arra, hogy mindent a nulláról állítson be újra.
1. Nyissa meg Android-eszközén a Beállítások alkalmazást.
2. Koppintson a Rendszer.
3 elemre. Koppintson a Visszaállítás/4..
4 elemre. Koppintson a Hálózati beállítások visszaállításaelemre.
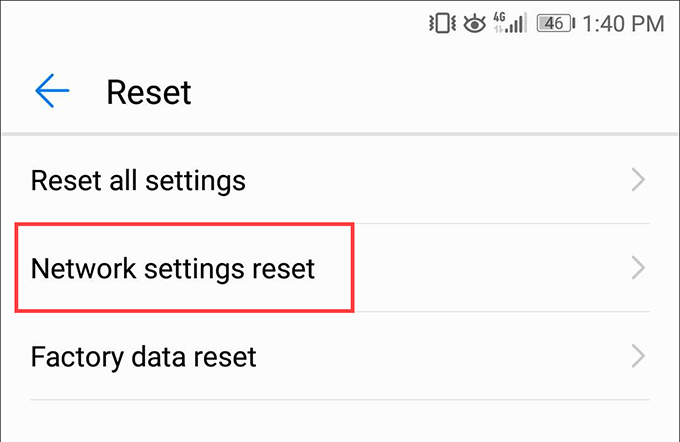
5. A megerősítéshez érintse meg újra a Hálózati beállítások visszaállításaelemet.
DNS-gyorsítótár törlése iPhone-on
Ha iPhone-t használ, a Repülős üzemmód engedélyezése / letiltása, az eszköz kényszer-újraindítása vagy a hálózati beállítások visszaállítása segít a DNS-gyorsítótár törlésében.
Repülős mód engedélyezése / letiltása iPhone-on
Csúsztassa lefelé az iPhone képernyőjének jobb felső sarkából a Vezérlőközpont megnyitásához. Ha eszköze Touch ID-t használ, húzza felfelé az ujját a képernyő aljáról.
Ezután érintse meg a Repülőgép módikont. Várjon néhány másodpercet, és ismét érintse meg a Repülőgép módikont.
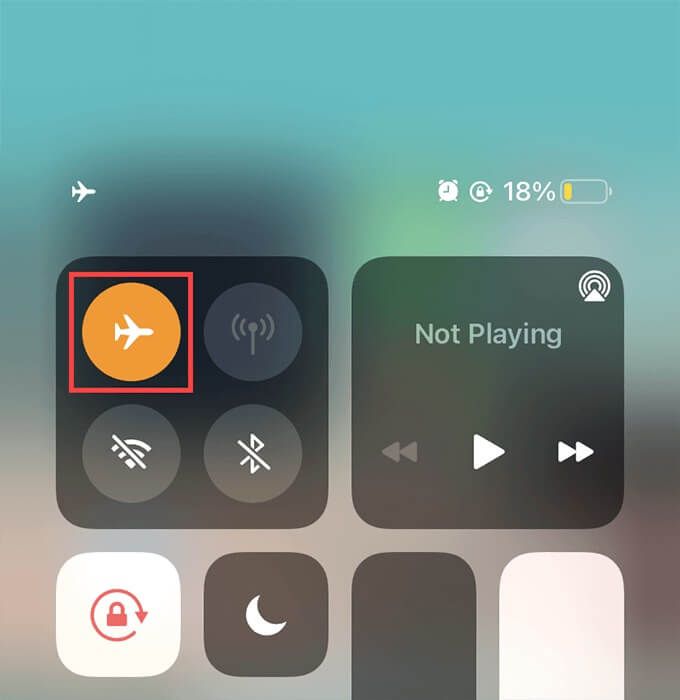
Az iPhone kényszerített újraindítása
Kényszerítés -Az iPhone újraindításához meg kell nyomni bizonyos gombkombinációkat, amelyek az eszköz gyártmányától és típusától függően változnak.
iPhone 8 és újabb:Gyorsan nyomja meg a Hangerő növelése gombot.gombot, nyomja le és engedje fel a Hangerő csökkentésegombot, és tartsa lenyomva az Oldalsógombot, amíg az Apple logó megjelenik a képernyőn.
iPhone 7:egyszerre nyomja meg és tartsa lenyomva a Hangerő csökkentéseés az Oldalgombokat, amíg meg nem jelenik az Apple logó a képernyőn. p>
iPhone 6s és korábbi verziók:tartsa lenyomva az Side/ Topés a Homegombokat mindaddig, amíg az Apple logó sho ws up a képernyőn.
Az iPhone hálózati beállításainak visszaállítása
Az iPhone hálózati beállításainak visszaállítása nemcsak a DNS gyorsítótárát, hanem az összes mentett Wi-Fi-t is törli. Fi hálózatok és jelszavak. Hacsak nem kizárólag a mobiladatokra támaszkodik, ezt követően manuálisan kell újra csatlakoznia az egyes Wi-Fi hálózatokhoz. Csak akkor próbálkozzon ezzel, ha a többi módszer nem működött.
1. Nyissa meg iPhone Beállítások alkalmazását.
2. Érintse meg az Általános.
3 lehetőséget. Koppintson a Visszaállítás/4..
4 elemre. Koppintson a Hálózati beállítások visszaállításaelemre.
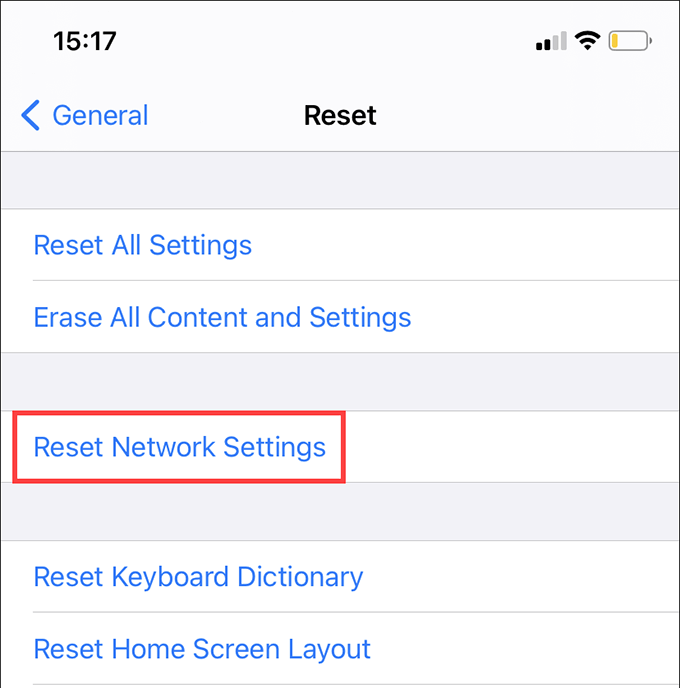
5. Érintse meg újra a Hálózati beállítások visszaállításaelemet a megerősítéshez.
Ne felejtse el a böngésző gyorsítótárát
A DNS gyorsítótárának önmagában történő öblítése nem biztos, hogy elég. A webböngészők helyben tárolnak mindenféle egyéb webes tartalmat, és ez szintén sok problémát okozhat. Ha továbbra is problémákat tapasztal a webhelyek betöltése közben, próbálkozzon az a böngésző gyorsítótárának törlése paranccsal. Ne felejtsen el egyéb hálózati problémák megoldása.