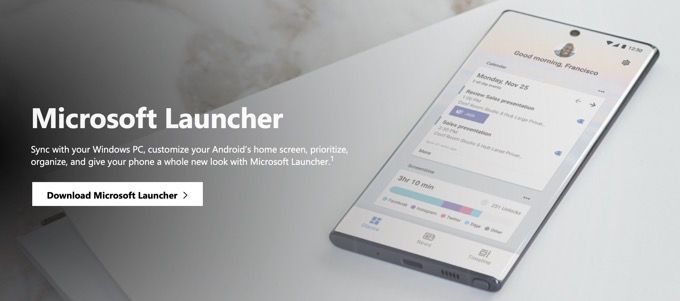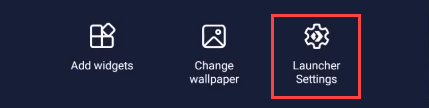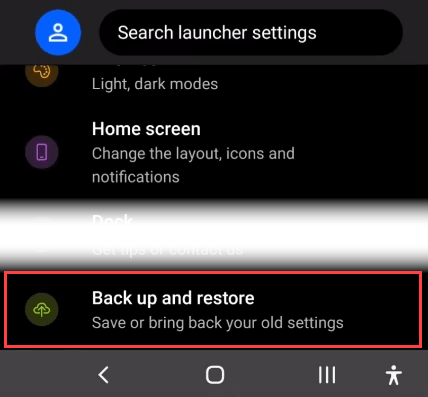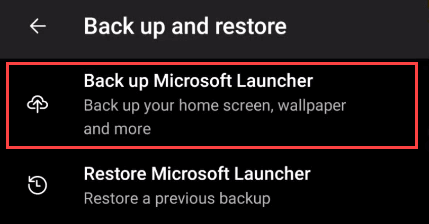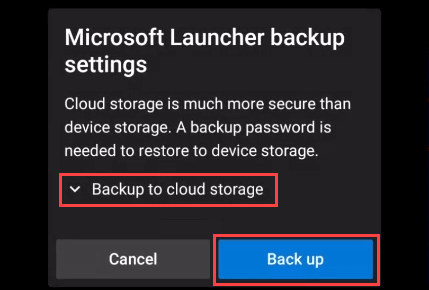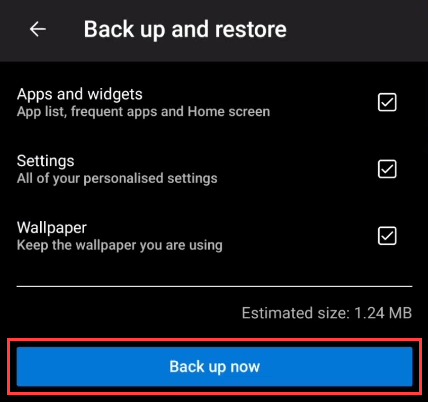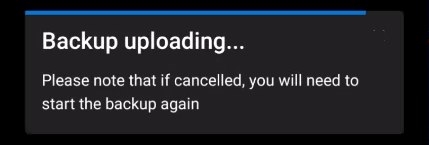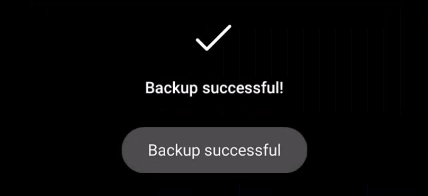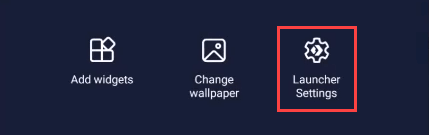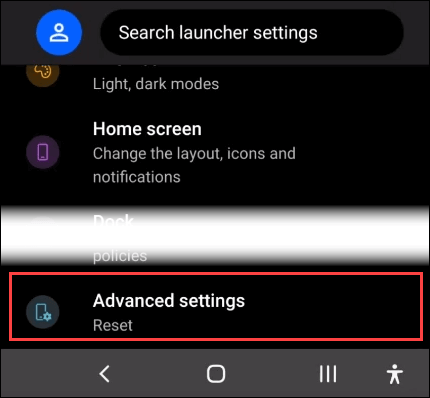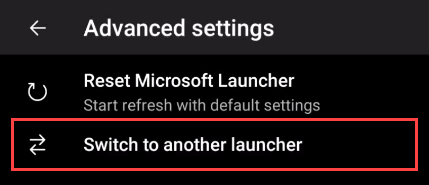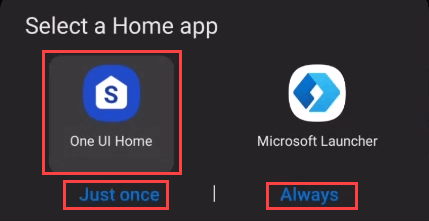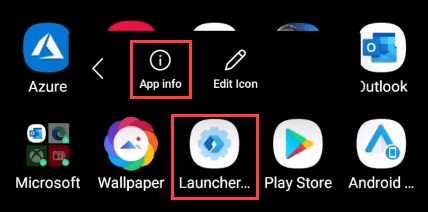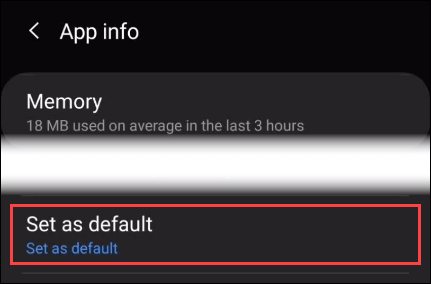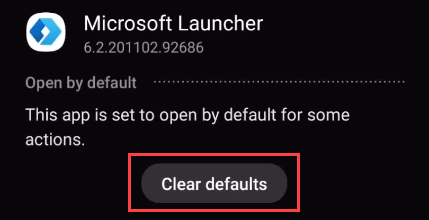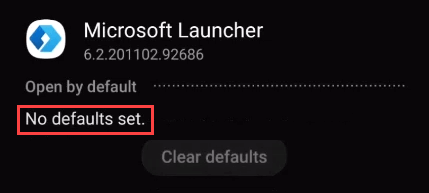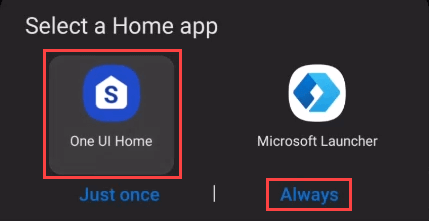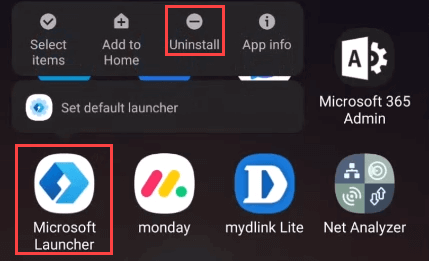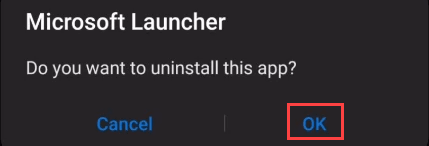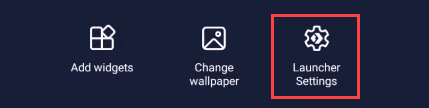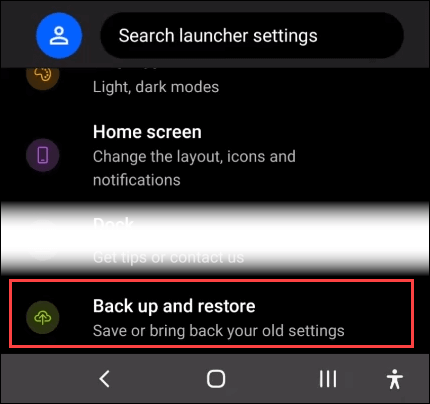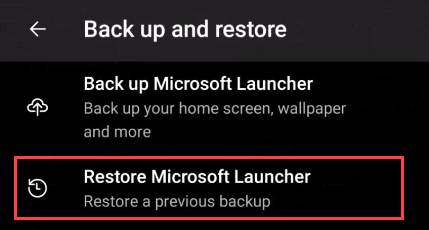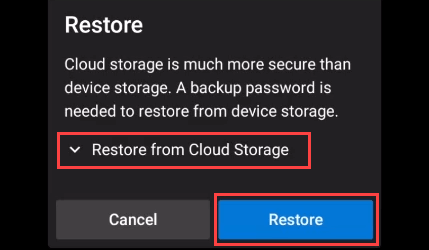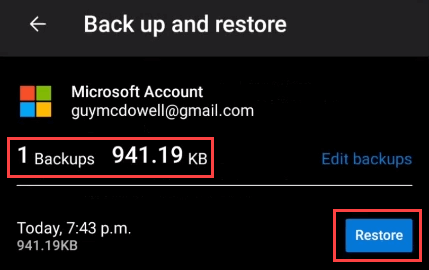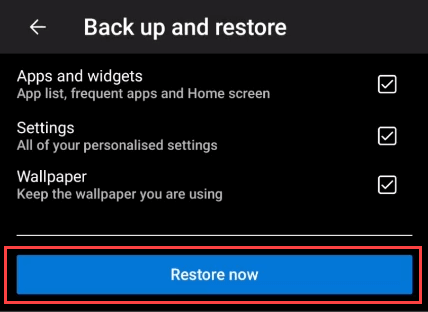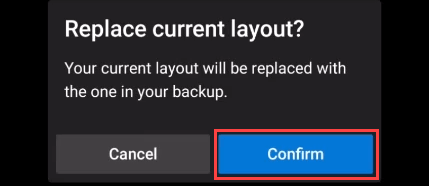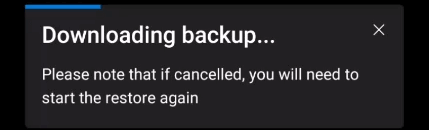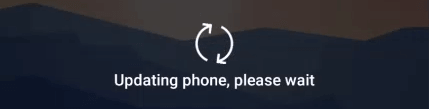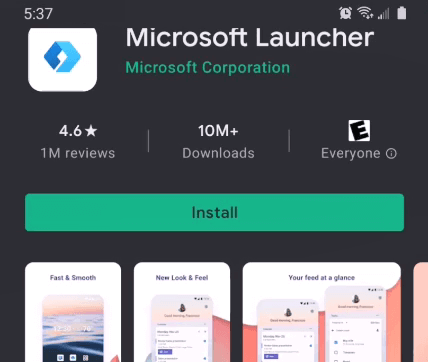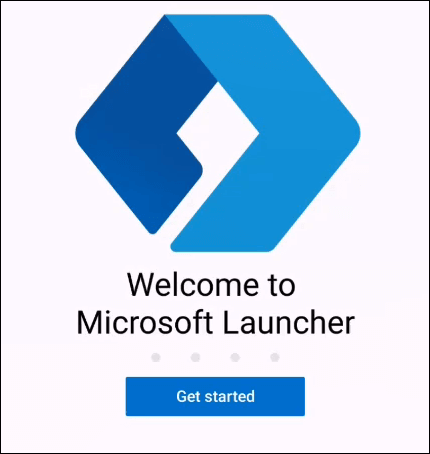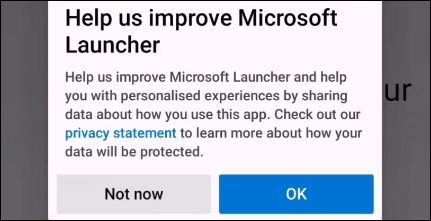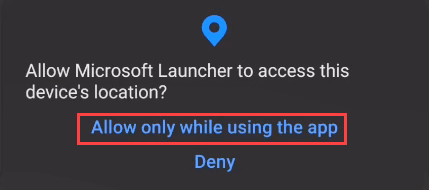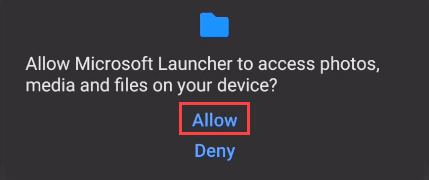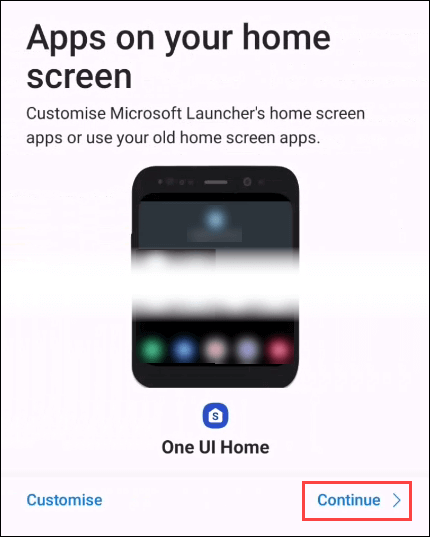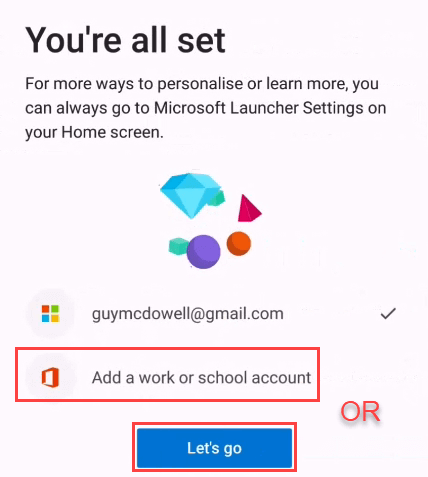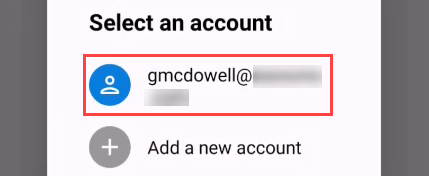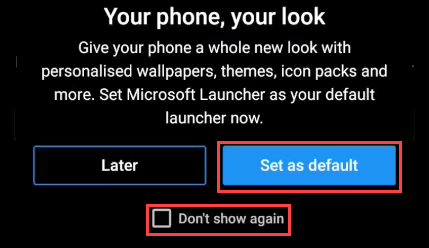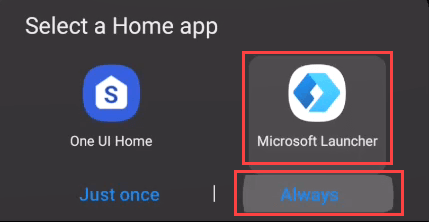Tehát telepítette a Microsoft Launcher alkalmazást Android-eszközére, és nem törődik vele. Nem lehet csak úgy eltávolítani, mint a többi Android-alkalmazást. Először kapcsolja ki a Microsoft Launchert, majd eltávolíthatja. Kikapcsolása nem annyira intuitív, mint lehet, de egyszerű.
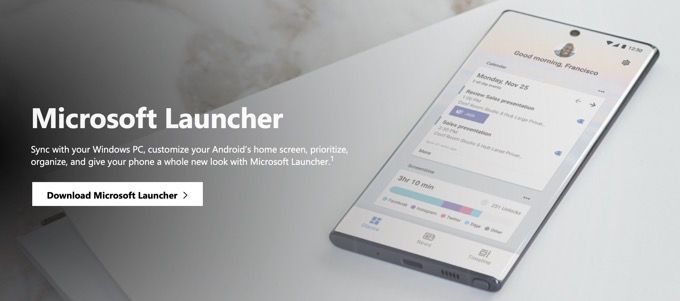
Mi a Microsoft Launcher?
Talán Ön jött azért, mert most hallott először a Microsoft Launcherről. Tehát mielőtt rátérnénk a kikapcsolására, érdemes tudni mi a Microsoft Launcher.
Nos, úgy gondoljuk, hogy ez az a legjobb Android hordozórakéták egyik. Ha tud energiakeresés az Outlookban, ábrázoljon lineáris regressziót az Excelben és tudja, hogyan kell tartson PowerPoint-előadást anélkül, hogy elaludná az embereket, akkor a legtöbbet hozza ki a Microsoft Launcherből. Ha te vagy az, és telepíteni akarod a Microsoft Launchert, ugorj a cikk végére.
A Microsoft Launcher beállításainak biztonsági mentése
Először készítsen biztonsági másolatot a Microsoftról Az indító beállításai, arra az esetre, ha úgy dönt, hogy megpróbálja újra.
Hosszan nyomja meg a kezdőlap hátterét, amíg az megváltozik. A jobb alsó sarokban válassza a Launcher Settingslehetőséget.
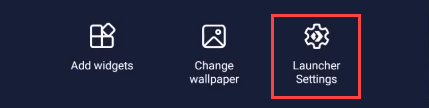
Görgessen lefelé, és válassza a Biztonsági mentés és visszaállítás.
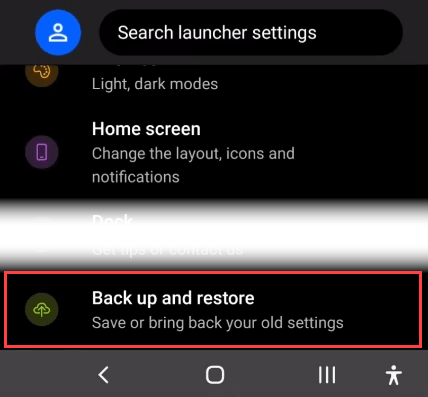
Válassza a Microsoft Launcher biztonsági mentéselehetőséget.
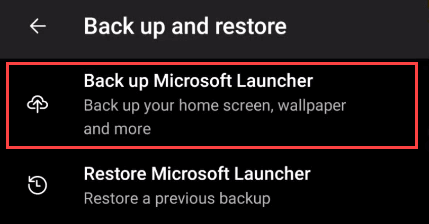
Választhat a biztonsági mentés a felhőtárolóvagy a helyi tárhelyközött. A felhőtárolás biztonságosabb lesz, ha valami történik a telefonjával. A felhőalapú tároláshoz bármelyik Microsoft-fiókot fogja használni, amelyet elsődlegesen beállított a Microsoft Launcher telepítésekor. automatikusan tárolja a biztonsági másolatot a OneDrive-on szóköz lesz. Válassza ki a Biztonsági másolatgombot.
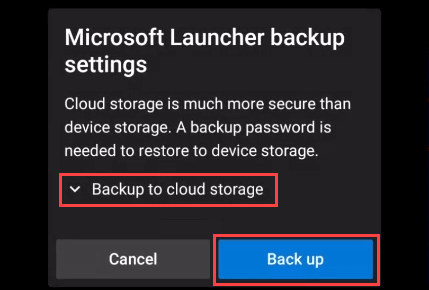
Válassza ki a menteni kívánt beállításokat. A legjobb, ha mindegyiket kiválasztja. Most válassza a Készítsen biztonsági másolatotgombot .
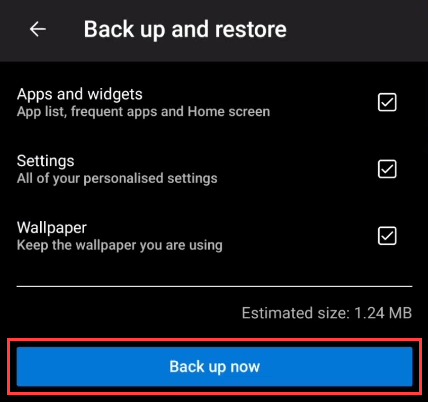
A biztonsági mentés feltöltésének folyamatjelzője jelenik meg.
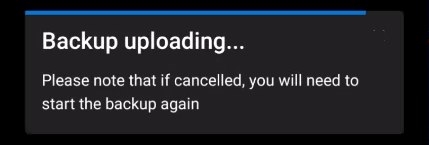
Végül a Biztonsági mentés sikeres!üzenetet. Most használja az alábbi módszerek egyikét a Microsoft Launcher kikapcsolásához.
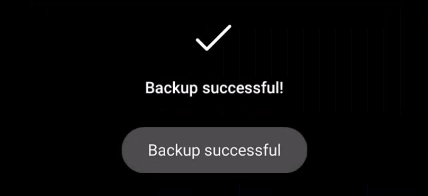
A Microsoft Launcher kikapcsolása a kezdőképernyőről
Hosszan nyomja meg a kezdőlap hátterét, amíg az meg nem változik. A jobb alsó sarokban válassza a Launcher Settingslehetőséget.
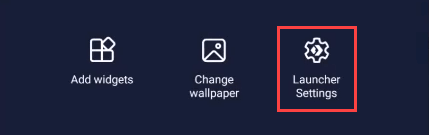
Görgessen le a Speciális beállításokős>.
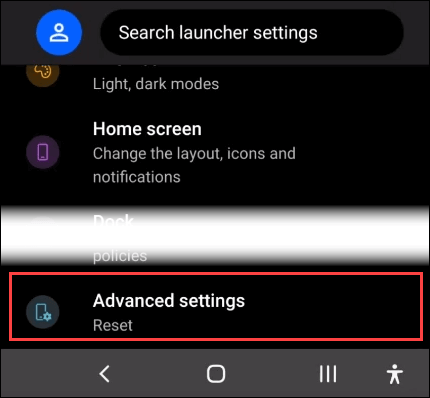
Válassza a Váltás másik indítóralehetőséget a Speciális beállítások képernyőn.
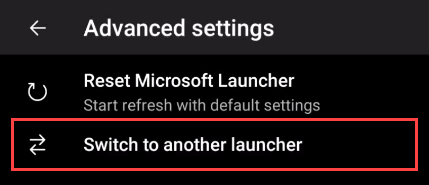
Válasszon egy másik Otthoni alkalmazást, majd Csak egyszervagy Mindig. Válassza a Csak egyszerlehetőséget, ha azt szeretné, hogy Android-készüléke automatikusan visszatérjen a Microsoft Launcherre a készülék következő indításakor. Válassza a Mindiglehetőséget, ha mostantól a másik indítót szeretné használni.
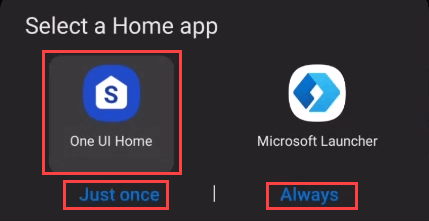
A Microsoft Launcher kikapcsolása az alkalmazásinformációkból
Keresse meg és hosszan nyomja meg a Microsoft Launcher ikont. Egy mező jelenik meg fölötte. További lehetőségek megtekintéséhez válassza a jobbra nyíl >ikont. Válassza az Alkalmazásadatoklehetőséget.
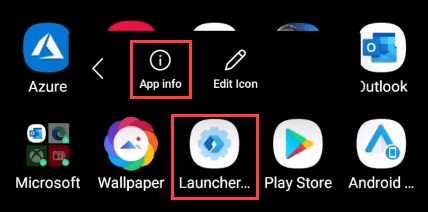
Az Alkalmazás adataiképernyőn görgessen lefelé, és válassza a Beállítás alapértelmezettkéntlehetőséget.
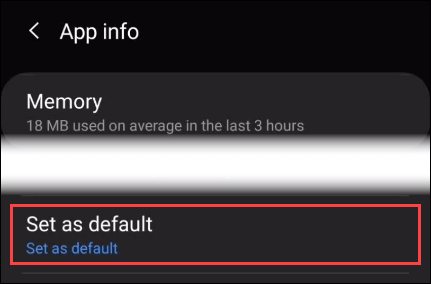
Válassza a Alapértelmezések törlésegombot.
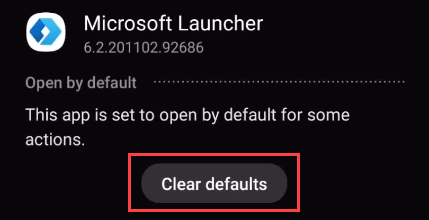
A következő képernyőn a Nincs beállítva alapértelmezésfelirat jelenik meg. Térjen vissza a kezdőképernyőjére.
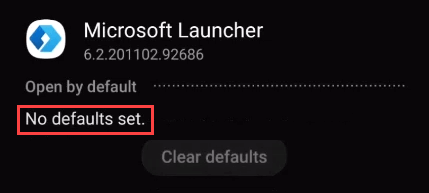
A telefonnak meg kell kérnie, hogy most válasszon otthoni alkalmazást. Válassza ki a kívánt elemet, majd válassza a Mindiglehetőséget. Vissza kell térnie az eredeti hordozórakétához.
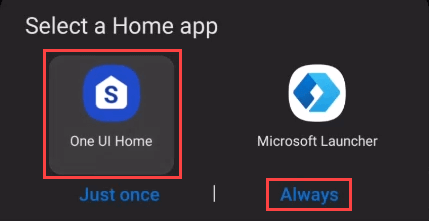
El kell távolítanom a Microsoft Launcher programot?
A Microsoft Launcher kikapcsolása után , akkor is észreveheti, hogy olyan dolgokat csinál, mint például értesítéseket küld. Ha ez bosszantó, akkor valószínűleg a legjobb a Microsoft Launcher teljes eltávolítása. Ezt csak kikapcsolás után teheti meg.
A Microsoft Launcher beállításainak biztonságos biztonsági mentésével folytassa a Microsoft Launcher alkalmazás eltávolítását.
In_content_1 all: [300x250] / dfp: [640x360]->
Nyissa meg a Microsoft Launcher alkalmazást, és hosszan nyomja meg. A megnyíló lehetőségek mezőben válassza az Eltávolításlehetőséget.
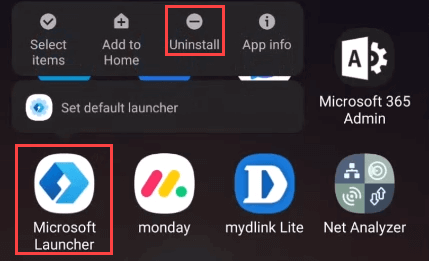
A telefon megkéri, hogy erősítse meg az alkalmazás eltávolítását. Válassza az OK.
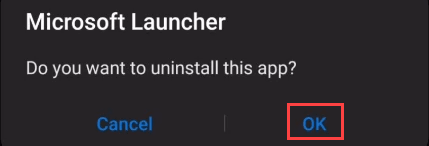
Miután meglátta az Eltávolított Microsoft Launcherüzenetet, A hordozórakéta elhúzódó nem kívánt hatásai megszűnnek.

Hogyan állíthatom vissza a Microsoft Launcher beállításait?
Vagy Ön újra bekapcsolta a Microsoft Launcher programot, vagy újratelepítette. Most vissza szeretné állítani a Launcher korábban megadott beállításait. Tegyük meg.
Ha be van kapcsolva a Microsoft Launcher, hosszan nyomja meg a kezdőlap hátterét, amíg az meg nem változik. A jobb alsó sarokban válassza a Launcher Settingslehetőséget.
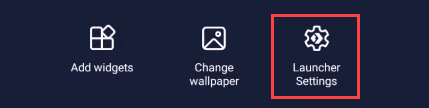
Görgessen lefelé, és válassza a Biztonsági mentés és visszaállítás.
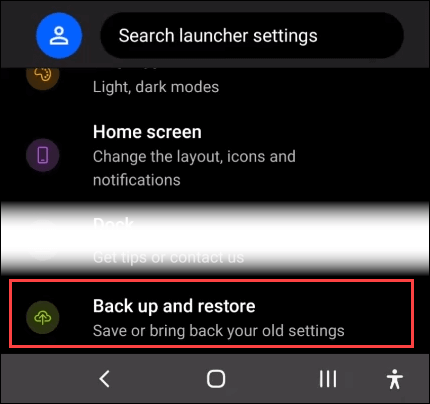
Válassza a A Microsoft Launcher visszaállításalehetőséget.
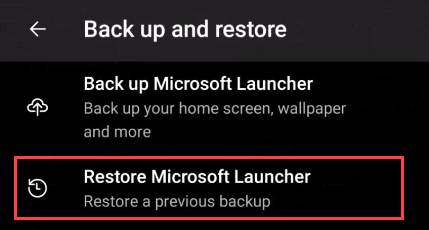
Választhat a felhőalapú tárhelyvagy a helyi tárhelyvisszaállítás közül. Válassza ki azt, amelyik a biztonsági mentésére vonatkozik. Válassza a Visszaállítás gombot.
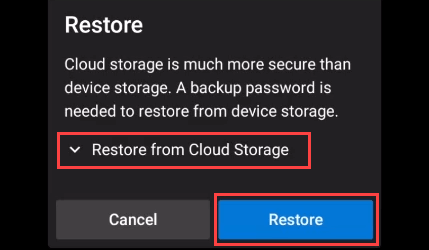
Ha több biztonsági másolata van, azokat itt sorolja fel. Válassza ki a használni kívánt elemet, majd válassza a Visszaállításlehetőséget.
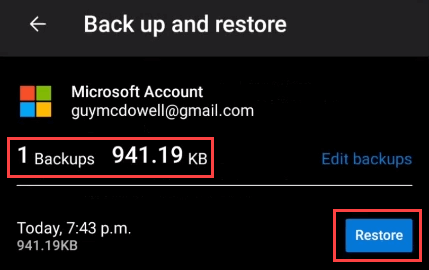
Válassza ki a visszaállítandó beállításokat, majd válassza a Visszaállítás mostlehetőséget.
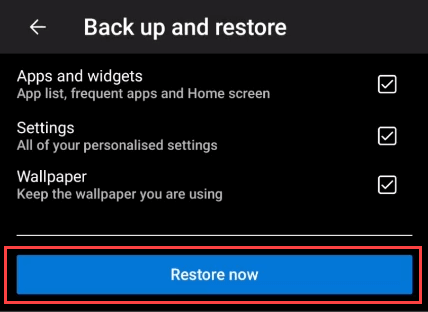
A jelenlegi elrendezés cseréjének megerősítéséhez válassza a Megerősítéslehetőséget.
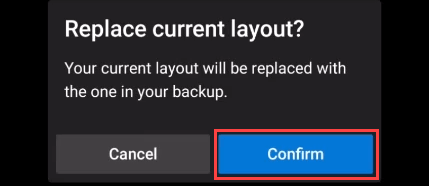
Megjelenik a Biztonsági másolat letöltésefolyamatjelző sáv.
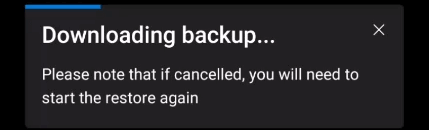
A letöltés befejezése után a telefon frissülni fog. Amikor a frissítés befejeződik, akkor visszatér a kezdőképernyőre, és minden beállítás visszaáll a helyén.
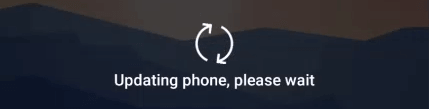
Hogyan telepíthetem a Microsoft Launcher alkalmazást Androidra?
Igen, kicsit furcsa, hogy a Microsoft Launcher bit telepítése a cikk végén található. Őszintén szólva azért, mert az emberek azt kérdezik, hogyan lehet a Microsoft Launcher-t jobban kikapcsolni, mint hogy miként telepítsék.
A Microsoft Launcher programmal nincs semmi baj, ez csak egy íz a Microsoft tömegének.
Nyissa meg a Microsoft Launcher oldal a Google Playen t és válassza a Telepítéslehetőséget. Letölti és végigcsinálja az első telepítést.
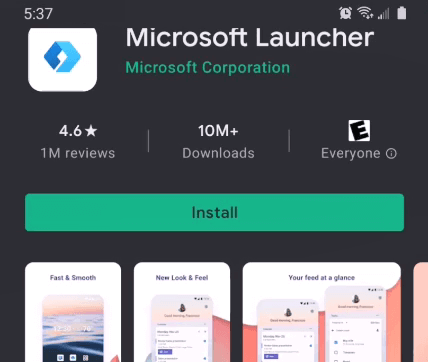
A Welcome to Microsoft Launcherképernyő megjelenik, amikor a a kezdeti telepítés befejeződött. Megtekintheti a bevezető diavetítést, vagy a folytatáshoz válassza az Első lépéseklehetőséget.
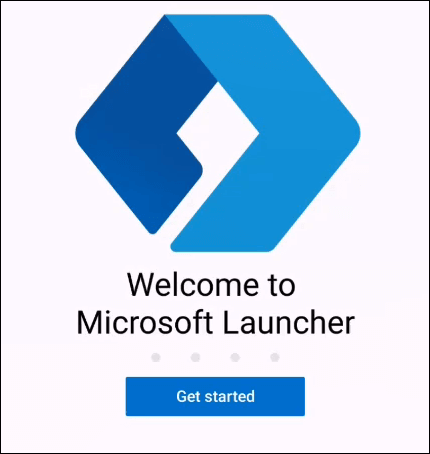
Megkérdezi, hogy szeretné-e megosztani az adatokat a Microsoft-szal. Az Ön választása, de általában a Nem mostmellett járunk.
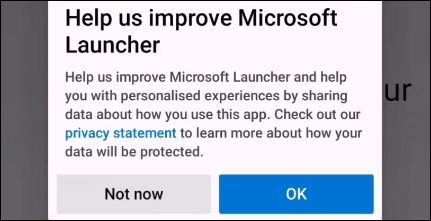
Most engedélyt kér az eszköz elhelyezkedés. Ha a legtöbbet szeretné kihozni a Microsoft Launcherből, válassza az Engedélyezés csak az alkalmazás használata közbenlehetőséget. Ne feledje, hogy mindig az alkalmazást fogja használni, mert ez egy indító.
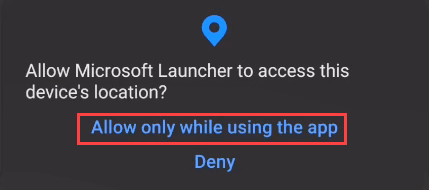
Amikor hozzáférést kér fényképekhez, médiához és fájlokat a készüléken a legjobb teljesítmény elérése érdekében, válassza az Engedélyezés.
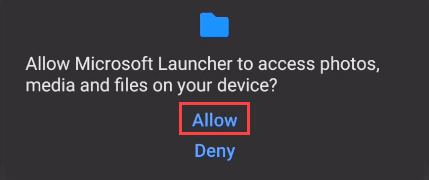
Válasszon az aktuális háttérkép vagy az új háttérkép közül minden nap a Microsoft Bing háttérképét. Válassza ki a Folytatás. noscript>![]()
Ezután kiválaszthatja, hogy az aktuális alkalmazással kezdőképernyőn áll-e be vagy Testreszabás. Valószínű, hogy tetszik, ahogy van, ezért válassza a Folytatás.
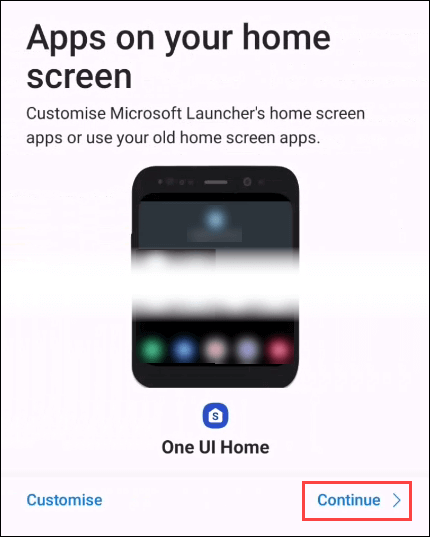
A végén vagyunk, mintegy. Használhatja az alapértelmezett fiókot a telefonhoz, vagy Munkahelyi vagy iskolai fiók hozzáadása. Ha erősen használja a Microsoft termékeit munkahelyén vagy iskolájában, adja hozzá ezt a fiókot. Ha nem, válassza a Menjünklehetőséget, és ugorjon a 10. lépésre.
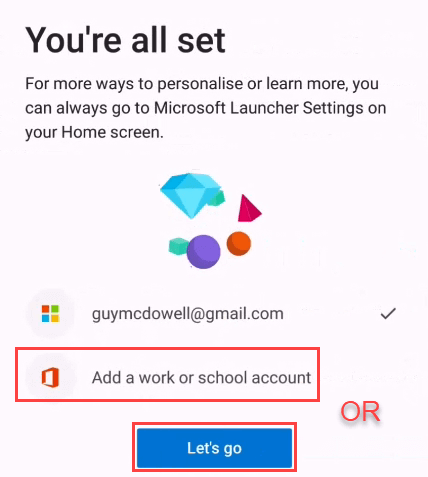
Ha munkahelyi fiók hozzáadása mellett döntött , tedd itt. Ha már a telefonján van, akkor megjelenik. Ha nem, válassza az Új fiók hozzáadásalehetőséget, és kövesse az utasításokat.
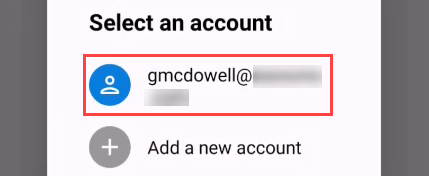
Mostantól beállíthatja a Microsoft Launcher programot az alapértelmezett hordozórakéta. Először válassza a Ne jelenítse meg újralehetőséget, majd válassza a Beállítás alapértelmezettkéntlehetőséget.
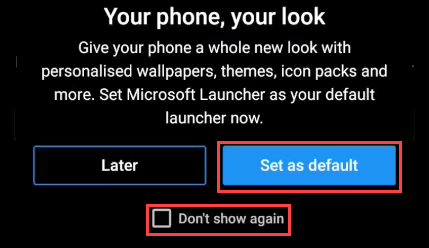
A telefon arra kéri, hogy állítson be egy Home alkalmazást. Válassza a Microsoft Launcherés a Mindig.
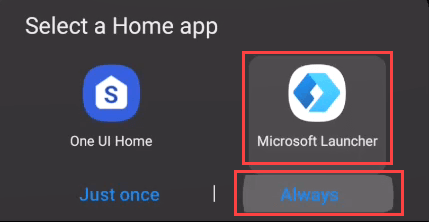
Ennyi! A Microsoft Launcher telepítve van és konfigurálva. Menjen át rajta, és nézze meg az összes funkciót.
Kapcsolódó hozzászólások: