A PS5 DualSense vezeték nélküli vezérlő számos okból megszakíthatja a kapcsolatot a konzollal vagy a számítógéppel. Az elavult firmware, a közeli Bluetooth-eszközök jelinterferenciája, valamint az elavult Bluetooth- vagy USB-illesztőprogramok befolyásolhatják a játékvezérlők kapcsolatokat és a Windows-számítógépek teljesítményét.
Ebből az oktatóanyagból megtudhatja, hogyan javíthatja ki azokat a PS5 vezeték nélküli vezérlőket, amelyek folyamatosan megszakadnak a konzoloktól vagy a Windows rendszerű számítógépektől.
1. Töltse fel a vezérlőt
A DualSense vezérlők lecsatlakozhatnak a PlayStation 5 -ről, ha akkumulátoruk lemerült vagy lemerült. Ha ez a helyzet, a vezérlők néhány perces töltésével megoldja a problémát. Ha a PS5-vezérlője a konzolhoz csatlakozik, nyomja meg a PS gombotaz akkumulátor állapotának ellenőrzéséhez.
Ha a DualSense vezérlő nem csatlakozik, kapcsolja be a PS5-öt, és csatlakoztassa a vezérlőt a konzolhoz. Javasoljuk, hogy használja a PS5 csomagolásában található Type-C–A típusú USB-kábelt.
Csatlakoztassa a kábel USB-A csatlakozóját a konzol hátulján vagy elején található bármely A típusú USB portba. Ezután helyezze be az USB-C végét a vezérlőbe.
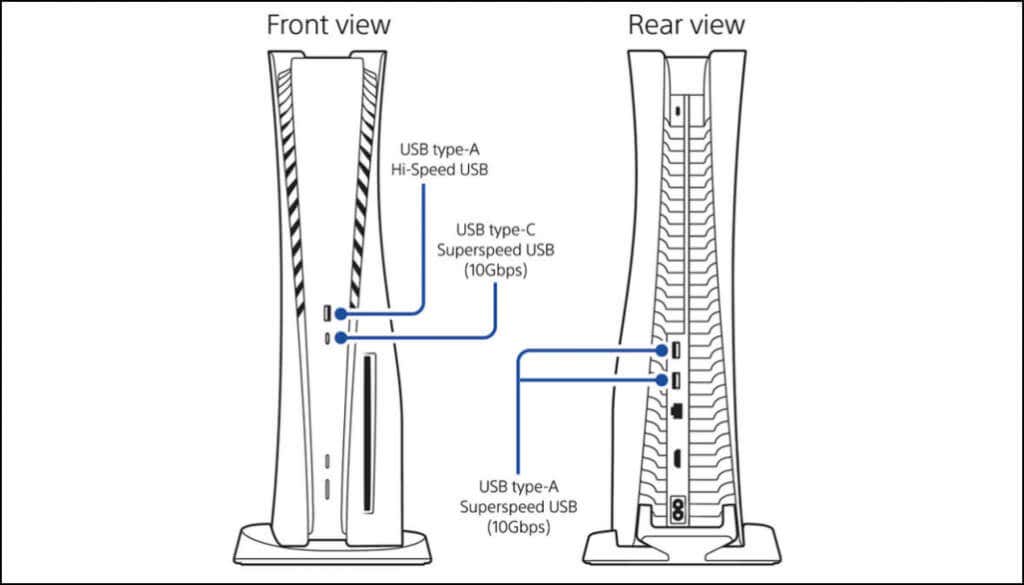
Előfordulhat, hogy konzolja nem tölti a vezérlőt, ha az nyugalmi módban van. Tehát győződjön meg róla, hogy a PS5 be van kapcsolva, és nincs nyugalmi módban. Alternatív megoldásként állítsa be a konzolt úgy, hogy nyugalmi állapotban táplálja az USB-portokat.
Lépjen a Beállítások>Rendszermenübe, válassza az Energiatakarékosságlehetőséget az oldalsávon, majd válassza a Pihenési módban elérhető funkcióklehetőséget. >.
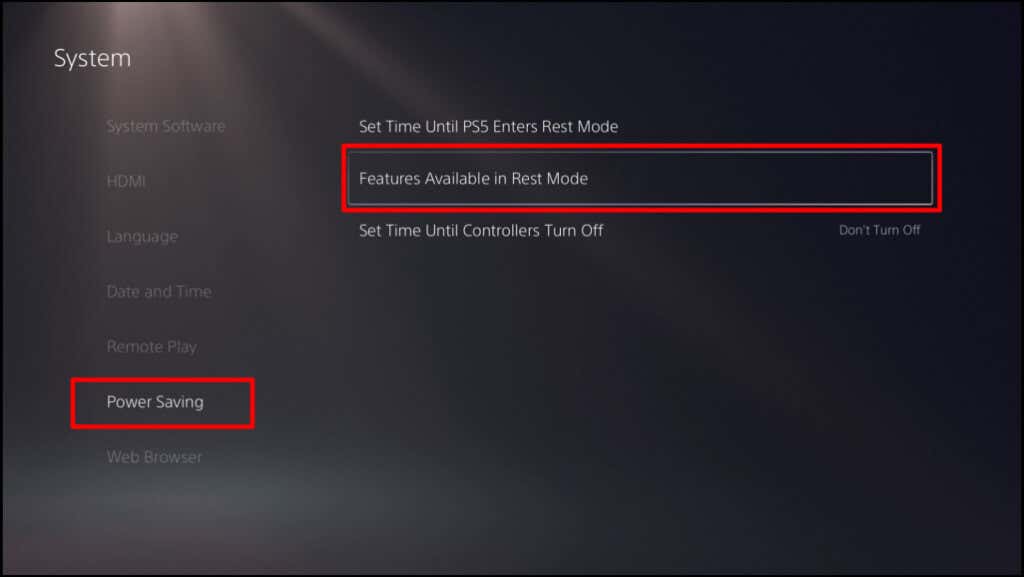
Válassza ki a Tápellátás az USB-portokhozlehetőséget, és állítsa Mindigvagy 3 óraértékre.
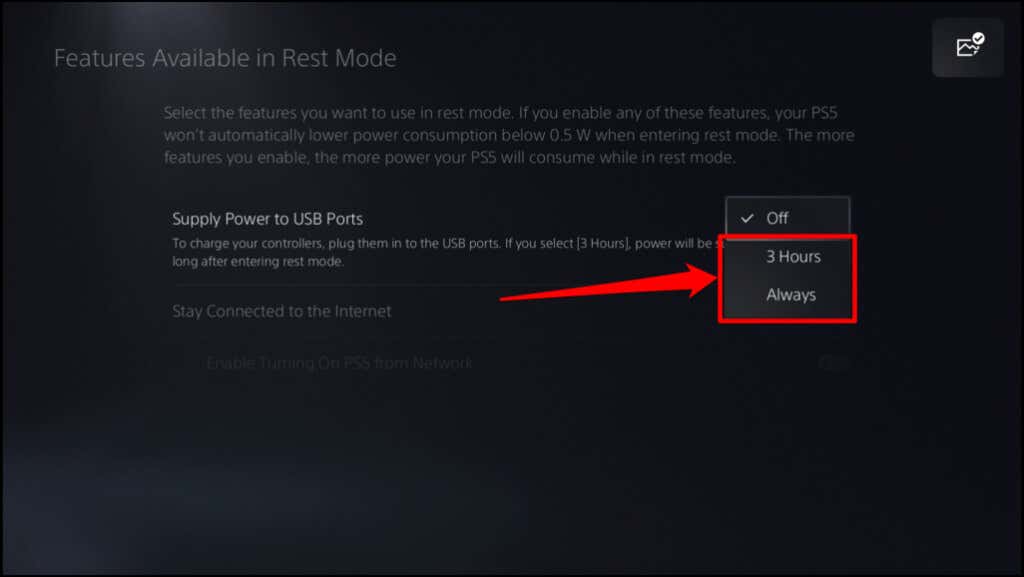 >
>
Töltse a vezérlőt körülbelül 5-10 percig, és ellenőrizze, hogy csatlakozik-e és csatlakozik-e a konzolhoz. Tartsa töltve a vezérlőt azután is, hogy csatlakozik a PS5-höz.
2. A vezérlő leállási idejének módosítása (Steamben)
A Steam alapértelmezett 15 perces időtúllépése a csatlakoztatott vezérlők számára. Ha a PS5 vezérlője 15 percig vagy tovább tétlen, leválik a Steamről. Módosítsa vagy tiltsa le a Steam „Vezérlő leállási idejét”, hogy a vezérlő csatlakozzon az alkalmazáshoz.
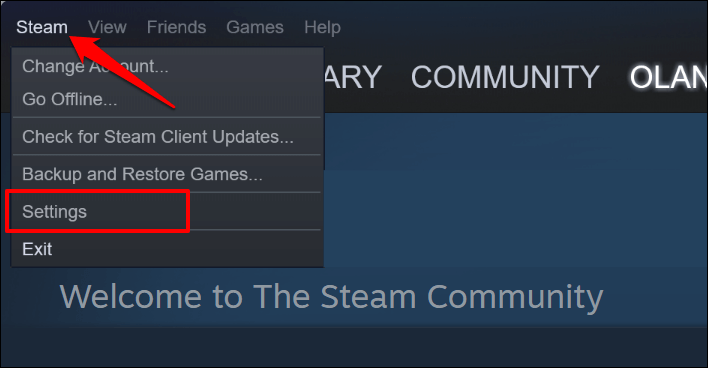
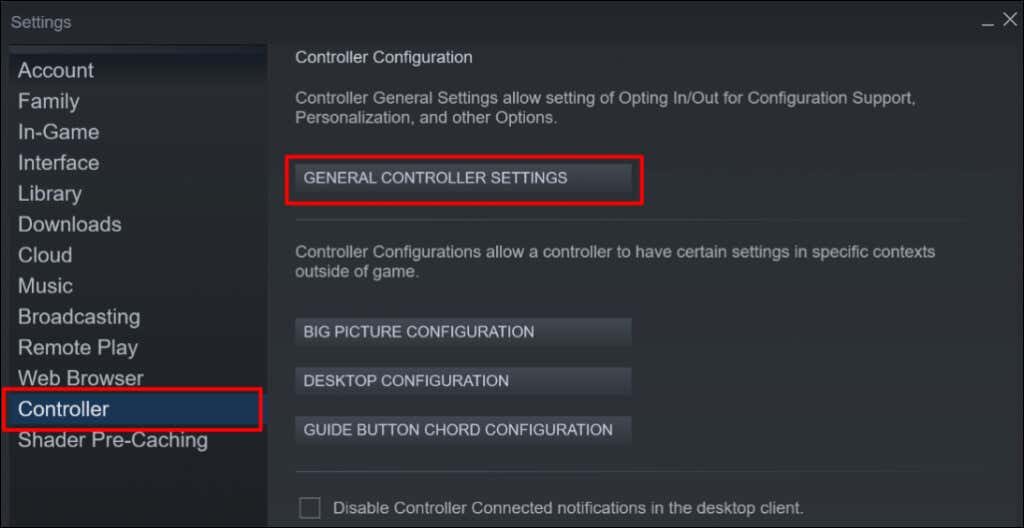
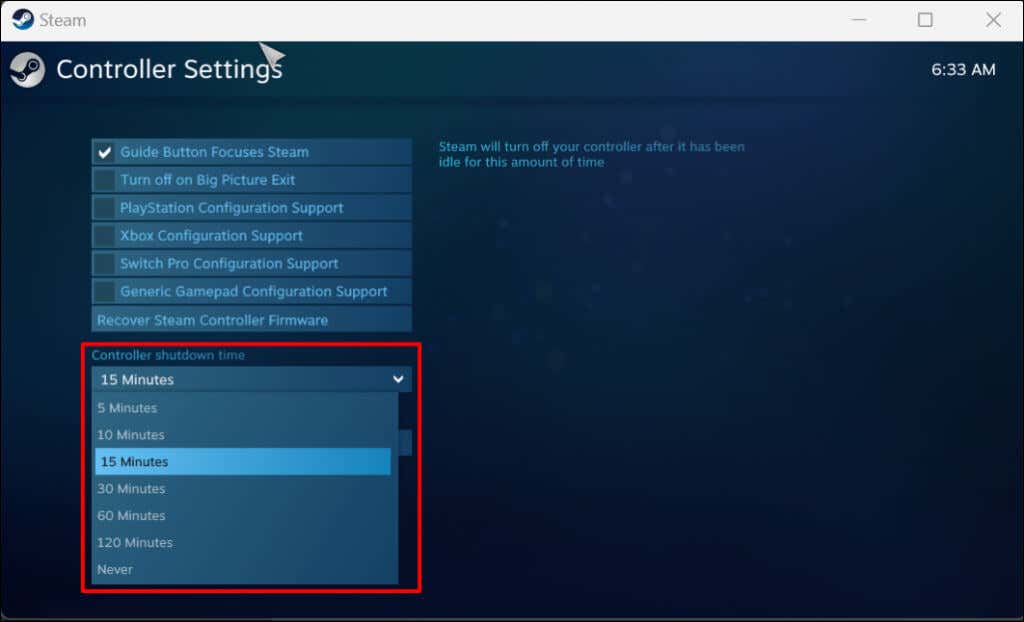
3. Indítsa újra a PS5-öt vagy a számítógépet
Húzza ki a PS5-öt a fali aljzatból, várjon 2-5 percet, csatlakoztassa újra, és nyomja meg a bekapcsológombot. Ha Windows PC-n tapasztalja a problémát, a számítógép újraindítása megoldhatja a problémát.
4. Futtassa a Windows Bluetooth hibaelhárítót
Ha a PS5-vezérlő folyamatosan leválik a számítógépről Bluetoothon keresztül, futtassa a Windows Bluetooth hibaelhárítóját. Az eszköz képes diagnosztizálni és kijavítani a csatlakozási problémákat, és frissíteni tudja a törött vagy elavult Bluetooth-illesztőprogramokat.
Csatlakoztassa a vezérlőt a számítógépéhez, és futtassa a Bluetooth-hibaelhárítót, mielőtt megszakadna.
Ha számítógépén Windows 10 fut, lépjen a Beállítások>Frissítés és biztonság>Hibaelhárításmenüpontra.
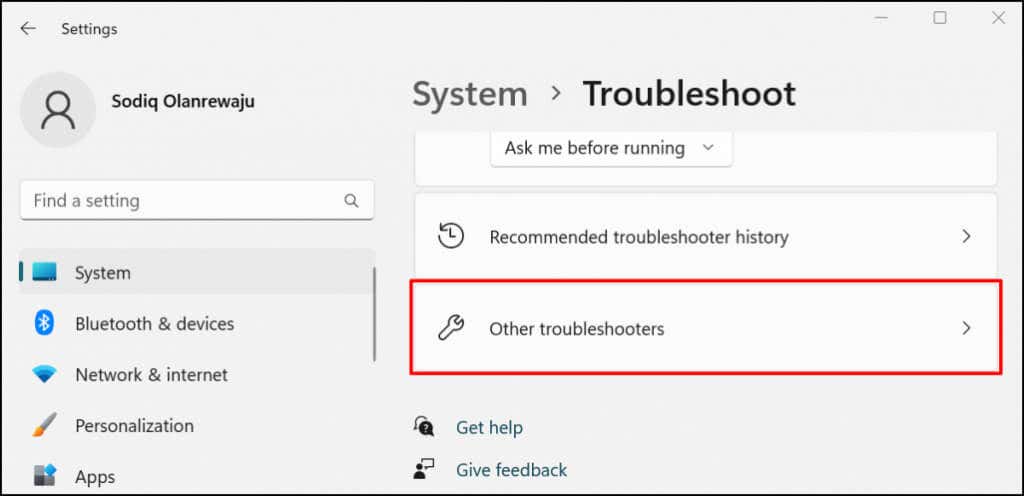
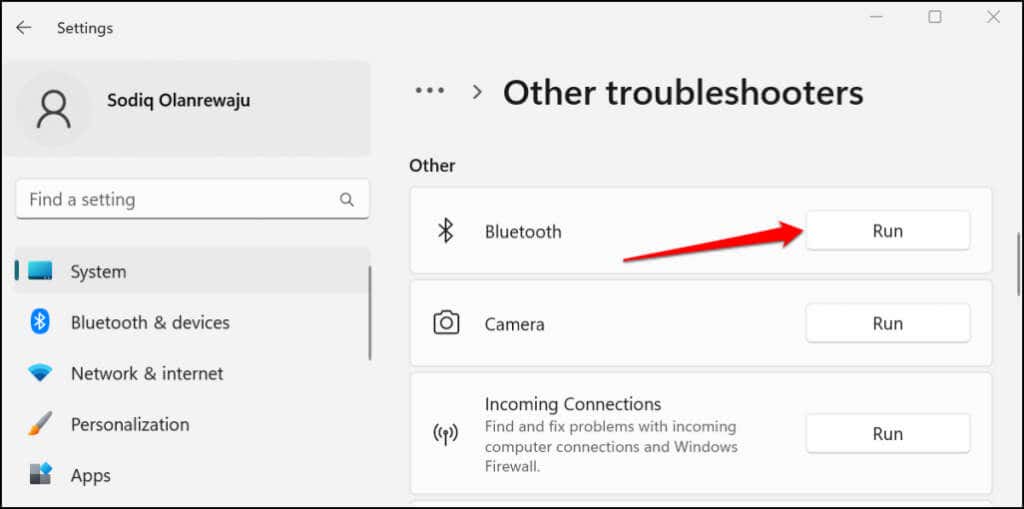
A hibaelhárító átvizsgálja számítógépe Bluetooth-képességét, leválasztja az összes Bluetooth-eszközt, és kijavítja a talált problémákat.
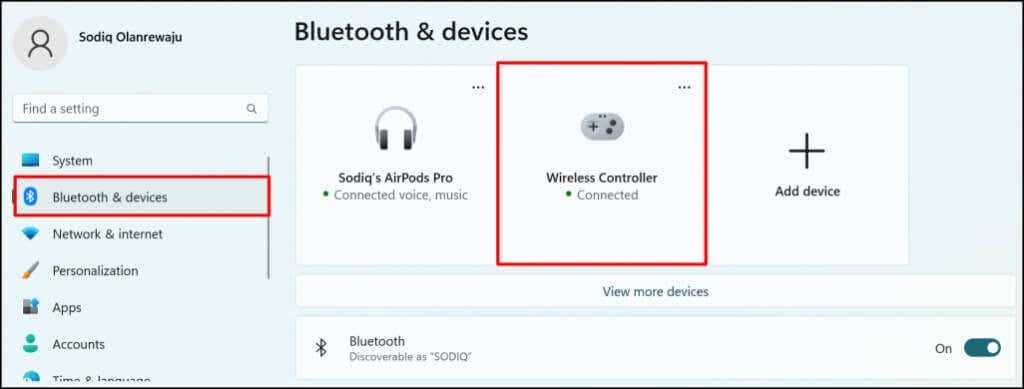
5. Frissítse a PS5 vezérlő illesztőprogramját
Egy elromlott vagy elavult USB- vagy Bluetooth-illesztőprogram a PS5-vezérlő hibás működését okozhatja. Csatlakoztassa számítógépét az internethez, és ellenőrizze, hogy a PS5 vezeték nélküli vezérlő illesztőprogramja naprakész-e.
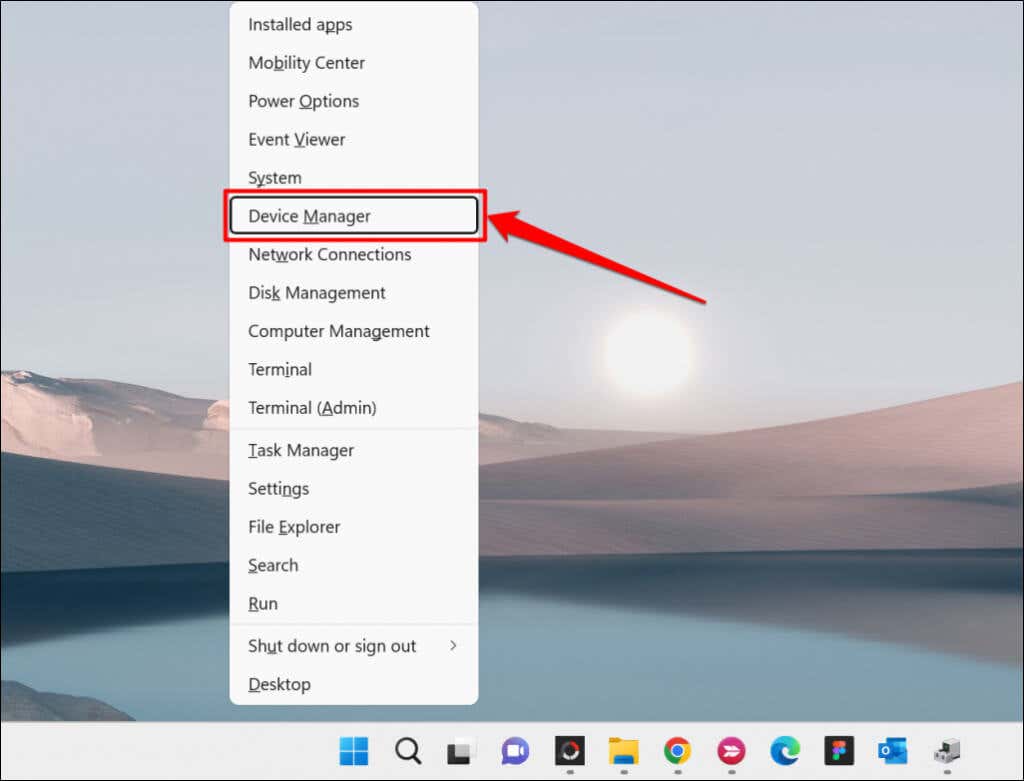
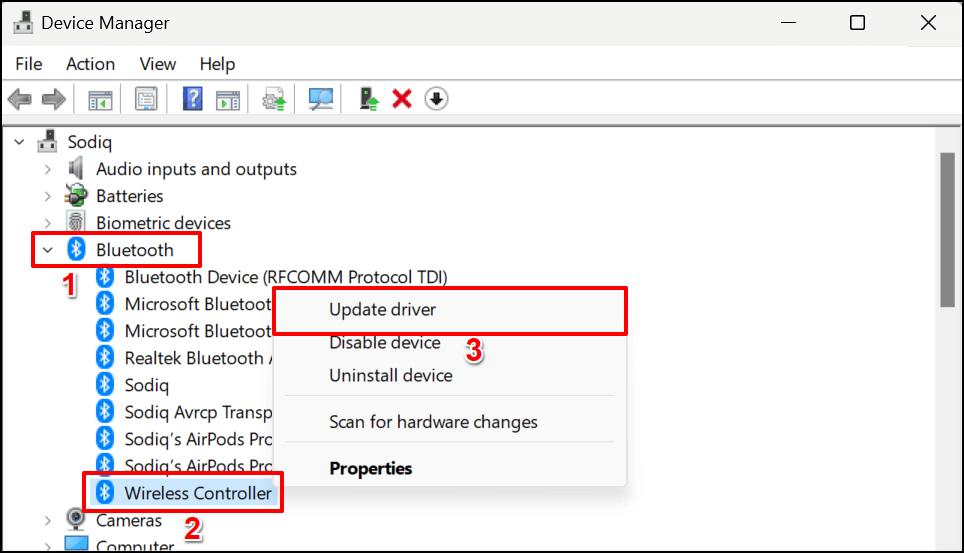
Frissítse az USB-illesztőprogramot az „Univerzális soros buszvezérlők” részben, ha a vezérlőt USB-kábellel csatlakoztatja.
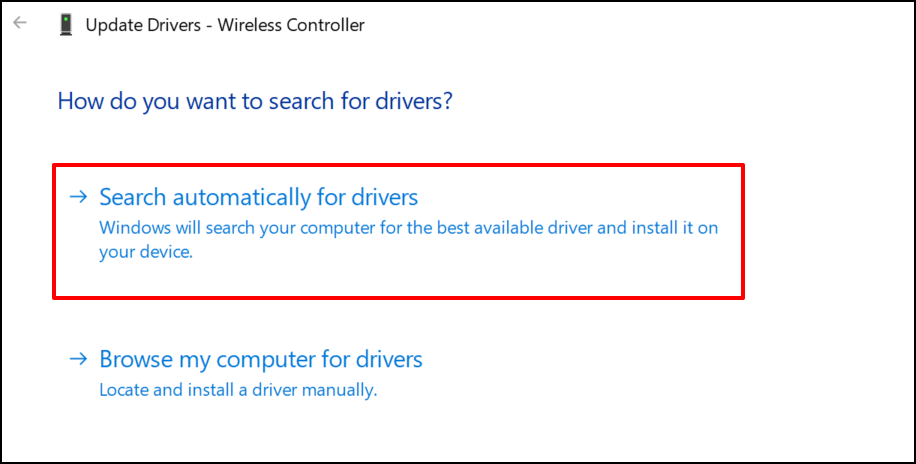
Várja meg, amíg a frissítési varázsló ellenőrzi, hogy elérhető-e új illesztőprogram-verzió az eszközhöz.
6. Állítsa vissza a PS5 DualSense vezérlő
gyári beállításaitHa visszaállítja a vezérlőt a gyári alapértékekre, akkor a csatlakozási problémák és egyéb problémák a PlayStation 5-ön problémák kiküszöbölhetők. Kihúzhatja a konzolt az áramforrásból, vagy kövesse az alábbi lépéseket:
Megjegyzés:Ha túl korán (egy hangjelzés után) engedi fel a bekapcsológombot, a PlayStation 5 pihenő módba kerül.
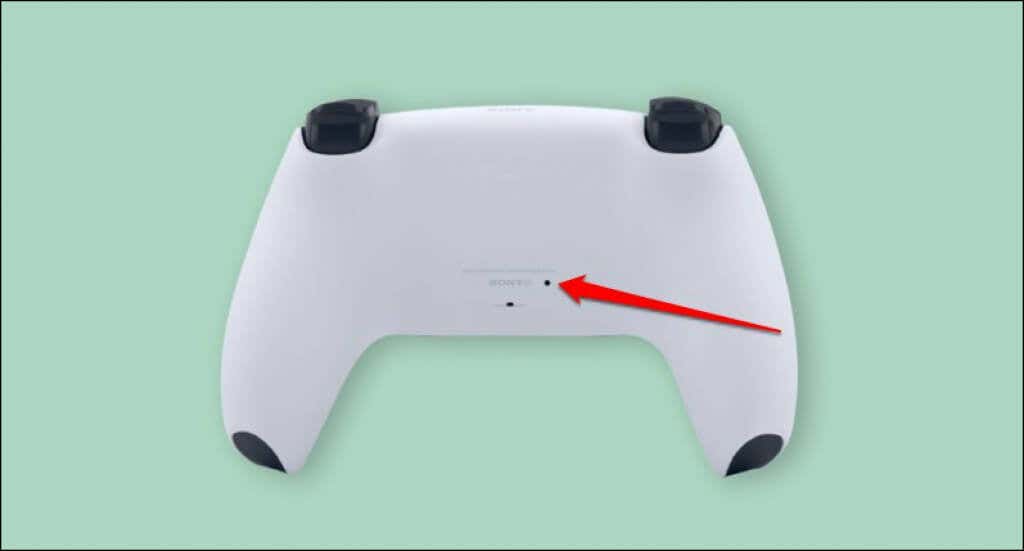
7. Frissítse a vezérlőt
Ha a PS5 rendelkezik internetkapcsolattal, a konzolnak automatikusan le kell töltenie a DualSense vezeték nélküli vezérlőszoftvert. De nem telepíti automatikusan a frissítést. A vezérlők frissítésére vonatkozó felszólítást kell kapnia, amikor csatlakoztatja őket a konzolhoz.
Ha nem kap értesítést, manuálisan frissítse a vezérlőket a PS5 beállítások menüjében. Ha a vezérlői nem tudnak csatlakozni a konzolhoz, frissítheti őket egy Windows PC segítségével.
A DualSense vezérlők frissítése a PS5-ön
Csatlakoztassa PS5-jét az internethez Wi-Fi-n vagy Etherneten keresztül, és kövesse az alábbi lépéseket:
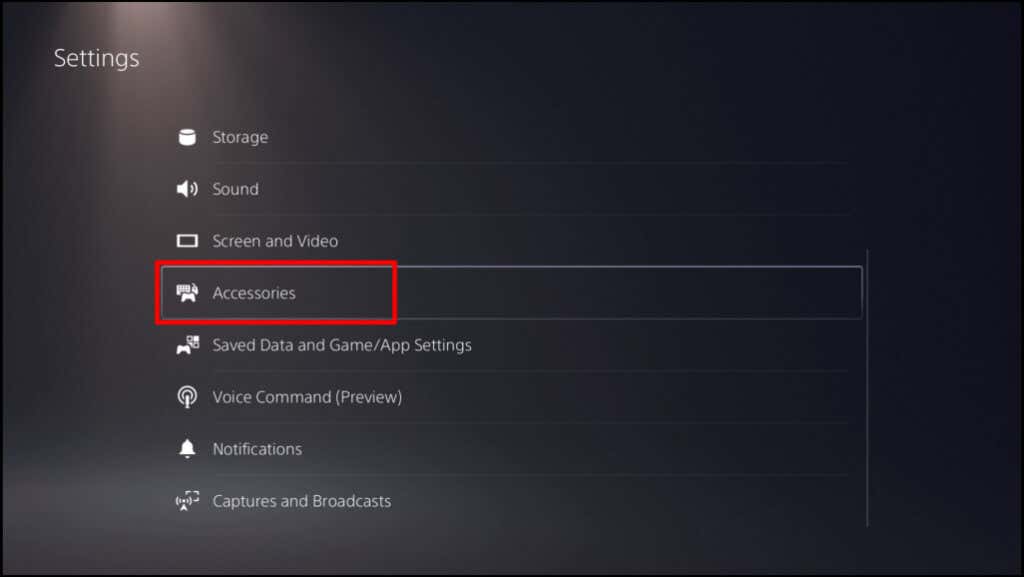
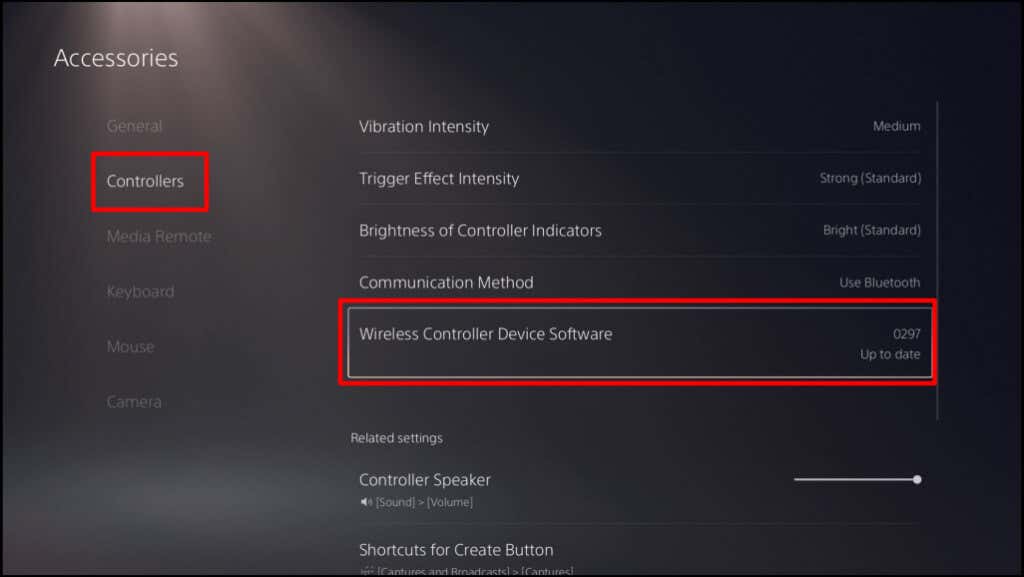
Ha a vezérlő folyamatosan megszakad, miközben a beállítások oldalon navigál, frissítse a firmware-t számítógép segítségével.
PS5 DualSense vezérlők frissítése számítógép segítségével
Először telepítse a Firmware-frissítő DualSense vezeték nélküli vezérlőhözalkalmazást a Windows PC-re. Vegye figyelembe, hogy a szoftver csak az alábbi rendszerkövetelményeknek megfelelő Windows PC-n működik:
Számítógépének rendelkeznie kell legalább egy USB-porttal. Ha számítógépe megfelel ezeknek a követelményeknek, töltse le és telepítse a Firmware frissítő a DualSense vezeték nélküli vezérlőfájlhoz -ot. Csatlakoztassa számítógépét az internethez, és kövesse az alábbi lépéseket:
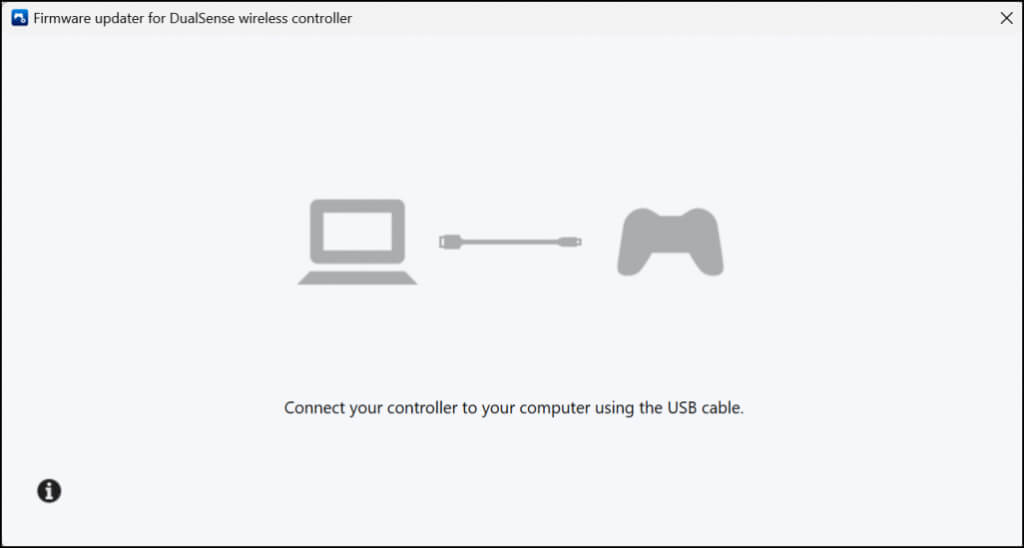
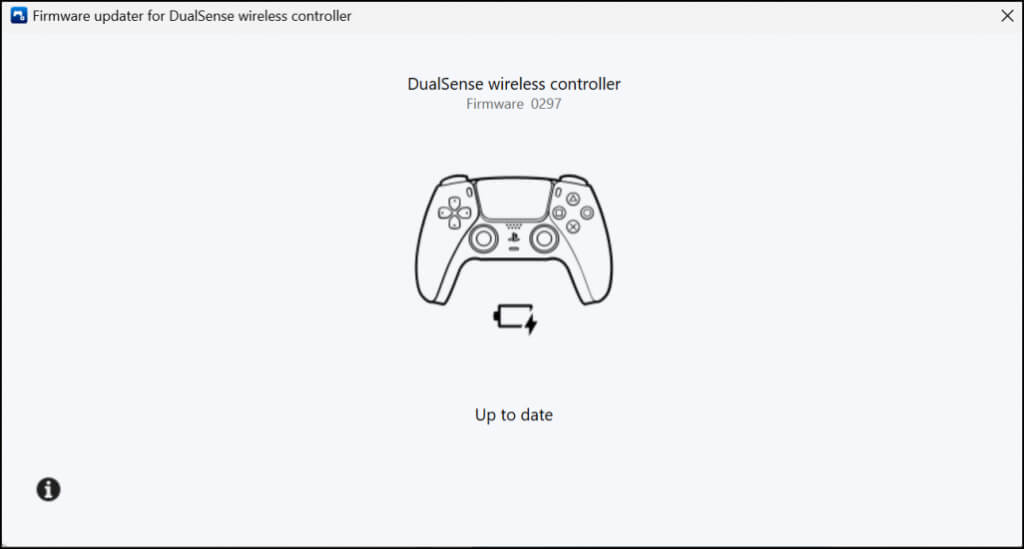
A csatlakozási problémák kijavításán kívül a firmware-frissítések javítják a vezérlők teljesítményét és stabilitását.
8. Frissítse konzolját és számítógépét
A számítógép és a konzol szoftverének frissítése megoldhatja azokat a rendszerhibákat, amelyek miatt a vezeték nélküli vezérlő időnként megszakad.
A PS5 rendszerszoftverének frissítése
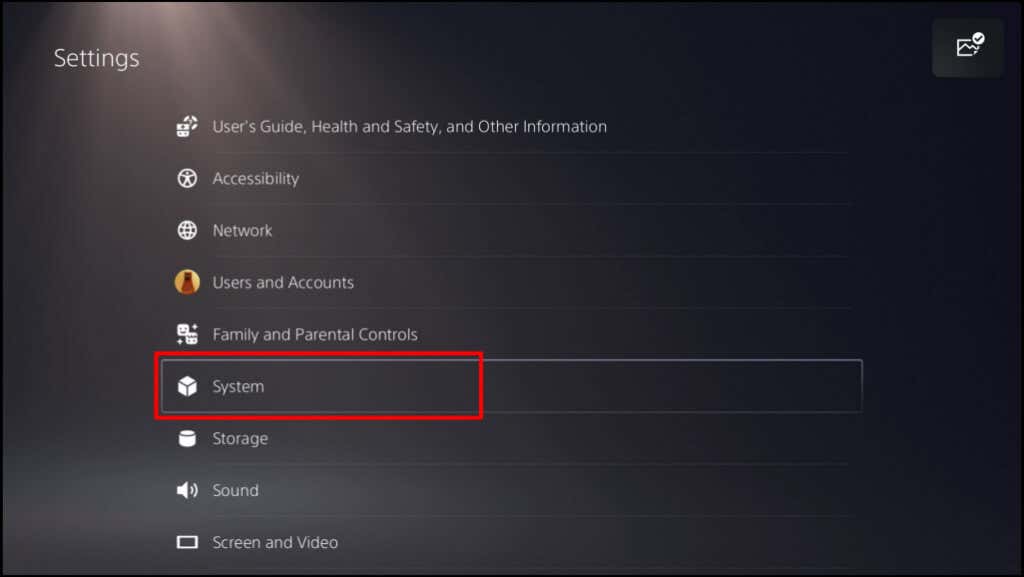
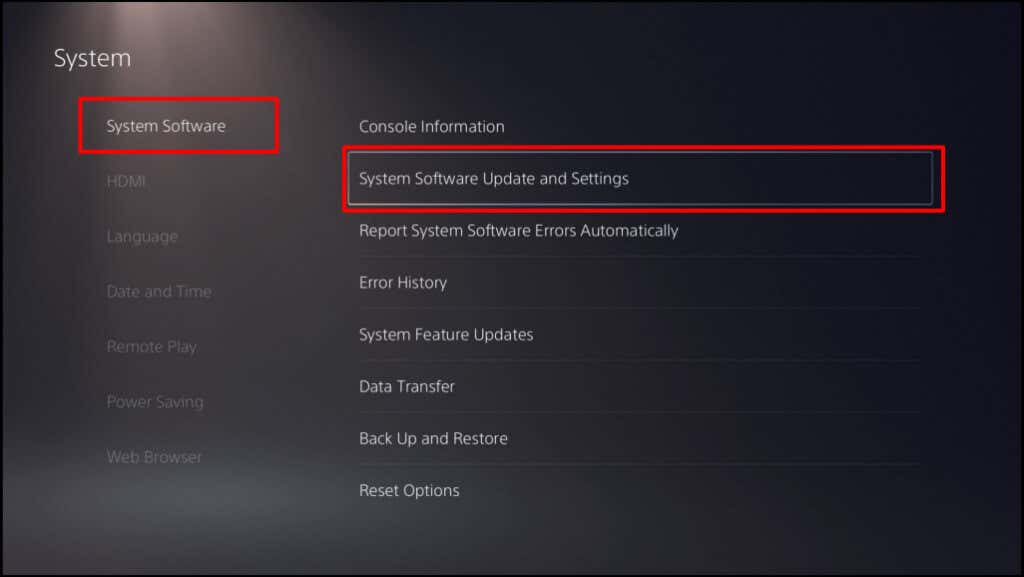
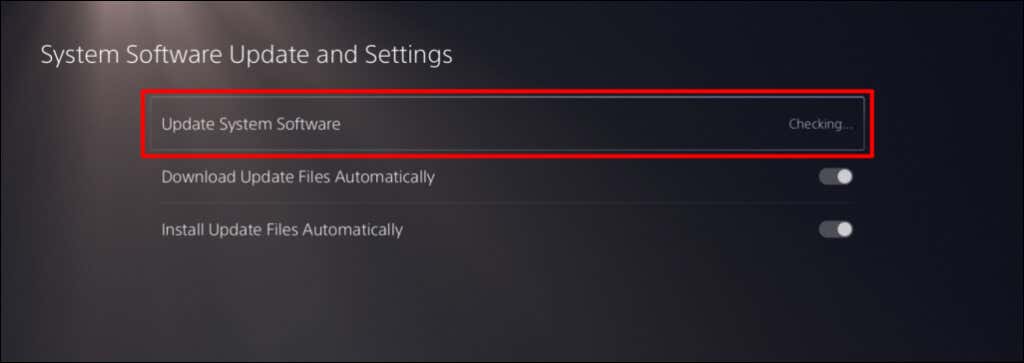
A Windows frissítése
A számítógép operációs rendszerének frissítése megoldhatja azokat a problémákat, amelyek miatt a PS5 vezeték nélküli vezérlő folyamatosan megszakad.
Windows 11 rendszerű számítógépeken nyissa meg a Beállítások>Windows Updatemenüpontot, és várja meg, amíg a számítógép ellenőrzi és letölti az új frissítéseket. Válassza az Újraindítás mostlehetőséget a korábban letöltött frissítések telepítéséhez.
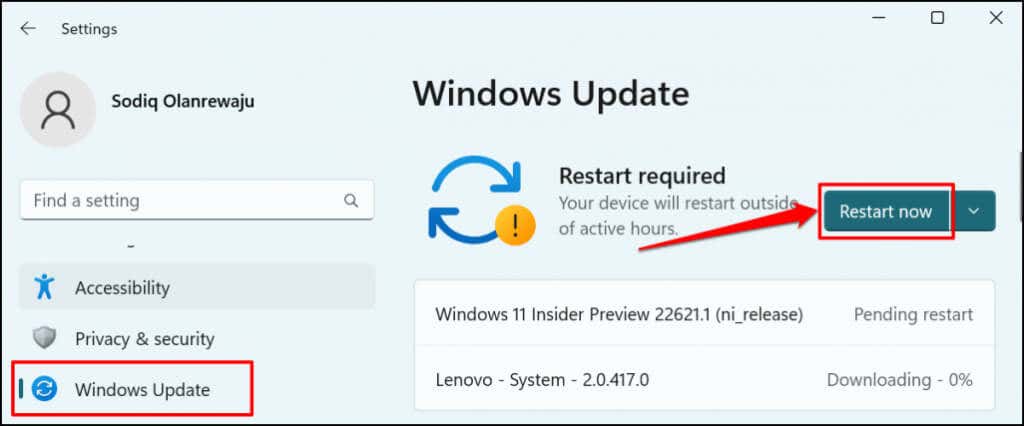
Ha Windows 10 rendszerű számítógépet használ, lépjen a Beállítások>Frissítések és biztonság>Windows Updatemenüpontra.
Kérjen szakértői segítséget
Látogasson el a PlayStation Service Repair Center oldalra, ha mindent kipróbált, de a PS5 vezeték nélküli vezérlője folyamatosan megszakad. Szakemberrel vizsgáltassa meg az érintett vezérlő(ke)t fizikai sérülések vagy gyári hibák miatt.
.