A hangos gépelés a Google Dokumentumokban hasznos funkció, amikor gyorsan kell jegyzetelnie. A Google beszéd-szövegké alakításával precíz formázási beállításokkal, például vesszőkkel diktálhatja jegyzeteit, és új bekezdéseket adhat hozzá.
Sajnos a hangalapú gépelés funkció alkalmanként problémákba ütközhet. Ez az útmutató segít néhány gyors javításban a Google Dokumentumok leggyakoribb hangalapú gépelési problémáira, így visszatérhet a munkához.
1. Használjon Chromium-alapú böngészőt
A hangalapú gépelés használatának leggyakoribb oka az, hogy a funkció csak Chromium-alapú böngészőkön működik, például a Google Chrome-on és a Microsoft Edge-en.
A Google Dokumentumok webes verzióját egy Chromium-alapú böngészőn keresztül kell használnia Windows vagy Mac rendszerű asztali vagy laptopon a hangos gépelés használata a Google Dokumentumokban értékre.
Ha másik böngészőt, például Firefoxot vagy Safarit használ, nem használhatja a hangalapú gépelést a Google Dokumentumokban. Ezenkívül nem fog tudni használni néhány más funkciót, például az offline gépelést a nem Chromium böngészőkben.
A funkció az iPhone és Android telefonokhoz készült Google Dokumentumok alkalmazásban sem érhető el.
2. Ellenőrizze a mikrofon hozzáférési engedélyeit a böngészőben
A Google Chrome engedélyt kér az Öntől, mielőtt hozzáférne bármely perifériához, amikor egy webhely hozzáférést kér.
Amikor megpróbálja használni a Google Dokumentumok hangalapú gépelését, miután először telepítette a Google Chrome-ot Windows rendszeren, egy előugró ablak jelenik meg a böngésző tetején, amely engedélyt kér a mikrofon elérésére.
Ha nem engedélyezte a Google Chrome-nak, hogy hozzáférjen a mikrofonhoz, a hangalapú gépelés nem működne. Megoldhatja azonban a következőképpen:
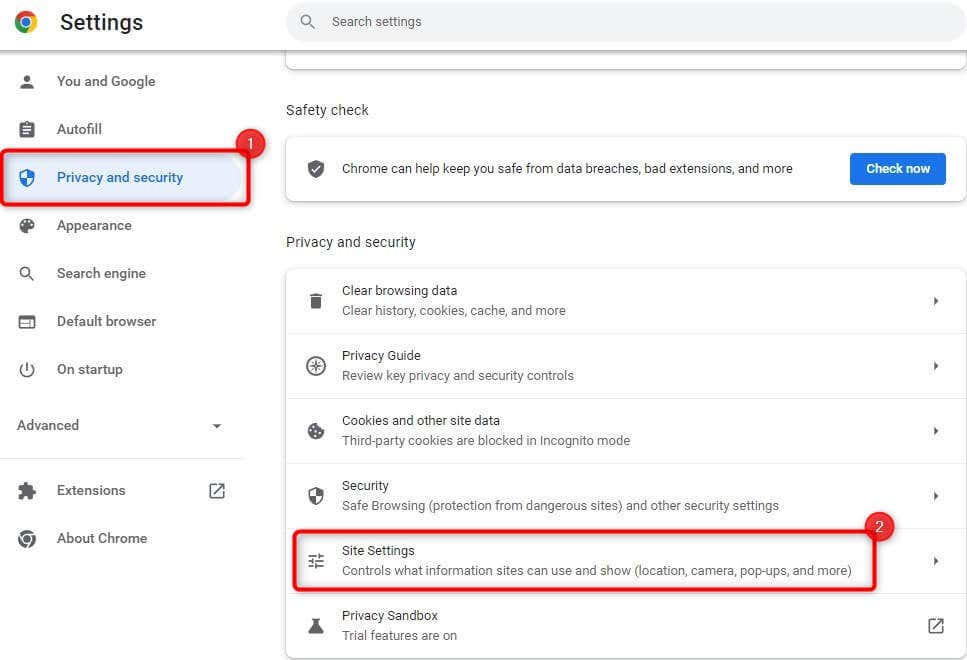
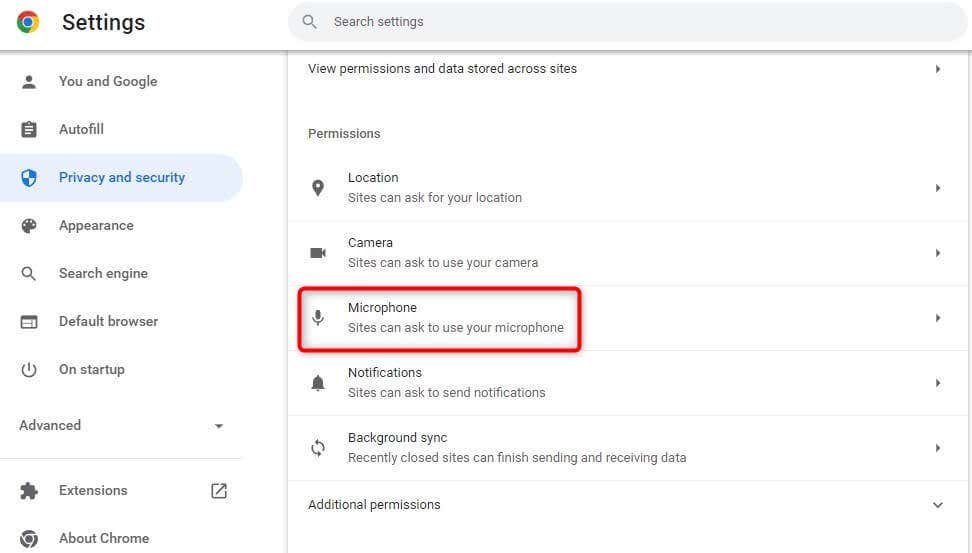
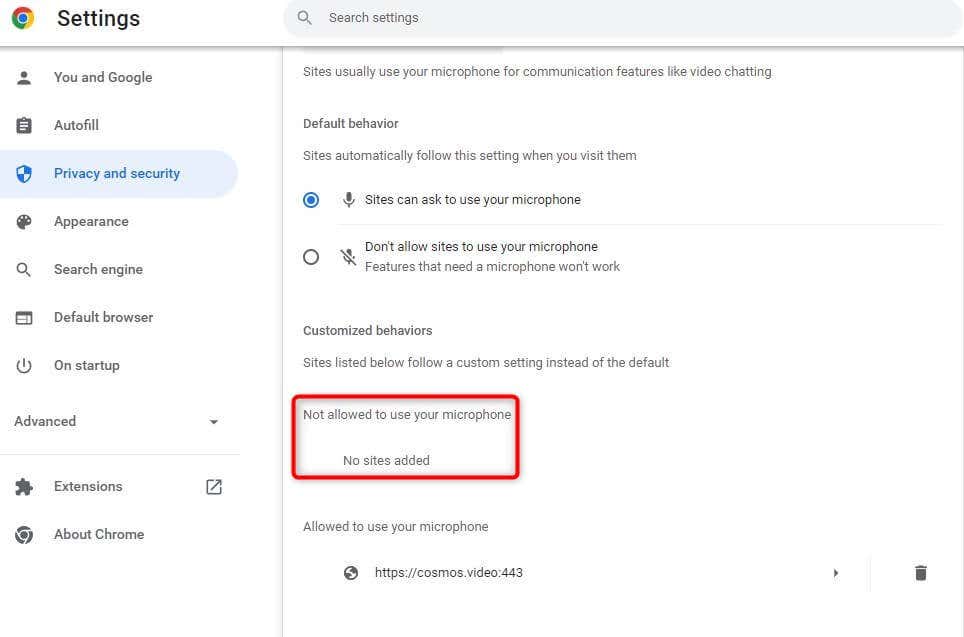
Lépjen vissza egy Google-dokumentumhoz, és próbálja meg használni a hangalapú gépelést. A Google Chrome ismét engedélyt fog kérni. Ezúttal adja meg az engedélyt, és képesnek kell lennie a hangalapú gépelés használatára. Ugyanezt a folyamatot követheti az Edge-ben is, néhány különbséggel a felületen..
3. Ellenőrizze a mikrofon hozzáférési engedélyeit a Windows
rendszerbenA Google Chrome-hoz hasonlóan a Windows is rendelkezik beépített mikrofonbeállításokkal, amelyek segítségével engedélyezheti vagy letilthatja, hogy az alkalmazások hozzáférjenek a mikrofonhoz. Ha a Chrome nem rendelkezik mikrofonengedéllyel az Ön számítógépén, a hangalapú gépelés használatához módosítania kell ezt a Windows Beállítások alkalmazásában.
Ezt a következőképpen teheti meg:
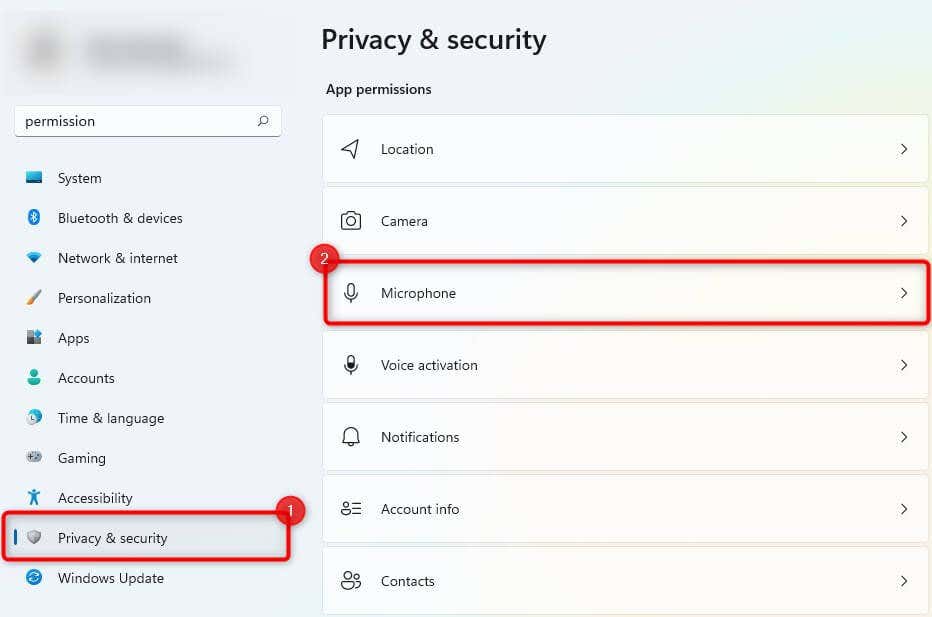
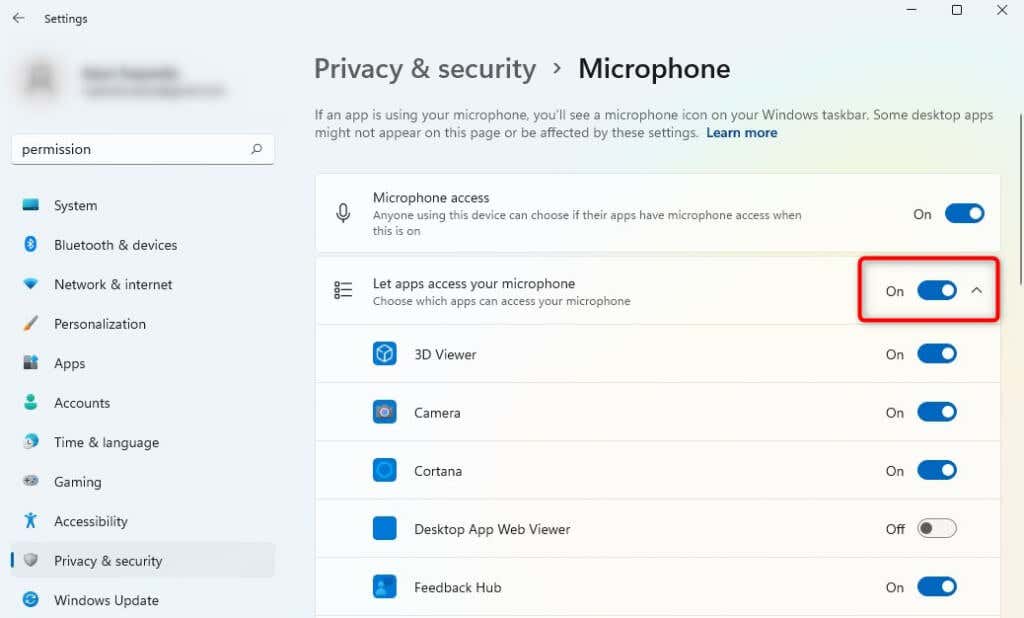
Próbálkozzon újra a hangos gépelés használatával, hátha ez megoldja a problémát.
4. Ellenőrizze a Mikrofon hangerejét
Ha úgy tűnik, hogy a hangos gépelés megnyílik a képernyőn, de nem érzékeli a hangot, előfordulhat, hogy a mikrofon hangereje túl alacsonyra van állítva a Windows rendszeren. A következőképpen teheti meg az növelje a mikrofon hangerejét műveletet Windows rendszerben:
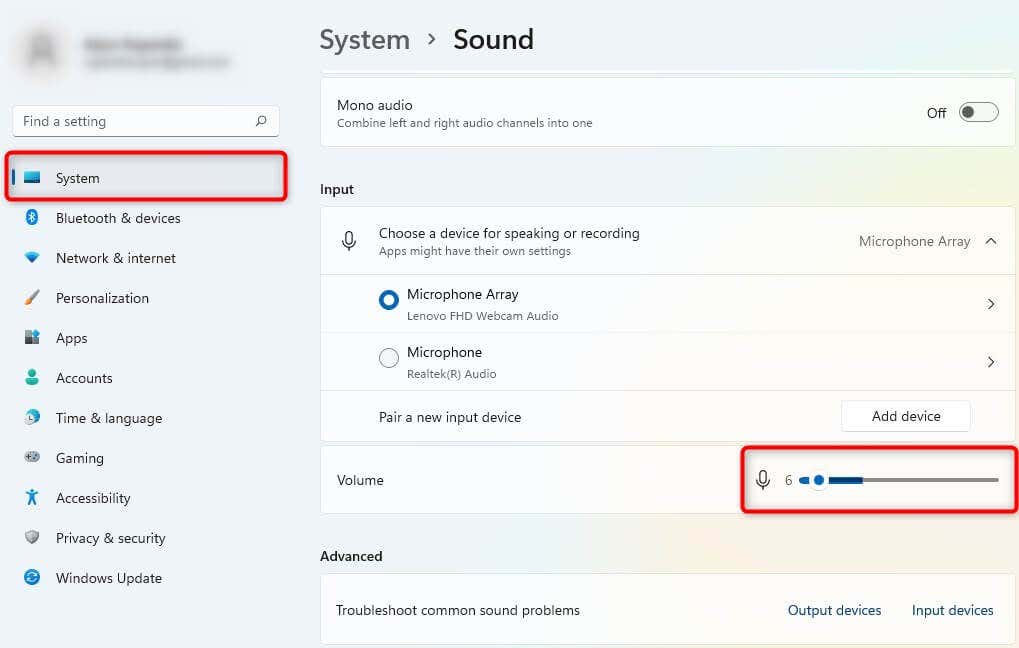
Ha növeli a hangerőt, ellenőrizze, hogy a Windows regisztrálja-e a belső vagy külső mikrofonból érkező hangbemenetet. Ha nem, akkor meg kell próbálnia a következőt: javítsd meg a mikrofonod.
Nézze meg, hogy most már megfelelően tudja-e használni a hangalapú gépelést.
5. Használja a beépített hibaelhárítót
A Windows 11 különféle beépített hibaelhárítókkal rendelkezik, beleértve a mikrofonnal kapcsolatos problémákat. Ha eddig nem sikerült kijavítania a hangos gépelés problémáját, érdemes lehet a beépített hibaelhárító segítségével megnézni, hogy a Windows képes-e megtalálni és kijavítani a problémát.
Íme, hogyan használhatja a hibaelhárítót:
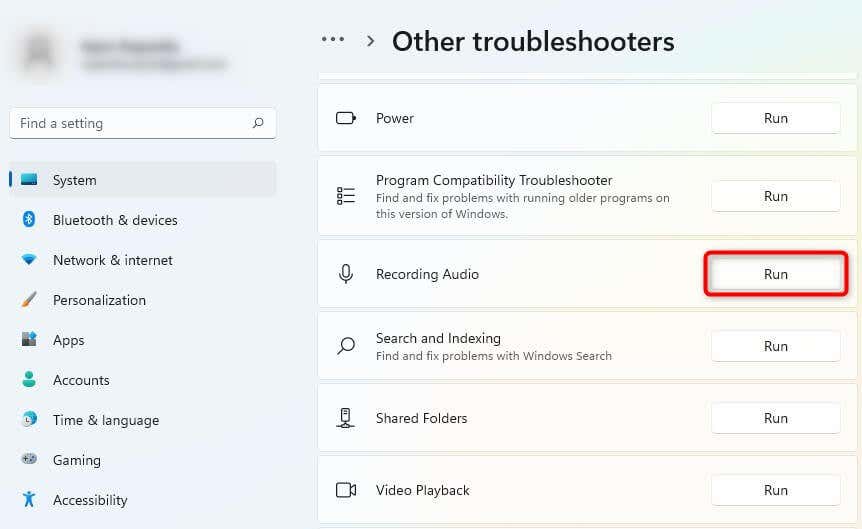
Ha a Windows hibát talál, automatikusan megpróbálja kijavítani a problémát.
6. Törölje a böngésző gyorsítótárát és adatait
Ha továbbra sem tudta megoldani a hangos gépelés problémáját, próbálkozzon a törli a Chrome gyorsítótárát és adatok segítségével a Google Dokumentumok hangalapú gépelésének megoldásához.
Mivel minden nap használja a Google Chrome böngészőt, néhány adatot helyben tárol, így a jövőben gyorsabban érheti el a webhelyeket. Amikor törli a böngészési és a gyorsítótáradatokat, eltávolítja ezeket a felhalmozott adatokat, frissítve ezzel a böngészőt.
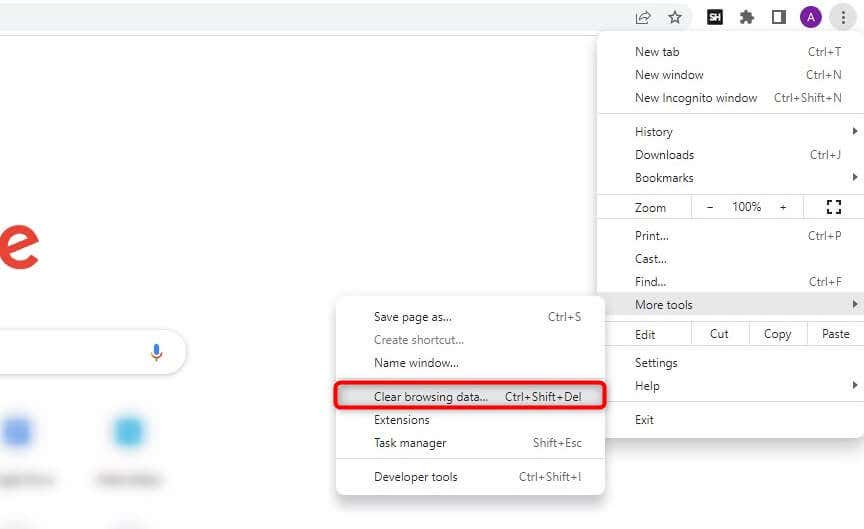
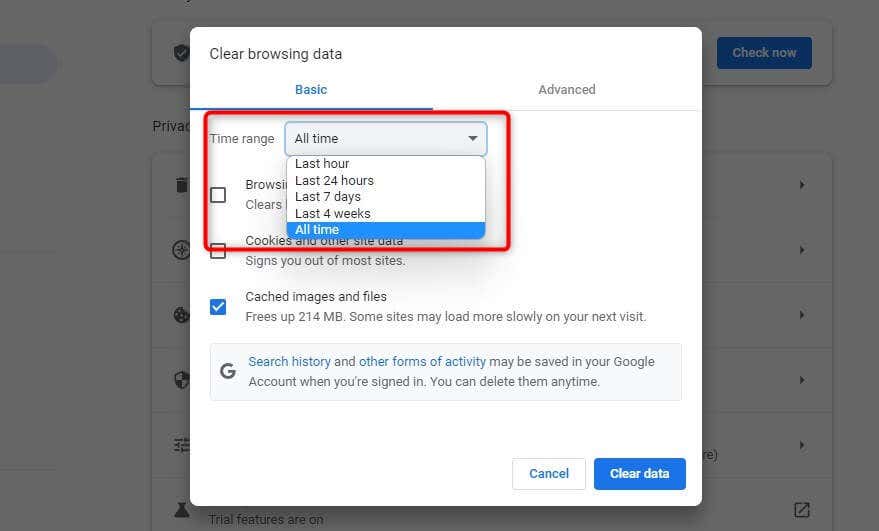
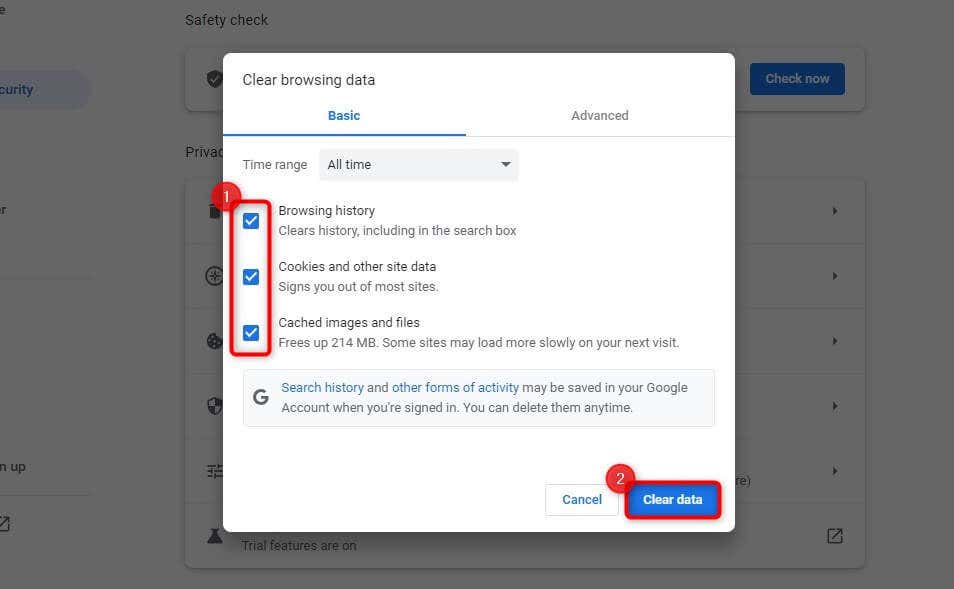
Indítsa újra az eszközt, és próbálja meg újra használni a hangalapú gépelési lehetőséget.
Eközben azt is ellenőriznie kell, hogy Ön a Google Chrome legújabb verziójával. Ellenőrizheti, hogy elérhető-e frissítés, ha a jobb felső sarokban lévő függőleges ellipszisre kattint, és a Súgó>A Google Chrome névjegyelehetőséget választja.
Ha elérhető frissítés, azt itt láthatja. Ellenkező esetben a következő üzenet jelenik meg: A Google Chrome naprakész.
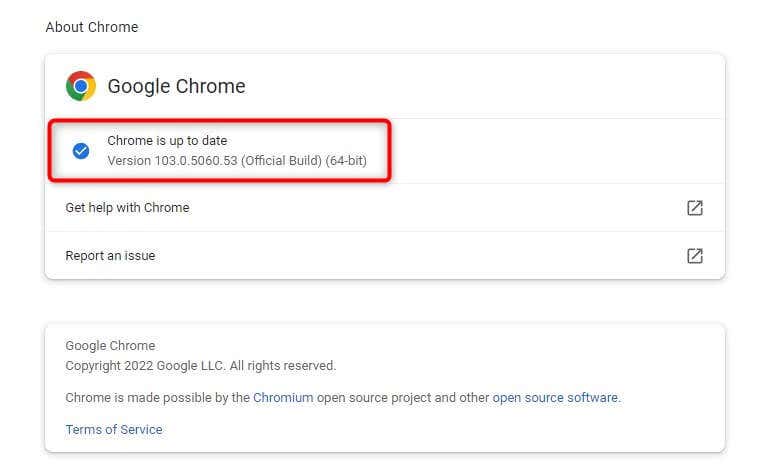
Remélhetőleg ezzel működni fog a hangalapú gépelés.
A Google Dokumentumok hangalapú gépelésével kapcsolatos probléma megoldva
A Google Dokumentumok hang-szöveg funkciója segítségével gyorsan hozhat létre dokumentumokat a tartalom manuális beírása nélkül.
A dokumentumokat közvetlenül is megoszthatja a Google Drive-link segítségével, vagy letöltheti a dokumentumot, és folytathatja a szerkesztésüket egy másik szövegszerkesztőben, például a Microsoft Wordben. Néha azonban nem hajlandó megfelelően működni. Remélhetőleg meg tudja oldani a problémát az oktatóanyag egyik módszerével..
.