Ha a Microsoft Outlook nem tud kapcsolódni az e-mail szerverhez, akkor nem kap bejövő e-maileket, és nem tud új e-maileket küldeni az Ön e-mailjéről. Ez a helyzet megakadályozza az e-mailekkel kapcsolatos feladatok elvégzését. Szerencsére vannak módok a probléma megkerülésére.
A Az Outlook problémákat tapasztal e-mail szerverhez való kapcsolódás okai között szerepel egy kisebb alkalmazáshiba, az internetkapcsolat nem működik, vagy az Outlook adatfájlja hibás. Ez az útmutató néhány megoldást kínál arra, hogy az Outlook-kliens csatlakozhasson az e-mail-kiszolgálóhoz, és új e-maileket tudjon letölteni.

Indítsa újra az Outlookot
Az Outlook legtöbb kisebb hibájának kijavításának egyik módja az alkalmazás újraindítása. Amikor ezt megteszi, az Outlook minden szolgáltatást kikapcsol, és újraindítja. Ez minden opciónak új kezdetet ad, és sok kisebb problémát kijavít.
Nem veszíti el a mentett munkáját, ha újraindítja az Outlook alkalmazást.
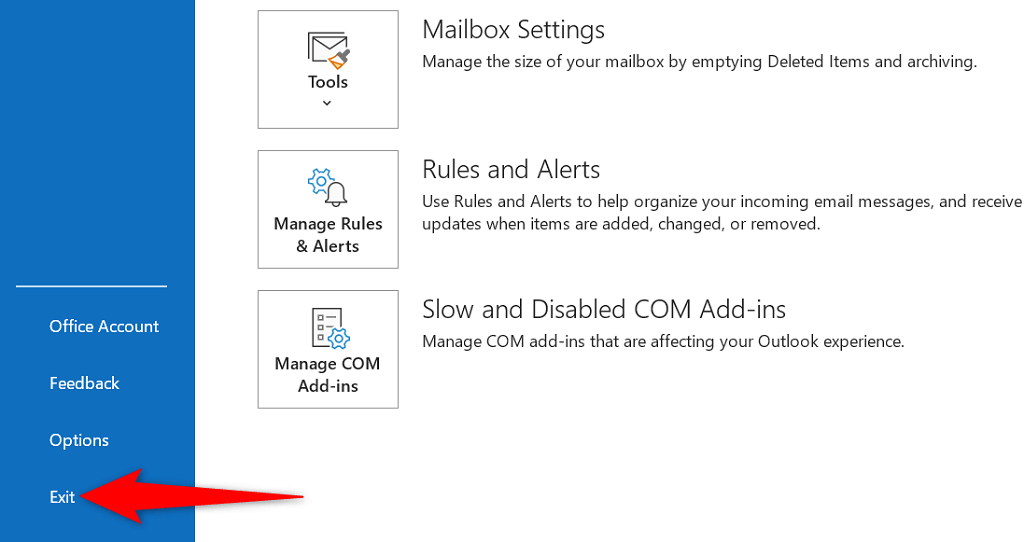
Ellenőrizze internetkapcsolatát
Egy lehetséges oka annak, hogy az Outlook nem tud csatlakozni az e-mail szerverhez, az az internetkapcsolat problémái. Ennek eredményeként azok az alkalmazások sem fognak működni, amelyek az internethez való csatlakozásra támaszkodnak.
Gyorsan ellenőrizheti, hogy működik-e a hálózati kapcsolat, ha megnyit egy webböngészőt eszközén, és elindít egy webhelyet, például a Google-t. Ha a webhely betöltődik, a kapcsolat működik.
Ha a webhely nem töltődik be, akkor csatlakozási probléma van. javítsd ki magad vagy kérheti internetszolgáltatója segítségét.
Az Outlook javítása az offline mód letiltásával
Az Outlook offline módot kínál, amellyel e-mailjeit kezelheti, miközben nincs kapcsolat az interneten. Ha azonban engedélyezte ezt a módot, akkor előfordulhat, hogy az alkalmazás nem tud csatlakozni az e-mail szerverhez.
Ebben az esetben kapcsolja ki az offline módot, és az Outlook újra online lesz.
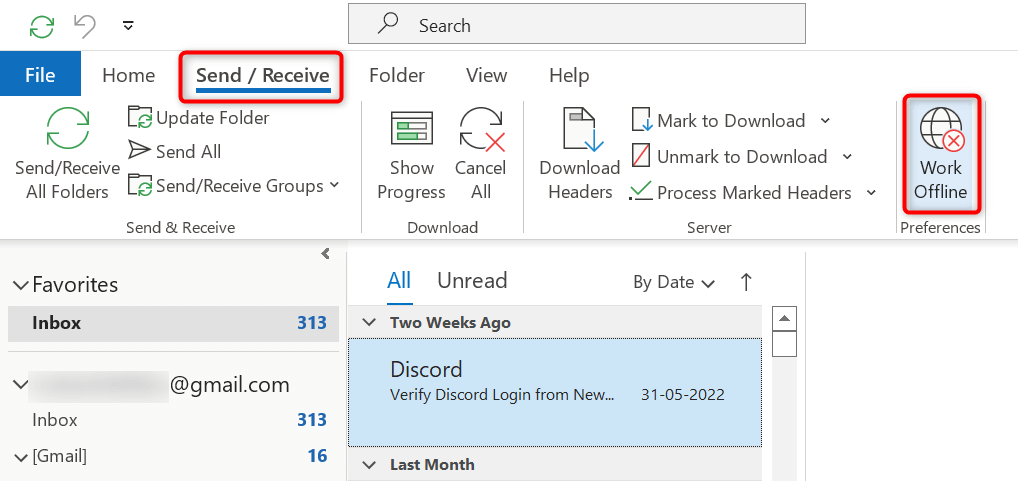
Szerverhiba megoldása Outlook e-mail fiókja javításával
Ha az Outlookot használó e-mail fiókjában problémák vannak, az az alkalmazás hibás működését okozhatja. Szerencsére az Outlook tartalmaz egy javítóeszközt, amellyel kijavíthatja az alkalmazáshoz hozzáadott összes e-mail fiókot.
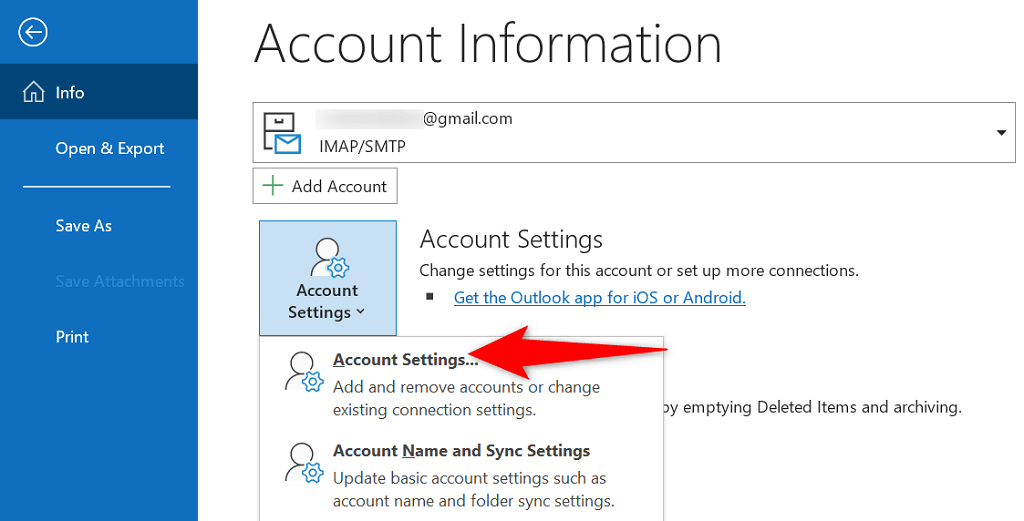
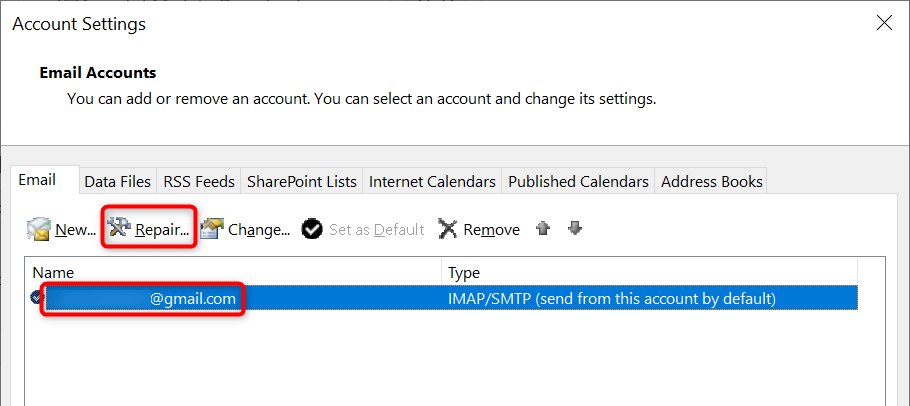
Adja hozzá újra e-mail fiókját az Outlookhoz
Ha az Outlook nem tudta javítsa ki az e-mail fiókjával kapcsolatos problémákat, vegye fontolóra fiókja eltávolítását, majd újbóli hozzáadását az alkalmazáshoz. Ez segít az Outlooknak abban, hogy újra kapcsolatot létesítsen az e-mail szerverrel, és megoldja a csatlakozási problémákat.
A fiók Outlookhoz való újbóli hozzáadásához szüksége lesz az e-mail fiók hitelesítő adataira, például a felhasználónévre, a jelszóra és a konfigurációs beállításokra.
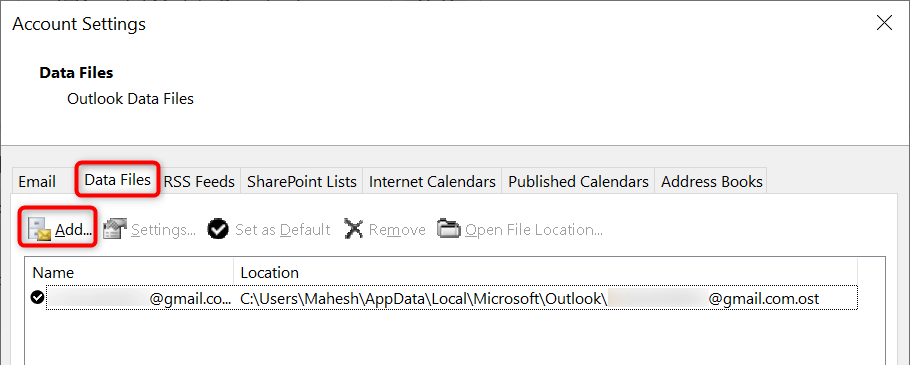
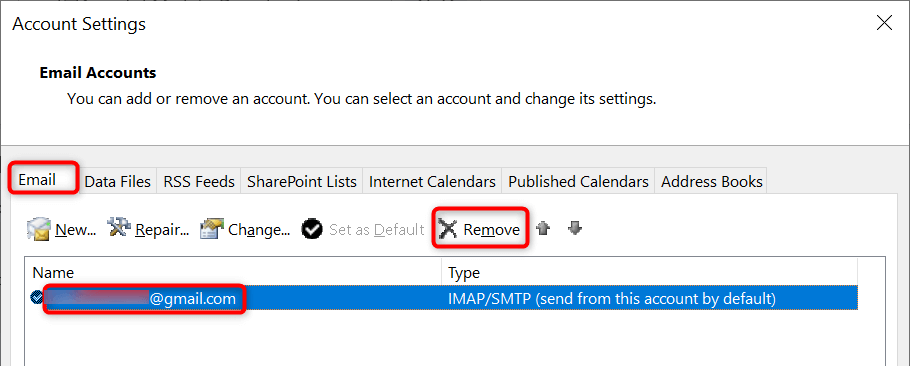
Lépjen be az Outlook csökkentett módjába, és tiltsa le a bővítményeket
Az Outlook lehetővé teszi, hogy bővítményeket telepítsen az e-mail kliens funkcióinak kiterjesztésére. Néha ezek a bővítmények leállnak, vagy más problémákat okoznak az alkalmazásban. Ebben az esetben le kell tiltania a problémás megoldja az Outlook problémáit bővítményt..
Az egyik módja a nyissa meg az Outlookot csökkentett módban, és megnézi, hogy az alkalmazás csatlakozik-e az e-mail szerveréhez. Ha igen, indítsa el az alkalmazást normál módban, tiltsa le az összes bővítményt, majd engedélyezze egyszerre egy bővítményt, hogy megtalálja a tettest.
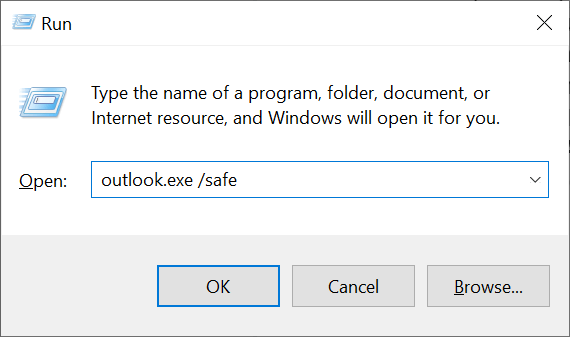
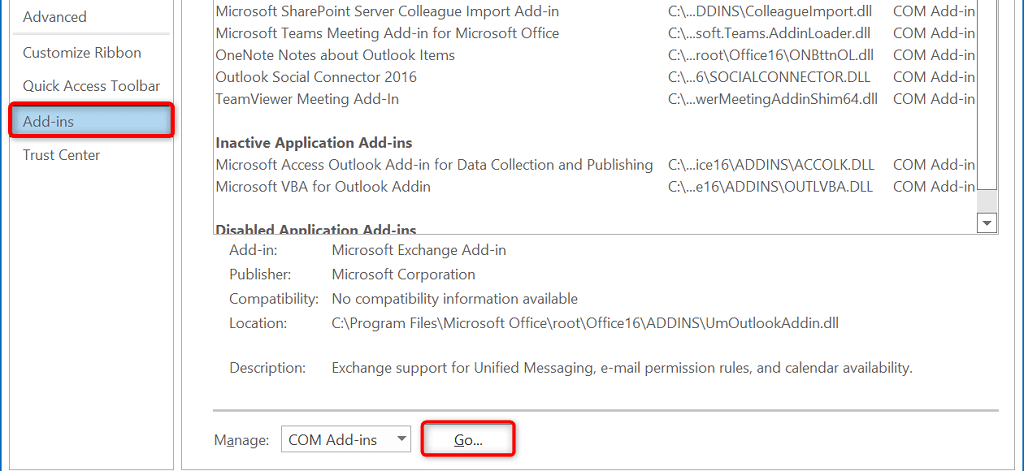
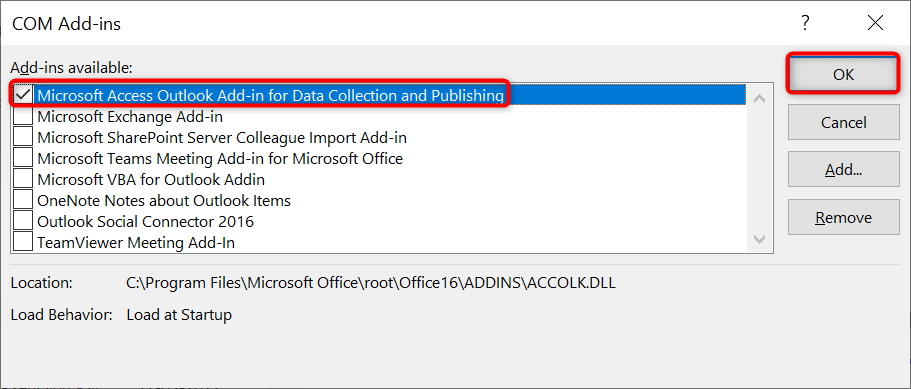
Az Outlook adatfájljának javítása
Az Outlook menti az e-mail adatait az alkalmazás adatfájljaiba. Néha ezek a fájlok megsérülnek vagy problémássá válnak, ami az alkalmazás csatlakozási problémáit okozza. Ha ez megtörténik, használja az Outlook javítóeszközét az adatfájlokkal kapcsolatos problémák megoldásához.
Először keresse meg a 7-et. Ezután futtassa a javítóeszközt a fájl javításához.
Keresse meg az Outlook adatfájljának helyét
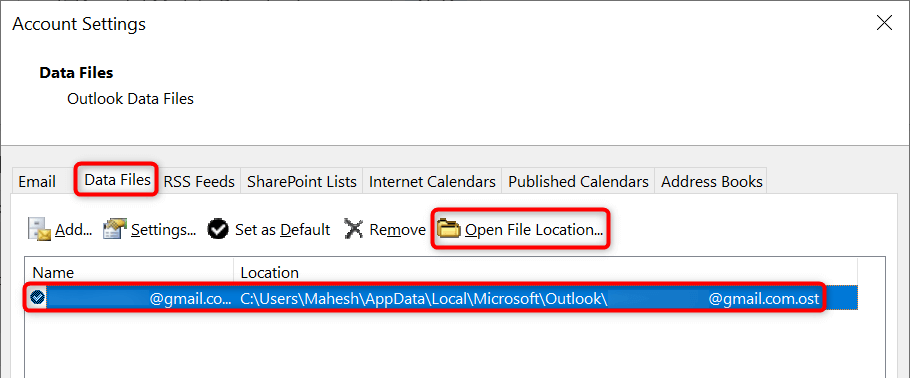
Futtassa az Outlook adatfájljavító eszközét
A Microsoft Office verziójától függően használja az alábbi megfelelő elérési utat az Outlook adatfájljavító eszközének megtalálásához:.
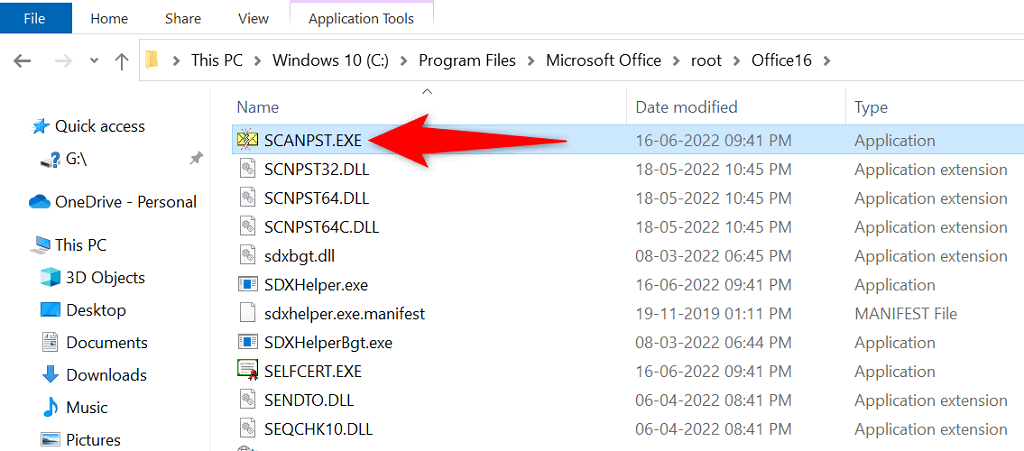
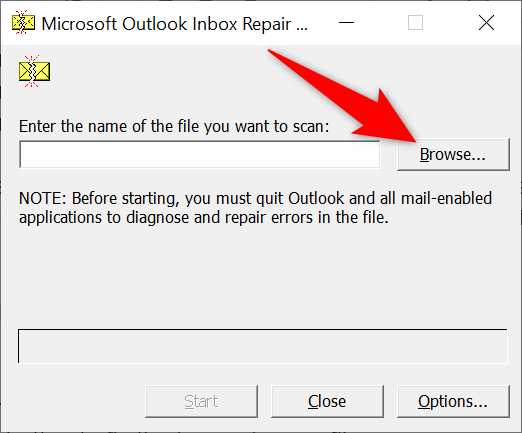
Szerverkapcsolat javítása az Outlook frissítésével
Végezetül, de nem utolsósorban tartsa naprakészen az Outlook alkalmazást a számítógépén, hogy a legújabb hibajavításokkal rendelkezzen. Például előfordulhat, hogy az Outlook nem csatlakozik a szerverhez egy alkalmazáshiba, amelyet az alkalmazás legújabb verziójának telepítésével javíthat ki.
A Microsoft megkönnyíti az Office programcsomag összes alkalmazásának frissítését, beleértve az Outlookot is. Ezt a következőképpen teheti meg.
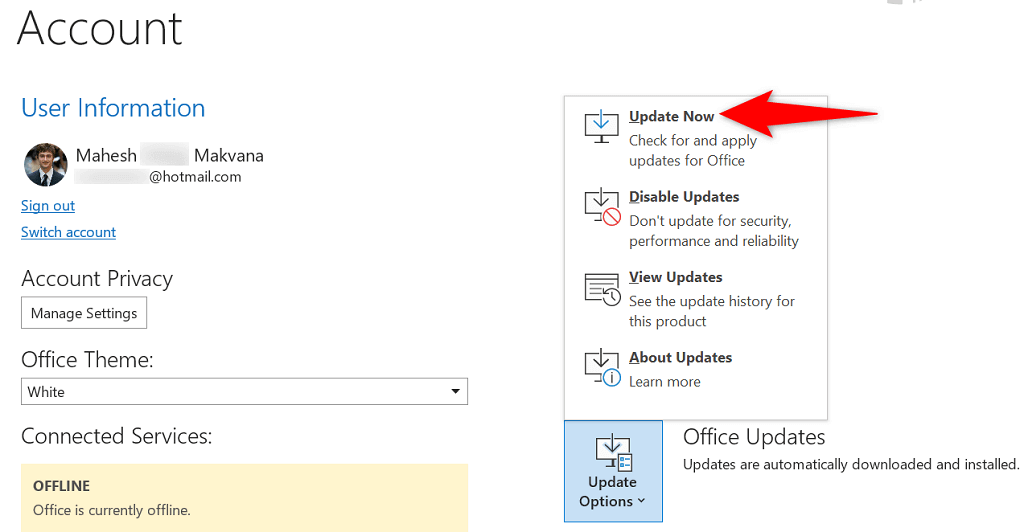
Probléma nélkül csatlakoztassa az Outlookot e-mail szerveréhez
Az Outlooknak csatlakoznia kell az Ön szerveréhez, hogy lekérje az új e-maileket és küldje el a kimenő üzeneteket. Ha olyan problémát tapasztal, amely miatt az Outlook ezt nem teszi meg, a fenti módszerek közül egy vagy több kijavítja az Outlook-hibát.
Miután az Outlook csatlakozik a szerverhez, dolgozhat a legújabb e-maileken, új e-maileket küldhet, és egyéb, e-mailekkel kapcsolatos feladatokat hajthat végre.
.