Az Outlook kiváló, teljes funkcionalitású, nagy teljesítményű és megbízható e-mail kliens a Microsoft részéről. Előfordulhat azonban olyan eset, amikor problémákat tapasztalhat az Az Outlook nem tölthető be vel vagy a nyitással kapcsolatban, ami zavaró és frusztráló lehet.
Ebben az útmutatóban néhány egyszerű és fejlettebb hibaelhárítási megoldást mutatunk be, amelyek segíthetnek az Outlook gyors üzembe helyezésében.
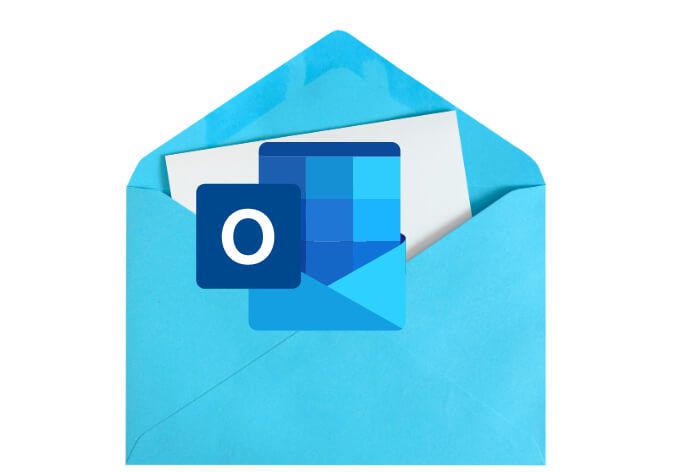
Miért Az Outlook nem nyílik meg
Számos oka lehet annak, hogy az Outlook nem tölthető be vagy működik megfelelően. Ezek a következők:
Javítás, ha az Outlook nem nyílik meg
Bármi is legyen az oka annak, hogy az Outlook nem nyílt meg az eszközén, számos egyszerű és speciális hibaelhárítási lépést használhat az Outlook problémák kijavításához. Minden lépés után próbálja meg megnyitni az Outlook programot, és ellenőrizze, hogy működik-e újra.
1. Gyorsjavítás

2. Offline munka engedélyezése
A Offline munka lehetőség lehetővé teszi, hogy elérje azokat az e-maileket, amelyeket még az Outlook leállítása előtt mentett.
Nyissa meg az Outlook alkalmazást, és ellenőrizze a Offline munka állapotát az ablak alja. Ha nem látja az Offline munkát, ez azt jelenti, hogy a funkció le van tiltva.
Az Offline munka engedélyezéséhez a Windows PC-n válassza a Küldés / fogadás>Offline munka 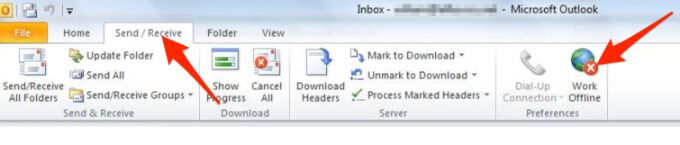
Mac esetén válassza a menüsor Outlookelemét, majd válassza az Offline munkalehetőséget.
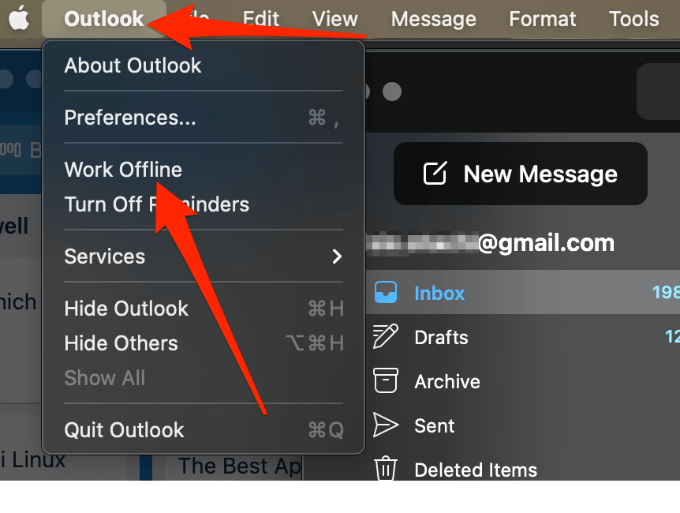
3. Az Outlook frissítése
Alapértelmezés szerint az Outlook automatikusan telepíti a frissítéseket, de manuálisan engedélyezheti vagy letilthatja ezeket a frissítéseket az Office-fiók beállításain keresztül. Ellenőrizheti az elérhető frissítéseket, és telepítheti a legújabbat az eszközére.
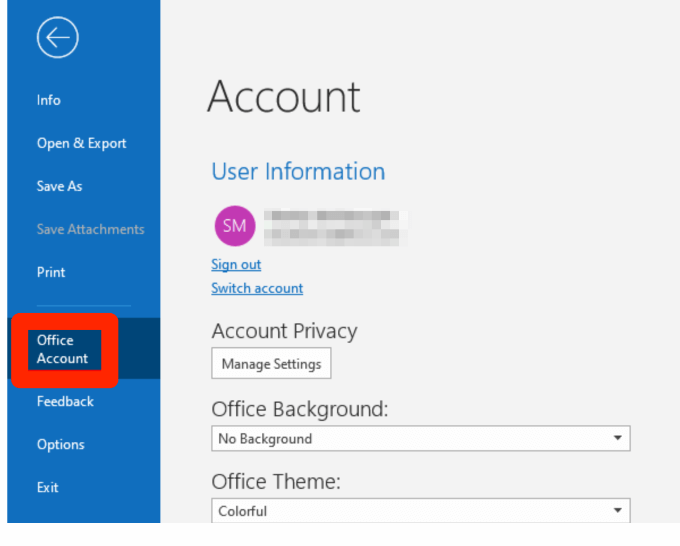
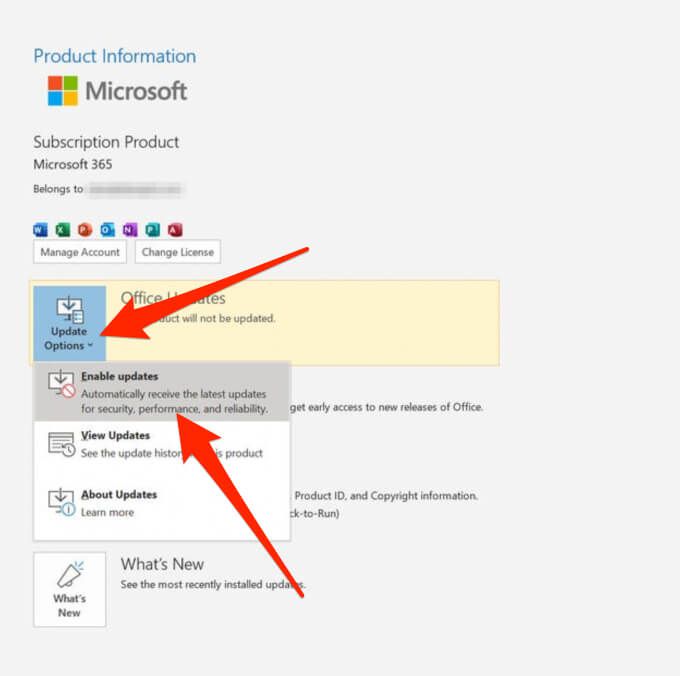
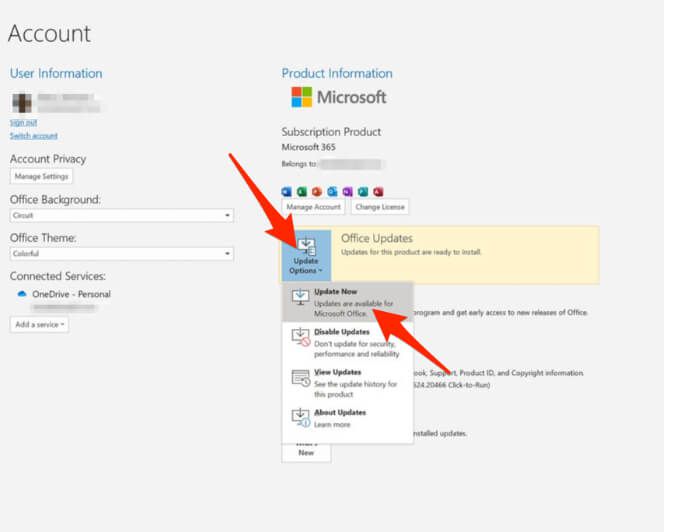
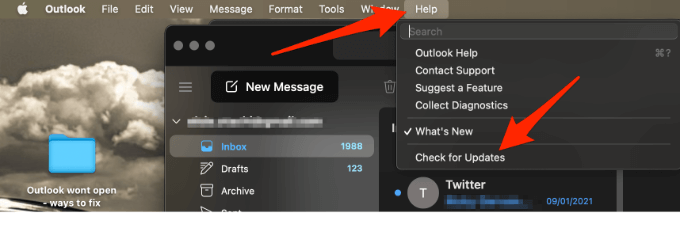
Megjegyzés: Régebbi Outlook-verzióknál, amelyek nem rendelkeznek az Office-fiók opcióval, válassza a Fájl>Súgóős>>Frissítések kereséseés telepítse a frissítést.
4. Ellenőrizze az Outlook levelezőszerver beállításait
Ellenőrizze a levelezőszerver beállításait, hogy semmi sem változott-e, ami befolyásolhatja az Outlook működését.
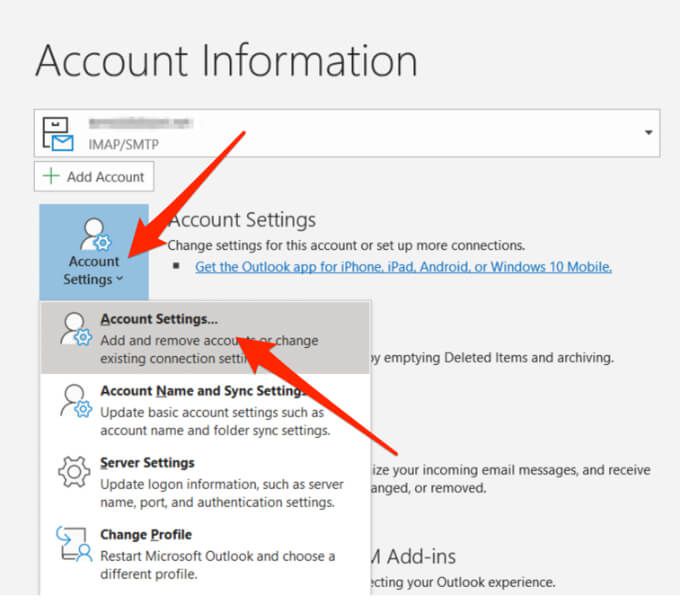
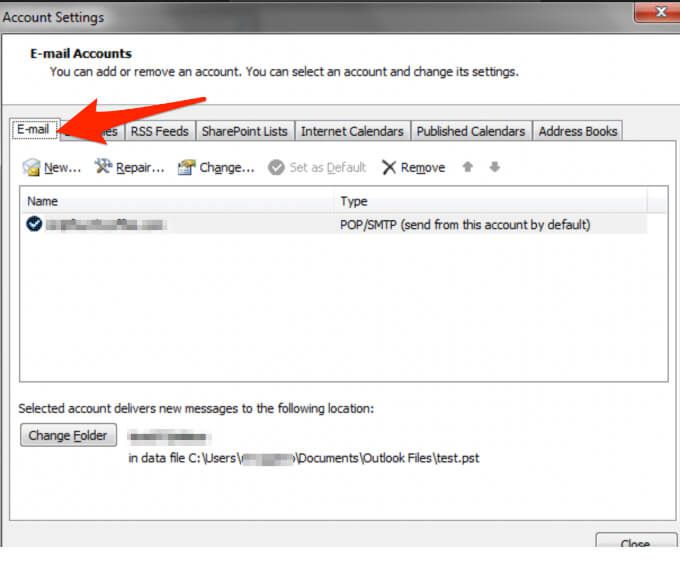
Megjegyzés: Ha Gmail, Yahoo, iCloud, munkahelyi e-mail címet, egyéni domain e-mail címet, Outlook.com vagy @ live.com, @ msn.com vagy @hotmail végződésű e-mail címeket használ .com, a beállításokat nem szerkesztheti közvetlenül. Ilyen esetekben a Windows kezeli ezeket a beállításokat az Ön számára, így kihagyhatja ezt a lépést.
5. Az Outlook indítása csökkentett módban
A csökkentett mód segít az Outlook indításában beépülő modulok nélkül, ami ütközhet az alkalmazással. Így megtudhatja, hogy a bővítmény okozza-e a problémát, vagy sem.
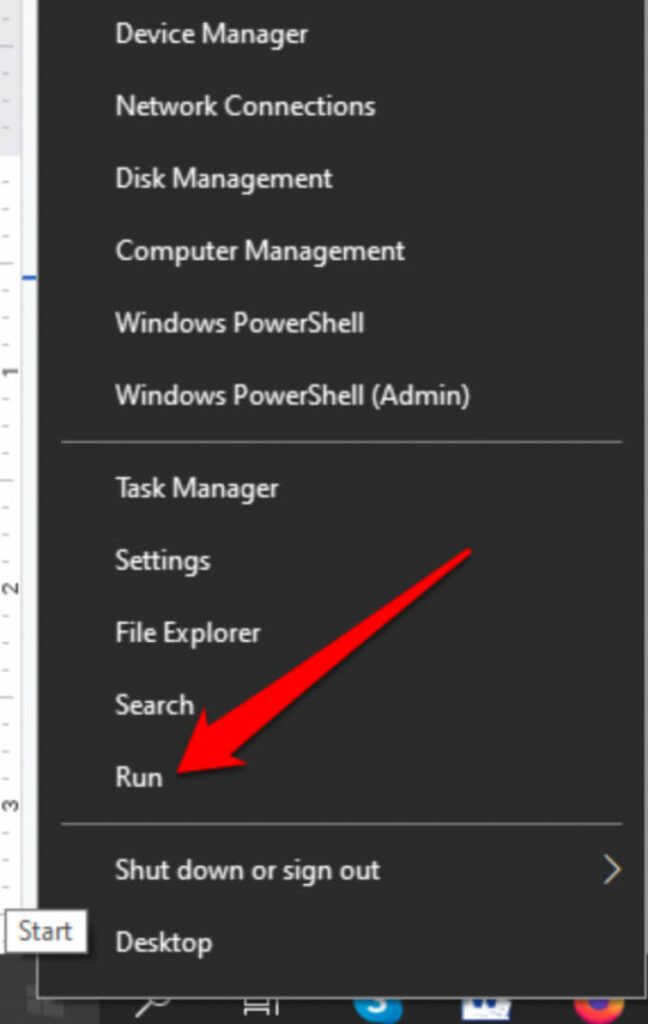
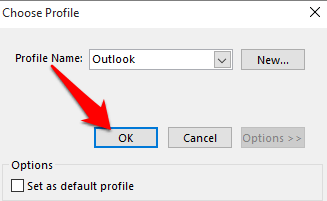
Ha az Outlook csökkentett módban működik, tiltsa le az összes bővítményt, majd indítsa újra az alkalmazást.
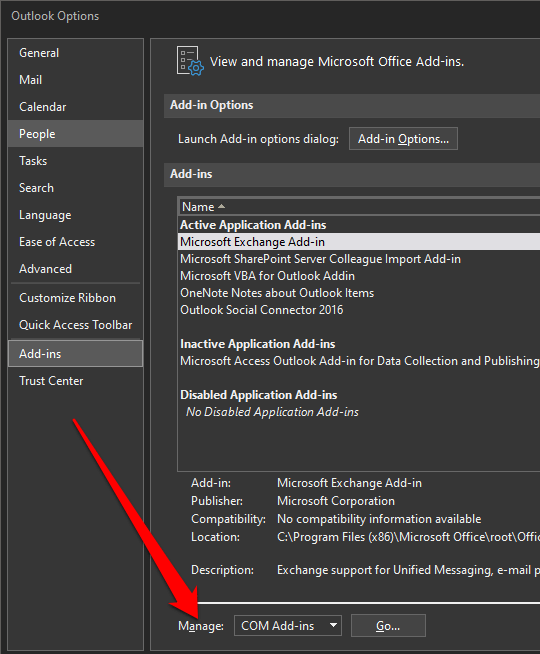
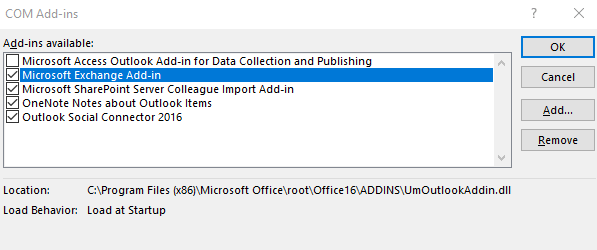
Engedélyezze újra a kívánt bővítményt a mellette lévő négyzet kiválasztásával, és ismételje meg ezt a lépést, amíg újra engedélyezi az összes eredeti bővítményt, és megtalálja a hiba forrását .
A hibát néha egynél több bővítmény okozhatja.
6. Új profil létrehozása
Az Outlook-profil tartalmazza az Outlook beállításait. Ha a profil sérült, létrehozhat egy új profilt, és az Outlook indításakor használt alapértelmezett profillá teheti.
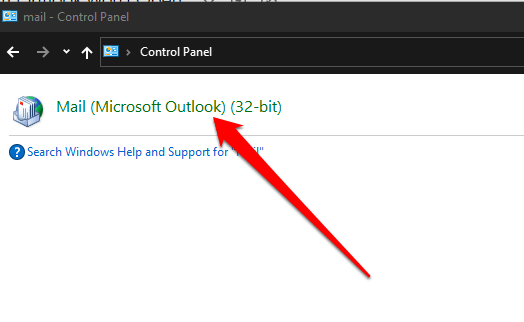
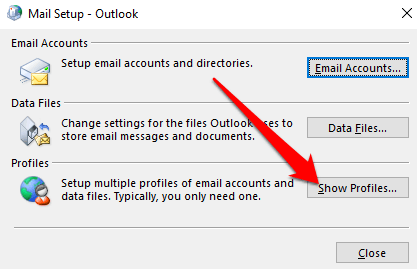
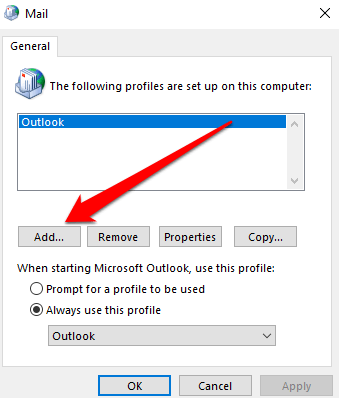
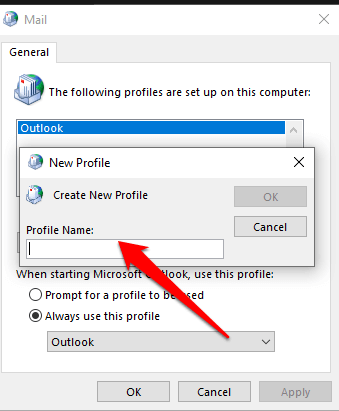
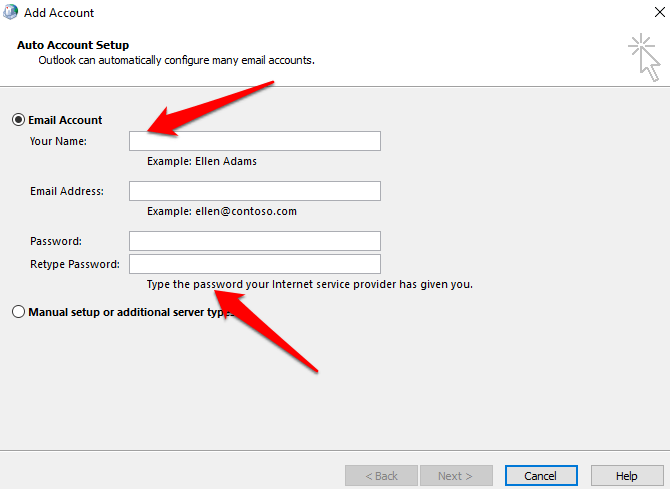
Megjegyzés: Készítsen biztonsági másolatot az adatfájlokról, mielőtt eltávolítja a régi profilt, mert az Eltávolításkiválasztása azt jelenti, hogy az összes offline gyorsítótárazott tartalma törlődik.
7. Javítsa az Outlook adatfájljait
Esetenként előfordulhat, hogy az Outlook tárolt adatfájlok (PST) egy része megsérül. Használhatja a scanpst.exe fájlt (Beérkező levelek javító eszköze) az adatfájlok beolvasásához és a hibák kijavításához.
Olvassa el részletes útmutatóinkat arról, hogy mi a teendő, ha Az Outlook nem fér hozzá az adatfájlokhoz és a sérült vagy sérült Outlook PST fájl javítása.
8. Távolítsa el a navigációs panel testreszabását
A navigációs ablaktáblán megjelenik a mappalista és az áthelyezéshez szükséges ikonok. A / resetnavpaneparancs futtatásával eltávolíthatja az összes testreszabást a navigációs ablaktábláról, és ellenőrizheti, hogy az Outlook továbbra sem nyílik-e meg.
Zárja be az Outlook programot, válassza a Start>Futtatásparancsot, és írja be az Outlook.exe / resetnavpaneparancsot. Válassza az OKlehetőséget.
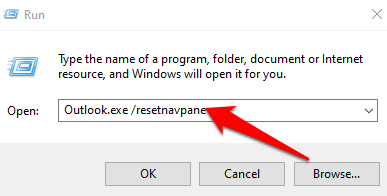
9. Ellenőrizze, hogy az Outlook kompatibilitási módban működik-e
A kompatibilitási mód megkönnyíti a futtasson programokat régebbi operációs rendszereken műveletet.
Ha az Outlook kompatibilitási módban fut, tiltsa le és ellenőrizze, hogy újra megfelelően működik-e.
Megjegyzés: Ez a lépés az Outlook 2010 és 2013 verzióira vonatkozik. ; Az Outlook 2016 nem rendelkezik a Kompatibilitás fülkel.
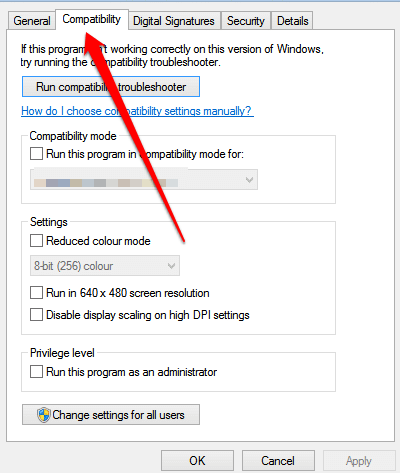
10. Újjáépítse az Outlook adatbázis (Mac)
Ha Mac programot használ az Outlook programmal, és az alkalmazás nem nyílik meg, akkor a probléma megoldásához a Microsoft Adatbázis segédprogram segítségével újjáépítse az Outlook adatbázist. Az adatbázis átépítése előtt ellenőrizze, hogy a problémát töredezett vagy sérült merevlemez okozza-e, majd futtassa az Apple Lemez segédprogramot a merevlemez-problémák diagnosztizálásához és kijavításához.
Megjegyzés : Nem javíthat és nem építhet újra manuálisan adatbázist az Outlook 2016 for Mac alkalmazásban. Az alkalmazás ezt automatikusan elvégzi az Ön számára.
Az Outlook adatbázis újjáépítése előtt ellenőrizze, hogy legalább 20 MB szabad lemezterület van-e, amely az adatbázis újjáépítéséhez vagy tömörítéséhez szükséges.
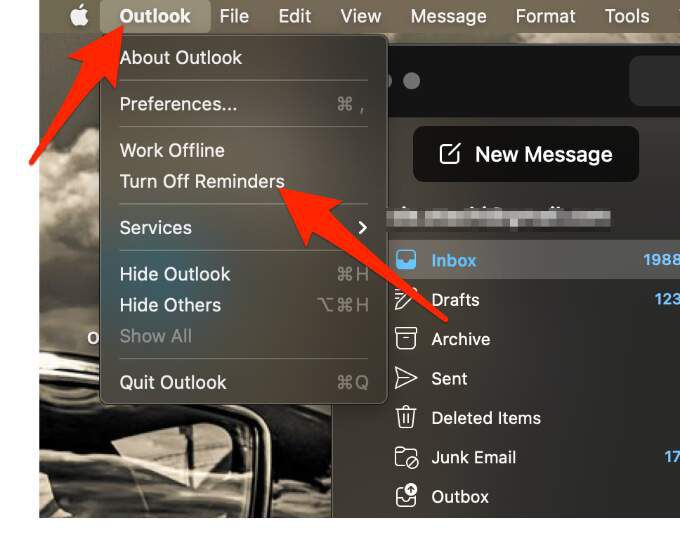
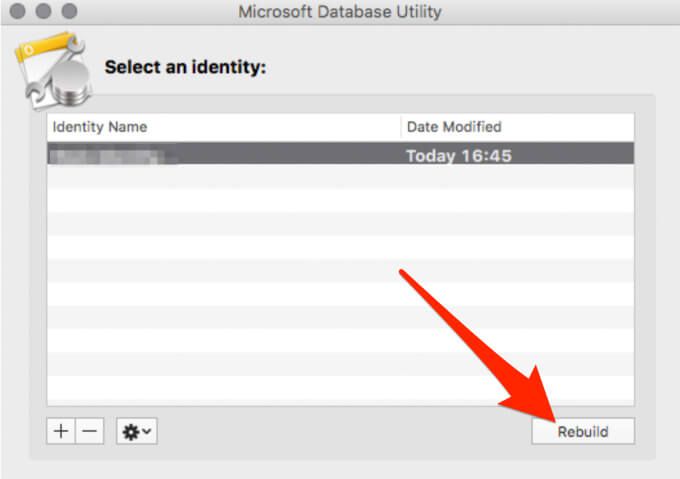
Megjegyzés: Mielőtt az Adatbázis segédprogram újjáépítené az adatbázist, létrehoz egy az adatbázis biztonsági másolata a mentés létrehozásának dátumával és idejével. Ezt a biztonsági másolatot a / Felhasználók /felhasználónév/ Dokumentumok / Microsoft felhasználói adatok / Office 2011 azonosítók /részben találja meg. mappa.
Az Outlook újraindítása és futtatása
Reméljük, hogy ez az útmutató segített az Outlook újbóli megnyitásában a levelek és más dokumentumok eléréséhez. Ha szinkronizálási problémákat tapasztal az Outlook programban, a Az Outlook alkalmazás nem szinkronizálva útmutató szolgáltatásunk ebben segít.
Oszd meg velünk, mi vált be számodra, ha megjegyzést írsz alább.