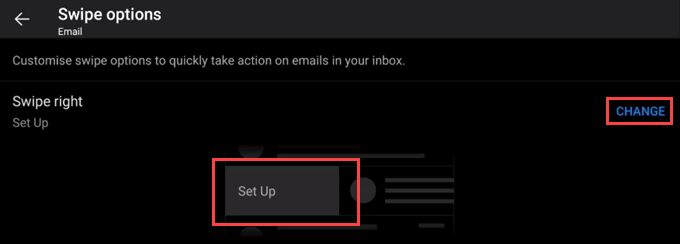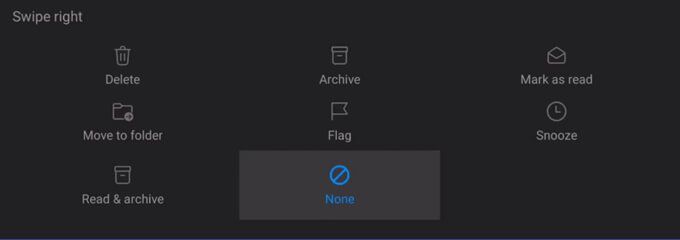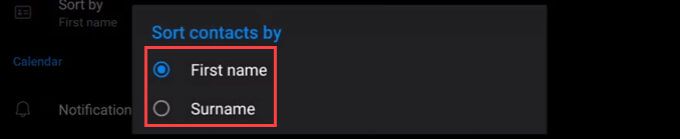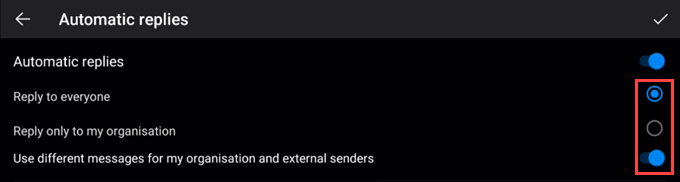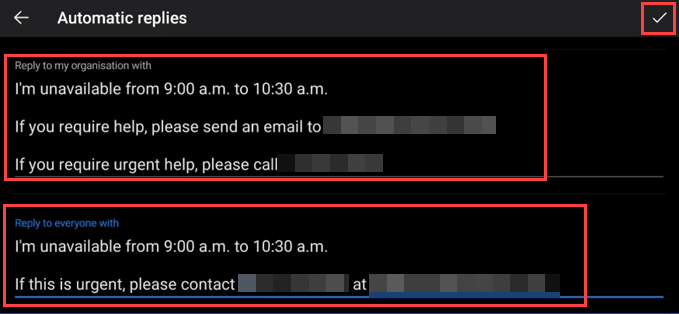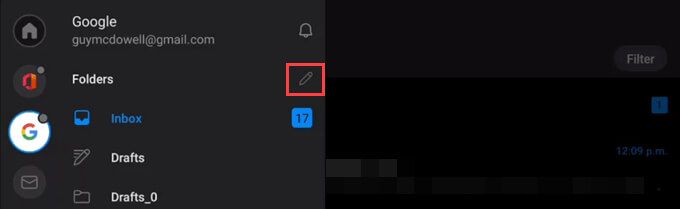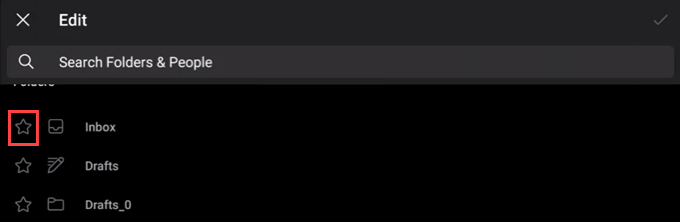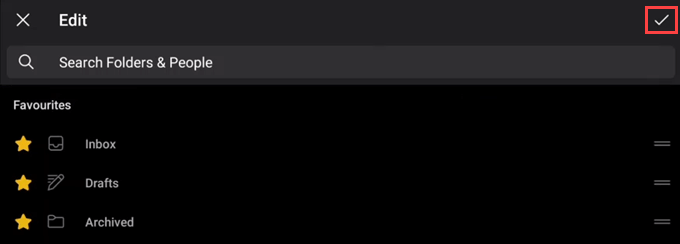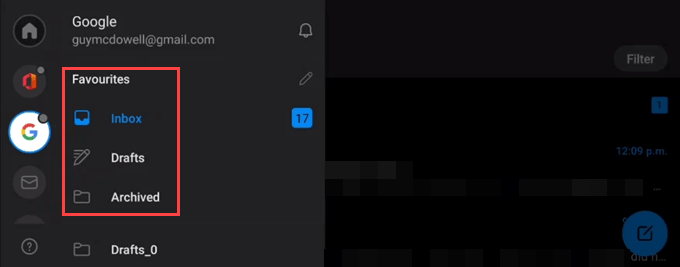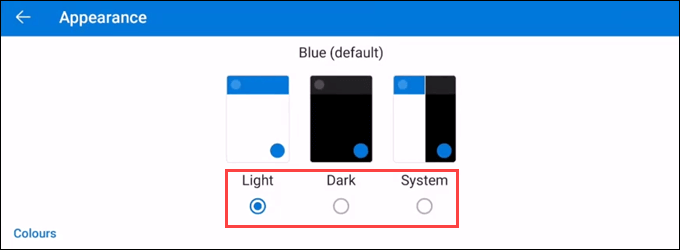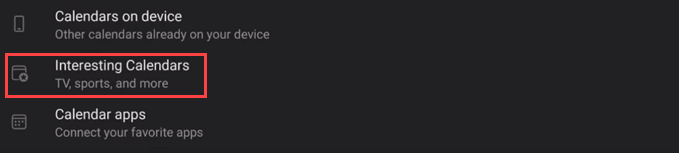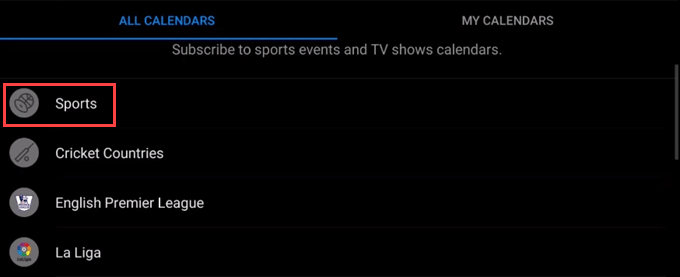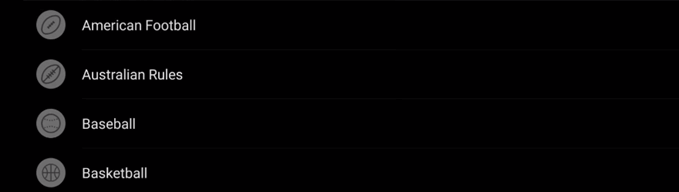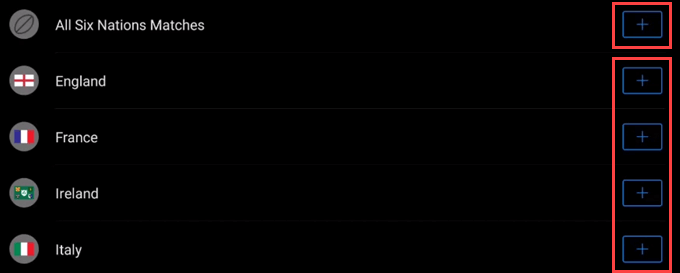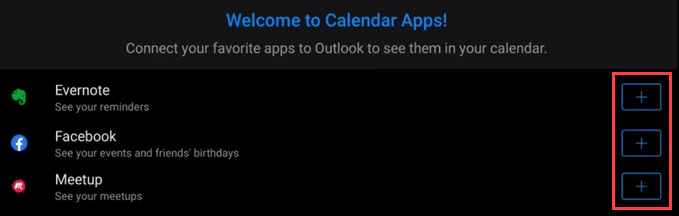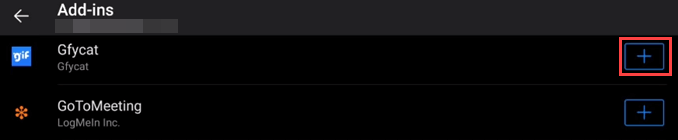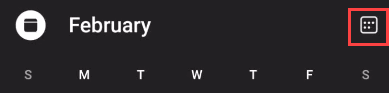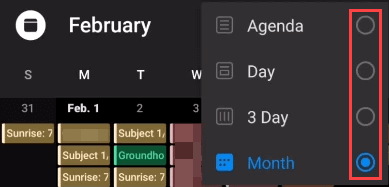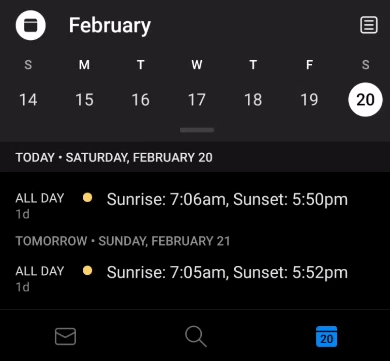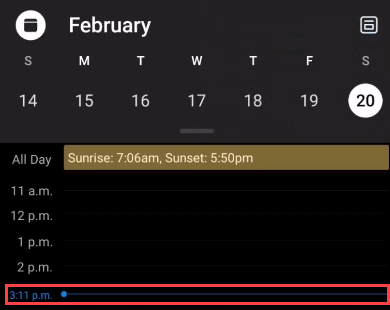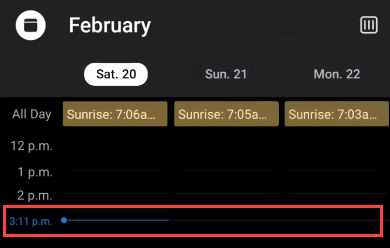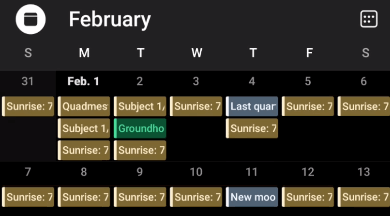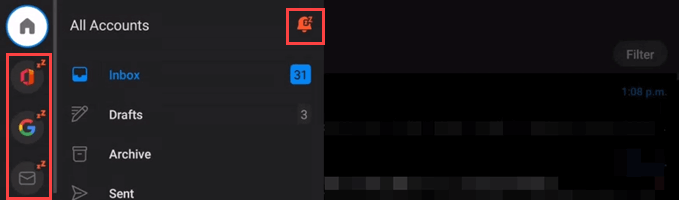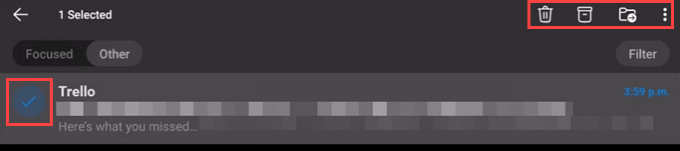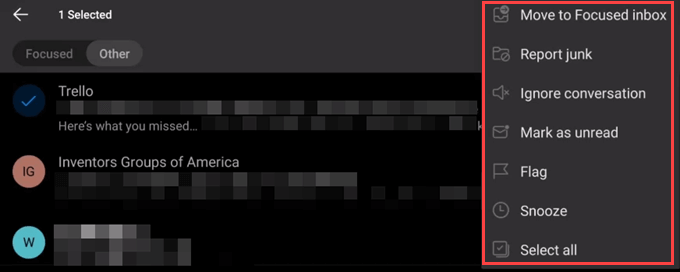Az Outlook hosszú ideje az üzleti élet szívverése. Most a személyes életünkbe is beköltözik. Ez azért van, mert a otthonról dolgozni felrobbant? Azért, mert rájövünk, hogy életünk a mi dolgunk? Bármi is legyen az oka, mindannyiunknak szüksége van néhány tippre és trükköre a hogyan lehet az Outlook működőképes számunkra legjobban a Android és az iOS eszközön.
Összeállítottuk az Outlook mobilalkalmazásokkal kapcsolatos legjobb és legnagyobb listát. Ezek a tippek, hacsak nem említettük, mind az iOS, mind az Android készülékekre vonatkoznak.
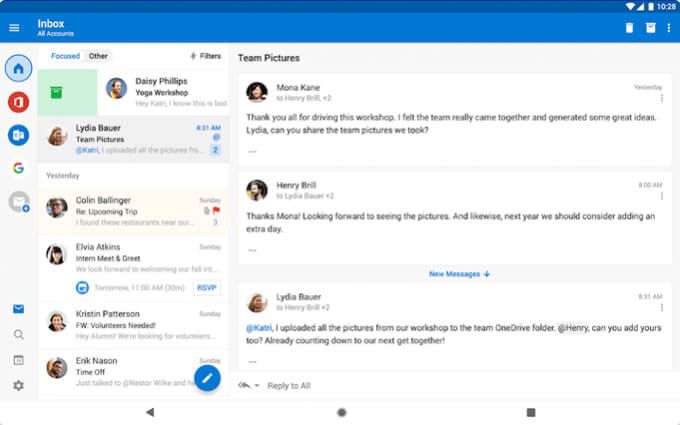
1. Fájlok, utazás részleteinek, névjegyek és egyebek keresése
A Microsoft Graph által biztosított, a Keresésnagyító kiválasztásával azonnal betöltheti a legtöbbet legutóbbi dokumentumok, kedvenc kapcsolattartók, utazási útvonalak, sőt a csomagok kézbesítésének nyomon követése. Az az asztali Outlook által használt keresési feltételek közül sok az Outlook telefon alkalmazásban is működik.
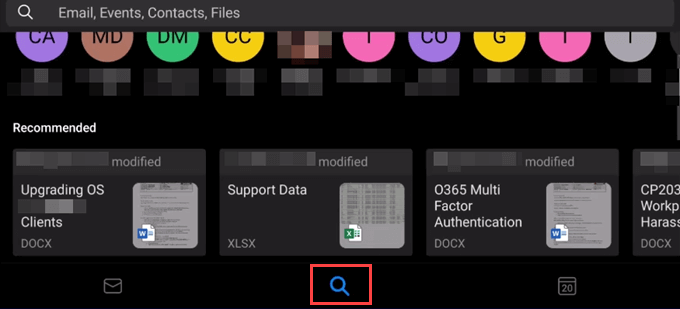
2. E-mailek szűrése az Outlook alkalmazásban
Az emberek szeretik megőrizni az e-maileket, még akkor is, ha tudják, hogy soha többé nem fogják használni őket. Ez rendben van, mert szűrheti őket.


3. Telefonos névjegyek szinkronizálása az Outlook alkalmazással
Alapértelmezés szerint a telefonos kapcsolatok készülékei nincsenek szinkronizálva az Outlook alkalmazással.
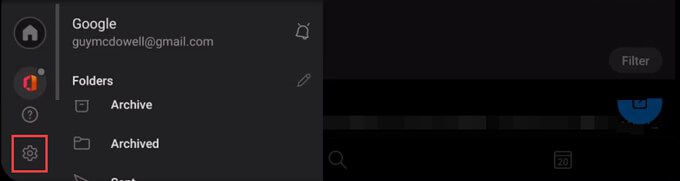
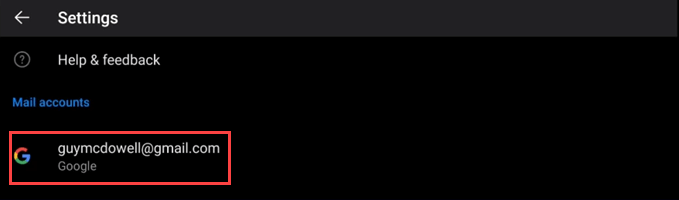
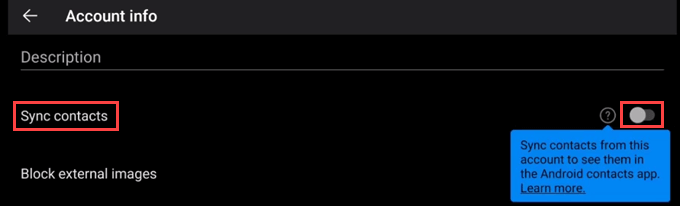
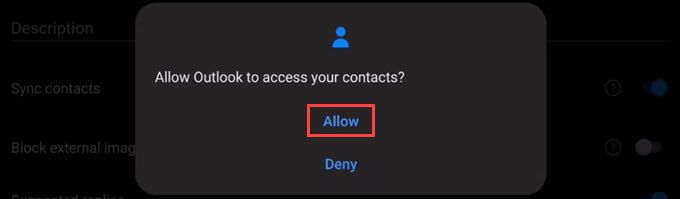
Ha a szinkronizálás valaha sem működik , menjen vissza a Beállításokba, görgessen az aljára, és válassza a Fiók visszaállításalehetőséget.
In_content_1 all: [300x250] / dfp: [640x360]->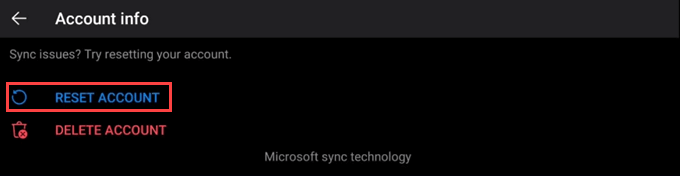
4. Értesítések kezelése fiók szerint
Több fiókot is kapott az Outlook telefon alkalmazással? Az egyes értesítéseket vezérelheti.
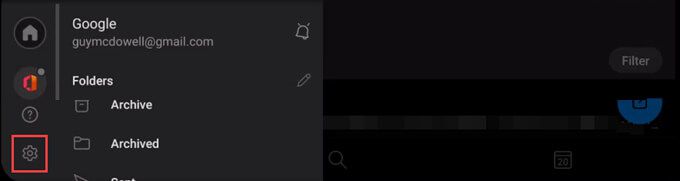

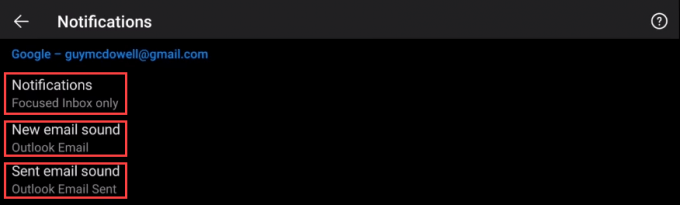
5. E-mailek hallgatása az Outlook alkalmazásban
A multitasker számára nagyszerű, a Play e-mailjeimaz Outlook hatékony szolgáltatása. A Cortana mesterséges intelligenciája (AI) képességeket nem csupán e-mailek olvasására használja.
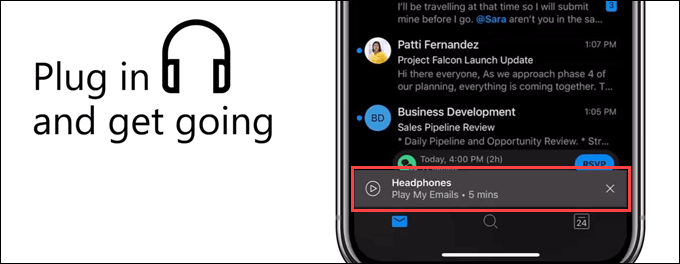
A Cortana ellenőrzi az Outlook programot és tájékoztat a változásokkal vagy konfliktusokkal való találkozásról. Megadhatja az e-mail adatait, például azt, hogy ki kapta még az e-mailt, ha hosszú vagy rövid e-mailről van szó, és mennyi ideig kell elolvasnia az e-mailt.
A Játszd az e-mailjeimet iOS-hez Kanadában, az Egyesült Államokban, az Egyesült Királyságban, Ausztráliában és Indiában érhető el. Android esetében csak az Egyesült Államokban érhető el. Számíts rá, hogy végül hozzád fordul.
6. A fókuszált beérkező levelek be- vagy kikapcsolása
A fókuszált beérkező levelek olyanok, amelyeket szeret vagy gyűlöl. Úgy tűnik, nincs köztük.

7. A Szál szerinti rendezés ki- vagy bekapcsolása
Csakúgy, mint a Fókuszált Beérkező levelek mappában, az e-mailek beszélgetésszál szerinti rendezése is megosztó téma.