A kördiagramok az adatok megjelenítésének általános típusai. A kördiagramok megkönnyítik mások számára az Ön által bemutatott adatok megértését. A pite minden szelete egy komponens, és az összes alkotórész összeadja az egész pitét. Más szavakkal, a kördiagramok akkor a leghasznosabbak, ha olyan adathalmazok vannak, amelyek 100% -ot tesznek ki.
Gyakorlatilag az összes táblázatszoftver lehetőséget kínál kördiagramok létrehozására. Ma a kördiagramok létrehozására összpontosítunk a Microsoft Excel alkalmazásban.
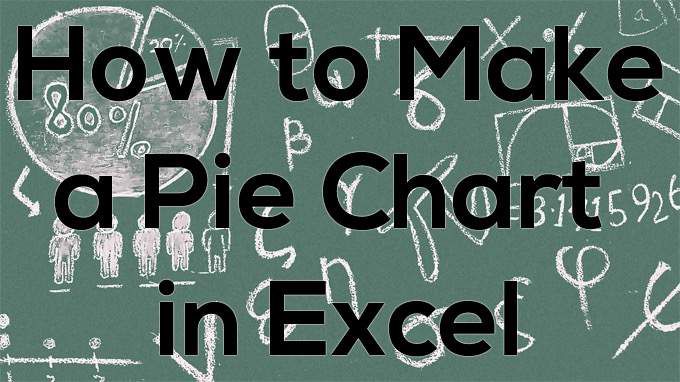
Kördiagram létrehozása az Excelben
A Microsoft Excel az irodai táblázatkezelő szoftverek arany standardja. Az asztali alkalmazást fogjuk használni, de választhatja az internetes verzió használatát. Végül is a Microsoft Office webcsomag ingyenesen elérhető! Vizsgáljuk meg, hogyan hozhat létre kördiagramot az Excel adataiból.
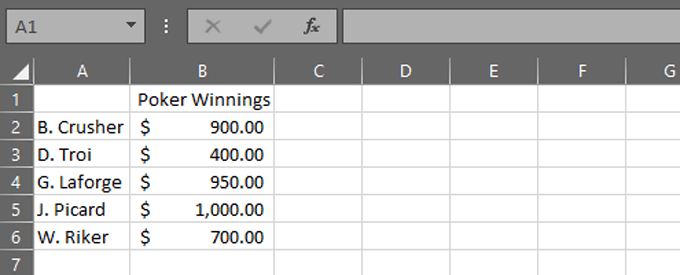
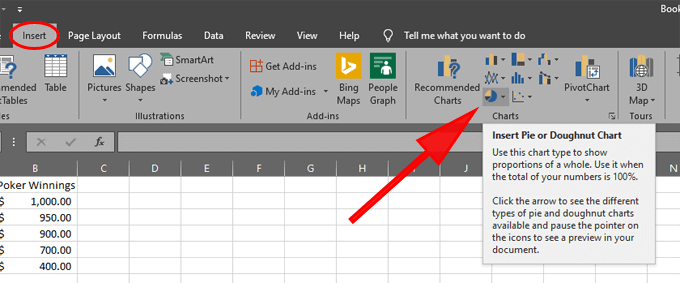
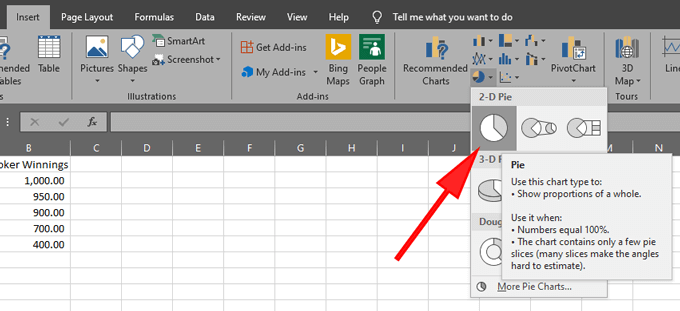
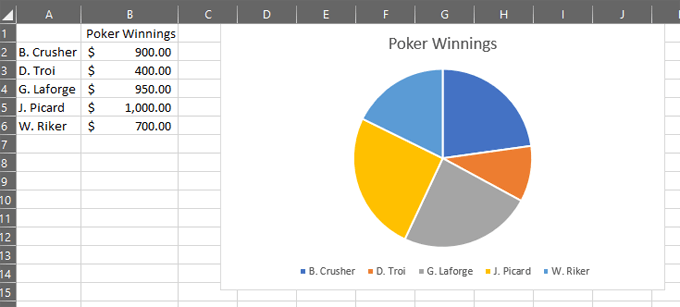
Most létrehoztál egy kördiagramot! Ezután megvizsgáljuk a kördiagram megjelenésének és hangulatának beállítását.
A kördiagram formázása
Az Excel számos módszert kínál a kördiagramok formázására.
Ha szeretné, módosíthatja a diagram címét. . Az Excel automatikusan használja annak az oszlopnak a fejlécét, ahol a diagram adatait tárolják - ebben az esetben a „Póker nyeremények” címet. Ha frissíti az oszlop fejlécének szövegét, a kördiagram címe automatikusan frissül. Alternatív megoldásként kattintson duplán magára a diagram címére és szerkesztheti azt.
In_content_1 all: [300x250] / dfp: [640x360]->Adatait is a megfelelő sorrendbe kell állítania. Képzeljen el egy analóg órát a kördiagram tetején. A pite legnagyobb szeletének 12:00 órakor kell kezdődnie. Az óramutató járásával megegyező irányban haladva a szeletnek fokozatosan kisebbnek kell lennie. Ennek megvalósításához a numerikus adatokat a legnagyobbtól a legkisebbig kell rendezni.
Válassza a Főoldalmenüpontot. Győződjön meg arról, hogy a kurzor a numerikus adatokat tartalmazó oszlop egyik cellájában van. Válassza a szalagon a Rendezés és szűrésgombot, majd válassza a Rendezés a legnagyobbtól a legkisebbiglehetőséget.
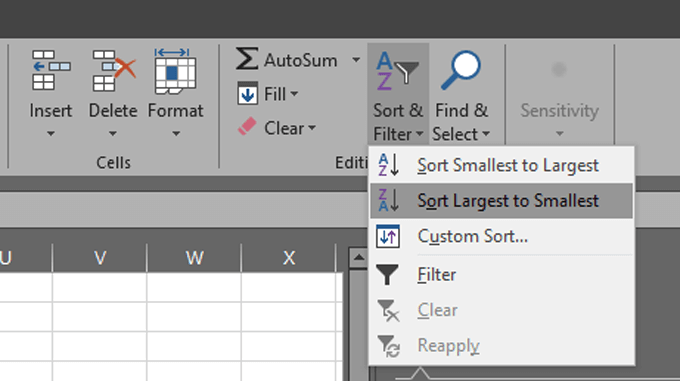
A kördiagramja automatikusan frissül, és most követi a bevált módszereket az adatok sorrendjén belüli sorrendjével kapcsolatban.
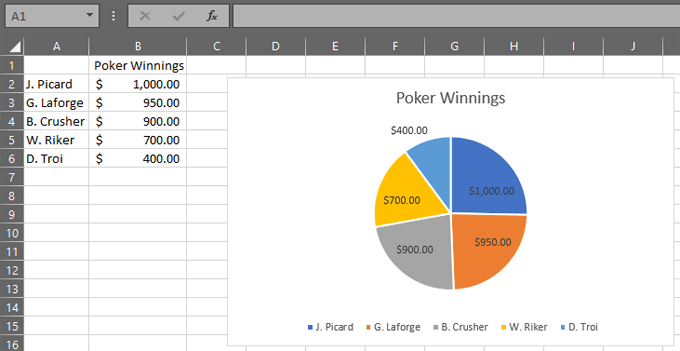
Válassza ki az adatcímkéket. Kezdésként kattintson a kördiagramra, és válassza a diagram jobb oldalán található zöld plusz ikont a Diagram elemeimegjelenítéséhez.
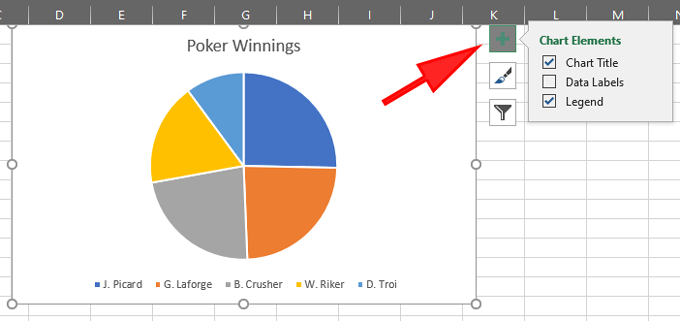
Most jelölje be az
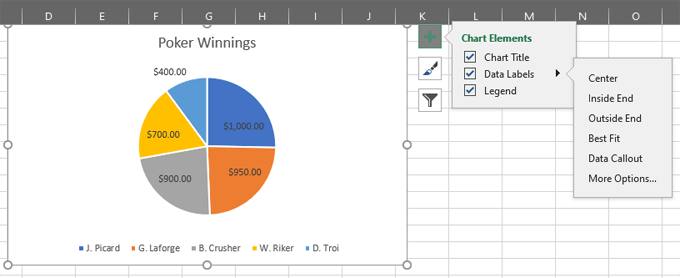
Bontsa ki az Adatcímkék opcióit, majd válassza a További opciók ...

Ez megnyitja az Adatcímkék formázása panelt.
Az Excel kördiagram címkék működése
Az Adatcímkék formázása panelen kiválaszthatja, hogy mely címkék jelenjenek meg a kördiagramon.
Válassza ki a sávdiagram ikont, amelynek neve Címke beállításai.
Bontsa ki a Címkebeállításokszakaszt, és számos címke jelenik meg, amelyeket kiválaszthat a kördiagramon.
Az egyes címkék opciói működik:
Más szavakkal, kiválaszthatja, hogy egy másik cellatartomány adatait használja-e adatcímkeként. Például hozzáadhat egy harmadik oszlopot az adatokhoz: „Változás a múlt héthez képest”. Ha az érték cellákbóllehetőséget választja, és a C2: C6 cellákat választja, akkor a kördiagram a következőképpen néz ki:
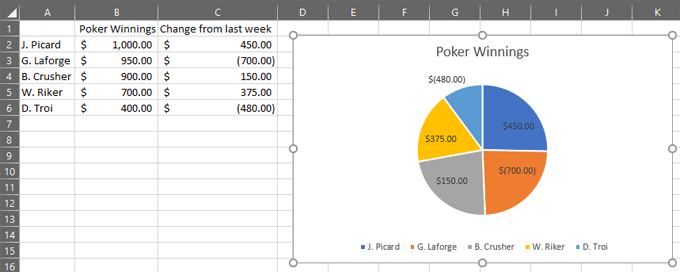
Kördiagram színeinek megváltoztatása
A kördiagram színének megváltoztatásához kezdje a kördiagram kiválasztásával. . Ezután válassza az ecset ikont, Diagramstílusok.
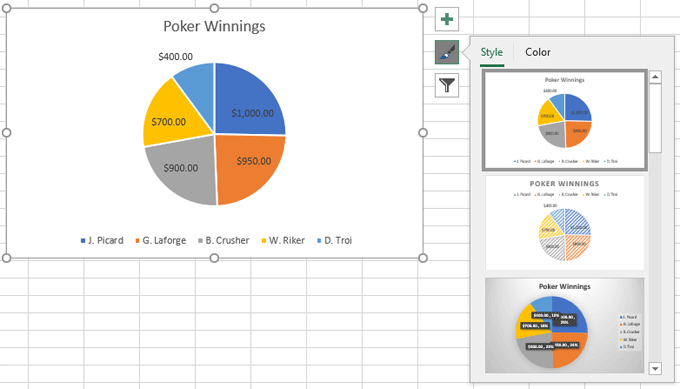
Két fület fog látni: Stílusés Színek. Fedezze fel a két fülön található lehetőségeket, és válasszon egy tetszőleges színvilágot.
Ha egy adott szeletet szeretne kiemelni, alkalmazzon egy színt arra a szeletre, miközben a többi szelethez szürke árnyalatot választ.
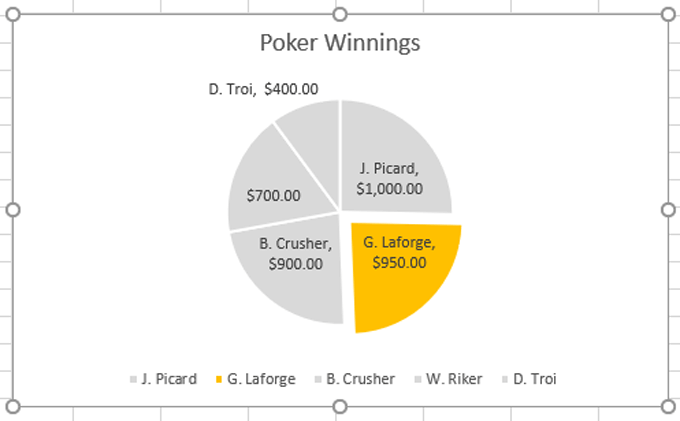
Kiválaszthatja a pite egyetlen szeletét úgy, hogy kiválasztja a kördiagramot, majd rákattint a formázni kívánt szeletre. A kiemelni kívánt szelet kissé eltávolíthatja a középponttól, hogy így felhívja rá a figyelmet:
Kördiagram típusának megváltoztatása
A diagram típusának módosításához válassza a Designfül a szalagon, és válassza a Chart Type módosításalehetőséget.
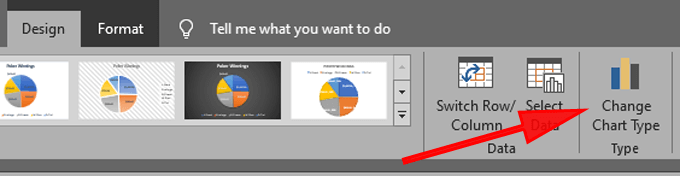
Például válassza a Fánkdiagramlehetőséget.
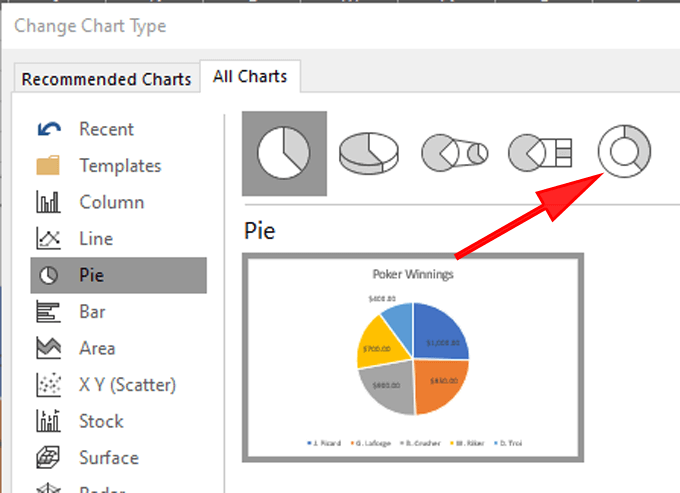
Most a kördiagram példánk így néz ki:
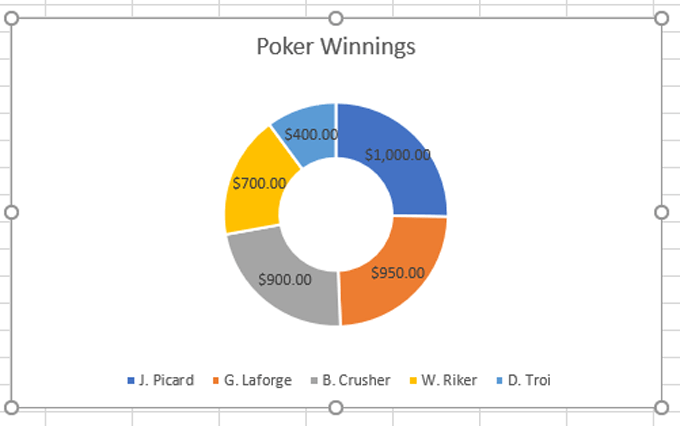
Más típusú diagramok az Excelben
Most, hogy ismeri az alapokat a kördiagram Excel-ben való létrehozásáról olvassa el a „Az Excel adatainak ábrázolása ” cikkünket, amely további tippeket és trükköket tudhat meg arról, hogyan lehet az adatok vizualizációit világos, meggyőző módon bemutatni.