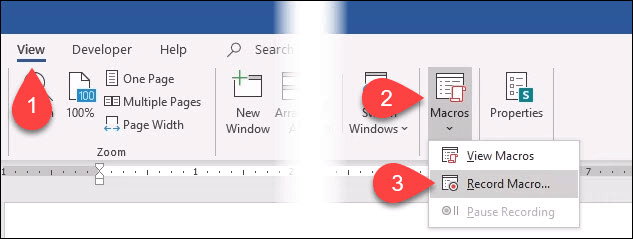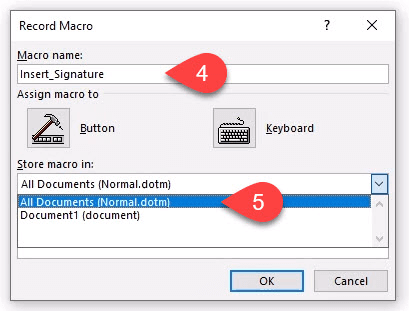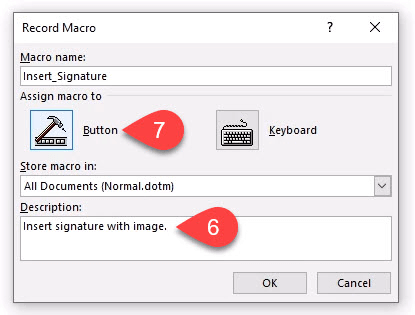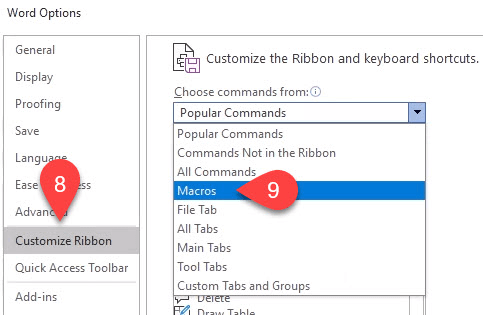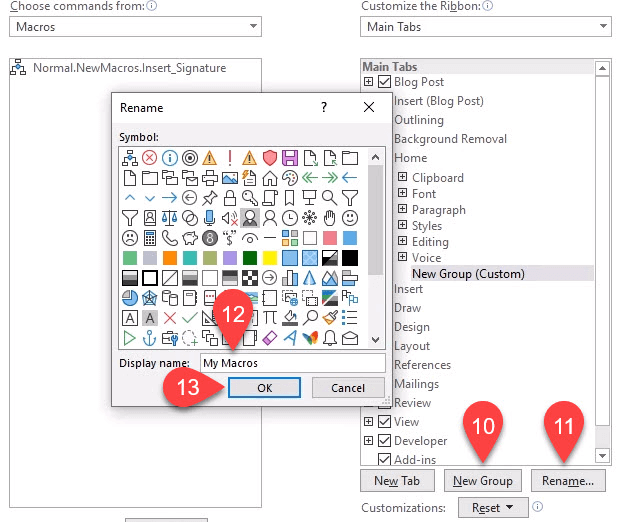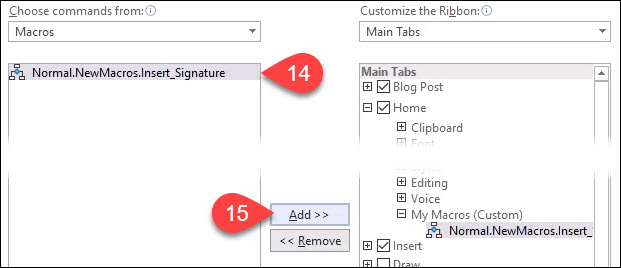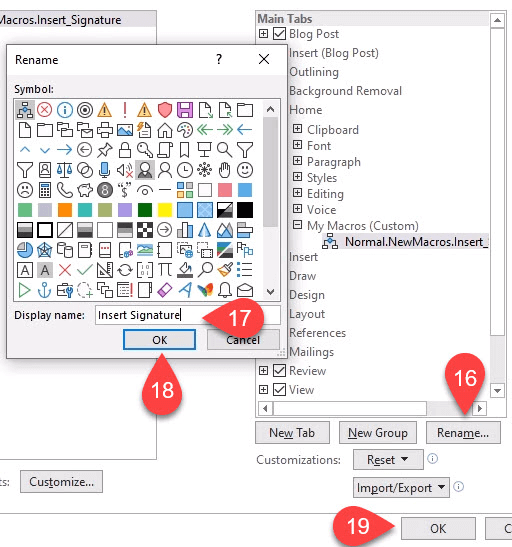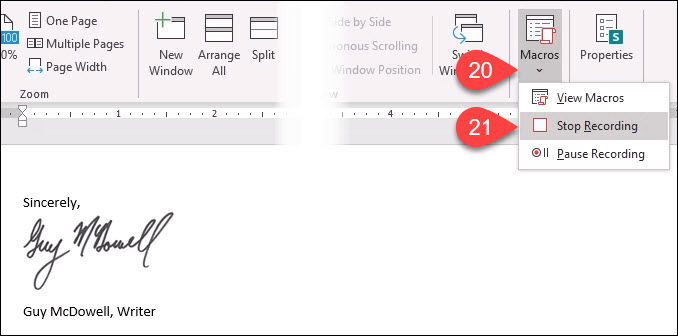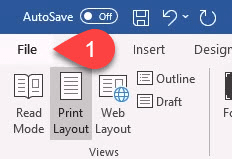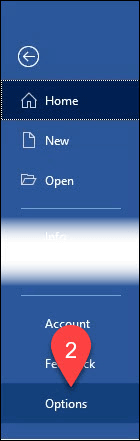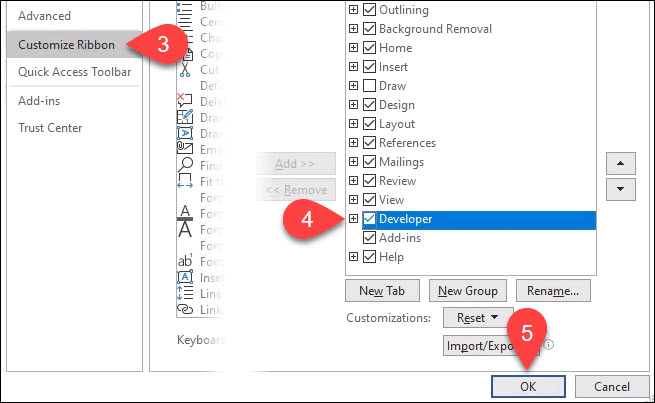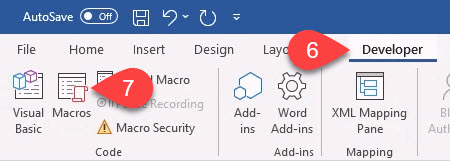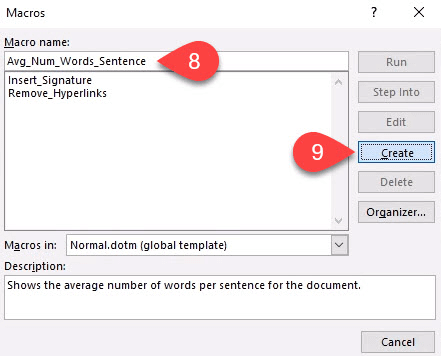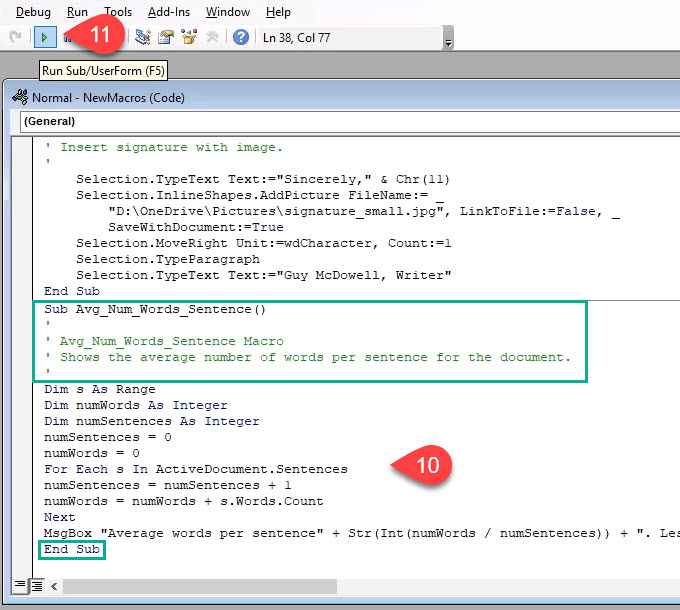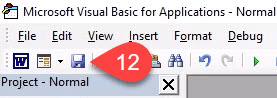Ha sokat dolgozol a Microsoft Word nal, és azon kapod magad, hogy ugyanazokat a dolgokat csinálod ismételten, akkor hozzon létre egy makrót. A makró a makroinstrukció rövidítése, amely utasítások sorozatát jelenti egy feladat végrehajtására.
A makrók Wordben való létrehozásának nagyszerű tulajdonsága, hogy nem kell tudja, hogyan kell programozni. Ha megnyomhatja a rögzítés és a leállítás lehetőséget, akkor ezt megteheti.

Nem veszélyesek a makrók?
Hallottál már arról, hogy makrók vannak rossz, mert tartalmazhatnak vírusok -t? Noha óvatosnak kell lennie az ismeretlen személyektől származó Office-dokumentumok megnyitásával, mert rosszindulatú makrók lehetnek, ez itt nem kérdés. Saját makrót készít, így tudja, hogy ez nem vírus.
Hogyan készítsünk makrót a Word-ben
Ebben a példában: makró létrehozásához a Word-ben írja be az aláírását a dokumentum végén.
Ha a Word nyitva van, lépjen a Nézetfülre.
Válassza a lefelé mutató nyilat a Makrókgomb alatt .
Válassza a Makró rögzítése ...lehetőséget, egy új ablak nyílik meg.
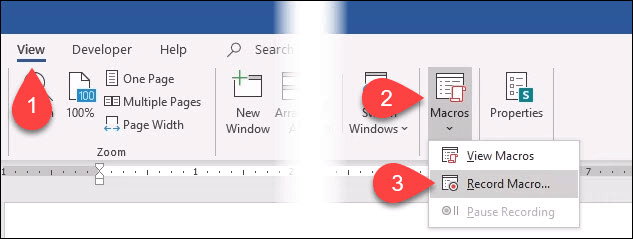
A Makró neve:mezőbe írja be a makró értelmes nevét. A szóközök nem engedélyezettek. Használjon aláhúzást vagy kötőjelet.
A Tárolja a makrót:legördülő menüben kiválaszthatja, hogy mely dokumentumokat szeretné használni a makró. Ha az Összes dokumentum (Normal.dotm) lehetőséget választja, akkor a makró ezentúl minden új Word-dokumentumban elérhető lesz. Ha egyetlen dokumentumot választ, akkor az csak az adott dokumentumra vonatkozik. Általában a legjobb az Összes dokumentumlehetőséget választani.
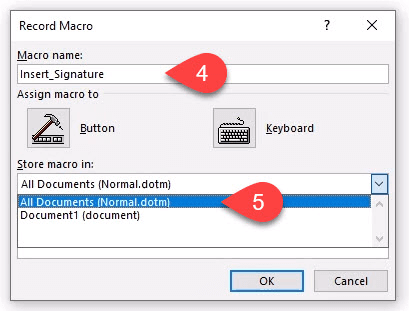
A Leírás:mezőben , írd meg, mit csinál a makró. Ez egy egyszerű makró leíró névvel, de amint magabiztos lesz a makrókkal, összetettebb dolgokat fog végrehajtani, így a leírás mindig jó ötlet.
Választhatja a Makró hozzárendelésevagy egy gomb, amelyet a Gombbalhoz létre, vagy a Billentyűzetgomb segítségével kiválasztható gyorsbillentyűk. Már sok gyorsbillentyű van a Word számára, ezért egy gomb lehet a legjobb. Válassza a Gomblehetőséget. Megnyílik egy új ablak, amelynek neve Szóbeállítások.
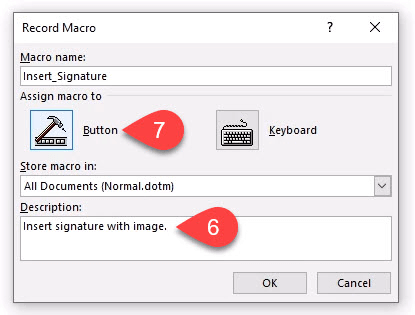
Itt a makróhoz rendelhet egy gombot a Szószalag. Válassza a Szalag testreszabásalehetőséget.
A Válasszon parancsokat:legördülő menüből válassza a Makróklehetőséget. Ez megmutatja nekünk az alatta lévő makrókat.
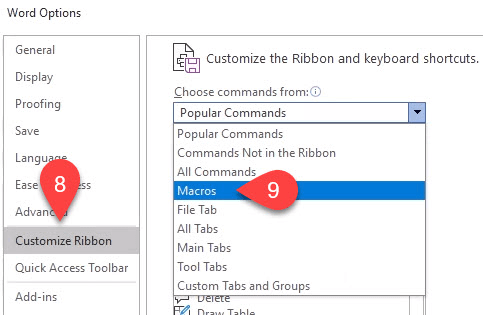
A makró elhelyezéséhez valahol a szalagra van szükség. Ebben a példában válassza a Főoldallehetőséget a Fő lapok területen. Ezután válassza az Új csoportlehetőséget.
Válassza az Átnevezéslehetőséget, hogy értelmes nevet adhasson neki.
Az Átnevezésablakban válassza ki a csoportot ábrázoló ikonok egyikét, majd írja be a Saját makrókelemet a Megjelenítendő névmezőbe .
Válassza a lehetőséget OKaz alkalmazásához. A változást a Fő lapokterületen láthatja .
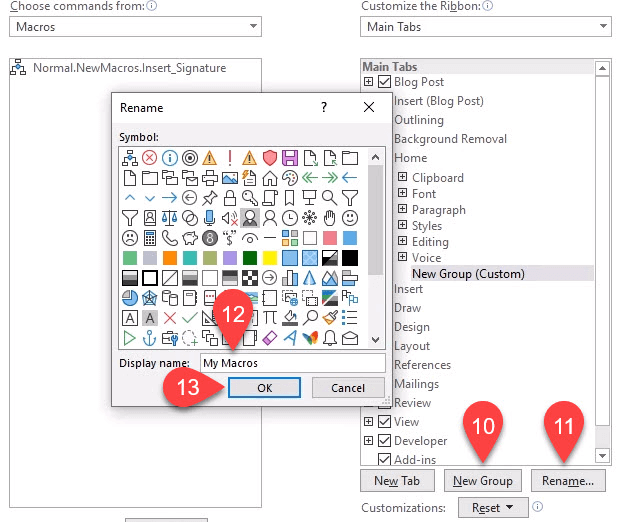
Az új Saját makrók kiválasztásával a A Fő lapok területen válassza a Normál.ÚjMakrosz.Insert_AláírásMakrót .
Válassza a Hozzáadáslehetőséget a Saját makrók csoportba illesztéshez.
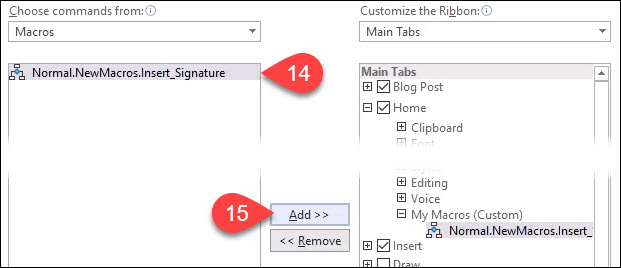
Természetesen át akarja nevezni. A Fő lapok területen kijelölt makróval válassza az Átnevezés ...
Az Átnevezés ablakban válasszon egy ikont, és írja be az egyszerű nevet a Megjelenített név:ős>mező.
A módosítás végrehajtásához válassza az OKlehetőséget. A változást a Fő lapok területen látja.
A makró gombjának létrehozásának befejezéséhez válassza a Fő lapok terület alatt az OKlehetőséget.
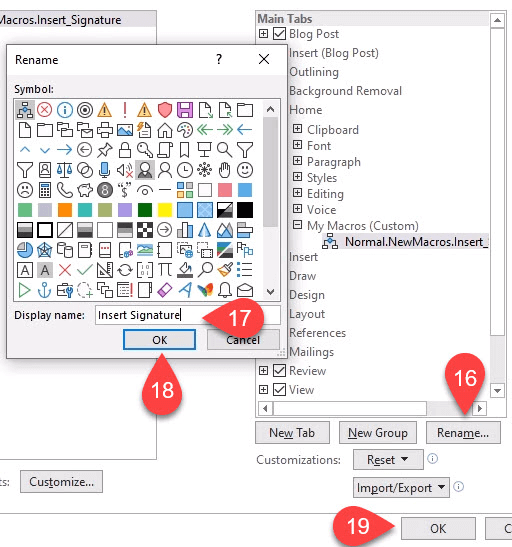
Folytassa, és hozzon létre bármilyen aláírási blokkot, amelyet szeretne. Adja hozzá az aláírás vagy más képek beolvasását. Bármit is szeretnél. Ha elkészült, válassza a lefelé mutató nyilat a Makrókgomb alatt.
Válassza a Felvétel leállításalehetőséget. Ez az. Készült az Aláírás beszúrása makró.
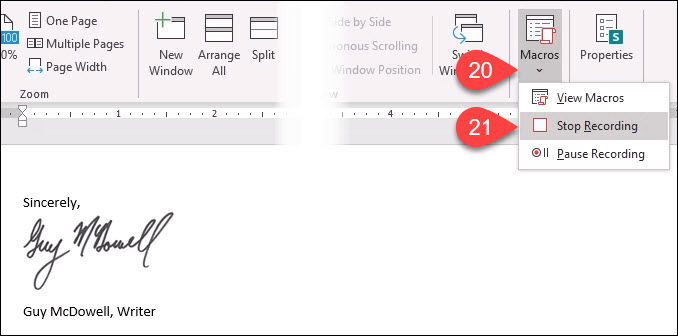
Tesztelje meg azáltal, hogy megtalálja a Kezdőlapra, és válassza ki. Az aláírási blokknak varázslatosan pontosan úgy kell megjelennie, ahogyan azt megtervezte.

Makró írása
A legtöbb makró esetében a felvételi módszer a leghatékonyabb módszer ezek létrehozására. Végül valami összetettebb dolgot akarsz csinálni. Ehhez meg kell írni a makrót a Visual Basic for Applications (VBA) nyelven. Megvan az legjobb VBA útmutató kezdőknek, tehát könyvjelzővel. Hozzunk létre egy makrót, amely megadja a mondatonkénti átlagos szavakat, hogy segítsen nekünk megmondani, mikor vagyunk szavak.
Hozzá kell férnie a rejtett Fejlesztőlaphoz. alapértelmezés szerint a Wordben. A Word bal felső sarkában válassza a Fájl.
lehetőséget
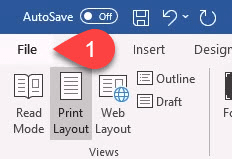
A bal alsó sarokban válassza az Opciók.
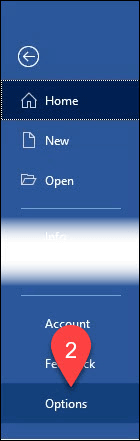
A megnyíló ablakban válassza a Szalag testreszabásalehetőséget.
A jobb oldalon keresse meg a Fejlesztőelemet, és tegyen mellé egy pipát .
Az ablak bezárásához válassza az OKlehetőséget. Most megjelenik a Fejlesztőfül.
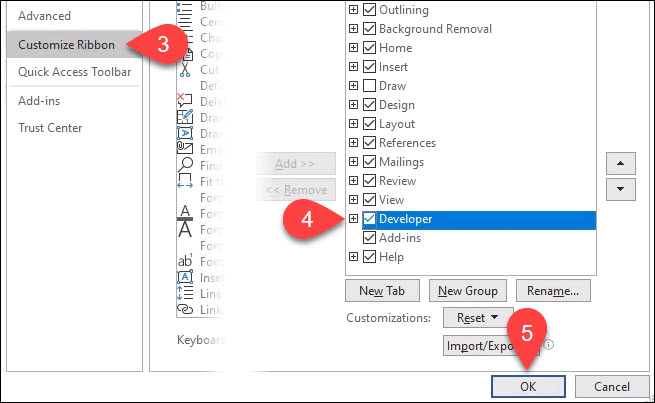
Válassza a Fejlesztőfület.
Válassza a Makrókgombot.
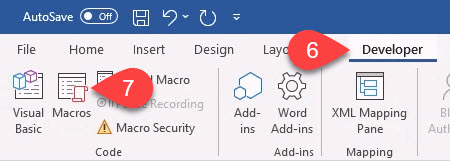
Írjon értelmes nevet a Makróba név:Hagyja a Makrókat itt:Normal.dotm néven, így az az összes Word dokumentumra érvényes lesz. Mindig írjon be leírást a Leírás:területre .
Válassza a Létrehozáslehetőséget. Megnyílik a Microsoft Visual Basic for Applicationsfejlesztőeszköz.
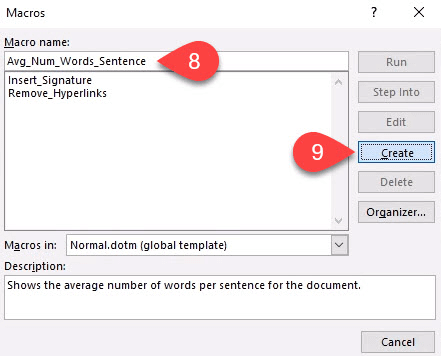
Az alábbi zöld téglalapokban látható kód már ott kell lennie, és van egy kis üres hely közöttük. Másolja és illessze be a következő kódot a szóközbe:
Dim s as Range
Dim numWords As Integer
Dim numSentences As Integer
numSentences = 0
numWords = 0
In_content_1 all: [300x250] / dfp: [640x360]->
Minden egyes sávra az ActiveDocument.Sentences
numSentences = numSentences + 1
numWords = numWords + s.Words.Count
Következő
MsgBox “Szavak átlagos száma mondat ”+ Str (Int (numWords / numSentences)) +“. 15-nél kevesebb a legjobb. ”
A kód teszteléséhez kattintson a Futtatásgombra. Ha nem a várt módon fut, szerkessze a kódot, amíg a kívánt módon nem fut.
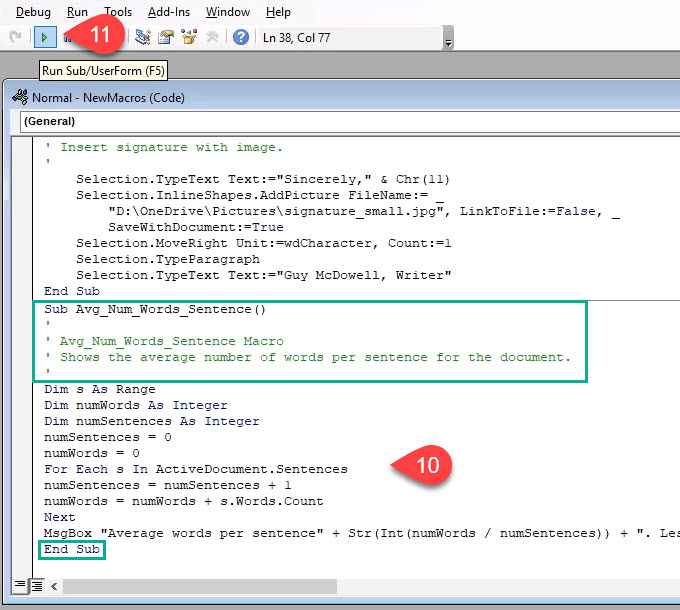
Válassza a Mentés gombot, és zárja be a fejlesztési ablakot.
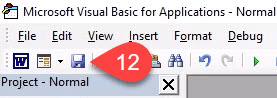
Hozzon létre egy gombot a Word szalagban ugyanazzal a módszerrel, mint a „ Hogyan rögzítsünk egy makrót ”fenti utasítások.
Keresse meg az imént létrehozott gombot, és tesztelje.

A makróm nem működik, amikor mentem a Word dokumentumot
A Word alapértelmezés szerint a .docx fájlkiterjesztéssel ment, így a makrók nem tudnak automatikusan futtatni. Ha azt akarja, hogy a makró fusson, akkor a fájltípust Word makróval engedélyezett dokumentumra (* .docm) kell megváltoztatnia.
Ez a fájltípus részben a makróbiztonsági problémák leküzdésére létezik. Ha ezt a fájlkiterjesztést látja egy olyan dokumentumon, amelyet nem várt megkapni, legyen gyanús.

Mit tehetek még makrókkal?
Lehet makrókat készíthet az Excelben, Outlook, sőt PowerPoint is. Bármit, amit jelenleg manuálisan végez, képesnek kell lennie makró rögzítésére vagy írására. Ha makrókat használ a Word-ben a nagyszerű Windows gyorsbillentyűk szel együtt, akkor a termelékenység tízszeresére nő.
Kapcsolódó hozzászólások: