Mivel a Google Naptár ilyen népszerű online naptár, gondolhatja, hogy a Microsoft Outlook for Windows megkönnyítené a szinkronizálást.
Sajnos nincs egyértelmű módja a Google Naptár szinkronizálására a Outlook. Vannak azonban néhány megoldás és harmadik féltől származó megoldások.
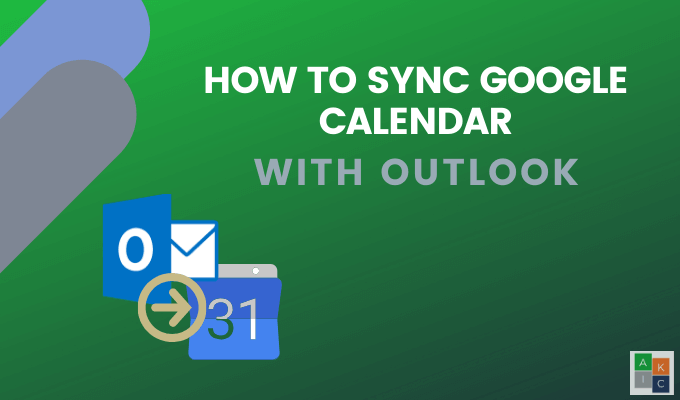
Feliratkozás a Google Naptárra az Outlook programban
Ez a módszer olvasást biztosít -A Google Naptár egyetlen verziója az Outlook naptárában.
Nem hozhat létre, törölhet és módosíthat eseményeket a Google Naptárból az Outlook programban. Bár ez nem ideális helyzet, továbbra is egy helyen megtekintheti az összes eseményt és találkozót.
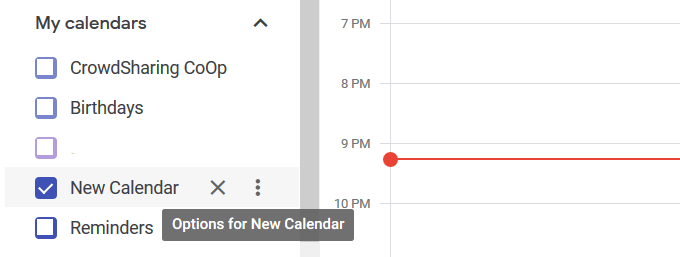
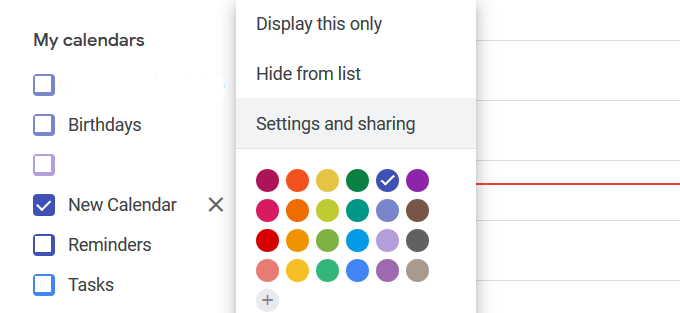
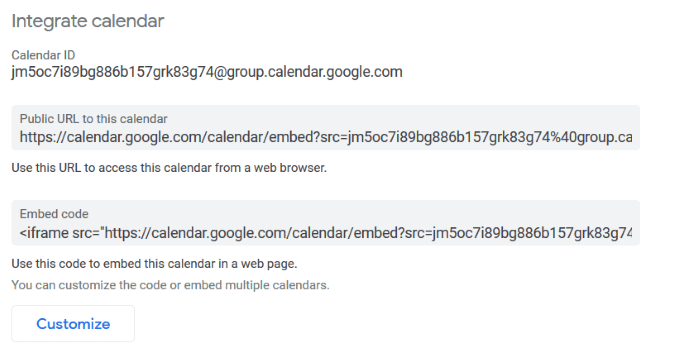
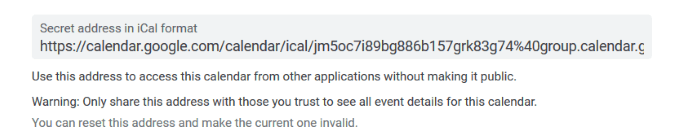
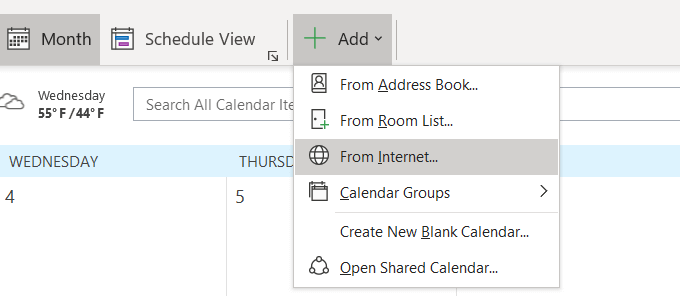
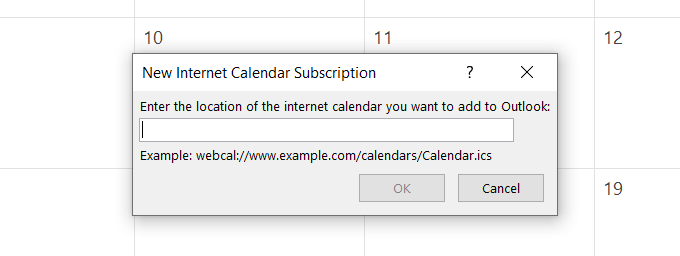
De ne feledje, hogy csak megtekintésre szolgál. A Google eseményeit nem tudja szerkeszteni az Outlookban.
A G-Suite használata a Google Naptár szinkronizálásához az Outlook programmal
Ha fizet és a G-Suite használatával a naptárak szinkronizálásának másik módja is van. A Microsoft Outlook G-Suite szinkronizálását úgy tervezték, hogy megkönnyítse az Outlook Google Calendar szinkronizálását. Még jobb, ha szinkronizálja a névjegyeket és az e-maileket is.
In_content_1 all: [300x250] / dfp: [640x360]->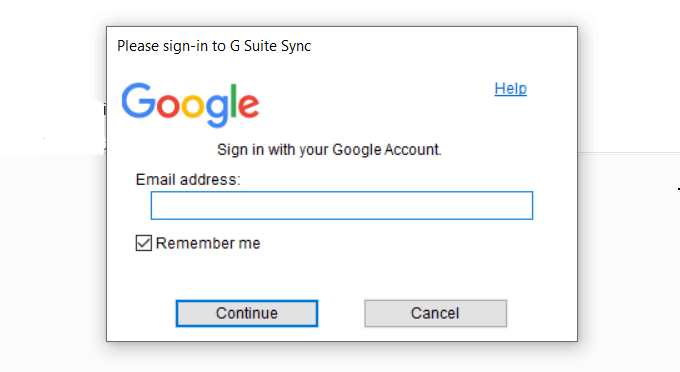
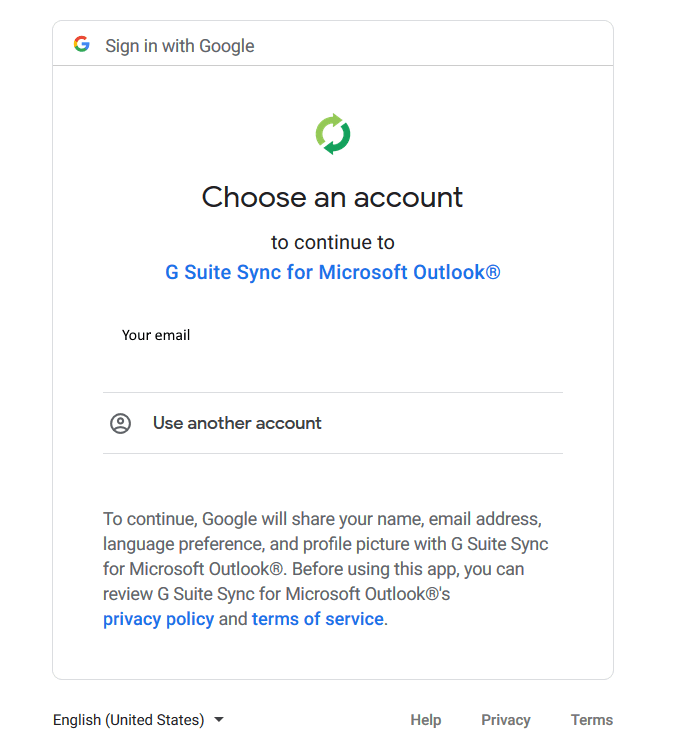
Használja a társító link eszközt
Először lépjen a companionlink.com oldalra, kattintson a Letöltésekelemre, és válassza a kezdőlap tetején a 14 napos ingyenes próbaverziólehetőséget. . A próbaverzióhoz nem kell semmiféle fizetési információt megadnia.
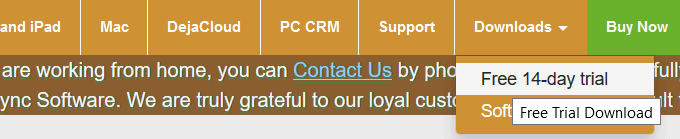

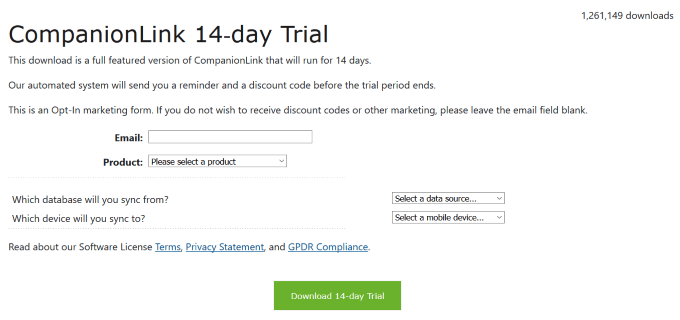
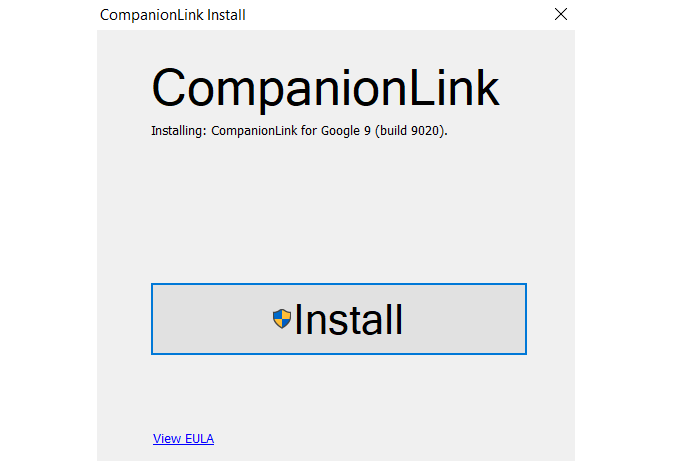
A telepítő asztali ikont helyez a számítógépére.
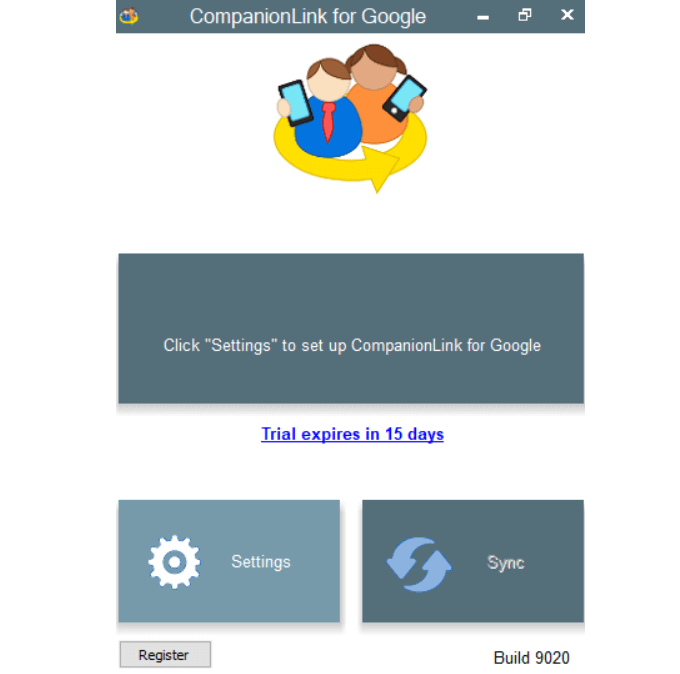
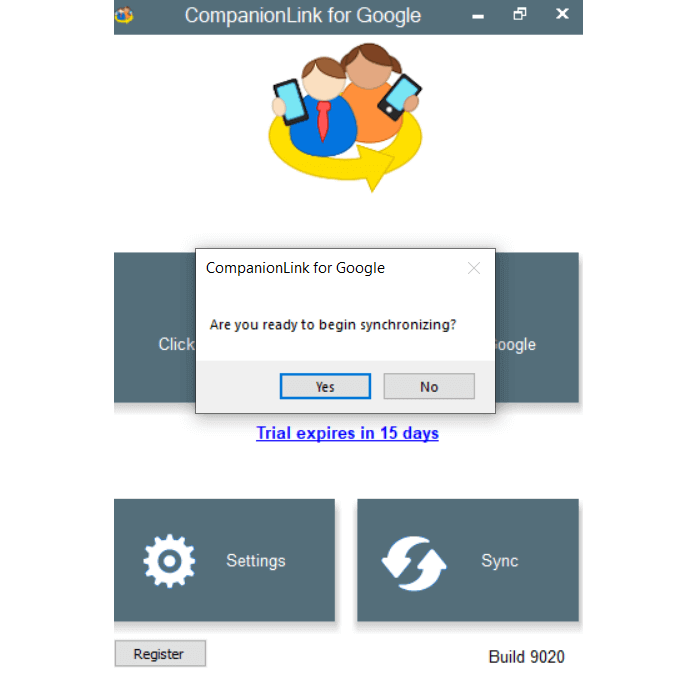
A CompanionLink a háttérben fut, és továbbra is figyeli az Outlook és a Google változásait. Például, ha szerkeszti a találkozót az Outlook programban, és egy másik napra másolja azt, ugyanaz a változás jelenik meg a Google naptárában.
A Google naptár szinkronizálása az Android készülékkel az Outlook programmal
A Microsoft Outlook for Android lehetővé teszi a felhasználók számára, hogy az összes e-mail fiókjukat és naptárukat egyetlen postaládából összekapcsolják.
Az Office 365, a Gmail, a Yahoo Mail és a Microsoft Exchange használatával működik. Nyissa meg a Google Play Áruházot, töltse le és telepítse az ingyenes Microsoft Outlook alkalmazás -et.
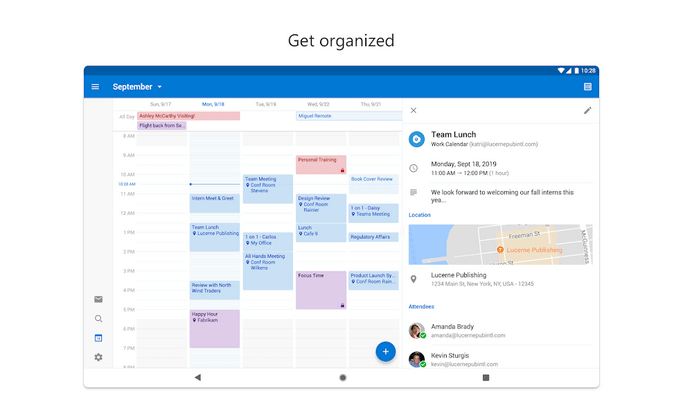
Miután telepítette az alkalmazást az eszközére, egy felbukkanó üzenet megkérdezi, hogy szeretné-e hogy összekapcsoljon egy másik fiókkal. Válassza a Gmail lehetőséget, és naptárai szinkronizálódnak.
Az Outlook.com szinkronizálása a Google Naptárral iPhone és iPad készüléken
Az iPad és iPhone naptár alkalmazás megjeleníthet egy kombinált Outlook és Google Naptár. A készüléken lépjen a Beállítások>E-mail>Névjegyek>Naptárakelemre, majd koppintson a Fiók hozzáadása.
Adja hozzá Outlook.com-fiókját és a Google naptárát, majd fogadja el a szinkronizálási ajánlatot.
SyncGene strong>A SyncGene egy harmadik féltől származó szolgáltatás, amely szinkronizálja a névjegyeket, feladatokat és naptárakat az iPhone, az Outlook, az Android és a Gmail között.
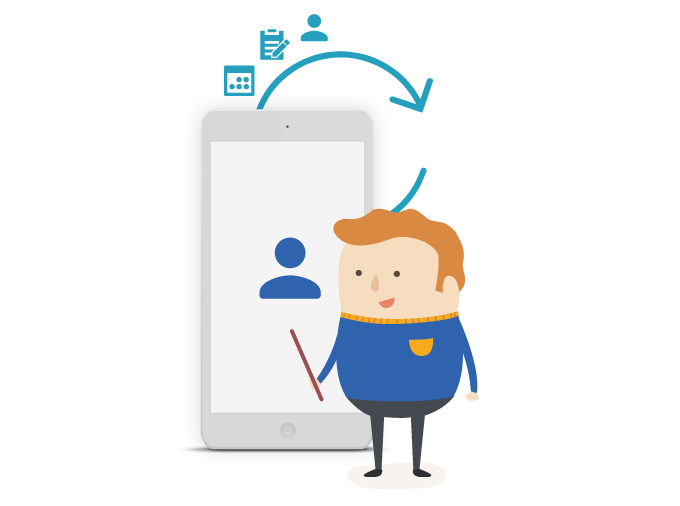
Három verzió érhető el. Az ingyenes verzió a következőket kínálja:
Az ingyenes verzió azonban nem nyújt automatikus szinkronizálást. A következő szint nagyon kedvező áron, 9,95 dollár havonta, és magában foglalja:
Az OggSync a Microsoft és a Google legújabb technológiáját támogatja. Évente 29,95 dollárba kerül.
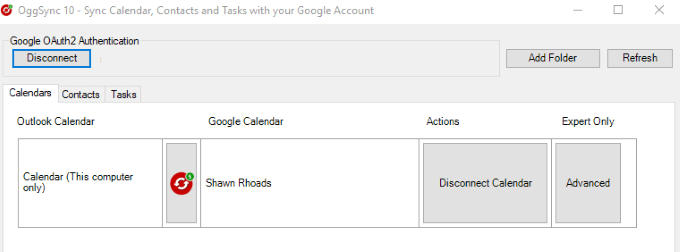
Az Outlook szinkronizálása mellett a Google Naptárral javítja a szinkronizálási problémákat is, amikor a Google módosítást hajt végre.
Sync2 strong>A 2. szinkronizálás nem csak a Google Naptárt és az Outlookot szinkronizálja, hanem ütemezéssel vagy változást észlelve is.
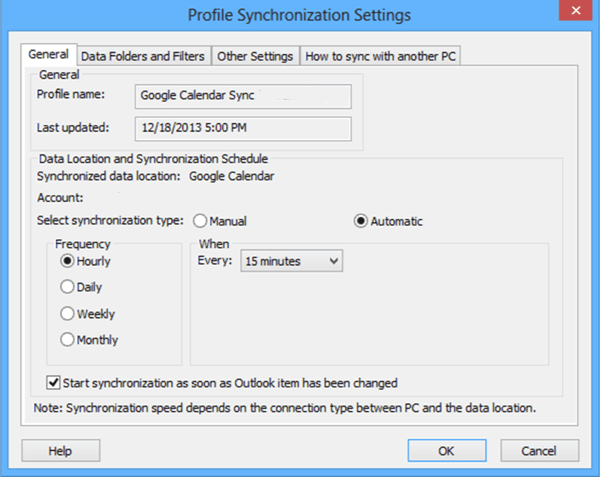 Outlook4GMail strong>
Outlook4GMail strong>
Az Outlook4Gmail egy másik eszköz a Google Naptárak és a névjegyek szinkronizálásához az Outlookkal. Az ingyenes verzió lehetővé teszi a névjegyek szinkronizálását és támogatja az alapvető szűrőbeállításokat.
Ez azonban nem nyújt kiegészítő támogatást a fejlesztői csapattól.
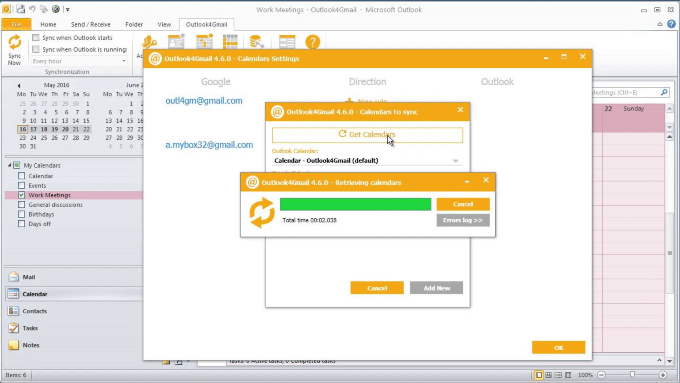
A zökkenőmentes szinkronizálási folyamat, az ingyenes frissítések és a támogatás érdekében 28,98 dollárért vásárolhat egy kereskedelmi engedélyt.
Gondoljon arra, miért akarja szinkronizálni a Google Naptárat az Outlook-tal, hogy meghatározza, melyik beállítás felel meg az Ön igényeinek.