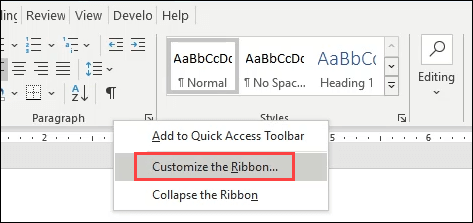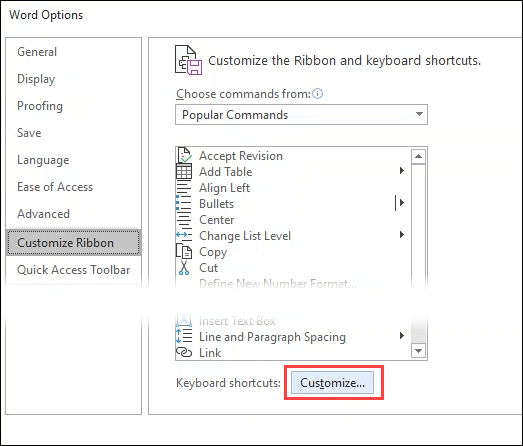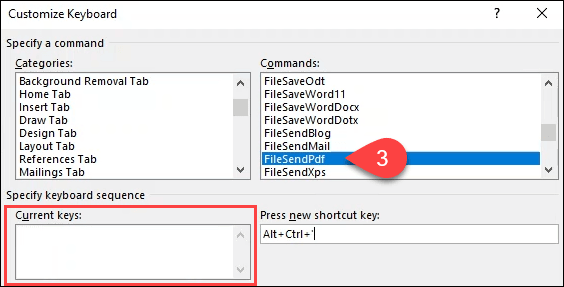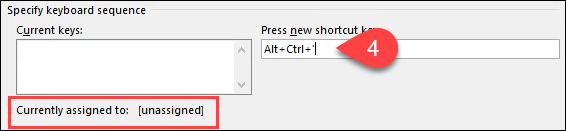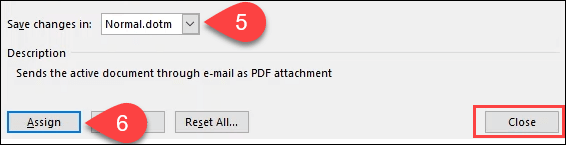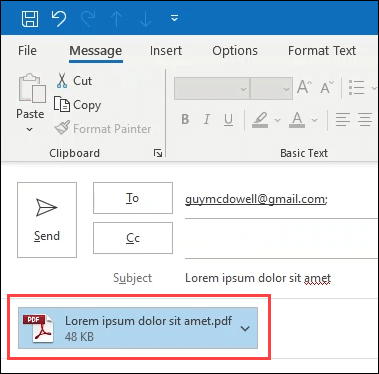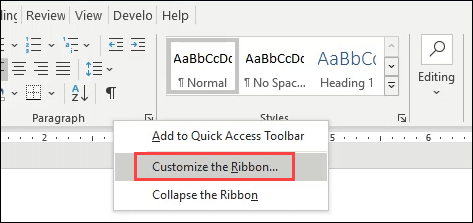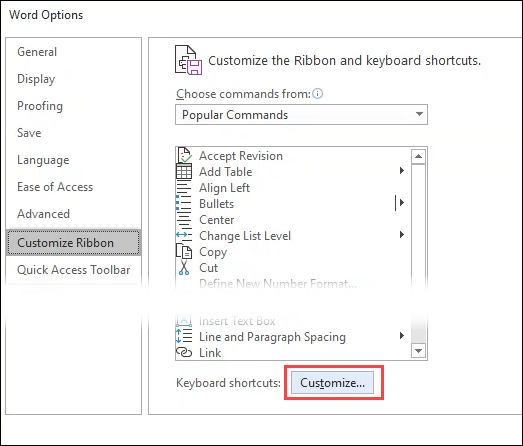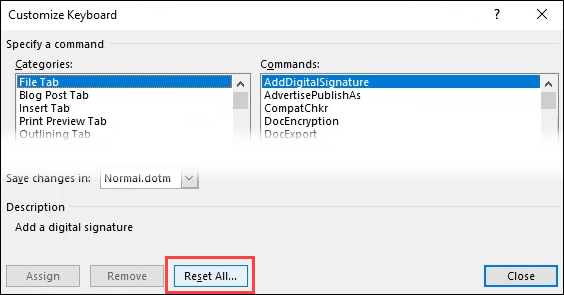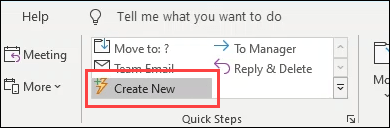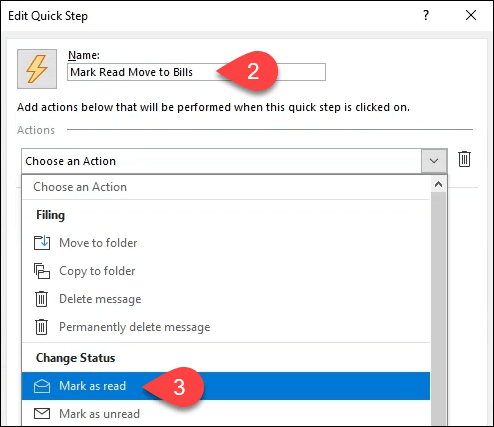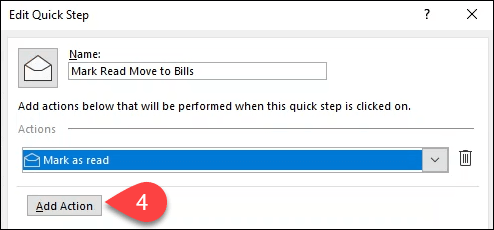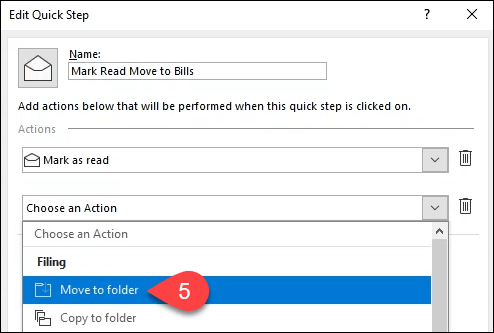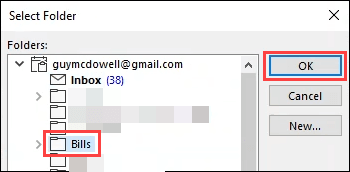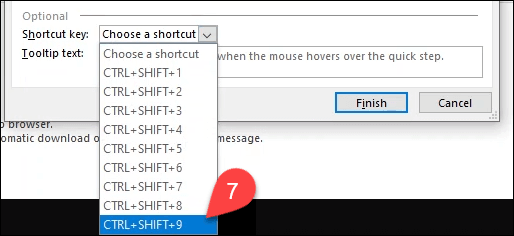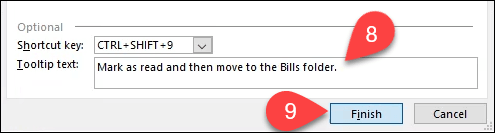Az egér hasznos eszköz, de a kattintás időpazarlás. Tudta ezt, ezért elment és megtanulta a a legjobb billentyűparancsok az Office és a Windows számára t már.
De lehet, hogy néhány ismétlődő feladatnál nincsenek gyorsbillentyűk. Nem lenne jó, ha létrehozhat saját billentyűparancsokat a Microsoft Office-ban? Nos, megteheti.

Billentyűparancsok létrehozása a Microsoft Office alkalmazásban
Először hajtsuk végre ezeket a lépéseket a Wordben. A lépések megegyeznek az asztali Excel és PowerPoint programokban. Görgessen lefelé, hogy megnézze, hogyan kell ezt megtenni az Outlook programban.
Kattintson a jobb gombbal a szalagterület bármely szürke területére, és válassza a A szalag testreszabásalehetőséget.
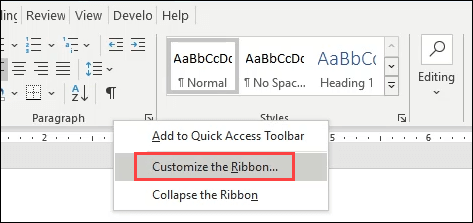
Megnyílik a Szóbeállításokablak. Az ablak alján, a Billentyűparancsokmellett válassza a Testreszabáslehetőséget.
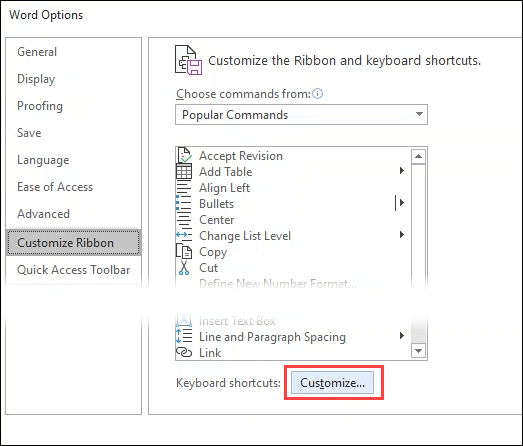
Megnyílik a Billentyűzet testreszabásaablak. A Kategóriákterületen keressen le egy lapot, amelynek parancsával létrehozza a parancsikont. A lap parancsai a jobb oldalon található Parancsokterületen jelennek meg. Válassza ki a kívánt parancsot.
Ebben a példában a FileSendPdft választottuk, mivel nagyon hasznos lenne küldjön egy Word dokumentumot PDF-ként egy egyszerű billentyűleütés kombinációval. Ha a parancsnak már van billentyűzetkombinációja, akkor az az Aktuális kulcsokterületen jelenik meg .
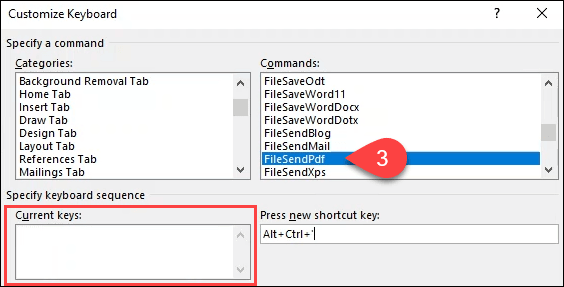
Beállítás új gyorsbillentyűkombinációt, helyezze a kurzort az Új gyorsbillentyű megnyomásamezőbe, majd nyomja meg a billentyűzeten használni kívánt billentyűkombinációt. Jegyezze fel, hogy mi jelenik meg a Jelenlegi kulcsokterületen a Jelenleg hozzárendelvemellett. Ha a [hozzárendeletlen]n kívül bármi más jelenik meg, próbálkozzon egy másik billentyűkombinációval.
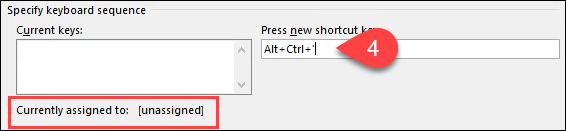
A billentyűkombináció használata az összes jövőbeli dokumentumot hagyja a Normal.dotmjelölőnégyzetet bejelölve a Módosítások mentésemezőben. Ha csak a dokumentumra szeretné alkalmazni a billentyűkombinációt, válassza ki a legördülő mezőben.
Kattintson a Hozzárendelésgombra a beállítások alkalmazásához, majd zárja be a Billentyűzet testreszabása ablakot. A Word Opciók ablak bezárásához nyomja meg az OKgombot. Próbálja ki az új billentyűparancs-kombinációt.
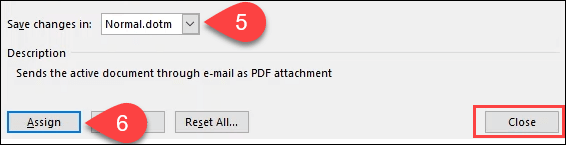
A FileSendPdfparancsikon automatikusan konvertálja a dokumentumot PDF-be, új e-mail üzenetet hoz létre az Outlook programban, csatolja a PDF-et és megadja az e-mailt egy tárgy. A tucatnyi vagy annál több egérrel történő kattintás helyett egyetlen billentyűleütés hihetetlen időmegtakarítás.
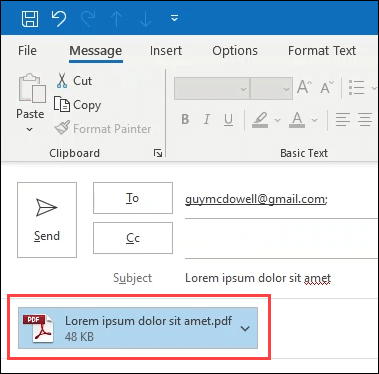
Az egyéni billentyűparancsok törlése a Microsoft Office alkalmazásban
Megszabadulhat az Office alkalmazásban készített összes egyéni billentyűparancstól. Ez egyszerűen elvégezhető.
Kattintson a jobb gombbal a szalag területén lévő bármely szürke helyre, és válassza a A szalag testreszabásalehetőséget.
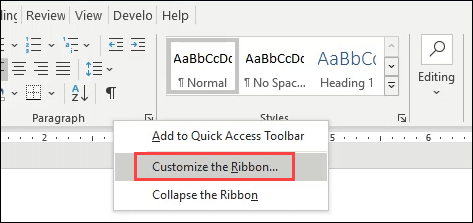
Megnyílik a Szóbeállításokablak. Válassza az Testreszabásgombot az ablak bal alsó részén. Megnyílik a Billentyűzet testreszabásaablak.
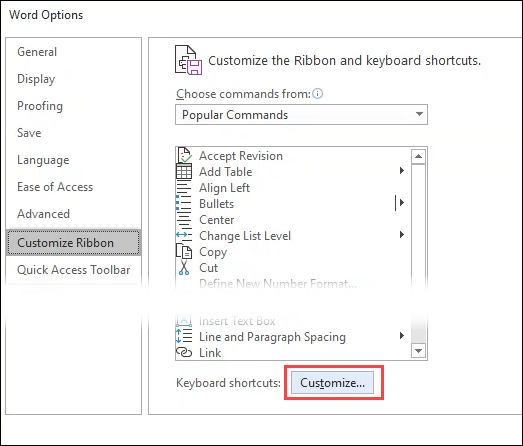
A kulcs hozzárendelések eltávolításához az összes jövőbeli dokumentumból hagyja a Normal.dotmelemet a A módosítások mentése alegördülő menüben. Ha csak ebből a dokumentumból szeretné eltávolítani őket, válassza a legördülő menüben a dokumentumot. A bal alsó sarokban válassza az Összes visszaállításagombot.
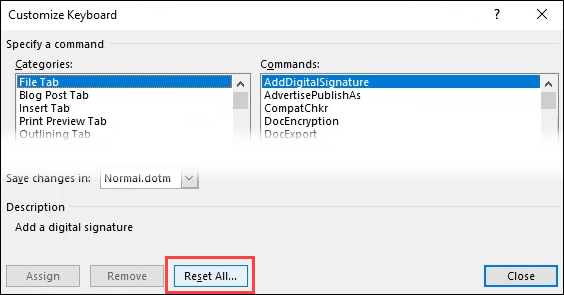
Meg fogja kérdezni, hogy biztosan vissza akarja állítani a kulcs hozzárendeléseket? Ez a művelet eltávolítja az összes olyan kulcsot, amely jelenleg a makrókhoz és stílusokhoz van rendelve a Normal.dotmfájlban. Vegye figyelembe, hogy a figyelmeztetés végén a Normal.dotm vagy a kiválasztott dokumentum olvasható. Válassza az Igenlehetőséget a visszaállítás megerősítéséhez.

Billentyűparancsok létrehozása a Microsoft Outlook alkalmazásban
Az összes Microsoft Office alkalmazás közül , Valószínűleg az Outlook tölti a legtöbb időt. Van értelme létrehozni néhány egyéni billentyűparancsot a dolgok gyorsabb elvégzése érdekében.
In_content_1 mind: [300x250] / dfp: [640x360]->
Sajnos az Outlook 2016 óta nem teszi lehetővé a billentyűparancsok készítését, ahogyan a Word, az Excel és a PowerPoint szolgáltatásban megtehetjük. Tehát milyen lehetőségei vannak?
Ez egy megoldás, de létrehozhat Gyors lépéseketés hozzájuk rendelheti a billentyűkombinációkat. Ez nem teszi lehetővé, hogy gyorsbillentyűkombinációt hozzon létre az Outlook mindenhez, de kielégítheti az Ön legtöbb igényét. Kilenc kulcsfontosságú kombináció van, amelyet hozzárendelhet az egyedi Gyorslépésekhez.
Válassza az Új létrehozásalehetőséget a Gyors lépésekrészben. a Kezdőlaplapot az Outlookban.
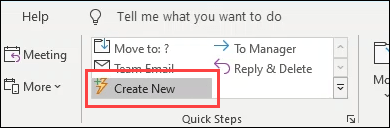
Megnyílik a Gyors lépés szerkesztéseablak. Írjon be egy leíró nevet a Névmezőbe.
Válasszon az egyik előre definiált művelet közül a Művelet kiválasztásalegördülő menüben. Ebben a példában folytassuk a Megjelölés olvasottkéntt.
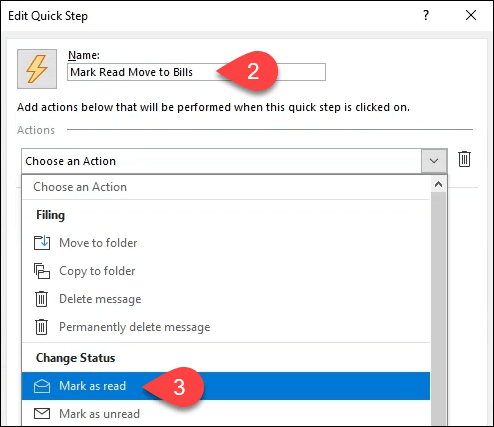
Karakterlánc-műveletek a kiválasztásával Műveletgomb hozzáadása az előző művelet alatt.
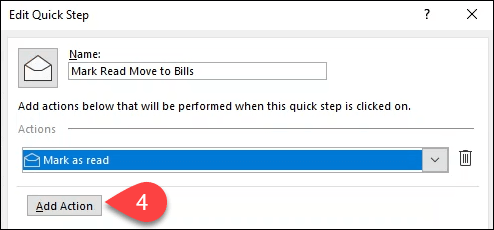
Válassza az Áthelyezés mappábalehetőséget.
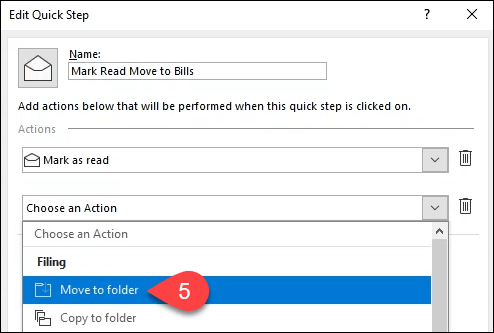
Megnyílik a Mappa kiválasztásaablak. Keresse meg és válassza ki azt a mappát, ahová a gyors művelet az e-mailt szeretné áthelyezni. Ehhez a példához kiválasztjuk a Számlákmappát. Az ablak bezárásához válassza az OKlehetőséget.
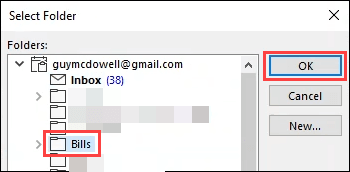
Válasszon ki egy kombinációt a Gyorsbillentyűős>legördülő menü. Ne feledje, hogy ez kilenc választásra korlátozódik.
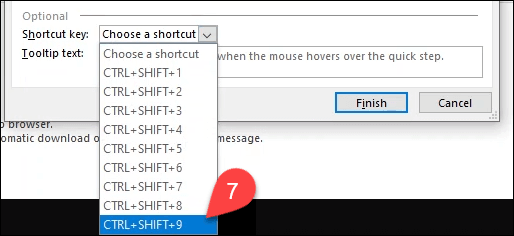
Adja meg a Gyors lépés műveletének leírását az Eszköztippszövegdoboz. Amikor később a Gyors lépés fölé viszi az egérmutatót, ez emlékeztetni fogja Önt a műveletére.
A Gyors lépés létrehozásának befejezéséhez válassza a Befejezéslehetőséget. Mostantól megjelenik a Jelölés olvasásként áthelyezés a számlákhozgyorslépés az Outlook szalagon. Tesztelje a 7. lépésben kiválasztott gyorsbillentyűkombinációval.
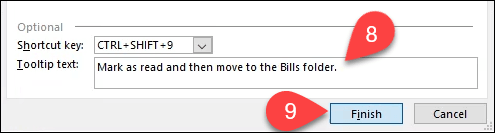
Ha tovább szeretne lépni, akkor a hozzon létre Outlook Desktop parancsikonokat parancssor segítségével kapcsolók a közös feladatok könnyebb elvégzéséhez.
Gyakorolja a billentyűparancsokat
Most létrehozhatja saját Microsoft Office gyorsbillentyűit. Nyomtassa ki a leggyakrabban használt hivatkozások listáját, és tartsa azokat a monitor mellett. Néhány nap múlva már nincs szüksége a csalólapra. Adja hozzá a parancssori kapcsoló parancsikonjait, és pillanatok alatt növelheti a Microsoft Office termelékenységét.
Kapcsolódó hozzászólások: