Általában az Outlook beállítása Android-on és iOS-en egyaránt zökkenőmentes. De néha a Microsoft e-mail klánja ronthatja a napot, ha nem szinkronizálja az e-maileket, névjegyeket és naptáreseményeket helyben vagy más eszközök között.
Számos tényező, például hibák és hibák, helytelen konfigurációk, ütköző eszközbeállítások stb. megakadályozhatják az Outlook megfelelő szinkronizálását.
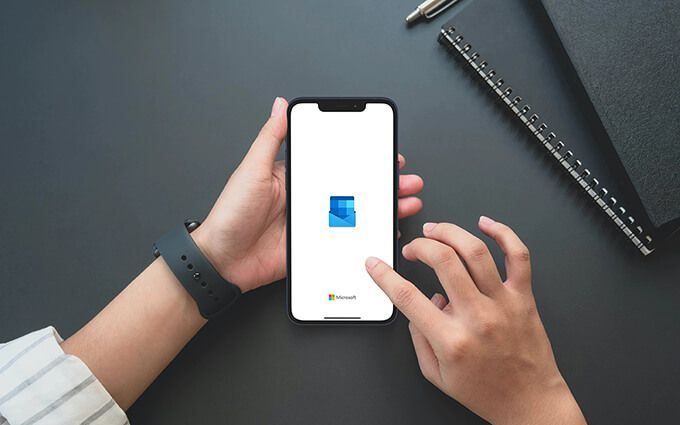
Ha továbbra is szinkronizálási problémákat tapasztal az Outlook mobilalkalmazásaival, a következő hibaelhárítási módszerek segíthetnek ezek kijavításában.
Fontos:Előfordulhat, hogy az Androidon a Beállítások alkalmazást érintő javítások nem ugyanazok jelennek meg az eszközén. Ha problémái adódnak bizonyos opciók megtalálásával, próbálja meg őket megkeresni.
1. Kényszerített kilépés és az alkalmazás újbóli megnyitása
Az Outlook alkalmazás kényszerített kilépése és újbóli megnyitása gyors módja a furcsa probléma kijavításának az Outlook alkalmazás nem szinkronizálásakor. Csak hozza elő az App Switcher alkalmazást Android vagy iOS eszközén, és csúsztassa el az Outlook alkalmazáskártyát. Ezután indítsa újra az Outlook programot. A legtöbb esetben ennek elő kell segítenie a dolgok újbóli mozgását.
2. E-mail fiók visszaállítása
Ha továbbra is szinkronizálási problémák merülnek fel az Outlook Android vagy iOS alkalmazásaiban, célszerű alaphelyzetbe állítani a kérdéses e-mail fiókot.
In_content_1 mind: [300x250] / dfp: [640x360]->1. Nyissa meg az Outlook programot, és váltson a Levelezésfülre .
2. Az Outlook oldalsáv megjelenítéséhez koppintson a profilra a képernyő bal felső sarkában.
3. Koppintson a Beállításokikonra .
4. Válassza ki az e-mail fiókot az E-mail fiókokrészben.
5. Válassza a Fiók újraindításalehetőséget.
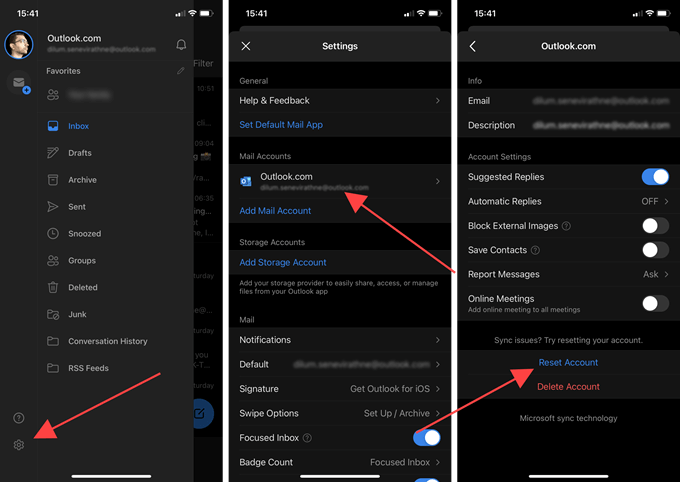
6. A megerősítéshez válassza az OKlehetőséget.
Az Outlook alkalmazás automatikusan kilép. Nyissa meg újra, és meg kell próbálnia frissíteni az adatait. Ha továbbra is problémákat tapasztal, folytassa a többi javítással.
3. Naptárak elrejtése
Ha nem lát konkrét naptáreseményeket az Outlookban, ellenőrizze, hogy a megfelelő naptárakat választotta-e ki.
1. Váltson az Naptárakfülre az Outlookban.
2. Hozza fel az Outlook oldalsávot a képernyő bal felső sarkából.
3. Válassza ki az alkalmazás megjelenítéséhez szükséges naptárakat.
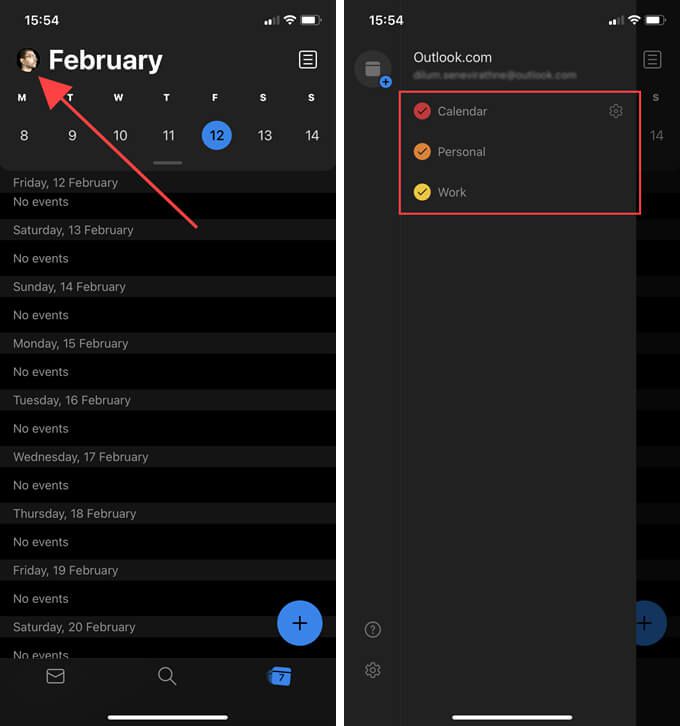
Ha nem lát naptárat, akkor hozzáadhatta az e-mail fiókját a Internet Message Access Protocol (IMAP) használatával. Ebben az esetben próbálja meg beállítani az IMAP használata nélkül. Az alábbiakban megtudhatja, hogyan lehet eltávolítani és újból hozzáadni a fiókokat az Outlook programban.
4. Ellenőrizze a szinkronizálási beállításokat
Az Outlook lehetővé teszi a névjegyek és a naptárak szinkronizálását az Android-eszköz natív Névjegyek és Naptáralkalmazásaival. IOS rendszeren a névjegyeket helyileg mentheti a Névjegyek alkalmazásba. Ha ez nem történik meg, ellenőrizze az Outlook szinkronizálási beállításait.
1. Nyissa meg az Outlook programot, és váltson a Levelezésfülre .
2. Nyissa meg az Outlook oldalsávot.
3. Koppintson a Beállítások.
4 elemre. Válassza ki az e-mail fiókot az E-mail fiókokrészben.
5. Kapcsolja be a kapcsolókat a Névjegyek szinkronizálásaés a Naptárak szinkronizálásalehetőségek mellett. Az Outlook for iOS rendszeren kapcsolja be a Névjegyek mentéselehetőséget.
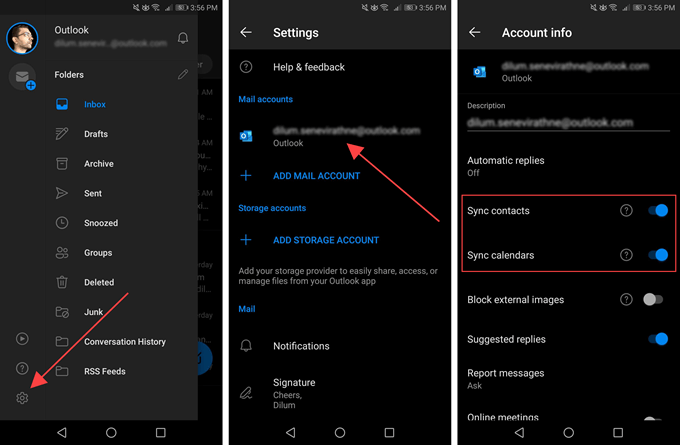
Megjegyzés:Az Outlook for iOS csak helyi néven menti a névjegyeket. Nem tölt fel névjegyeket a Kapcsolatok alkalmazásból.
5. Engedélyek megadása
Előfordulhat, hogy az Outlook nem szinkronizálja / nem menti helyileg a névjegyeket vagy a naptárakat, hacsak az alkalmazás konfigurálása ellenére sem biztosítja az alkalmazás számára a szükséges rendszerengedélyeket.
Engedélyek biztosítása az Android rendszeren
1. Nyissa meg a Beállításokalkalmazást .
2. Koppintson az Alkalmazások és értesítésekelemre.
3. Válassza a Engedélyek.
lehetőséget. Válassza ki a Kapcsolatok.
5 lehetőséget. Kapcsolja be a kapcsolót az Outlook.
6 mellett. Térjen vissza az előző képernyőre, és válassza a Naptár.
7 lehetőséget. Kapcsolja be a kapcsolót a Outlook.
Engedélyek biztosítása iOS-en
1 mellett. Nyissa meg a Beállításokalkalmazást .
2. Görgessen lefelé, és válassza a Outlook.
3 lehetőséget. Kapcsolja be a kapcsolót a Kapcsolatok.
mellett. Az Outlook gyorsítótárának törlése (csak Android esetén)
Android rendszeren, ha az Outlook alkalmazás nem szinkronizál, megpróbálhatja törölni az Outlook gyorsítótárát. Ezzel meg kell szabadulnia minden felesleges adattól, amely megakadályozza az alkalmazás normális működését.
1. Nyissa meg a Beállításokalkalmazást .
2. Koppintson az Alkalmazások és értesítésekelemre.
3. Válassza az Alkalmazások.
4 lehetőséget. Görgessen lefelé a listán, és válassza az Outlook.
5 lehetőséget. Válassza a Tárolás.
6 lehetőséget. Koppintson a Gyorsítótár törléselehetőségre.
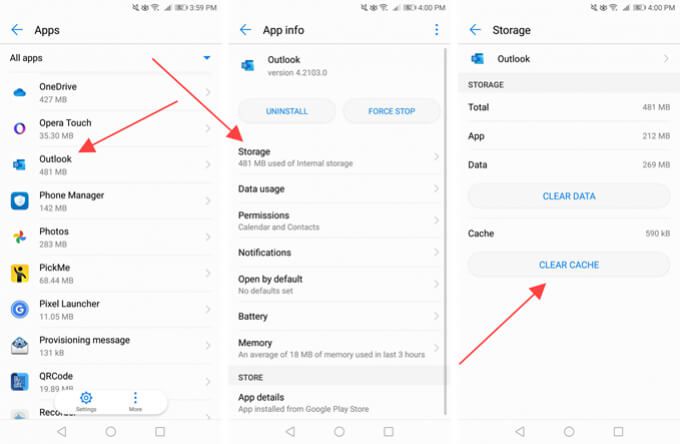
7. Az Outlook alkalmazás frissítése
Rendszeresen frissítenie kell az Outlook alkalmazást Android vagy iOS eszközén. Ennek ki kell javítania minden olyan ismert problémát, amely megakadályozza az e-mailek, a naptárak vagy a névjegyek szinkronizálását.
Frissítse az Outlook alkalmazást Android rendszeren
1. Nyissa meg a Google Play Áruházat.
2. Nyissa meg a Google Playmenüt, és koppintson a Saját alkalmazások és játékokopcióra .
3. Válassza az Frissítéslehetőséget az Outlook mellett.
Az Outlook frissítése iOS rendszeren
1. Hosszan nyomja meg az App Storeikont a kezdőképernyőn, és válassza a Frissítéseklehetőséget.
2. Csúsztassa lefelé a Fiókképernyőt az új frissítések kereséséhez.
3. Válassza az Frissítéslehetőséget az Outlook mellett.
8. Indítsa újra az Android vagy iOS eszközt
Ha továbbra is problémái vannak az e-mail, a naptár vagy a névjegyek szinkronizálásával, próbálja meg újraindítani Android vagy iPhone készülékét, mielőtt továbblépne a többi javításra.
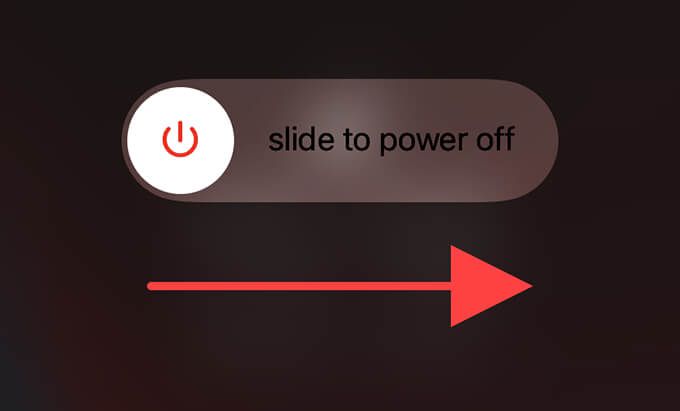
9. Az energiatakarékos mód letiltása
Az Android-eszközök energiatakarékos funkciói megzavarhatják az Outlook működését, és megakadályozhatják az adatok megfelelő frissítését vagy szinkronizálását. Kapcsolja ki őket, és ellenőrizze, hogy ez segít-e. Ugyanez vonatkozik a Alacsony fogyasztású mód az iPhone-on.
Energiatakarékos mód letiltása Android rendszeren
1. Nyissa meg a Beállításokalkalmazást .
2. Válassza a Akkumulátor.
3 lehetőséget. Tiltsa le az energiatakarékos módvagy bármely más ezzel egyenértékű beállítást eszközén.
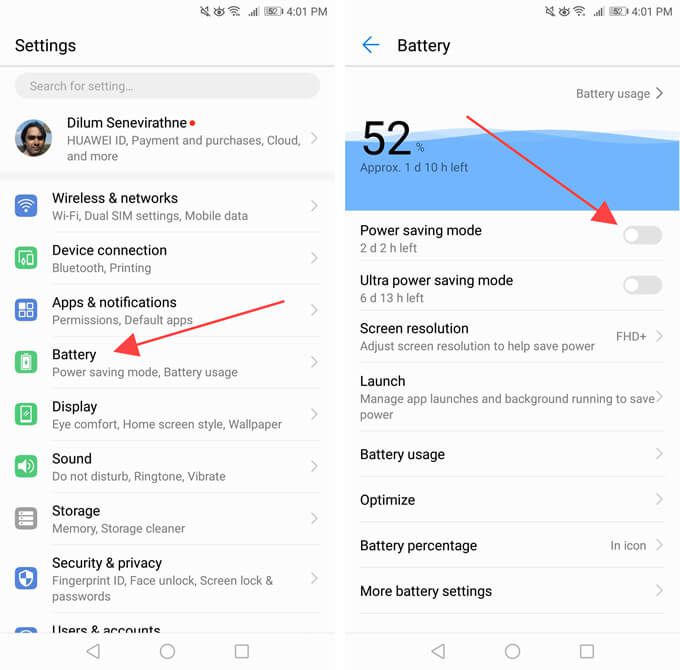
Ezenkívül ellenőriznie kell és ki kell kapcsolnia az Outlook összes akkumulátoroptimalizálási beállítását. Általában ugyanazon a képernyőn találhatók meg.
Tiltsa le az alacsony fogyasztású módot iPhone-on
1. Nyissa meg a Beállításokalkalmazást .
2. Válassza a Akkumulátor.
3 lehetőséget. Kapcsolja ki a kapcsolót az Alacsony fogyasztású üzemmódmellett.
10. Engedélyezze a háttéralkalmazás-frissítést
iOS rendszeren meg kell győződnie arról, hogy engedélyezte a Háttéralkalmazás-frissítést az Outlook számára. Ha nem, akkor az alkalmazás nem tudja megfelelően frissíteni az e-maileket, névjegyeket vagy naptárakat, miközben a háttérben fut.
Lépjen a Beállítások>Outlookés kapcsolja be a kapcsolót a Háttéralkalmazás frissítésemellett, ha le van tiltva.
11. E-mail fiók eltávolítása / újbóli hozzáadása
Ha az Outlook alkalmazás továbbra sem szinkronizál, célszerű eltávolítani és újra hozzáadni a problémás e-mail fiókokat.
1. Nyissa meg az Outlook programot, és váltson a Levelezésfülre .
2. Nyissa meg az Outlook oldalsávot.
3. Koppintson a Beállításokikonra .
4. Válassza ki az e-mail fiókot az E-mail fiókokrészben.
5. Válassza a Fiók törléselehetőséget.
6. A megerősítéshez válassza a Törléslehetőséget.
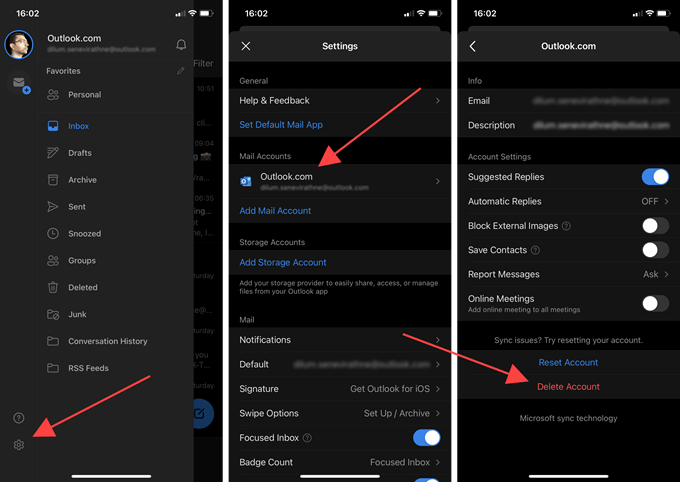
7. Koppintson az E-mail fiók hozzáadásaelemre az e-mail fiók hozzáadásához. Ha hozzá szeretne férni a névjegyekhez vagy a naptárhoz, ne állítsa be az IMAP használatával.
12. Az Outlook alkalmazás újratelepítése
Ha az e-mail fiók (vagy fiókok) eltávolítása és újbóli hozzáadása nem segített, próbálkozzon az Outlook újratelepítésével.
Kezdje azzal, hogy törli az Outlook alkalmazást Android vagy iPhone készülékéről. Ezután indítsa újra Android- vagy iOS-eszközét, telepítse újra a Google Play Áruház vagy a Apple App Store keresztül, és állítson be mindent a semmiből.
13. Hálózati beállítások visszaállítása
Javíthatja a meghibásodott vagy sérült hálózati konfigurációkat az Outlook beavatkozásától azáltal, hogy visszaállítja a hálózati beállításokat Android vagy iOS eszközén.
Hálózati beállítások visszaállítása Android rendszeren
1. Nyissa meg a Beállításokalkalmazást .
2. Válassza a Rendszerlehetőséget.
3. Válassza a VisszaállításKoppintson a Hálózati beállítások visszaállításaelemre.
5. Koppintson a Hálózati beállítások visszaállításaelemre a megerősítéshez.
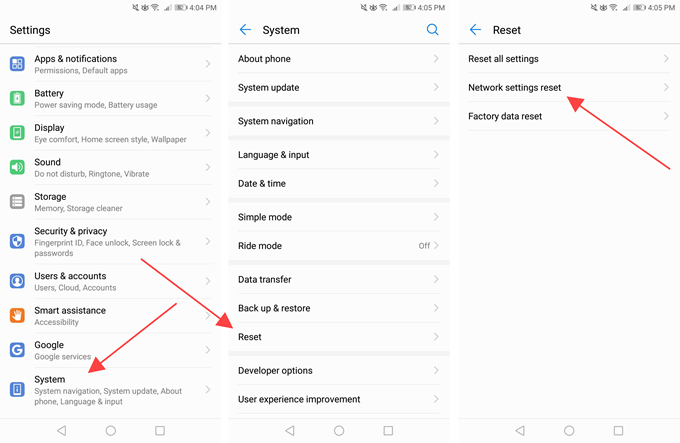
Hálózati beállítások visszaállítása iOS rendszeren
1. Nyissa meg a Beállításokalkalmazást iPhone-ján.
2. Válassza az Általánoslehetőséget.
3. Válassza a Visszaállításlehetőséget.
4. Hálózati beállítások visszaállítása.
5. Érintse meg a Hálózati beállítások visszaállításaelemet a megerősítéshez.
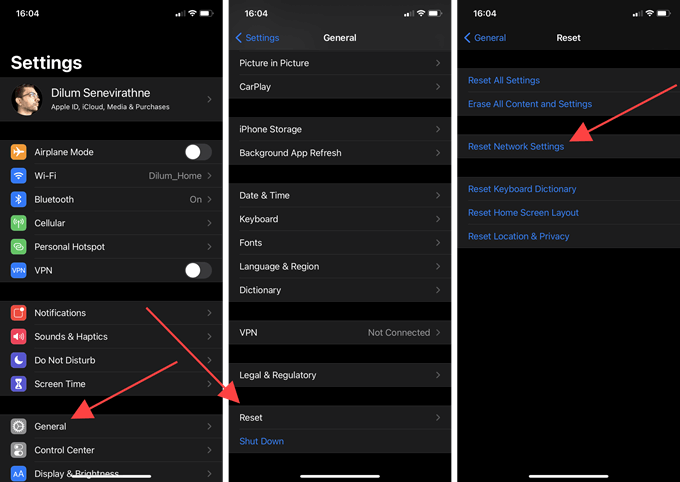
A hálózati beállítások visszaállítása után használja a mobiladatokat vagy a Wi-Fi-t (a nulláról hozzá kell adnia a Wi-Fi hálózatokat), és ellenőrizze, hogy az Outlook megfelelően szinkronizálja-e adatait.
Az Outlook alkalmazás nem szinkronizál
Remélhetőleg a fenti hibaelhárítási tippek működtek, és visszatér az Outlook használatához problémák nélkül az Android vagy iOS eszközön . Annak érdekében, hogy a jövőben minimalizálják a dolgok elrontásának problémáit, tegye fontolóra az e-mail kliens naprakészen tartását. Lehetőség szerint telepítenie kell a legfrissebb rendszerszoftver-frissítéseket is.