A szöveges bejegyzés helyett egyre több webhely támaszkodik olyan videókra, hangüzenetekre és podcastokra, amelyeket olyan webhelyeken tárolnak, mint a YouTube és a Spotify, hogy feldobják tartalmukat és nagyobb értéket kínáljanak a nézőknek . Ez természetesen akkor van, ha az Ön által használt böngésző helyesen játssza le a videókat vagy a hangot.
Míg az olyan nagy böngészőknek, mint a Google Chrome, lehetővé kell tenniük a hang automatikus lejátszását, néha felmerülhetnek olyan problémák, amelyek megakadályozzák a hang lejátszását helyesen. Ha a Chrome hangja nem működik, akkor az alábbi általános javítások követésével kell elhárítania a problémát.

1. A Weboldal fül némításának feloldása
Sok esetben azért nem hallható hang a Google Chrome-on keresztül, mert az azt lejátszó webhely automatikusan elnémul. A Chrome egyes lapjai némíthatók, így csak bizonyos oldalakon hallhatja azokat a hangokat, amelyeket hallani szeretne. A probléma megoldásához fel kell oldania a lap némítását.


2. Ellenőrizze a hangerőszinteket
Bár a hangerő szintjének ellenőrzése a PC-n vagy a Mac-en nyilvánvaló válasznak tűnhet, ez nem mindig egyszerű. Különösen a Windows PC-k lehetővé teszik bizonyos alkalmazásokban a hangerő csökkentését, ami nem mindig látszik a tálca hangikonján.
Ha a Chrome hangerejét elnémítják, akkor nem hallhat semmit hangot, ezért fontos, hogy ellenőrizze ezt, mielőtt kizárná a lehetséges problémát.



3. Kimeneti eszközök váltása
Ha rendszeresen váltogat előre-hátra fejhallgató (Bluetooth vagy vezetékes) vagy hangszórórendszer között, előfordulhat, hogy az operációs rendszere nem kapcsolja automatikusan az audiokimenetet . Ez azt jelenti, hogy amikor hangszórót vár a hangszóróitól, az operációs rendszere megpróbálja a hangot a Chrome-ból egy másik eszközön keresztül kiadni.
In_content_1 all: [300x250] / dfp: [640x360]->Ebben az esetben előfordulhat, hogy a hang a Chrome-ban (és más alkalmazásokban) nem működik. Manuálisan át kell kapcsolnia a megfelelő hangkimeneti eszközre, hogy megoldja a Chrome nem működő problémáját.

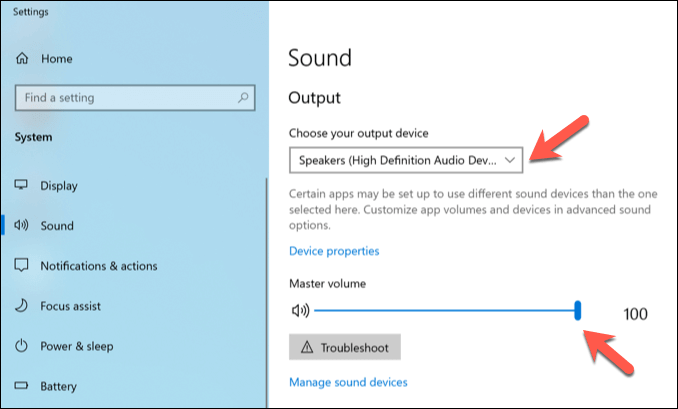


Ha a kimeneti eszközt nem észleltek, vagy elégedetlen a hangminőséggel, előfordulhat, hogy meg kell vizsgálnia az adott eszköz az eszközillesztők frissítése t.
4. Ellenőrizze a Google Chrome hangbeállításait
A Google Chrome beállításai menü opciókat tartalmaz bizonyos helyek hangkimenetének letiltására vagy engedélyezésére, vagy a hangkimenet teljes letiltására. Ebben az esetben a hangkimenet csak akkor érhető el a Chrome-ból, ha megváltoztatja ezeket a beállításokat.





Miután felvett egy webhelyet az audiokivételek listájába, a Chrome engedélyezi az adott webhelyről érkező hangok játék, feltéve, hogy más kérdések nem akadályozzák.
5. Tiltsa le a Chrome-kiterjesztéseket
Bár ritkák, bizonyos Google Chrome-bővítmények (például túlvédő biztonsági kiterjesztések) problémákat okozhatnak a hangkimenetben. Ez különösen igaz, ha szélhámos kiterjesztéseket telepítenek, amelyek eltérítik a hangot, a mikrofont és a kamera kimenetét. Ha rosszindulatú program az oka, akkor először győződjön meg arról, hogy beolvasni és eltávolítani.
Ha más bővítmények hibásak, akkor tiltsa le őket, hogy ellenőrizhesse, megakadályozzák-e a hangkimenetet a Chrome-ban. / p>


6. Ellenőrizze a Chrome-frissítéseket
A Google Chrome beállítása automatikusan frissül, biztosítva, hogy mindig a legfrissebb elérhető verziót telepítse. Ha a frissítés nincs telepítve, előfordulhat, hogy hiányzik a legújabb funkciók vagy hibajavítások, beleértve azokat a javításokat is, amelyek megoldhatják a Chrome hangjának működését.

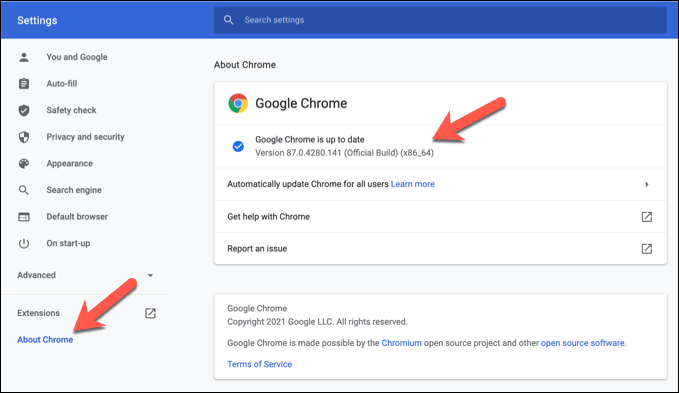
7. Telepítse újra a Chrome-ot (vagy váltson másik böngészőre)
Sajnos a Chrome hangproblémáinak nincs mindig nyilvánvaló oka. Ha nem tudja a hangot működni a Chrome-ban, akkor ideje lenne kipróbálni az a Chrome újratelepítése t, vagy ha ez nem oldja meg a problémát, váltson másik böngészőre.
Más böngészők, például a Mozilla Firefox és a Microsoft Edge, jó alternatívák a Chrome-ra. Az Edge különösen a Chrome által használt nyílt forráskódú Króm kódalapra épül, sok azonos kiterjesztés és szolgáltatás használatára képes.

Ha a hang nem működik egy alternatív böngészőben, ez általában azt jelzi, hogy a problémát egy másik probléma okozza, például egy meghibásodott webhely, hibásan működő hardver vagy rendszerütközés.
A Google Chrome böngészőjéből
Ezekkel a gyakori javításokkal visszatérhet a podcastok hallgatása hez, vagy pillanatok alatt éles, tiszta hanggal nézheti meg a YouTube-videókat. Sajnos a Google Chrome problémái nem ritkák, a A Chrome memória szivárog és egyéb problémák véletlenszerűen jelennek meg.
Ha Chrome-problémákat észlel, ideje lehet, hogy egyes karbantartási javítások helyre hozzák a dolgokat. Ha A Chrome nem válaszol, akkor érdemes tisztáznia a dolgokat a gyorsítótár törlése ig vagy visszaállítania a böngészőt. Ezután fontolóra veheti néhány félelmetes Chrome-bővítmények lehetőség kihasználását a funkciók további bővítéséhez.