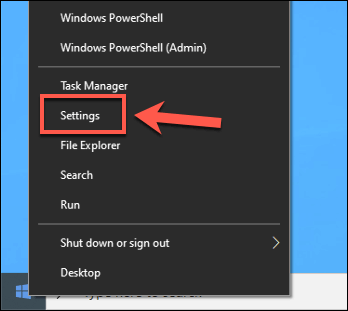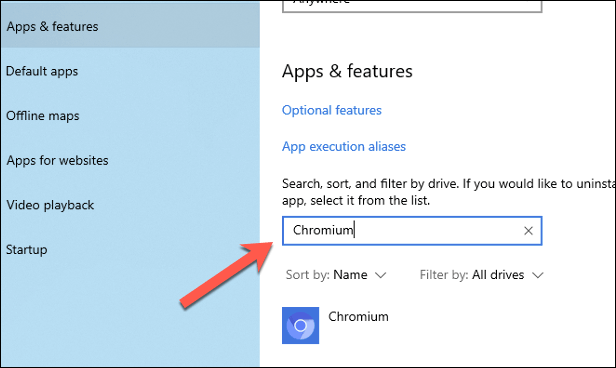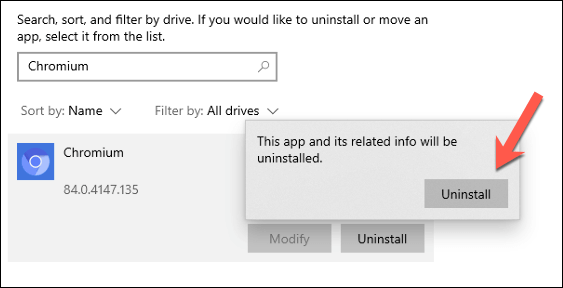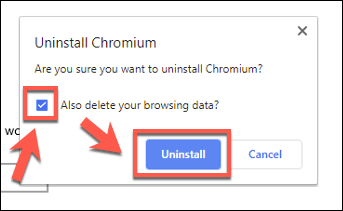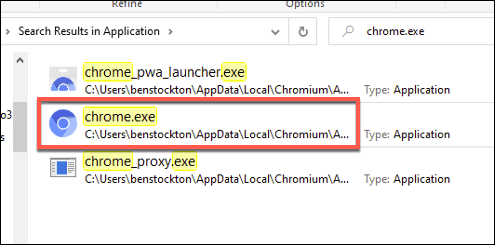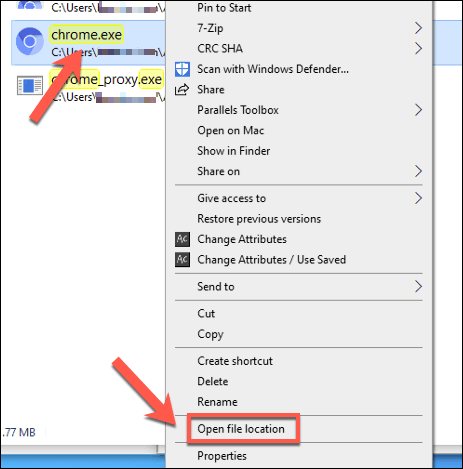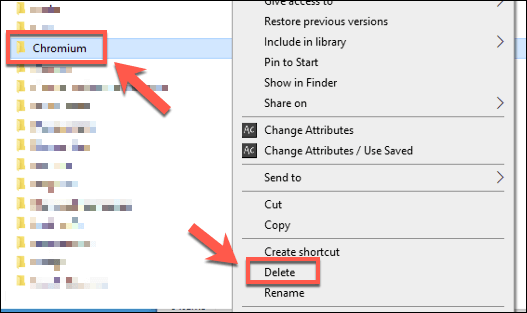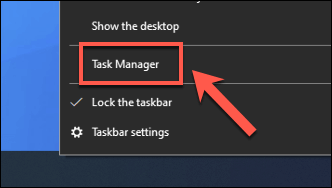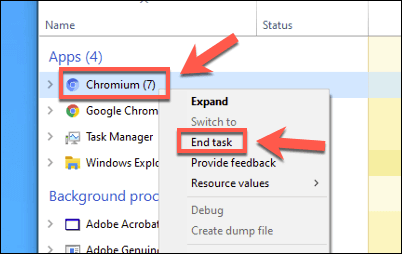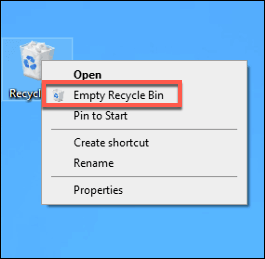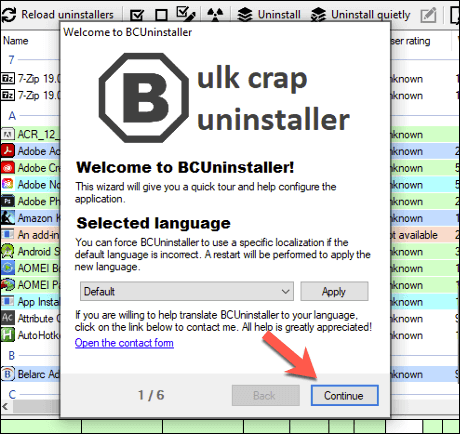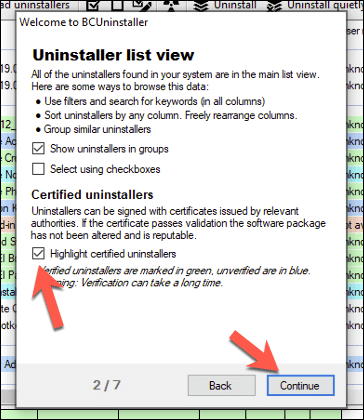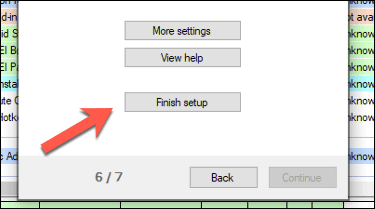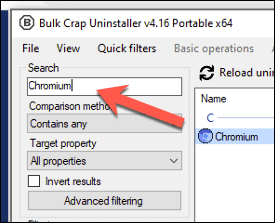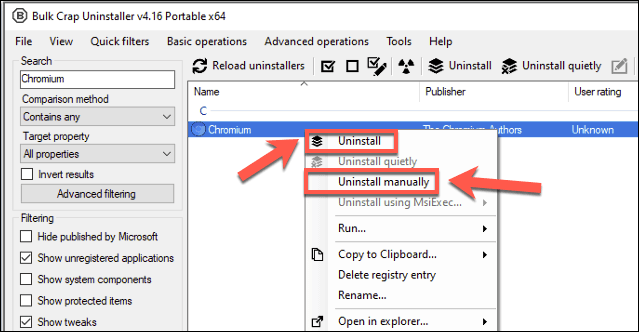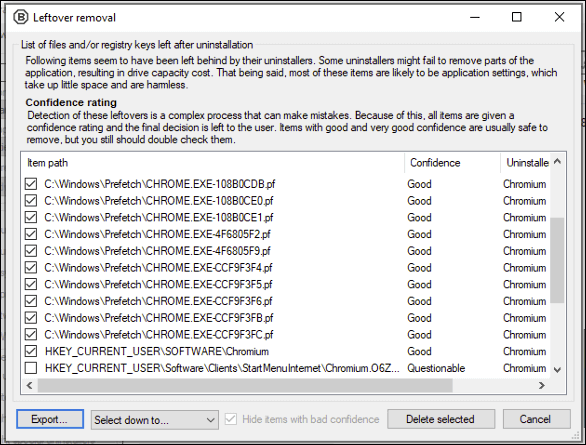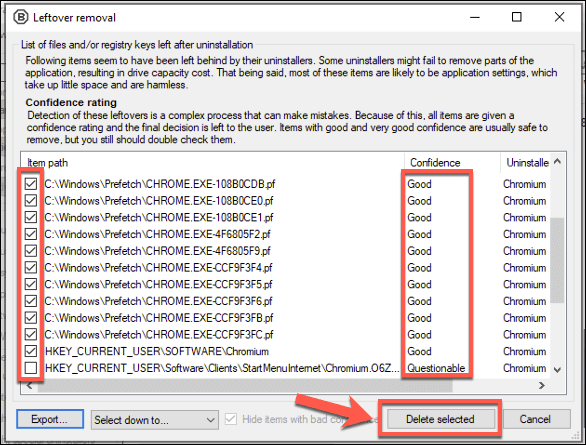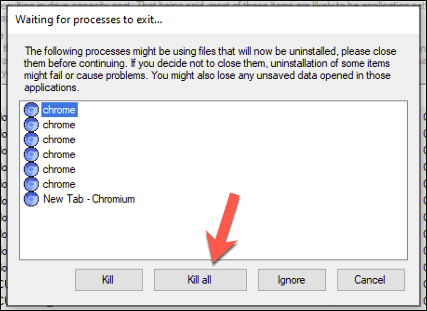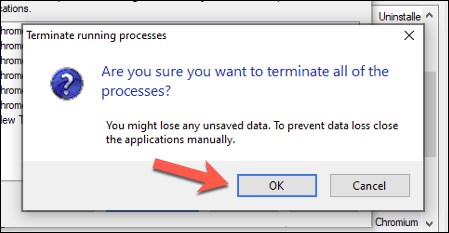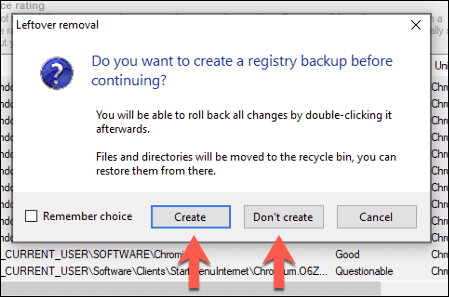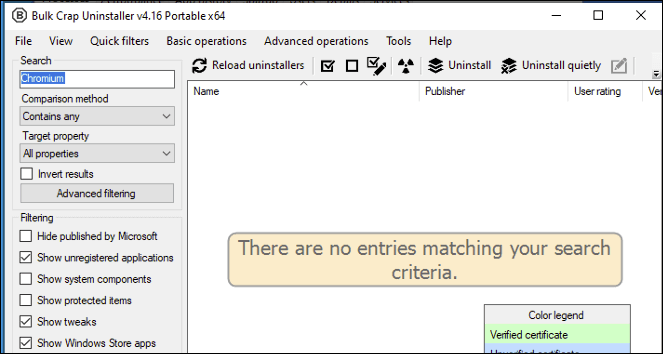Lehet, hogy ismeri a Google Chrome-ot, de van még egy Google-hoz kapcsolódó böngésző, amelyről még nem hallottál: Chromium. A Chromium a nyílt forráskódú alternatívája a Chrome-nak, megosztva a kódbázisának nagy részét. A Chromium böngészőmotorját más jól ismert böngészőkhöz is használják, például Microsoft Edge.
Sajnos a Chromium böngésző rosszindulatú okokból került felhasználásra. Ha nem tölti le a Chromium projekt webhelyéről, akkor megtalálhatja az csomagban malware -t és más veszélyes tartalmat, így nem lehet eltávolítani. Ha eltávolítani akarja, akkor a következőképpen távolíthatja el a Chromiumot.

Hogyan távolíthatja el a Chromiumot a Windows beállításaival
Ha a Chromiumot maga telepítette (szoftvertelepítő használatával) nem kell nagy gondot okoznia annak eltávolításában a Windows beállításokmenüben .
Az induláshoz kattintson a jobb gombbal a Windows Start menüre, és kattintson a Beállításokérték.
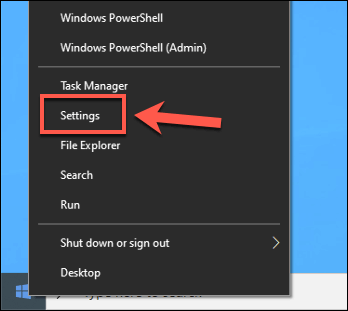 A Windows beállításokablakban nyomja meg a Alkalmazások>Alkalmazások és szolgáltatások menüpontot.. A keresősávon keresse meg a Chromiumérték.
A Windows beállításokablakban nyomja meg a Alkalmazások>Alkalmazások és szolgáltatások menüpontot.. A keresősávon keresse meg a Chromiumérték.
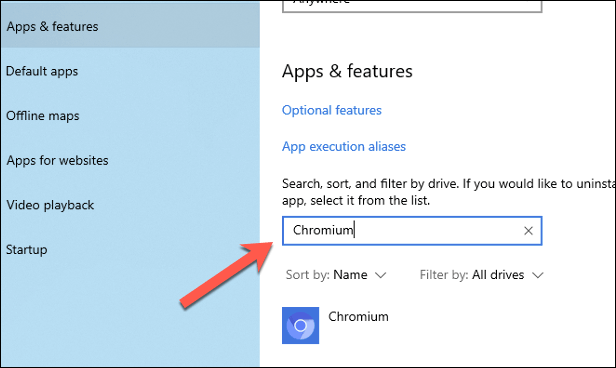 Kattintson a Chromiumbejegyzésre, majd nyomja meg az Eltávolítás>Eltávolítása böngésző eltávolításához.
Kattintson a Chromiumbejegyzésre, majd nyomja meg az Eltávolítás>Eltávolítása böngésző eltávolításához.
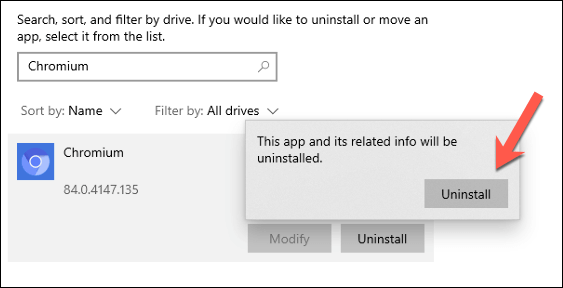 A Chromium eltávolításaablakban kattintson a Szintén törölje a böngészési adataitjelölőnégyzetet, hogy a böngésző eltávolításakor minden személyes adatot eltávolítson. Kattintson az Eltávolításelemre az eltávolítási folyamat megkezdéséhez.
A Chromium eltávolításaablakban kattintson a Szintén törölje a böngészési adataitjelölőnégyzetet, hogy a böngésző eltávolításakor minden személyes adatot eltávolítson. Kattintson az Eltávolításelemre az eltávolítási folyamat megkezdéséhez.
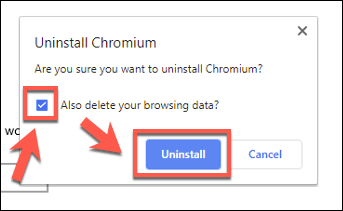
Az eltávolítási folyamatnak csak néhány másodpercig kell tartania. A befejezés után a Chromium bejegyzést el kell távolítani az Alkalmazások és szolgáltatásoklistáról, és ezen a ponton teljes mértékben kell eltávolítani.
A Chromium kézi eltávolítása manuálisan a Windows File Explorer használatával
Noha a Chromium telepíthető, ZIP-fájlként csomagolva vagy más szoftverhez mellékelve. Ez azt jelenti, hogy nem feltétlenül jelenik meg a Chromium automatikus eltávolítása a Windows Beállításokban.
Ez valószínűleg akkor fordul elő, ha a Chromiumot egy adware vagy rosszindulatú program részeként tartalmazzák. Először meg kell találnia a Chromium telepítő mappáját a Windows File Explorer segítségével, majd manuálisan távolítsa el azt (és más maradványokat).
In_content_1 all: [300x250] / dfp: [640x360] ->
Ehhez nyissa meg a Windows File Exploreralkalmazást, és a keresősávhasználatával írja be a Chromium.exeelemet. vagy Chrome.exe. Ez a számítógépen megkeresi a Chromium böngésző futtatható fájlját (és a Chromium telepítési könyvtárát). A logó színének figyelembevételével meg tudja határozni a Google Chrome és a Chromium futtathatósága közötti különbséget - a Chromium teljesen kék logót, míg a Chrome piros, sárga és zöld színt használ.
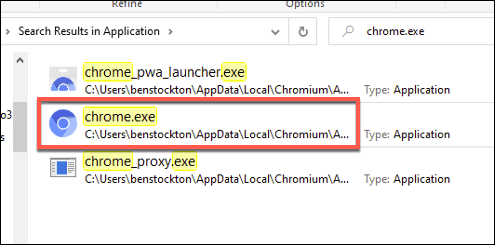 A keresés eltarthat egy ideig. Miután a Windows File Explorer megtalálta a megfelelő fájlt, kattintson a jobb gombbal a bejegyzésre a keresési eredmények között, és nyomja meg a Fájl megnyitása helyet.
A keresés eltarthat egy ideig. Miután a Windows File Explorer megtalálta a megfelelő fájlt, kattintson a jobb gombbal a bejegyzésre a keresési eredmények között, és nyomja meg a Fájl megnyitása helyet.
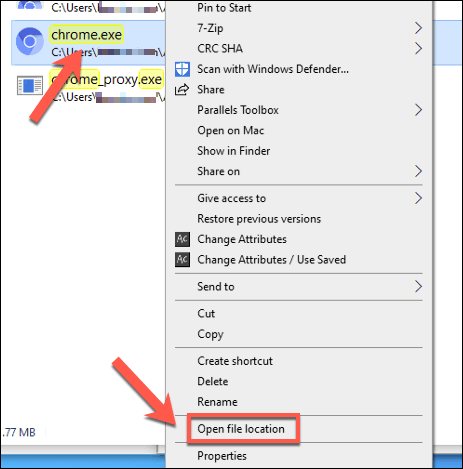 Ez megnyitja a mappát a Chromium futtatható fájljával. Használhatja a tetején található elérési út URL-sávot, hogy egy vagy két mappával feljebb lépjen, amíg meg nem jelenik a fő Chromiummappa. Kattintson a jobb gombbal erre, majd nyomja meg a Törlésgombot a számítógépéről való törléshez.
Ez megnyitja a mappát a Chromium futtatható fájljával. Használhatja a tetején található elérési út URL-sávot, hogy egy vagy két mappával feljebb lépjen, amíg meg nem jelenik a fő Chromiummappa. Kattintson a jobb gombbal erre, majd nyomja meg a Törlésgombot a számítógépéről való törléshez.
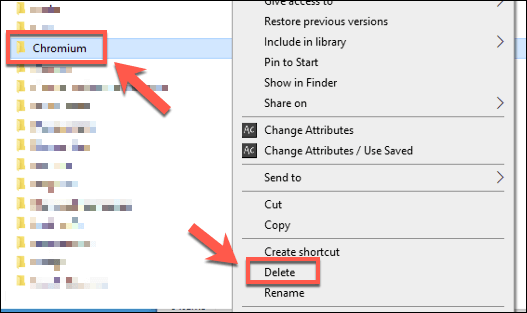 Ha nem tudja törölni a Chromium mappát, Ennek oka az lehet, hogy maga a szoftver még mindig nyitva van. Kattintson a jobb gombbal a tálcára, és nyomja meg a Feladatkezelőgombot a probléma megoldásához.
Ha nem tudja törölni a Chromium mappát, Ennek oka az lehet, hogy maga a szoftver még mindig nyitva van. Kattintson a jobb gombbal a tálcára, és nyomja meg a Feladatkezelőgombot a probléma megoldásához.
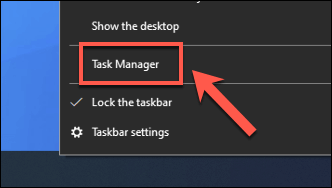 A Feladatkezelőbenablakban keresse meg a Chromiumfolyamatot. Kattintson a jobb gombbal a bejegyzésre, majd nyomja meg a Feladat befejezésebillentyűt a bezárás kényszerítéséhez. A Chromium bezárása után ismételje meg a fenti lépéseket a Chromiummappa eltávolításához.
A Feladatkezelőbenablakban keresse meg a Chromiumfolyamatot. Kattintson a jobb gombbal a bejegyzésre, majd nyomja meg a Feladat befejezésebillentyűt a bezárás kényszerítéséhez. A Chromium bezárása után ismételje meg a fenti lépéseket a Chromiummappa eltávolításához.
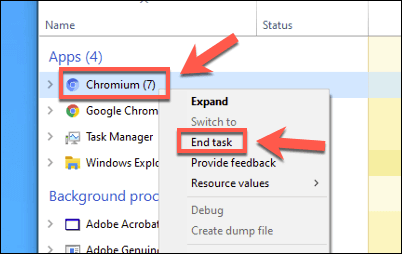 A törlés után véglegesen meg kell törölje a Chromium mappát az Lomtárürítésével. Keresse meg a Lomtár ikont az asztalon, majd a jobb egérgombbal kattintson a Lomtár ürítéseelemre a teljes eltávolításához.
A törlés után véglegesen meg kell törölje a Chromium mappát az Lomtárürítésével. Keresse meg a Lomtár ikont az asztalon, majd a jobb egérgombbal kattintson a Lomtár ürítéseelemre a teljes eltávolításához.
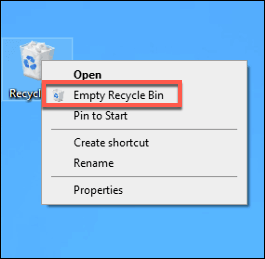
Harmadik fél használata Szoftver Szoftver eltávolítása a Chromium eltávolításához
A Chromium kézi eltávolítása az egyik lehetőség ennek a nyílt forráskód böngészőnek a szélhámos telepítéséhez, de ha küzd, akkor előfordulhat, hogy inkább harmadik féltől származó szoftvert használjon annak eltávolítására.
Például a nyílt forráskódú Tömeges Crap eltávolító felhasználhatja a Chromium eltávolítását a számítógépről. Ez segít megtalálni és megtalálni azt a szoftvert, amelyet egyébként nem tudna eltávolítani (mint például a Chromium).
A kezdéshez töltse le és telepítse a Bulk Crap eltávolítóját. Az első futtatáskor beolvassa a fájlokat és a Windows Registry bejegyzéseket, hogy megtalálja a PC-re telepített szoftvert. A Üdvözöljük a BCUninstallerbevezető ablakában válassza ki a kívánt nyelvet, majd kattintson a Folytatásgombra a folytatáshoz.
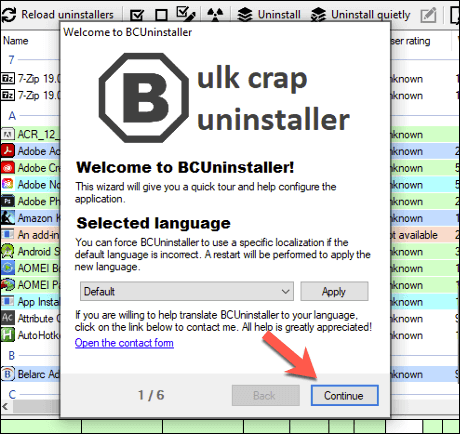 Minden szakaszban erősítse meg a program beállításait. Például, ha ki akarja emelni a tanúsított telepítőket (megfelelő szoftver tanúsítvánnyal), akkor kattintson a Hitelesített eltávolítók kiemelésejelölőnégyzetre, mielőtt rákattintana a Folytatásáltal.
Minden szakaszban erősítse meg a program beállításait. Például, ha ki akarja emelni a tanúsított telepítőket (megfelelő szoftver tanúsítvánnyal), akkor kattintson a Hitelesített eltávolítók kiemelésejelölőnégyzetre, mielőtt rákattintana a Folytatásáltal.
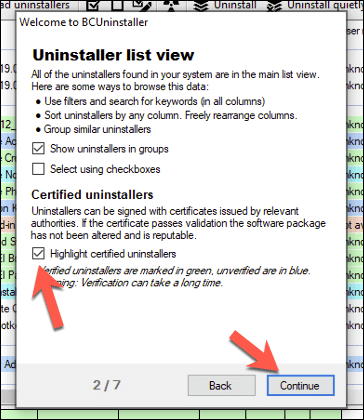 Ha megerősítette a beállításokat, kattintson a Befejezés befejezésegombra.
Ha megerősítette a beállításokat, kattintson a Befejezés befejezésegombra.
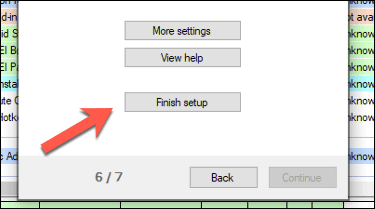 Egy lista telepített szoftver jelenik meg a Bulk Crap Uninstalleralkalmazás fő listájában. Ezt manuálisan görgetheti, vagy a bal felső sarokban lévő Keresősávsegítségével keresse meg a Chromiumot.
Egy lista telepített szoftver jelenik meg a Bulk Crap Uninstalleralkalmazás fő listájában. Ezt manuálisan görgetheti, vagy a bal felső sarokban lévő Keresősávsegítségével keresse meg a Chromiumot.
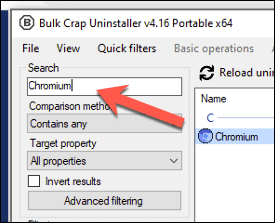 A tömeges szar Az eltávolítónak le kell szűkítenie a listáját, hogy csak a Chromium bejegyzés jelenjen meg. Ha megbíz a mellékelt Chromium eltávolítóban, kattintson a jobb gombbal, és nyomja meg az Eltávolításgombot. Ellenkező esetben kattintson a jobb gombbal, és nyomja meg a Kézi eltávolításbillentyűt, hogy a Bulk Crap Uninstaller eltávolíthassa az Ön számára. Valószínűleg ez a jobb választás, ha gyanítja, hogy a Chromiumot rosszindulatú programmal telepítették.
A tömeges szar Az eltávolítónak le kell szűkítenie a listáját, hogy csak a Chromium bejegyzés jelenjen meg. Ha megbíz a mellékelt Chromium eltávolítóban, kattintson a jobb gombbal, és nyomja meg az Eltávolításgombot. Ellenkező esetben kattintson a jobb gombbal, és nyomja meg a Kézi eltávolításbillentyűt, hogy a Bulk Crap Uninstaller eltávolíthassa az Ön számára. Valószínűleg ez a jobb választás, ha gyanítja, hogy a Chromiumot rosszindulatú programmal telepítették.
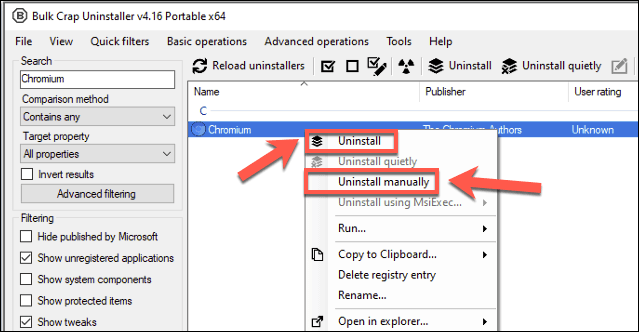 Ha a Kézi eltávolításlehetőséget választja, akkor a megkezdődik a króm eltávolításának folyamata. A Maradék eltávolításaablakban először megjelenik a potenciálisan fennmaradó mappák, fájlok és a Windows beállításjegyzék bejegyzései.
Ha a Kézi eltávolításlehetőséget választja, akkor a megkezdődik a króm eltávolításának folyamata. A Maradék eltávolításaablakban először megjelenik a potenciálisan fennmaradó mappák, fájlok és a Windows beállításjegyzék bejegyzései.
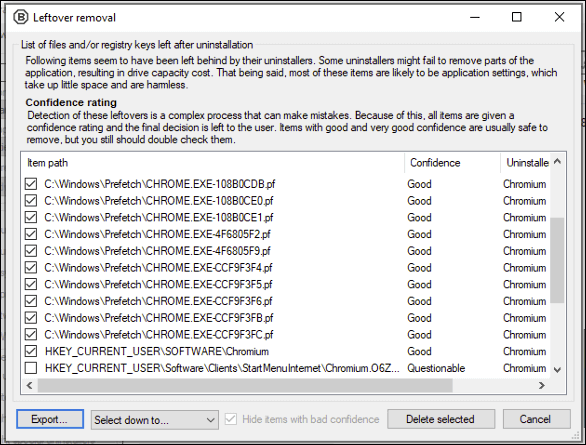 Ha a szoftver biztos abban, hogy ezeket a bejegyzéseket biztonságosan eltávolíthatja, automatikusan kiválasztja őket, és Nagyon jóvagy Jóbizalom besorolást kap számukra. Más bejegyzések (Kérdésescímkével) esetében nem biztos abban, hogy biztonságos-e ezeket eltávolítani, de a bejegyzés melletti jelölőnégyzetre kattintva kiválaszthatja őket. Miután elégedetten folytatta, kattintson a Kiválasztott törlésegombra.
Ha a szoftver biztos abban, hogy ezeket a bejegyzéseket biztonságosan eltávolíthatja, automatikusan kiválasztja őket, és Nagyon jóvagy Jóbizalom besorolást kap számukra. Más bejegyzések (Kérdésescímkével) esetében nem biztos abban, hogy biztonságos-e ezeket eltávolítani, de a bejegyzés melletti jelölőnégyzetre kattintva kiválaszthatja őket. Miután elégedetten folytatta, kattintson a Kiválasztott törlésegombra.
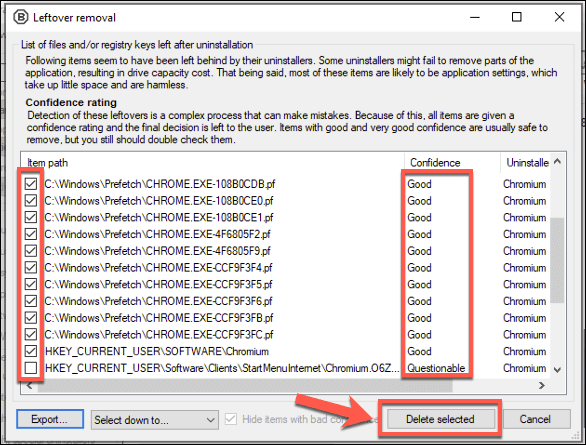 A Bulk Crap Uninstaller megpróbálja törölni a fájlokat, mappák és a Windows Registry bejegyzések, amelyeket észlelt. Ha a Chromium továbbra is fut, akkor arra kéri, hogy erõteljesen zárja be - erre kattintson a Mindent megölgombra.
A Bulk Crap Uninstaller megpróbálja törölni a fájlokat, mappák és a Windows Registry bejegyzések, amelyeket észlelt. Ha a Chromium továbbra is fut, akkor arra kéri, hogy erõteljesen zárja be - erre kattintson a Mindent megölgombra.
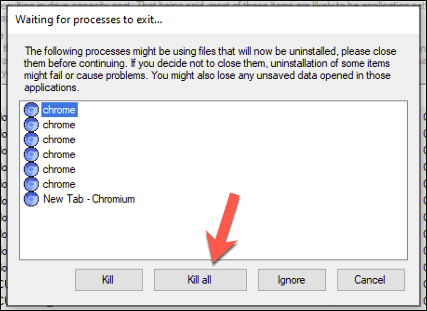 Kattintson az OKgombra az A futó folyamatok megszüntetéseadatvesztés figyelmeztető ablakban a futó Chromium folyamatok leállításához.
Kattintson az OKgombra az A futó folyamatok megszüntetéseadatvesztés figyelmeztető ablakban a futó Chromium folyamatok leállításához.
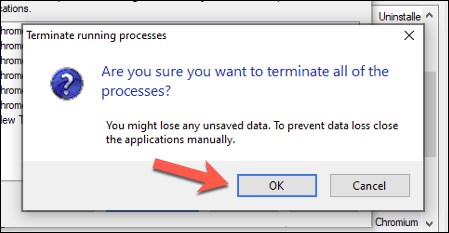 A Bulk Crap Uninstaller megkérdezi tőled, hogy először szeretne-e létrehozni egy A Windows Registry biztonsági másolata -et, lehetővé téve a változtatások visszavonását, ha a hibás bejegyzéseket eltávolítják. Kattintson a Létrehozáselemre, vagy a Ne hozzon létregombra, hogy biztonsági másolat készítése nélkül folytassa.
A Bulk Crap Uninstaller megkérdezi tőled, hogy először szeretne-e létrehozni egy A Windows Registry biztonsági másolata -et, lehetővé téve a változtatások visszavonását, ha a hibás bejegyzéseket eltávolítják. Kattintson a Létrehozáselemre, vagy a Ne hozzon létregombra, hogy biztonsági másolat készítése nélkül folytassa.
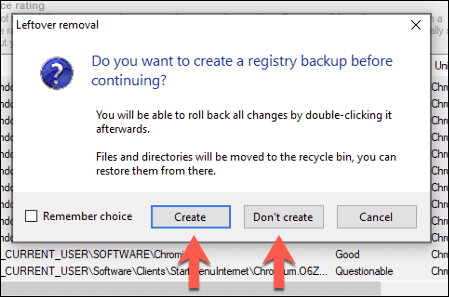 A Bulk Crap Uninstaller ezen a ponton megkezdi a Chromium eltávolítását, a szoftverlista regenerálásával, miután a folyamat befejeződött. A Chromiumbejegyzés ezen a ponton eltávolításra kerül a telepített szoftverek listájáról, lehetővé téve, hogy megerősítse a szoftver eltávolítását.
A Bulk Crap Uninstaller ezen a ponton megkezdi a Chromium eltávolítását, a szoftverlista regenerálásával, miután a folyamat befejeződött. A Chromiumbejegyzés ezen a ponton eltávolításra kerül a telepített szoftverek listájáról, lehetővé téve, hogy megerősítse a szoftver eltávolítását.
a Chromiummal eltávolítva, érdemes lehet egy rosszindulatú programot letapogatni a Windows Security vagy a saját víruskereső vagy kártevőirtó szolgáltatója segítségével annak biztosítása érdekében, hogy a a mellékelt malware eltávolításra került teljes.
A nem kívánt szoftver eltávolítása a Windows 10 rendszeren
Miután tudta, hogyan kell eltávolítani a Chromiumot, nem kell pánikba esnie, ha a böngésző újra felbukkan. Sok esetben elegendő a Windows beállítások menüből való eltávolítása, de lehet, hogy víruskereső szoftvert vagy egy harmadik féltől származó eltávolító alkalmazást, például a Bulk Crap Uninstaller programot kell használnia a probléma megoldására.
Ha a Windows Biztonságot használja, beállíthat egy szkennelési ütemterv -t, amely automatikusan megvédi a kártékony programoktól. Ha ez nem működik, és nem tud megszabadulni a szélhámos szoftverektől, akkor valószínűleg át kell gondolnia a a Windows visszaállítása -t, hogy újra tiszta táblával kezdje - csak vigyázzon, milyen alkalmazásokat tölt le a jövőben .
Kapcsolódó hozzászólások: