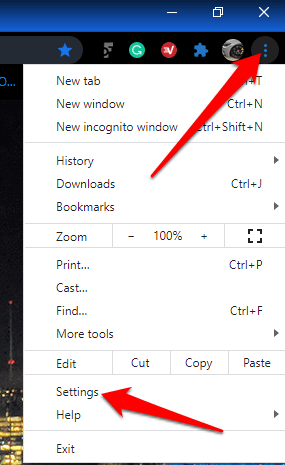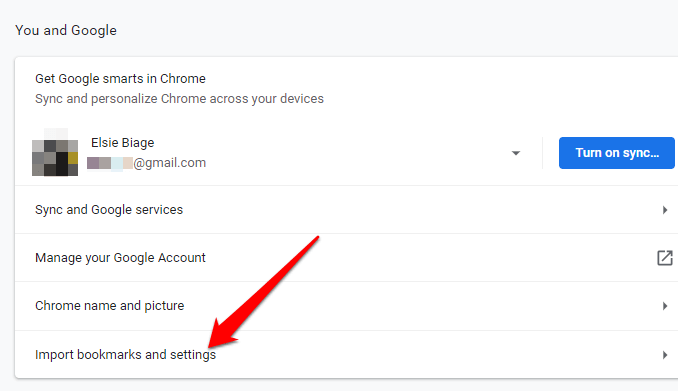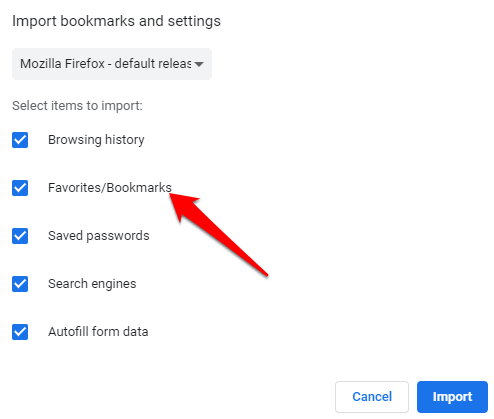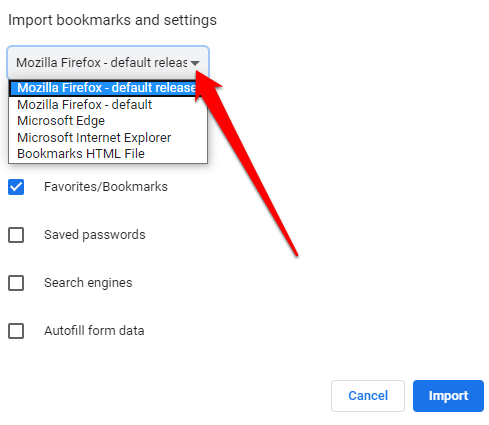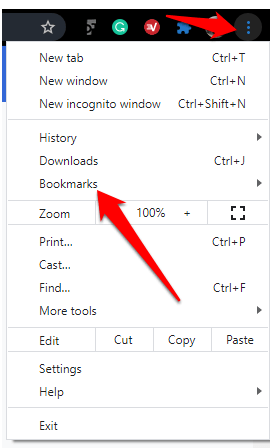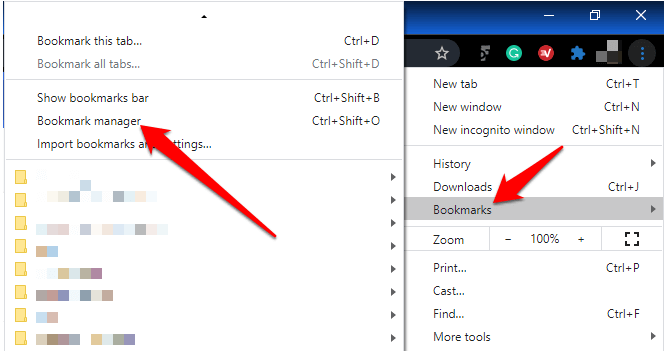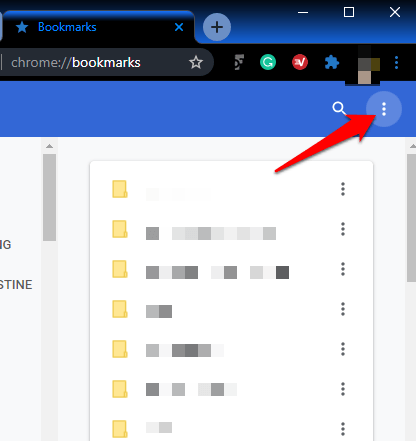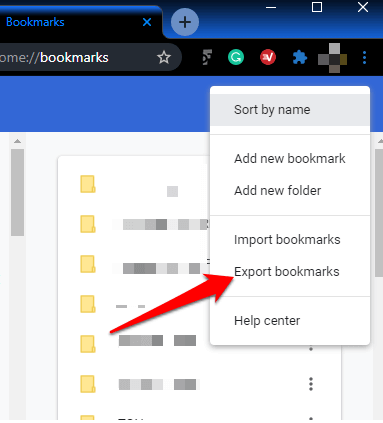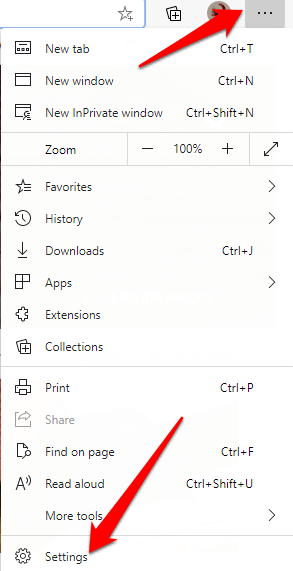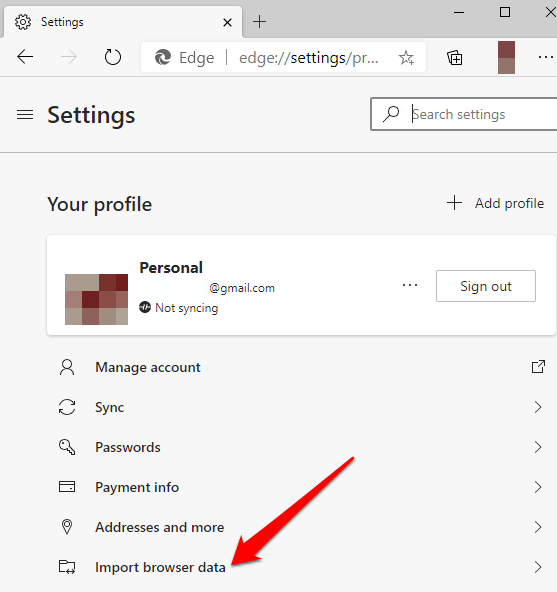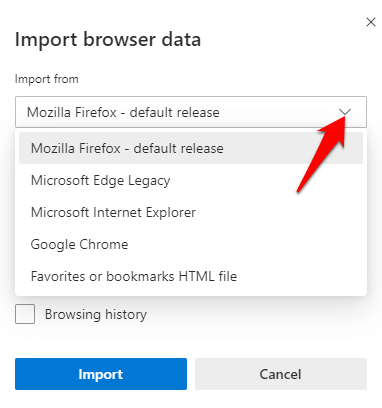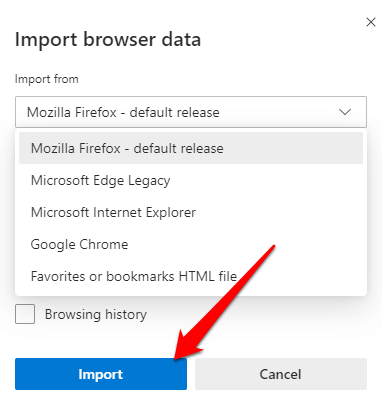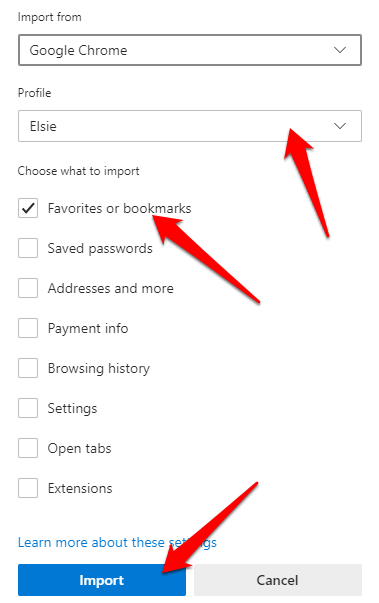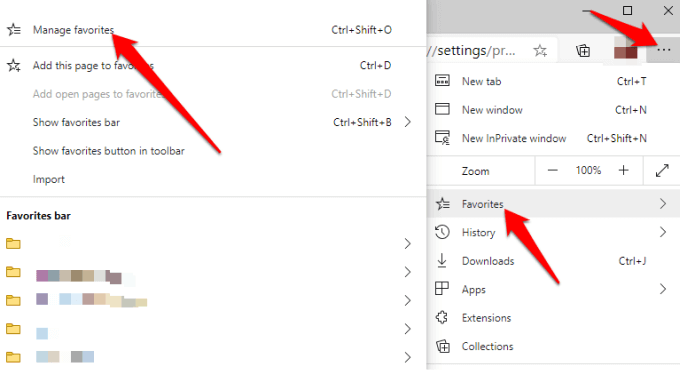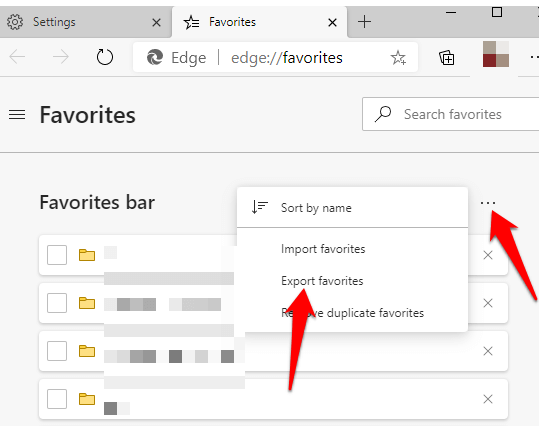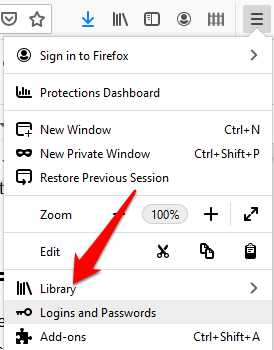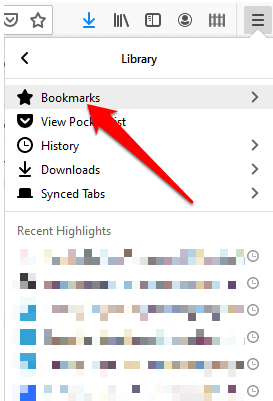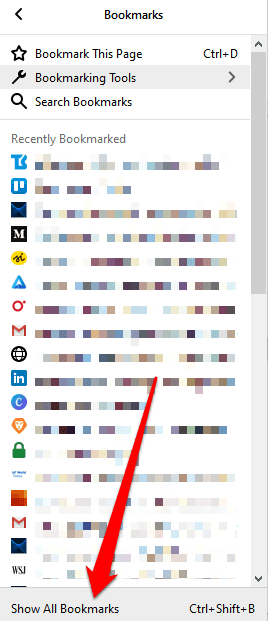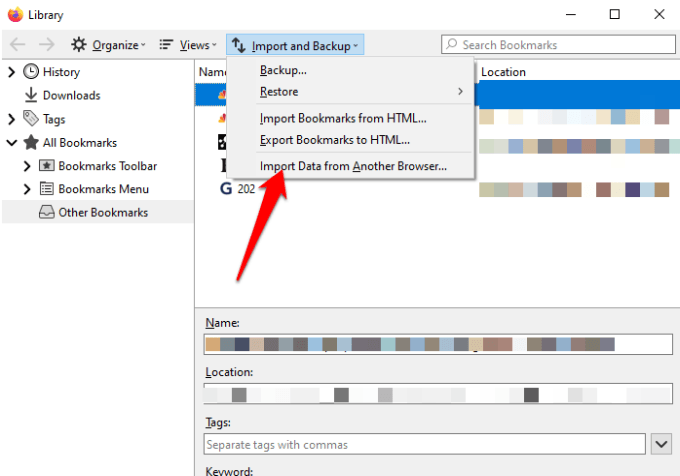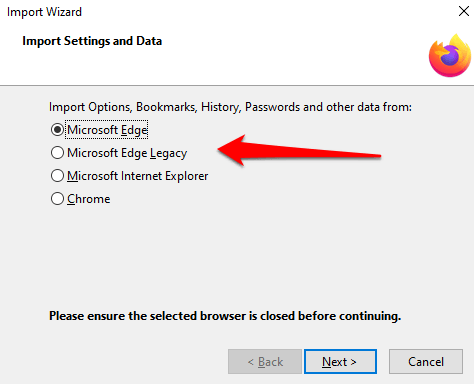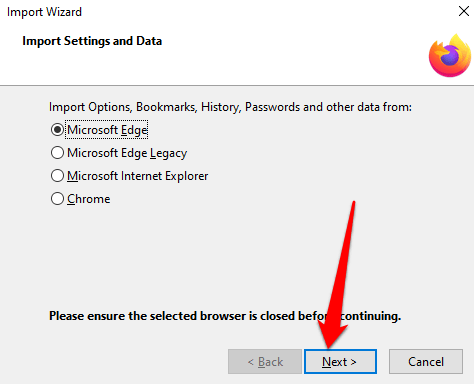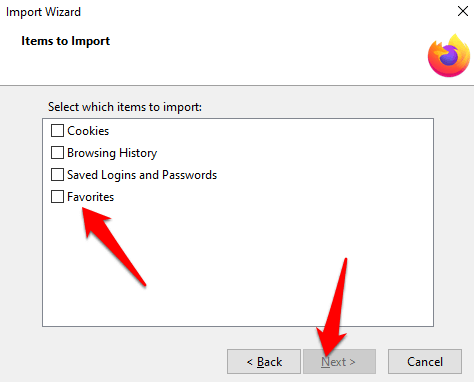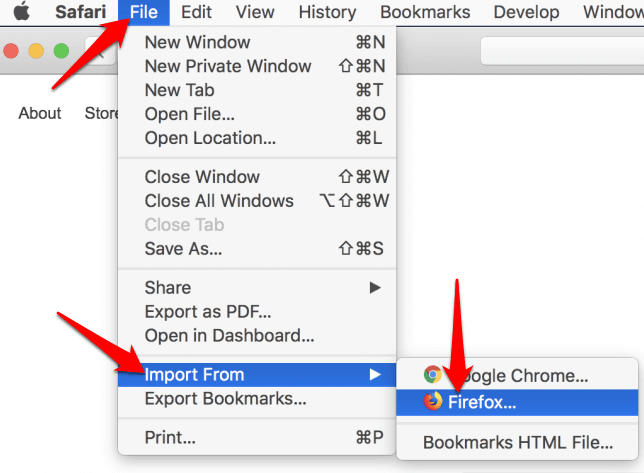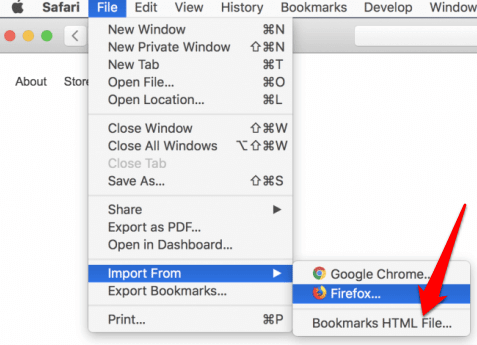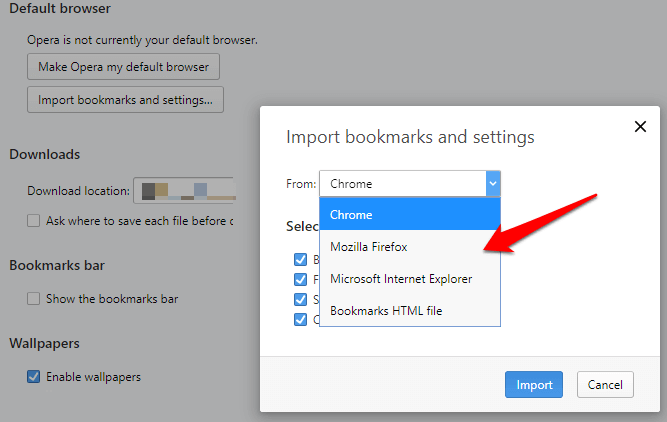Amikor böngészi az internetet és talál egy hasznos forrást, az egyik módja annak, hogy később elmentse, az olyan alkalmazások használata, mint a Google Keep vagy az Evernote. A böngésző beépített eszközével azonban könyvjelzőt is létrehozhat.
A könyvjelzők olyan mentett hivatkozások, amelyek egy adott weboldal címét, címét és URL-jét tárolják. Ilyen módon nem kell megjegyeznie az URL-t, és amikor legközelebb az adott weboldalra kíván belépni, a mentett könyvjelzőn keresztül elérheti azt az interneten.
Akár A Google Chrome, a Safari, a Firefox vagy a Microsoft Edge szoftvert használja, ez az útmutató ismerteti a könyvjelzők átviteléhez szükséges lépéseket az összes főbb böngészőhöz.
Hogyan továbbíthat könyvjelzőket a Google Chrome-ba és a Google Chrome-ból
Személyes adatait átviheti a Google Chrome-ra egy másik böngészőből. Ezek az adatok tartalmazzák a böngészési előzményeket, a mentett jelszavakat, az alapértelmezett keresőmotort és a könyvjelzőket.
Ha könyvjelzőit át szeretné helyezni a Chrome-ból, nyissa meg a Chrome-ot, és kattintson a menü-re (három pont ) a böngésző képernyő jobb felső sarkában. Válassza ki a Beállításokérték.
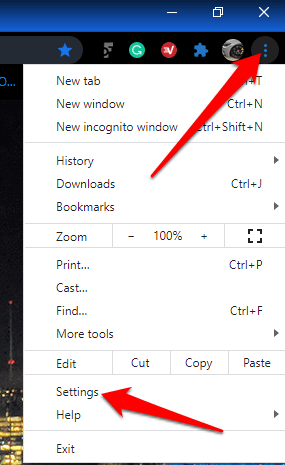
A Te és a Googleszakaszban kattintson az Könyvjelzők és beállítások importálása.
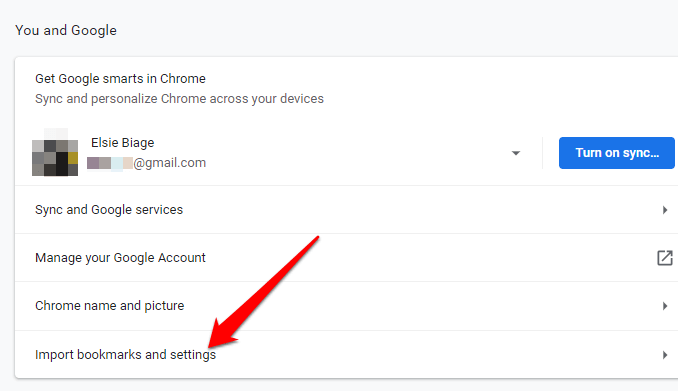
Válassza ki a menüt a Könyvjelzők és beállítások importálásaablakban , és kattintson a Kedvencek / Könyvjelzőkmezőre.
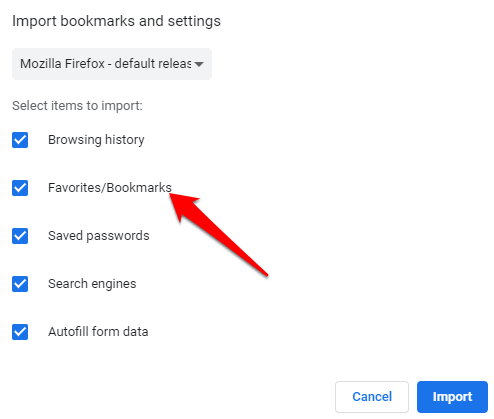
Kattintson a tetején lévő legördülő nyílra a böngésző, amelyet át szeretne vinni a könyvjelzőiről a Chrome-ba, és behozni őket a Chrome-ba.
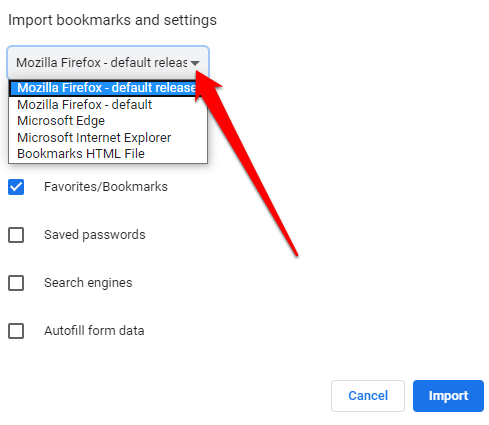
Ha van Bookmarks HTML fájl, válassza ki a lehetőséget a legördülő menüből, és töltse fel a fájlt a meghajtójáról. Kattintson a Megnyitásős.

A Chrome átviszi a HTML fájl tartalmát, és megjelenik a könyvjelzőkezelőben.
Könyvjelzők átvitele a Chrome-ból egy másik böngészőbe:
In_content_1 all: [300x250] / dfp: [640x360]->
Kattintson a menüre, és válassza a Könyvjelzőklehetőséget.
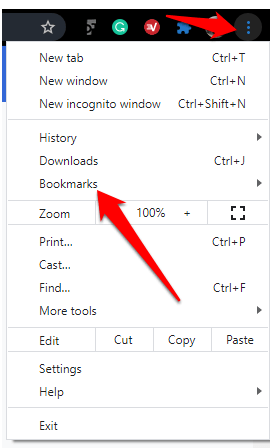
Válassza a Könyvjelzőkezelőlehetőséget.
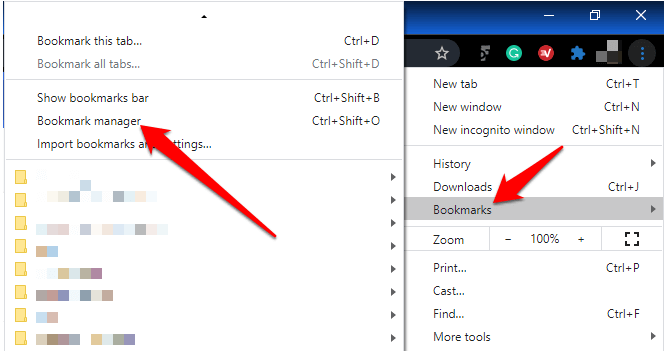
Megnyílik a Könyvjelzők ablak egy új lapon. Kattintson a menüre(három pont).
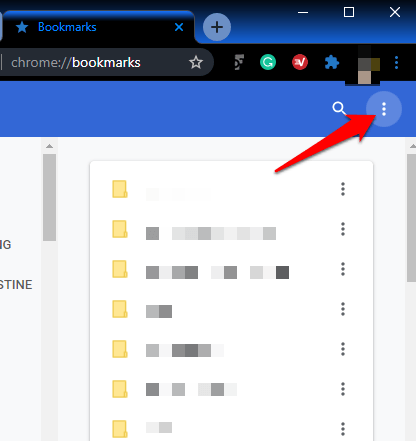
Válassza a Könyvjelzők exportálásalehetőséget.
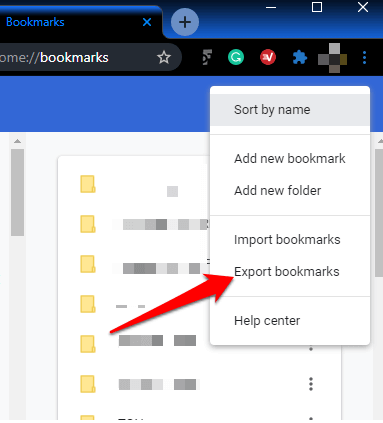
Válassza ki a HTML fájl rendeltetési helyét, majd importálja azokat az új böngészőbe.
Hogyan továbbíthatja a könyvjelzőket a Microsoft Edge-re és a Microsoft-ról
A könyvjelzőket más böngészőből átviheti a Microsoft Edge-ba import- vagy exportfájl használata nélkül.
Nyissa meg a Microsoft Edge szoftvert, majd kattintson a képernyő jobb felső sarkában található három pontra (vízszintesen). Kattintson a Beállítások.
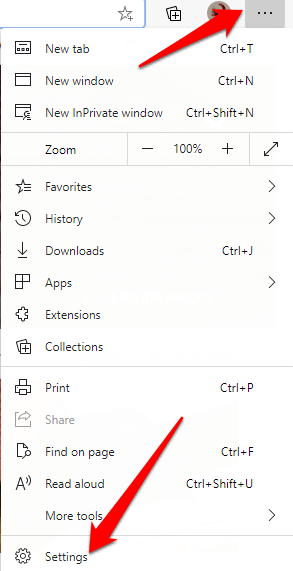
A Beállításokablakban kattintson a Importálás elemre. böngészőadatoka jobb oldali ablaktáblán.
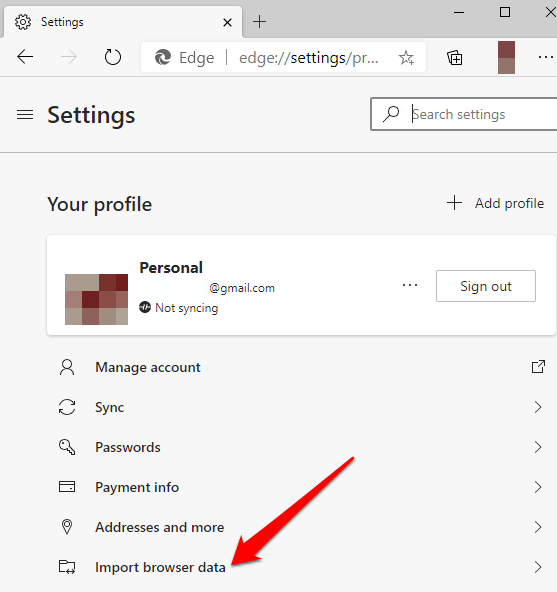
Kattintson a legördülő nyílra a Importálás innen:jelölőnégyzetet, és válassza ki a böngészőt, ahonnan könyvjelzőket továbbít a Microsoft Edge-be.
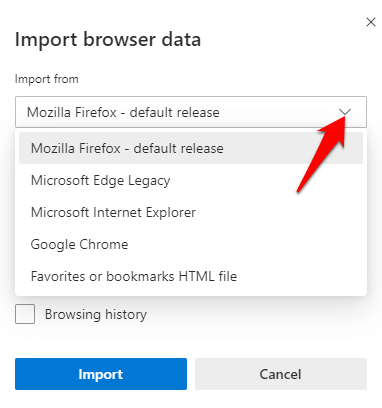
Ha könyvjelzőket továbbít a Mozilla Firefox-tól, a Microsoft Edge Legacy vagy Internet Explorer, válassza ki a könyvjelzőket, majd kattintson a kék Importálásgombra.
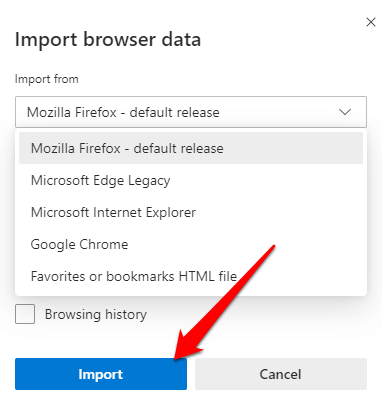
Ha könyvjelzőket helyez a Google Chrome-ból a Microsoft Edge-hez, akkor ki kell választania a profilját, majd válassza a Kedvencek és a könyvjelzők, majd kattintson a Importáltal.
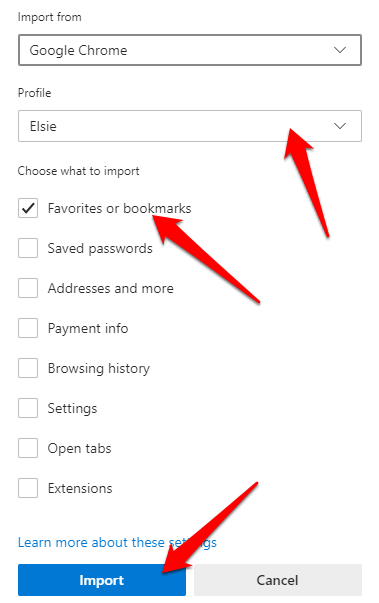
Megkap egy megerősítést, amely szerint „Átadtuk az adatait”, azaz az átvitel sikeres volt.

Könyvjelzők átvitele a Microsoft Edge-ről más böngészőkre:
Nyissa meg a Microsoft Edge szoftvert, és kattintson a Menü>Kedvencek>Kedvencek kezeléseelemre.
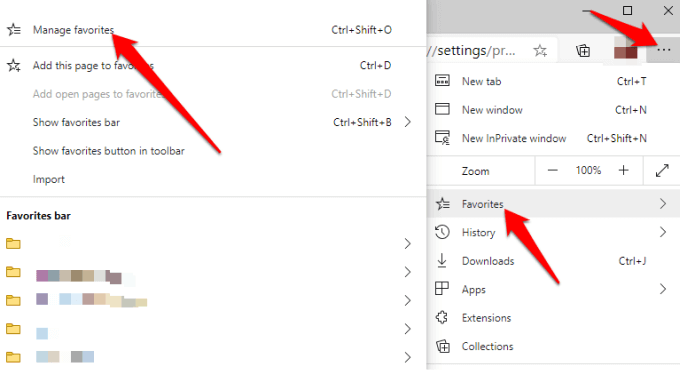
A Kezelés Kedvencekablakban kattintson a menüre és a sel-re ect Kedvencek exportálása.
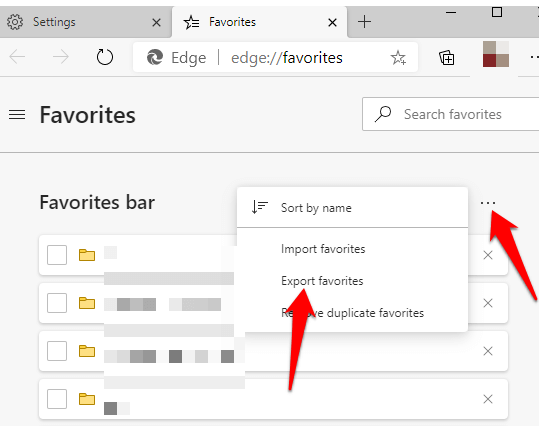
Mentse el a HTML fájlt a kívánt helyre, majd exportálja a fájlt egy másik böngészőbe.

Könyvjelzők átvitele a Firefox böngészőbe és a böngészőből
Ha könyvjelzőit át kívánja adni a Firefox-hoz, nyissa meg a böngészőt, majd kattintson a képernyő jobb felső sarkában található három soros menüre. Válassza a Könyvtárlehetőséget. Alternatív megoldásként kattintson a böngésző menü Könyvtár ikonjára.
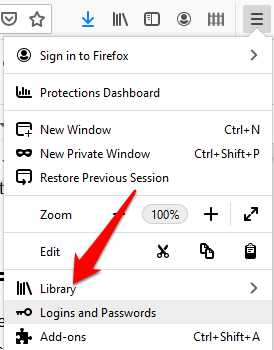
Kattintson a Könyvjelzőklehetőségre.
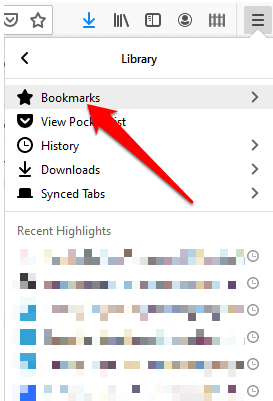
Ezután kattintson a Minden könyvjelző megjelenítéseelemre.
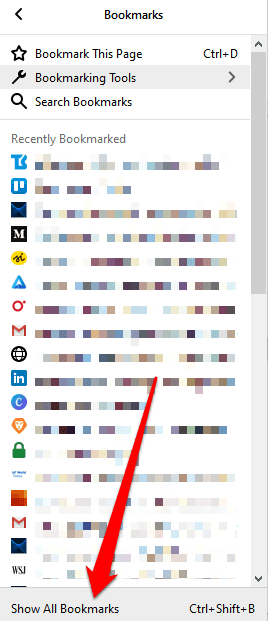
Kattintson a Importálás és biztonsági mentéslehetőségre.

A legördülő menüben a következő lehetőségeket kapja:
Biztonsági másolat, amely biztonsági másolatot készít a könyvjelzőiről JSON-fájlként
Visszaállítás, amely visszaállítja a könyvjelzőket egy elmentett JSON-fájlból vagy az előzőből dátum / idő
Könyvjelzők importálása HTML-ből, amely lehetővé teszi a Firefoxból vagy más böngészőből mentett könyvjelzők HTML formátumban történő importálását.
Könyvjelzők exportálása HTML-be, amely lehetővé teszi a tárolást az összes könyvjelző egy HTML fájlban
Adatok importálása másik böngészőből, amely lehetővé teszi könyvjelzők és más személyes adatok importálását egy másik böngészőből
4. Válassza a Adatok importálása másik böngészőbőllehetőséget.
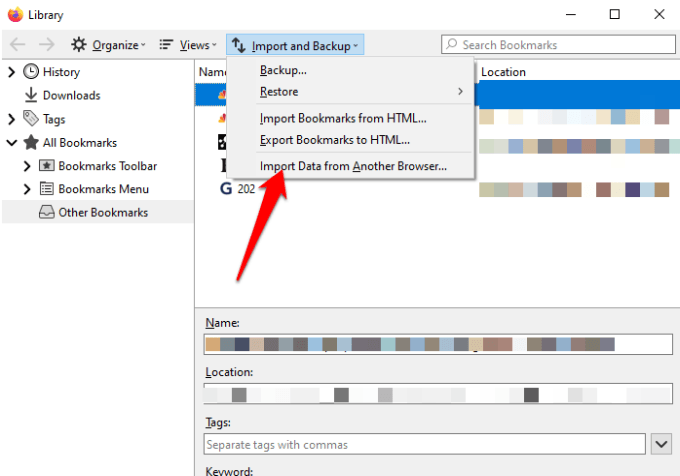
A Importálás varázslóbanválassza a böngésző, amelyet könyvjelzőiről át szeretne vinni a Firefoxba és a Firefoxba. A rendelkezésre álló böngésző opciók a számítógépére telepített böngészőktől és a Firefox importálási funkcióval kompatibilis böngészőktől függnek.
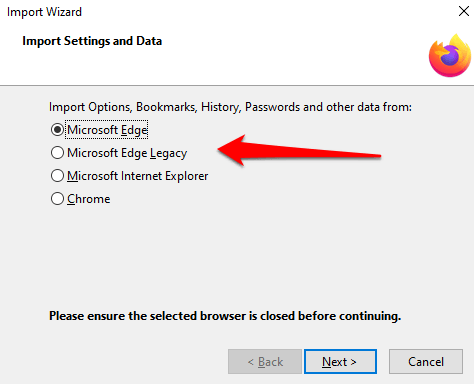
Kattintson a Nextés ismételje meg ezt a lépést, a böngészők számától függően, ahonnan átvitte a könyvjelzőit.
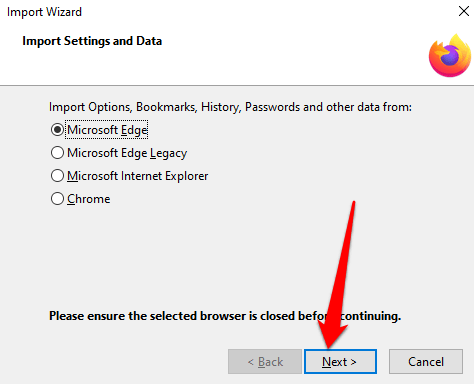
Az Importálandó tételek ablakban válassza ki azokat az adatokat, amelyeket át szeretne adni a Firefox-hoz, ebben az esetben a Kedvencek / Könyvjelzők(a használt kifejezés a forrásböngészőtől és a rendelkezésre álló adatoktól függ). Kattintson a Továbbgombra a könyvjelzők átvitelének megkezdéséhez.
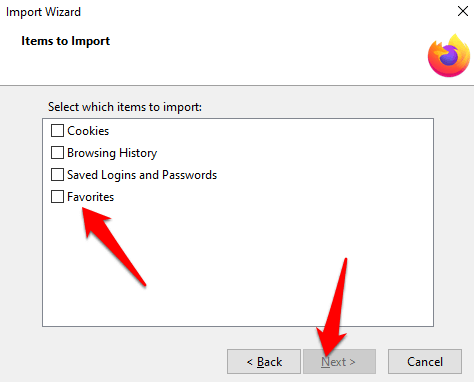
Amikor az átviteli folyamat befejeződött, kattintson a Befejezés gombra., hogy visszatérjen a Firefox Library felületéhez. A könyvjelző mappának most a Firefox böngészőben kell lennie az összes átvitt webhellyel és minden egyéb adattal, amelyet átvitt.
Ha könyvjelzőket szeretne átküldeni egy másik böngészőhöz, ugyanezeket a lépéseket hajtsa végre, de válassza a Könyvjelzők exportálása HTML-reaz Importálás és biztonsági mentés szakaszban.

Hogyan továbbíthatjuk a könyvjelzőket a Safariba és a Safariból
Amikor először kezdi el használni a Safari szoftvert, és az alapértelmezett böngészője a Chrome vagy a Firefox, akkor manuálisan vagy automatikusan importálhatja könyvjelzőit és egyéb személyes adatait. A Safari-ból és más böngészőkből exportált könyvjelzőket HTML formátumban is importálhat.
A könyvjelzők automatikus átviteléhez a Chrome-ból és a Firefox-ból a Safari-ra, nyissa meg a Safari-t, és válasszon a következő lehetőségek közül:
Az importált elemeket megőrizze
Az importált elemeket távolítsa el
Később döntsön
Ha inkább manuálisan szeretné áthelyezni a könyvjelzőket a Safari-ba. , nyissa meg a Safari szoftvert, válassza a File>Import Frommenüpontot, majd kattintson a Google Chromevagy a Firefoxáltal.
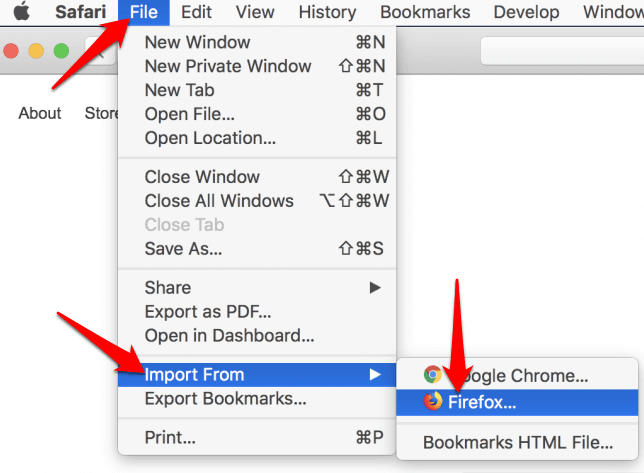
Jelölje ki az importálni kívánt elemeket, majd kattintson a Import

Megjegyzés: Ha könyvjelzőket szeretne importálni a Safariba, telepítenie kell a Mac-et vagy a Firefox-ot a Mac-re.
Importálhat egy Könyvjelzők HTML fájlt is, hogy könyvjelzőit átvigye a Chrome-ból vagy a Firefox-ból a Safari-ba. Ehhez nyissa meg a Safari szoftvert, majd kattintson a Fájl>Importálás innen:>Könyvjelzők HTML fájlelemre.
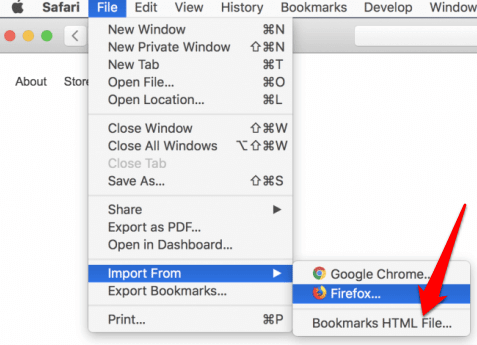
Válassza ki a fájlt importálni szeretne, majd kattintson a Importáláselemre. A könyvjelzők importálása után azokat az oldalsáv alján található Importált mappába menti.
Ha könyvjelzőket kíván átvinni a Safari-ból más böngészőkhöz, nyissa meg a Safari-t, majd kattintson a Fájl>Könyvjelzők exportálása ős.

Az exportált fájl Safari Bookmarks.htmlfeliratú lesz, és felhasználhatja könyvjelzők átvitele egy másik böngészőre.
Hogyan továbbíthatja a könyvjelzőket a & Az Opera böngészőből
Az operációs beállítások megnyitásához írja be a opera: // beállítások / import adatokcímet a kereső sávba.
a Könyvjelzők és beállítások importálásafelugró ablakban válassza ki az átvitt könyvjelzőket tartalmazó böngészőt.
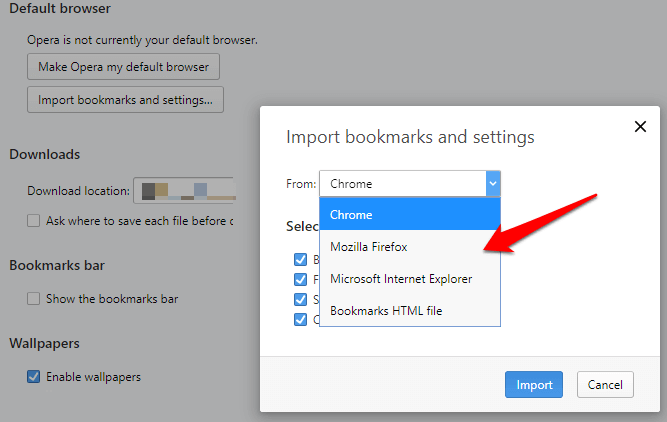
Jelölje be a pipát a Kedvencek / Könyvjelzőkkiválasztásához. Választhat más lehetőségeket is, például a böngészési előzményeket, a sütiket vagy az elmentett jelszavakat, ha azt akarja, hogy azokat a könyvjelzőkkel együtt áthelyezzék az új böngészőbe. Kattintson a Import

A könyvjelzőket más böngészőből exportált HTML-fájl segítségével is átviheti az Opera-ra. Válassza a Könyvjelzők HTML fájl elemet a legördülő menüből, és kattintson az Importálás gombra, ha a könyvjelző fájlt közvetlenül egy másik böngészőből szeretné importálni.

Ha könyvjelzőket szeretne átvinni az Opera-ból egy másik böngészőbe, akkor használjon kiegészítőt ha a böngésző verziójában nincs az exportáló eszköz.
Az összes kedvenc könyvjelző mentése
és a böngészőből? Ossza meg velünk az alábbi megjegyzésben. Ha át akarja váltani a jelenlegi böngészőből, tekintse meg korábban a alternatív böngészők, amelyekről valószínűleg nem hallottál útmutatónkat. Van egy a Brave böngésző részletes áttekintése is, ha magánélet-központú böngészőt keres.
Kapcsolódó hozzászólások: