A régebbi Windows operációs rendszerek nagyban támaszkodtak a FAT32 fájlrendszerre a tároláshoz. Ezt a fájlrendszert a 32 bites operációs rendszerek szem előtt tartásával fejlesztették ki, és a FAT32 meghajtók maximális tárolási kapacitását 2 TB-ra, a fájlméretet pedig 2 és 4 GB közötti értékre korlátozták (az operációs rendszertől függően). A FAT32 azonban egy régi fájlrendszer.
Az NTFS volt a Windows felhasználók alapértelmezett fájlrendszere a Windows XP nap óta, tehát ha továbbra is megtartja a FAT32-et használó meghajtókat, akkor hiányzik a sebesség és a műszaki fejlődés, amelyet a jelenleg karbantartott NTFS kínál. Ha Windowst meghajtót akar konvertálni FAT32-ről NTFS-re, akkor itt meg kell tennie.
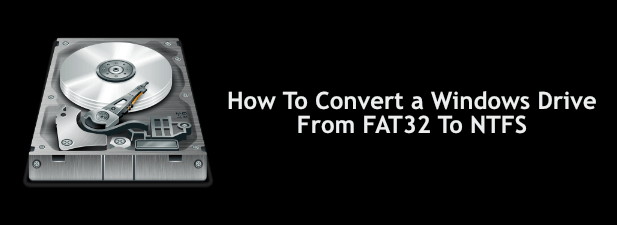
A Windows PowerShell használata a FAT32 konvertálása NTFS formátumra
Nincs grafikus lehetőség a FAT32 meghajtók NTFS-ként való konvertálására Windows rendszeren. A Windows meghajtót azonban a Windows PowerShell használatával konvertálhatja FAT32-ről NTFS-re, bár ez nem működik a Windows telepítését tartalmazó meghajtón.
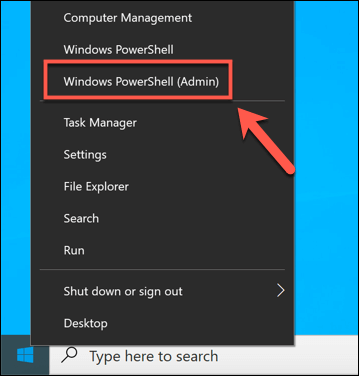
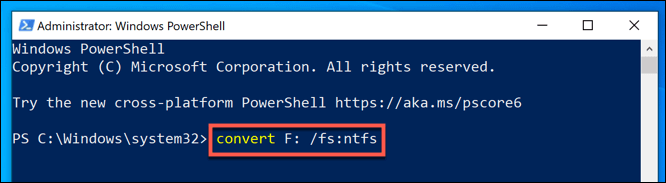
A folyamat egy kis időbe telik a befejezés. Miután a folyamat befejeződött, és feltételezve, hogy nem történt hiba, a meghajtó fájlrendszerének NTFS-re kellett volna konvertálnia további lépések nélkül.
Ha hiba történik, ez azt jelentheti, hogy a meghajtót, ezért ne felejtsen el ellenőrizze a merevlemez hibáit -et tenni, mielőtt újra megpróbálja a folyamatot.
FAT32-meghajtók konvertálása NTFS-fájlokká a Windows File Explorer használatával
Míg a meghajtó átalakítása a FAT32 fájlból NTFS formátumba az előnyben részesített lehetőség, valószínűleg nem tudja megtenni. Ha a fájlrendszer hibás, vagy egyszerűen törölni akarja a meghajtót, és újból meg akarja tölteni, akkor jobb formátum lehet a formázás.
In_content_1 all: [300x250] / dfp: [ 640x360]->Ez azt jelenti, hogy a jelenlegi FAT32 fájlrendszer törlődik, az összes létező fájlval együtt, és helyébe egy üres NTFS meghajtó kerül. Ezt néhány módon megteheti, de a leggyorsabb módszer a Windows File Explorer használata.
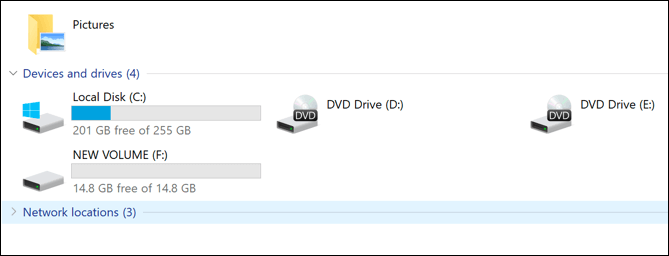
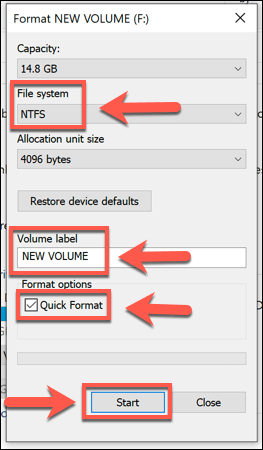
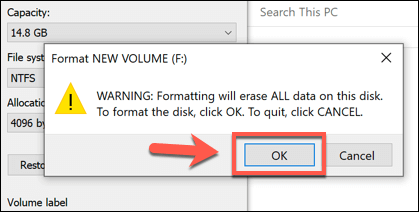
A formázási sebesség függ a meghajtó méretétől és attól, hogy a gyors formázás opciót választotta-e. . Miután az NTFS formázási folyamata befejeződött, akkor a meghajtót azonnal felhasználhatja.
FAT32 meghajtók konvertálása NTFS-fájlokké a lemezkezelés használatával
használja a Windows lemezkezelőeszközt egy FAT32 meghajtó formázásához, NTFS formátummá konvertálva. A fenti módszerhez hasonlóan ez is törli az adatait, ezért először készítsen biztonsági másolatot a fájljairól.
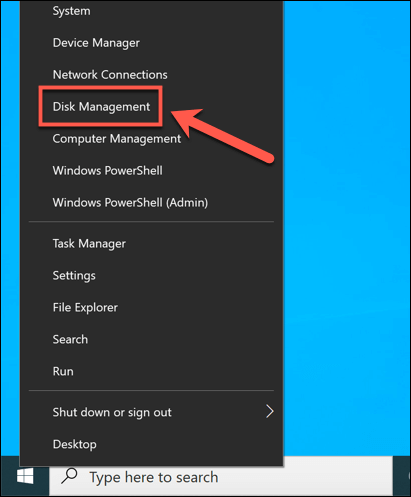
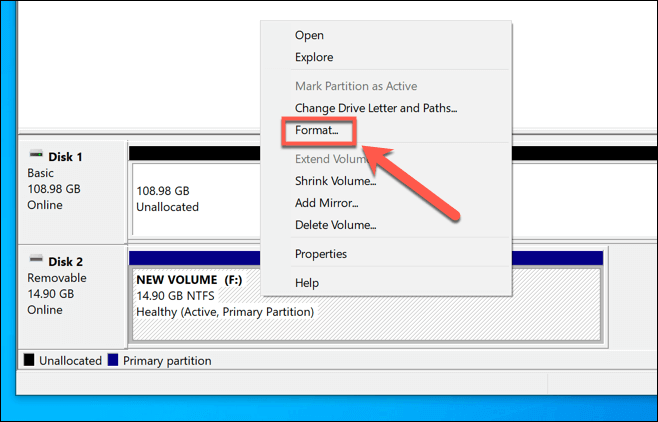
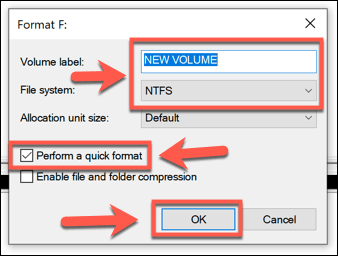
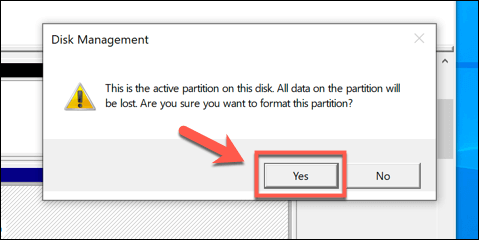
A meghajtó ezen a ponton lesz formázva. Miután a folyamat befejeződött, az újonnan formázott meghajtó megjelenik a Windows File Explorerben, ahol felhasználhatja.
Harmadik féltől származó szoftverek használata a FAT32 meghajtók konvertálásához
A Windows különféle beépített módszereket tartalmaz a meghajtók formázására vagy konvertálására FAT32 fájlokból NTFS formátumra, de rendelkezésre állnak harmadik féltől származó lehetőségek is.
Ennek a feladatnak a végrehajtására képes ingyenes szoftver egyik példája a AOMEI partíciós asszisztens . Amíg létezik a szoftver fizetett változata, az ingyenes verzió képes a FAT32 meghajtókat NTFS-re konvertálni a meghajtók formázása és az adatok elvesztése nélkül.
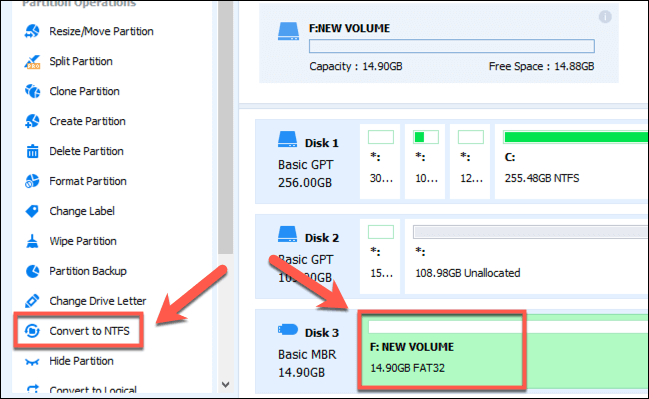
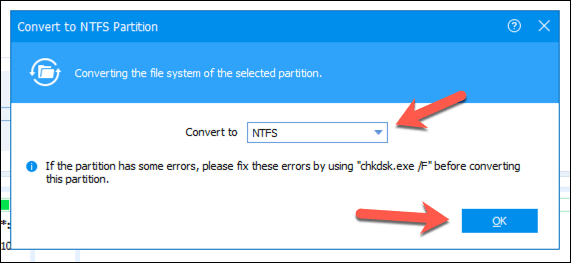
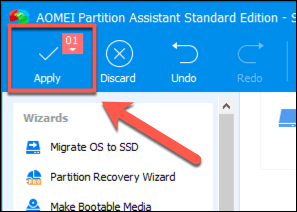
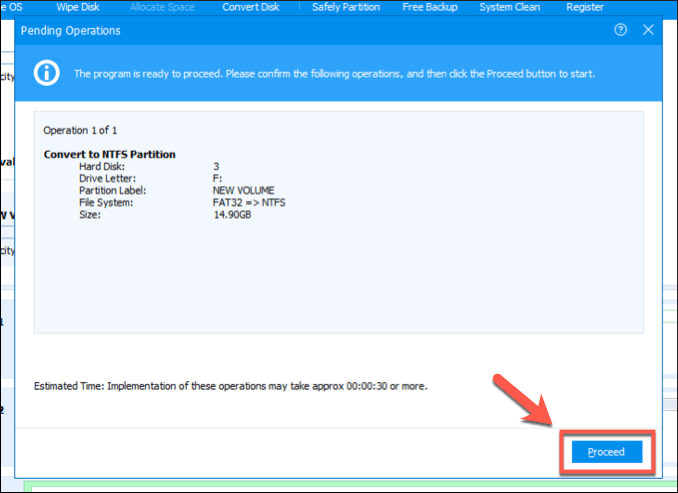
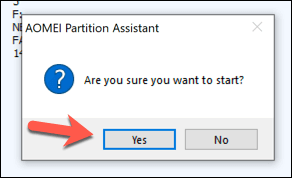
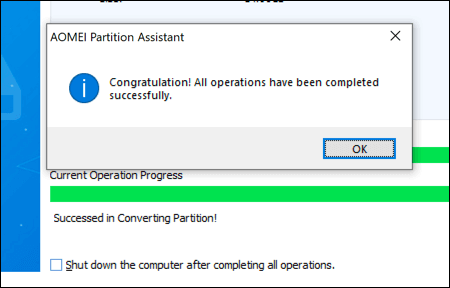
Az újonnan átalakított NTFS meghajtó azonnal készen áll a használatra, miután a folyamat befejeződött.
Alternatív fájlrendszerek a Windows meghajtókhoz
A FAT32 lehet egy régi fájlrendszer, de ez nem jelenti azt, hogy teljesen érdemes elhagyni. Használhat egy régebbi FAT32 meghajtót megosztott tárolómeghajtó kettős rendszerindítású rendszerekhez -ként, de valószínűleg könnyebben vált át NTFS-re vagy más típusú fájlrendszerre, például az EXT4-re, a sok Linux disztribúció által használt fájlrendszerre.
Lehet, hogy inkább a használjon FAT32-et USB meghajtóra -t használja, ha régebbi számítógépeken dolgozik, de az NTFS általában a legjobb fájlrendszer az USB és a külső tárolómeghajtók számára, még akkor is, ha A FAT32 a leginkább kompatibilis lehetőség. Ha van Mac, akkor érdemes lehet kipróbálni az exFAT-ot, mivel mind a Windows, mind a MacOS támogatják.