Az értekezlet résztvevői nehezen hallják Önt a Zoom-hívások során? A mikrofon hirtelen abbahagyja a találkozó közepén? Ezeket kínos online találkozási pillanatok némelyiket megpróbáljuk elkerülni. Ha ez leírja a jelenlegi helyzetét, akkor az ebben az útmutatóban szereplő megoldások segítenek a hanggal kapcsolatos problémák kijavításában a Zoom alkalmazásban.
A Zoom használatakor különböző okok miatt mikrofonhibákat tapasztalhat, az ideiglenes szoftverhibáktól a helytelen hangbeállításokig vagy akár hardverproblémák.
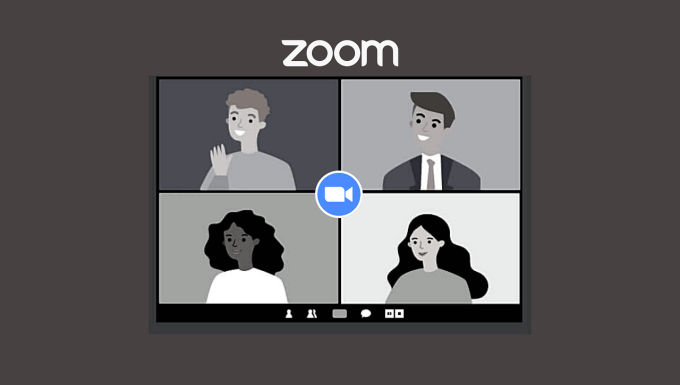
Ezért bármikor ellenőrizze, hogy a mikrofon megfelelően működik-e. Tüzelhet egyéb videokonferencia-alkalmazások és ellenőrizheti, hogy észlelik-e a mikrofont. Külső fejhallgató és hordozható USB mikrofon esetén ellenőrizze, hogy a kábelek nem szakadtak-e meg. Hasonlóképpen, ellenőrizze, hogy megfelelően vannak-e csatlakoztatva a számítógép megfelelő portjaihoz.
A mikrofont át is kapcsolhatja a számítógép másik portjára, vagy megpróbálhatja használni egy másik számítógépen. Ez segíthet annak megállapításában, hogy a mikrofon nem működik-e a Zoom-on, mert hibás a mikrofon vagy sérült a portja.
Ha a mikrofon még mindig nem működik a Zoom-on, olvassa el az alábbi hibaelhárítási javaslatokat.
1. Ellenőrizze, hogy a mikrofon nincs-e elnémítva
Ha a résztvevők nem hallanak egy nagyítási értekezleten, ellenőrizze, hogy a mikrofon nincs-e némítva. Ez legyen az első cselekvési módod. Nézze meg az értekezlet ablakának bal alsó sarkát, és kattintson a Némítás feloldásagombra.
In_content_1 all: [300x250] / dfp: [640x360]- ->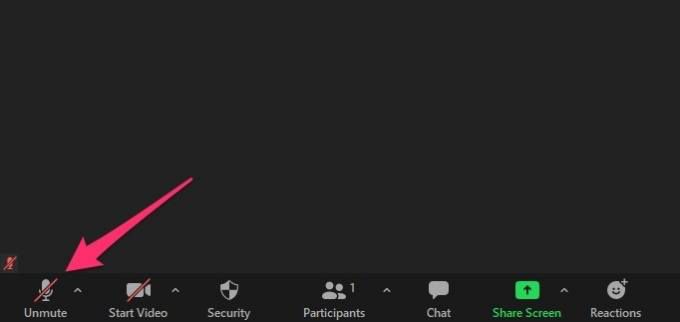
Gyors tipp:használja az Alt + A(Windows esetén) vagy a Shift + Command + A( Mac-hez) a mikrofon gyors némításához vagy némításához a Zoom alkalmazásban.
Ha a fejhallgatón vagy a külső mikrofonon külön némítógomb található, ellenőrizze, hogy nem véletlenül kapcsolták-e be. >Ha meg szeretné akadályozni, hogy a Zoom mikrofonja automatikusan némítsa a mikrofont, lépjen a Beállítások>Hangmenüpontba, és törölje a jelölést a Mikrofon némítása értekezlethez való csatlakozáskor(Windows esetén) vagy
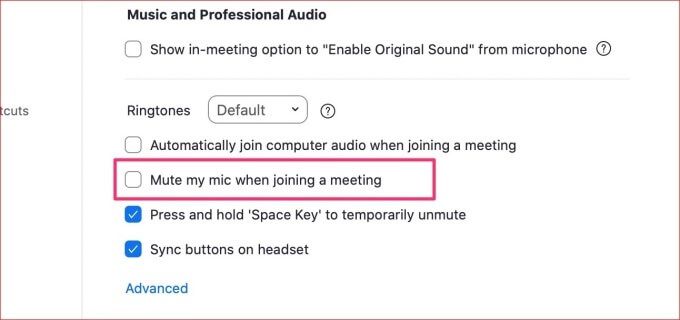
2. Ellenőrizze a Zoom mikrofonválasztását
Ha több audioeszköz van csatlakoztatva a számítógépéhez, a Zoom az aktív audioeszköz mikrofonját használja. Mindazonáltal a Zoom mikrofonjának kiválasztását továbbra is érdemes megvizsgálnia.
Az értekezlet ablakában kattintson a Némítás gomb jobb oldalán található nyíl felfelé mutató ikonraés válassza ki a kívánt mikrofont a
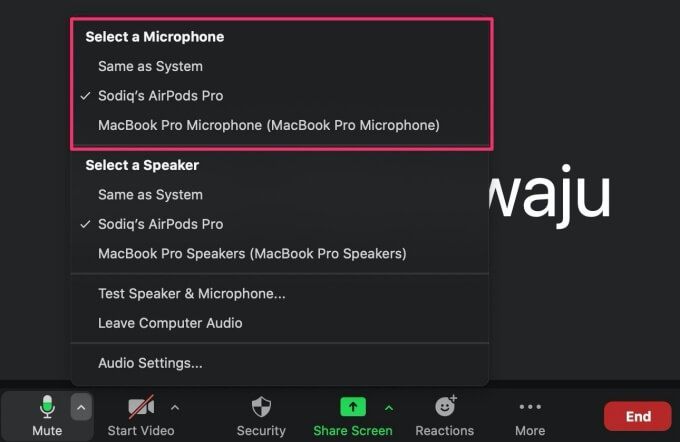
3. Állítsa be a mikrofon hangerejét
Gyakran kérik munkatársai, hogy kicsit hangosabban beszéljen a Zoom találkozók során? Akkor meg kell növelnie a mikrofon hangerejét. Ezzel szemben csökkentse a mikrofon hangerejét, ha úgy tűnik, hogy túl hangosan beszél.
A mikrofon hangerejének beállítása Windows rendszeren
Ha Windows számítógépet használ , kövesse az alábbi lépéseket a mikrofon bemeneti hangerejének növeléséhez (vagy csökkentéséhez).
1. Lépjen a Beállítások>Rendszer>Hanglehetőségre, és válassza ki a hangeszközt a Beviteli eszköz kiválasztásaszakaszban.
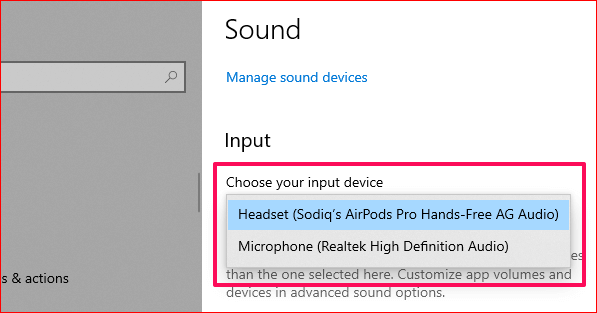
2. Ezután kattintson az Eszköz tulajdonságai és tesztelje a mikrofontelemre az eszközbeállítások oldalának bejutásához.
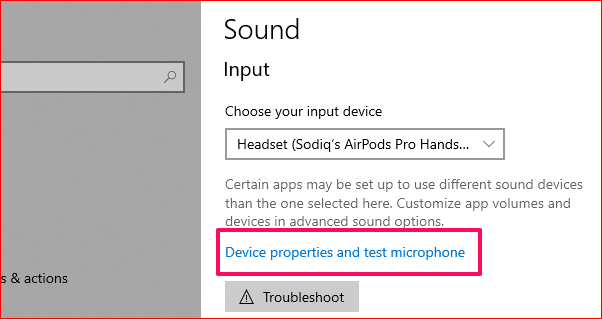
3. Itt használja a Hangerőcsúszkát a mikrofon hangerejének beállításához.
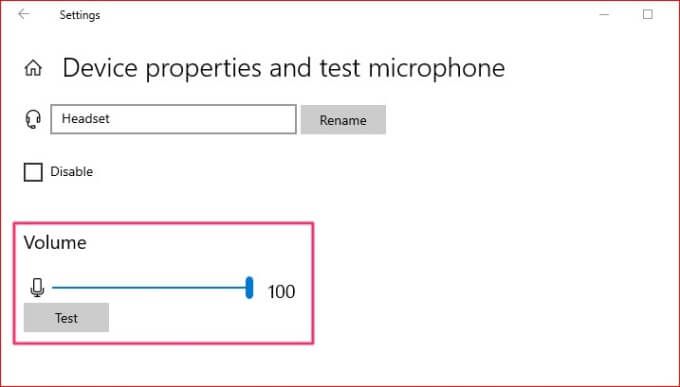
A mikrofon hangerejének beállítása Mac-en
Így ellenőrizheti és állíthatja be a Mac beépített mikrofonjának és a külső audioeszközök bemeneti hangerejét.
1. Indítsa el a Rendszerbeállításokat, majd kattintson a Hanggombra.
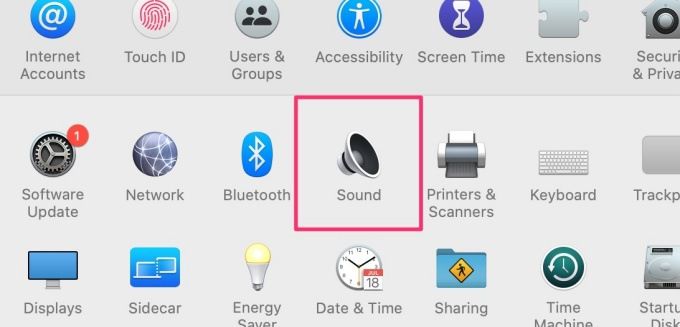
2. Lépjen a Bevitelfülre, és kattintson a beviteli eszközre (azaz a mikrofonra).
3. Mozgassa a Bemeneti hangerőcsúszkát jobbra a mikrofon hangerejének növeléséhez.
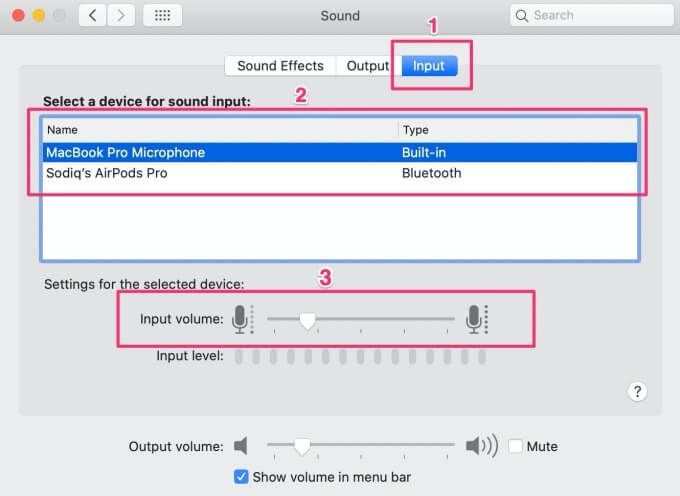
A mikrofon hangerejének beállítása a nagyításban
A mikrofon hangerejét a Zoom audio beállítások menüjében is beállíthatja. Lépjen a Beállítások>Hangmenüpontba, és mozgassa a csúszkát a Bemeneti szint sáv alatt.
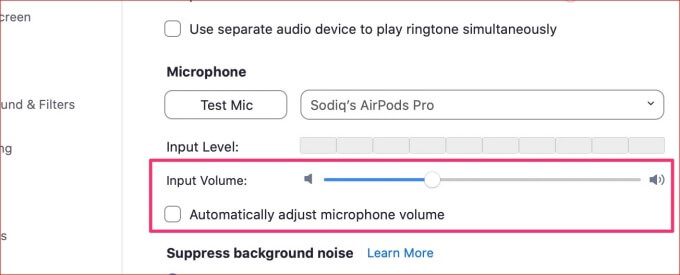
Ha a hangerő csúszkája szürkén jelenik meg, törölje a jelölést a Mikrofon hangerejének automatikus beállítása opció.
4. Csökkentse vagy tiltsa le a Zoom háttérzaj elnyomását
Alapértelmezés szerint a Zoom finomhangolja a mikrofon kimenetét a Háttérzaj elnyomás technológiájával. Ez kiszűri a zavaró környezeti zajokat, hogy javítsa a találkozási élményt. Az észlelt előnyök ellenére a háttérzaj elnyomása néha csökkenti a mikrofon kimenetét és egyéb hangproblémákat.
Csökkentse a Zoom zajcsökkentésének agresszivitását, és ellenőrizze, hogy ez megoldja-e a mikrofon hibáját. Lépjen a Zoom audio beállítások oldalra, és kapcsolja a Háttérzaj elnyomása opciót Automatikus értékről Alacsony (halvány háttérzajok)értékre.
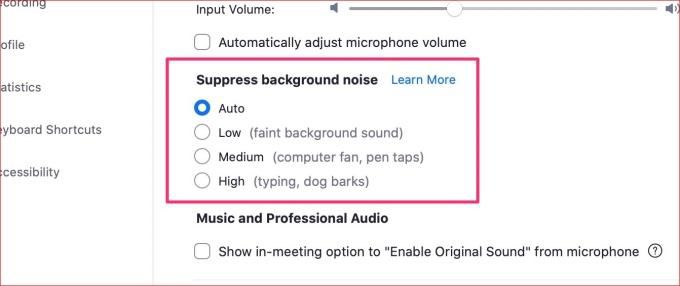
Ha a mikrofon kimenete továbbra is természetellenes és „túlszűrt”, tiltsa le a Zoom zajcsökkentését. Ehhez jelölje be a négyzetet, amely a következőt írja: A megbeszélésen belüli opció megjelenítése az „Eredeti hang bekapcsolása”. Ezt az opciót a Zene és professzionális hangrészben találja (lásd a fenti képernyőképet).
Menjen vissza az értekezlet ablakába, és kattintson az Eredeti hang bekapcsolása gomb a jobb felső sarokban. Ha több audioeszköz van csatlakoztatva a számítógépéhez, kattintson az opció melletti legördülő ikonra, és válassza ki a kívánt mikrofont.
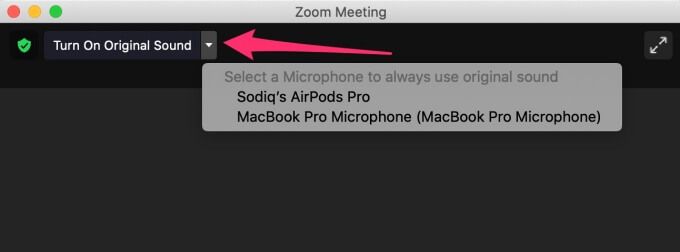
5. Bizonyosodjon meg róla, hogy a Zoom hozzáférhet a mikrofonjához
Azt is biztosítani kell, hogy a Zoom hozzáférjen a számítógép mikrofonjához.
Ellenőrizze a Zoom mikrofonengedélyét Windows rendszeren
Indítsa el a Windows Beállítások alkalmazást, és lépjen az Adatvédelemoldalra. Keresse meg az alkalmazásengedélyeket a bal oldalsávon, és válassza a Mikrofon.
Engedélyeznie kell két fontos engedélyt ezen az oldalon, hogy bármely (beépített vagy külső) mikrofon működjön a számítógépen található Zoom funkcióval. Először kapcsolja be az Engedélyezze az alkalmazások számára a mikrofon elérésétlehetőséget.
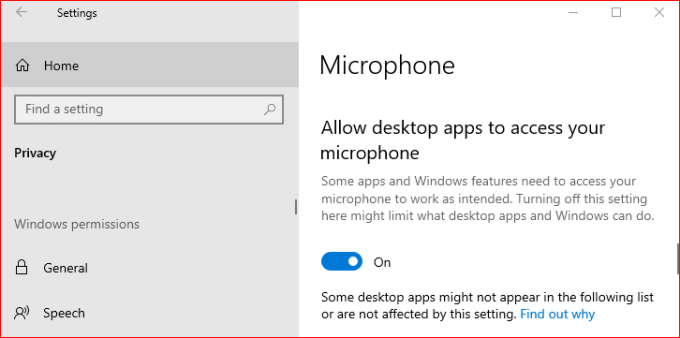
Görgessen tovább az oldalon, és válassza az Asztali alkalmazások hozzáférésének engedélyezése a mikrofonhoz lehetőséget is..
Ellenőrizze a Zoom mikrofonengedélyét Mac-en
Nyissa meg a Rendszerbeállítások>Biztonság és adatvédelem lehetőséget.és lépjen az Adatvédelemfülre. A bal oldalsávon kattintson a Mikrofonelemre, és ellenőrizze, hogy a Zoom (vagy a zoom.us) engedélyezve van-e.
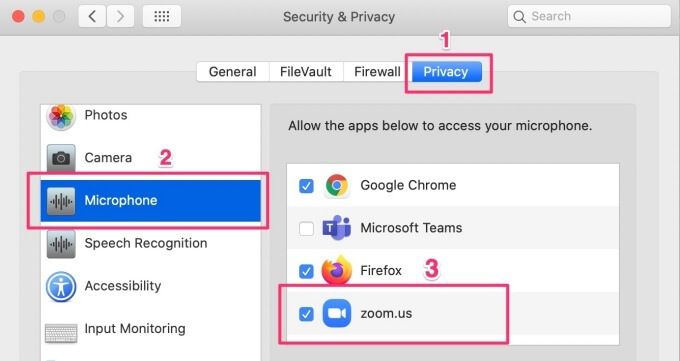
6. Indítsa újra a Zoomot (és a számítógépet)
A Zoom - mint minden más Windows alkalmazás - meghibásodhat az alkalmazás vagy a számítógép ideiglenes hibái miatt. Ebben az esetben zárja be az alkalmazást, és próbálja újra. Ha a probléma a Zoom újraindításakor is fennáll, próbálja meg újraindítani a számítógépet.
7. A számítógép mikrofonjának hibaelhárítása (Windows)
A Windows rendelkezik beépített eszközzel, amely segít diagnosztizálni és megoldani a számítógépéhez csatlakoztatott mikrofonokkal kapcsolatos problémákat. Az eszköz használatához lépjen a Beállítások>Frissítések és biztonság>Hibaelhárítás>Hangfelvétellehetőségre, és kattintson a Futtassa a hibaelhárítót.

Ha több mikrofon van csatlakoztatva a számítógépéhez, válassza ki a problémás eszközt, és kattintson a Továbbgombra a folytatáshoz.
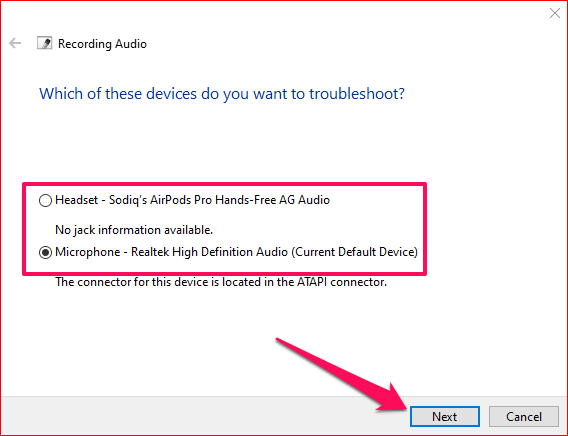
Ha a hibaelhárító problémát észlel, vagy automatikusan kijavítja, vagy utasításokat ad a probléma megoldására.
8. A Zoom frissítése
Végül ellenőrizze, hogy a számítógépre telepítve van-e a Zoom legújabb verziója. A Zoom gyakran olyan frissítéseket hoz létre, amelyek javítják a hibákat és elhárítják a problémákat, például a mikrofon hibáit. A Nagyítás frissítéséhez kattintson a jobb felső sarokban található Profil ikonra, és válassza a menüből a Frissítések kereséselehetőséget.
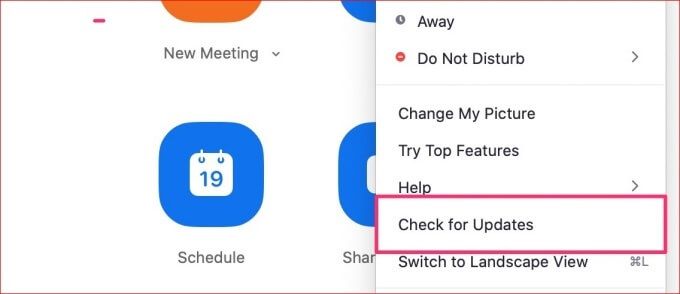
Ha egy Az alkalmazás frissített verziója elérhető, kattintson a Frissítés gombra a számítógépre történő telepítéshez. Remélhetőleg ez segít kijavítani a Zoom mikrofon működését.
Helyezze vissza a Zoom mikrofonját, hallja meg
A fent felsorolt tippek mellett javasoljuk a a mikrofon illesztőprogramjának frissítése a Windows számítógépén. Néhány külső fejhallgatónak és mikrofonnak megvan a maga illesztőprogramja; győződjön meg arról, hogy ezeket is frissítik.
Végül zárjon be más alkalmazásokat, amelyek a számítógép mikrofonját használhatják. Ha például egy hangrögzítő alkalmazás fut a háttérben, akkor az okozhatja, hogy a számítógép mikrofonja nem működik a Zoom (vagy más alkalmazások) használatával. amikor a legkevésbé várod. Néha megbeszélésre készül, de A Zoom kamerája nem hajlandó működni. Máskor hanggal kapcsolatos problémákról van szó. Használja az ebben a cikkben szereplő tippeket a mikrofonproblémák megoldásához a Zoom for Mac és Windows számítógépeken.