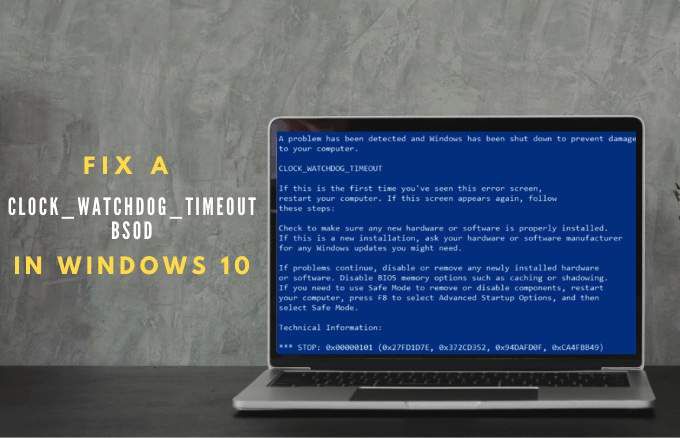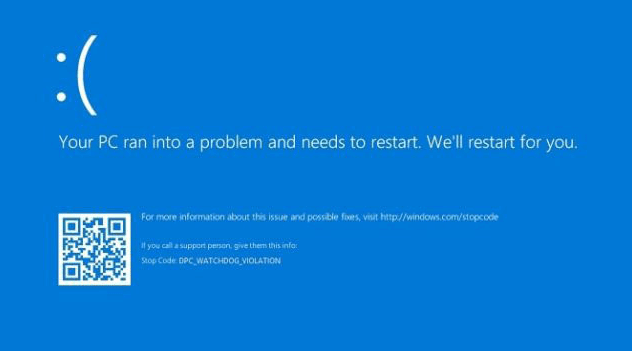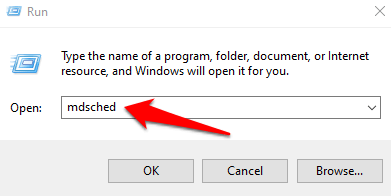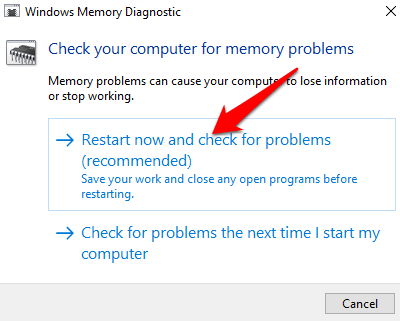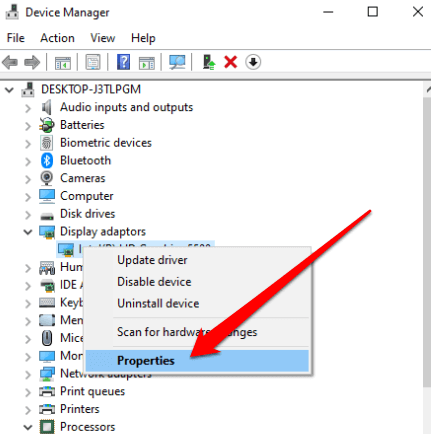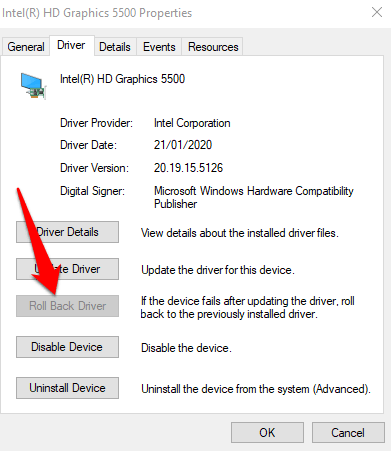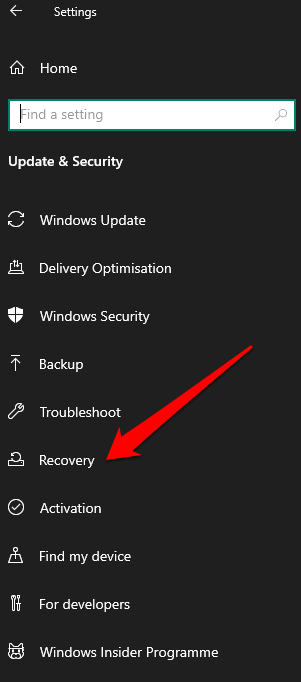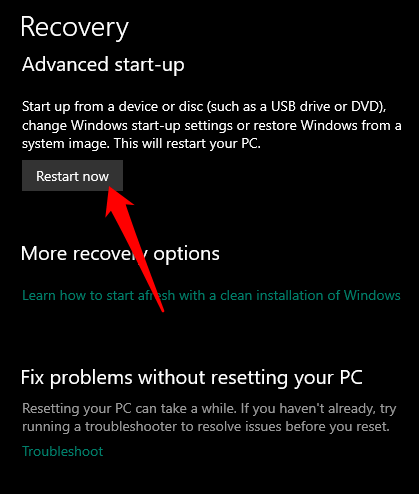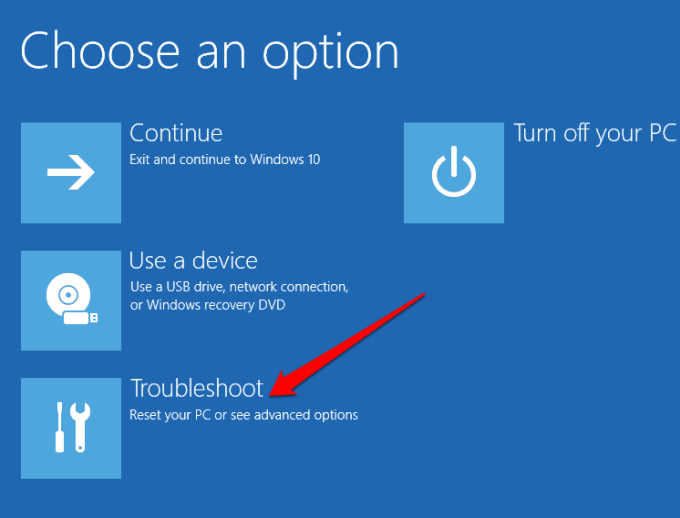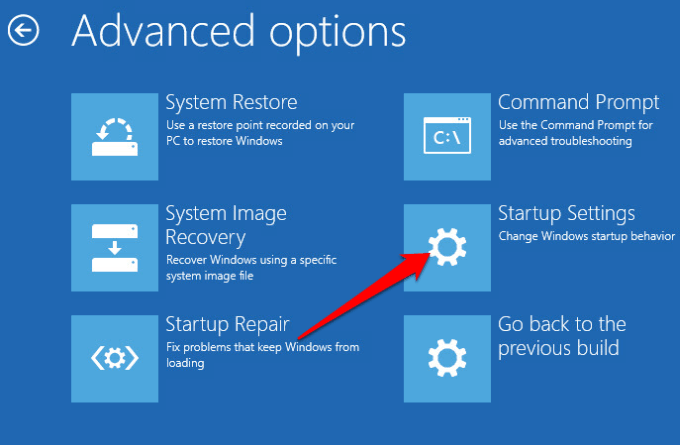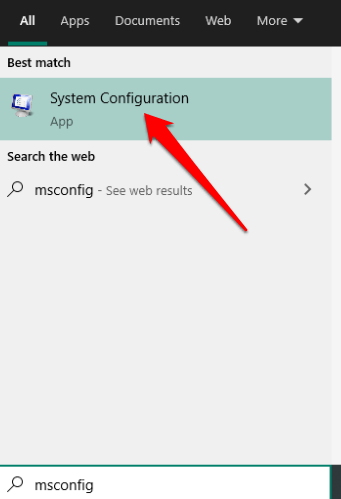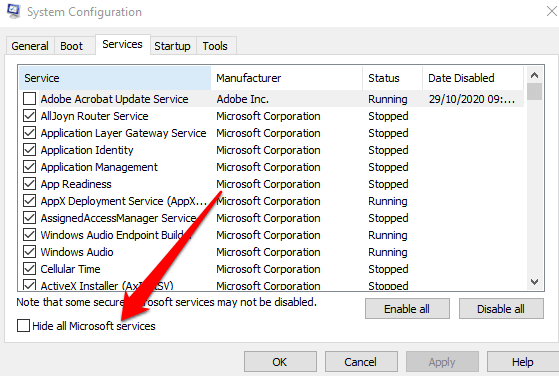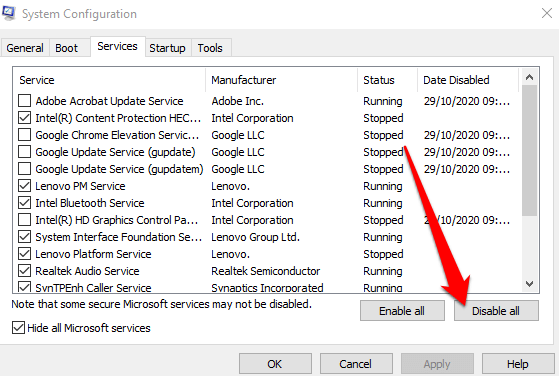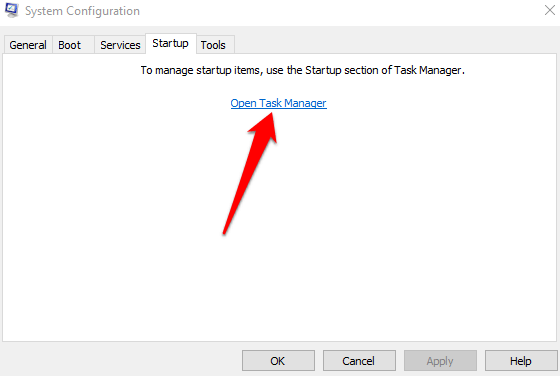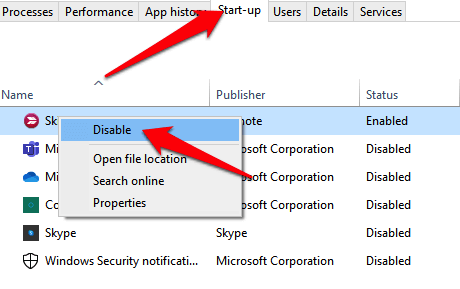Előfordult már, hogy sürgős feladat elvégzésén dolgozik, vagy kedvenc játékod t játszik, és hirtelen kap egy kék képernyő t az Clock_Watchdog_Timeout hibakóddal?
Ez az útmutató meghatározza a clock_watchdog_timeout Windows 10 hibakódját, annak okait és kijavításának módját.
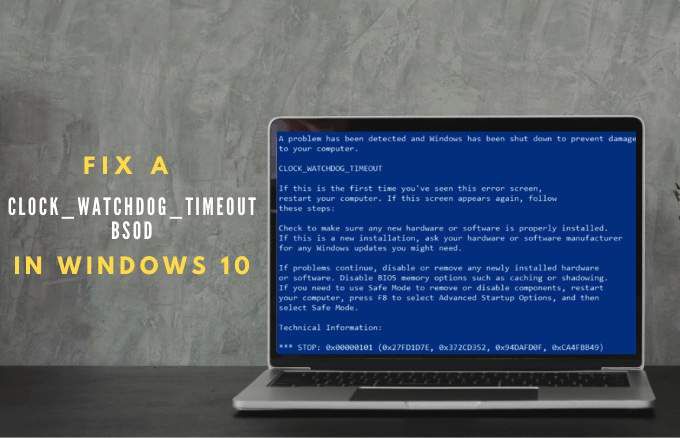
Mi a Clock Watchdog Timeout BSOD a Windows 10 rendszerben?
Az clock_watchdog_timeout egy kék képernyő stop kód, amelynek ellenőrzési értéke 0x00000101, és általában egy probléma a számítógép processzorával -re mutat .
A hiba azt jelzi egy másodlagos processzor óramegszakítását nem kapta meg a lefoglalt időintervallumban egy multiprocesszoros rendszerben. Következésképpen ez a hiba azt jelzi, hogy a másodlagos processzor nem reagál, és nem tudja feldolgozni a megszakításokat.
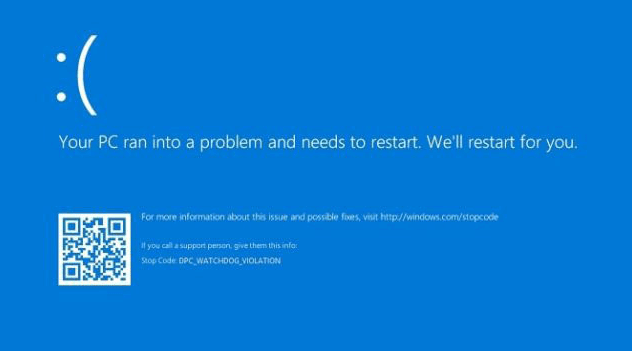
A Clock Watchdog Timeout BSOD okai a Windows 10 rendszerben
A clock_watchdog_timeout hibakód előfordulhat indítsa el a számítógépet előtt vagy után, de a hiba oka számos oka lehet. Ezek a következők:
sérült vagy rossz hardver illesztőprogramok
inkompatibilis véletlen hozzáférésű memória (RAM)
Malware vagy vírusfertőzés
Túlhajtott központi feldolgozó egység (CPU)
BIOS frissítést igényelhet
Szoftverütközés
Rendszerfájlok
Téves kommunikáció a többmagos processzor szálak között
Elavult firmware és hibás hardver
A Clock_Watchdog_Timeout BSOD hiba kijavítása
Mielőtt elhárítaná a számítógépet a clock_watchdog_timeout hiba kijavításához, biztonsági másolatot kell készítenie a fájlokról egy felhőalapú tárolóra vagy egy külső meghajtóra. Így helyreállíthatja és visszaállíthatja a fájlokat, ha valami baj történik.
In_content_1 all: [300x250] / dfp: [640x360]->
Próbálja ki a következő javításokat az clock_watchdog_timeout hiba megoldására.
Gyorsjavítások
Vizsgálja meg számítógépét, hogy nincs-e benne rosszindulatú program a natív Windows Defender használatával, vagy próbálkozzon a
legjobb rosszindulatú programok és víruskeresők egyikünkkel, és törölje a talált vírusokat.
Tiltsa le ideiglenesen a vírusirtót vagy a biztonsági szoftvert, és ellenőrizze, hogy a hiba továbbra is fennáll-e. Ha továbbra is látja a hibát, távolítsa el és telepítse újra a víruskeresőt, vagy cserélje le egy erősebb biztonsági csomagra.
Görgessen vissza egy nemrégiben frissített illesztőprogramot.
Telepítse újra a grafikus kártya illesztőprogramját.
Hajtson végre egy Rendszer-visszaállítás t, hogy visszaállítsa a számítógépét abba az állapotba, amelyben volt, mielőtt a clock_watchdog_timeout hibát kapta.
Frissítse a Windows rendszert győződjön meg róla, hogy a számítógépen megtalálhatók a legfrissebb hibajavítások a Windows 10 rendszerhez.
Távolítsa el azokat a rendszerfrissítéseket, amelyeket a clock_watchdog_timeout hiba előfordulása előtt telepítettek.
 Húzza ki a számítógépéhez csatlakoztatott külső hardvert, majd indítsa újra, hogy ellenőrizze, hogy a hardver a bűnös-e. Telepítse a legújabb illesztőprogramokat a hardverhez, mielőtt újból felhasználná a számítógépét.
Ha a clock_watchdog_timeout hiba jelentkezett egy adott program telepítése után, próbálja meg eltávolítani a szoftvert, hogy ellenőrizze, hogy ez a tettes.
Ha van szilárdtest meghajtó (SSD), ellenőrizze, hogy firmware-e naprakész-e. Ha nem, látogassa meg az SSD gyártójának hivatalos webhelyét a legfrissebb firmware-frissítés letöltéséhez és telepítéséhez.
Tisztítsa meg a számítógépet
Húzza ki a számítógépéhez csatlakoztatott külső hardvert, majd indítsa újra, hogy ellenőrizze, hogy a hardver a bűnös-e. Telepítse a legújabb illesztőprogramokat a hardverhez, mielőtt újból felhasználná a számítógépét.
Ha a clock_watchdog_timeout hiba jelentkezett egy adott program telepítése után, próbálja meg eltávolítani a szoftvert, hogy ellenőrizze, hogy ez a tettes.
Ha van szilárdtest meghajtó (SSD), ellenőrizze, hogy firmware-e naprakész-e. Ha nem, látogassa meg az SSD gyártójának hivatalos webhelyét a legfrissebb firmware-frissítés letöltéséhez és telepítéséhez.
Tisztítsa meg a számítógépet, és cserélje ki a régi hardverelemeket, például a videokártyát, a CPU-t vagy az alaplapot. .
A BIOS visszaállítása és frissítése: A rendszer BIOS segíthet a Clock_Watchdog_Timeout hibáért felelős hardverrel kapcsolatos problémák megoldásában. A BIOS visszaállítása és frissítése minden komponenst visszaállít számítógépének eredeti állapotába a hiba bekövetkezte előtt.
A Windows memória diagnosztikai segédprogram futtatása
A clock_watchdog_timeout hibát memóriaproblémák okozhatják. Ebben az esetben futtathatja a Windows memóriát Diagnosztikai segédprogram, amely memóriaellenőrzést végez, hogy megtalálja a hibákat és automatikusan megoldja azokat.
Ehhez kattintson a jobb gombbal a Start>Futtatás, írja be az mdschedparancsot, és nyomja meg az Enterbillentyűt. 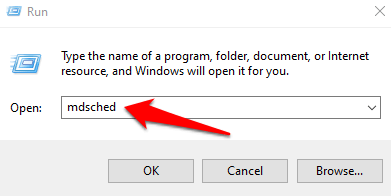
Válassza az Újraindítás most, és ellenőrizze a problémákat (ajánlott)a Windows Memória diagnosztika felugró ablakában.
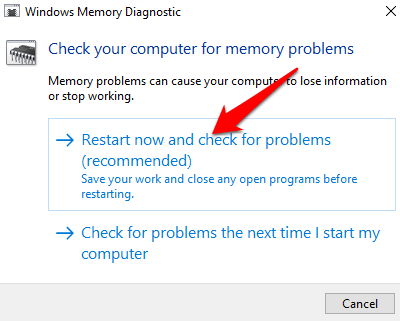
A számítógép újraindul, és a Windows Memóriadiagnosztika eszköz automatikusan megoldja a talált problémákat.
Ha a probléma nem oldható meg, cserélje ki a memóriakártyát. Ha a Windows Memory Diagnostics eszköz nem talál problémát, akkor a clock_watchdog_timeout oka lehet, hogy nem memóriaprobléma.
Visszahúzza a PC-illesztőprogramokat
Ha a Clock_Watchdog_Timeout hiba a hardver illesztőprogramok frissítése után jelent meg, visszagörgetheti az illesztőprogramokat, és megnézheti, hogy ez segít-e.
Ehhez kattintson a jobb gombbal a Start>Eszközkezelőgombra. . Az Eszközkezelőablakban kattintson a jobb gombbal arra az eszközre, amelynek illesztőprogramját vissza kívánja görgetni, majd válassza a Tulajdonságok.
Válassza ki az Illesztőprogramfület, majd válassza az Visszahajtó meghajtólehetőséget. Ha az opció szürkén jelenik meg, nincs korábbi illesztőprogram, amelyre visszagörgethetne.
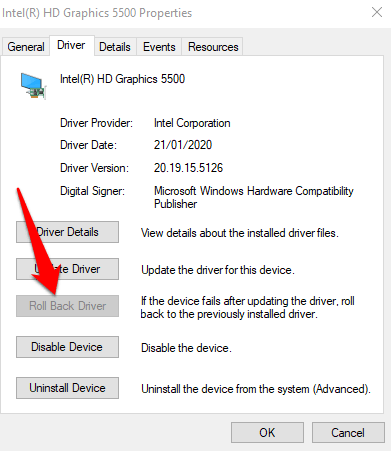
Az illesztőprogram visszaállítása után válassza az Igenlehetőséget, és a változtatások életbe léptetéséhez indítsa újra számítógépét.
Indítsa el számítógépét csökkentett módban
A csökkentett mód korlátozott illesztőprogramokkal és fájlokkal indítja el a Windows 10 rendszert, így szűkítheti a a clock_watchdog_timeout hiba forrása. Ha csökkentett módban nem kapja meg a hibát, az azt jelenti, hogy a számítógép alapértelmezett beállításai és az alapvető eszközillesztők nem okozzák a problémát.
A számítógépet csökkentett módban indíthatja el a Beállítások oldalon. vagy a Windows bejelentkezési képernyőn.
A Biztonságos módba való belépéshez a Beállítások segítségével válassza a Start>Beállítások>Frissítés és biztonságlehetőséget, majd válassza a Helyreállításős>.
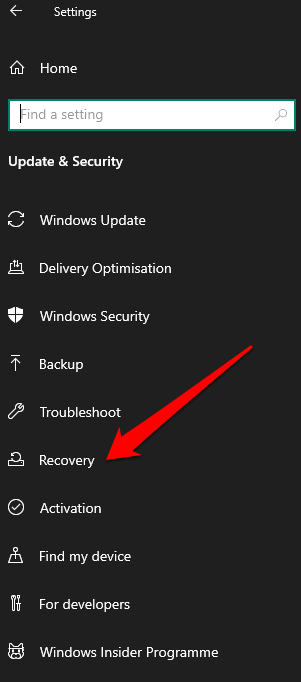
Válassza az Újraindításlehetőséget a Speciális indításszakaszban.
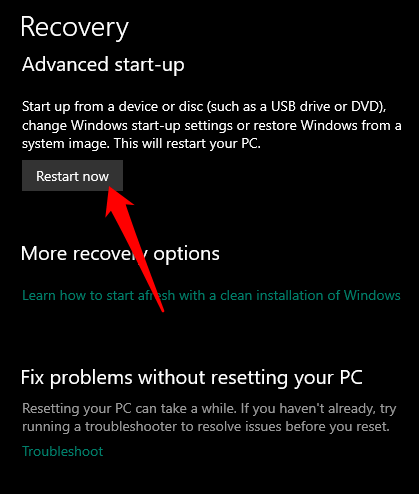
A számítógép újraindul a Válasszon opciótképernyőn. Válassza a Hibaelhárítás.
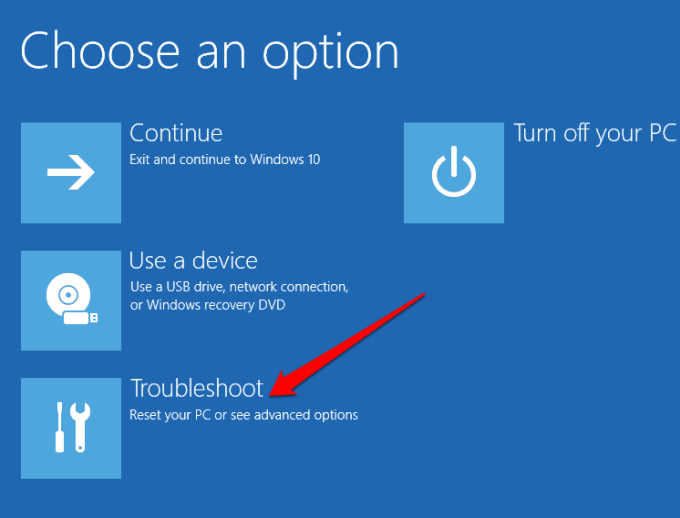
Ezután válassza a Speciális beállítások>Indítási beállításoklehetőséget, majd válassza a Újraindítás
.
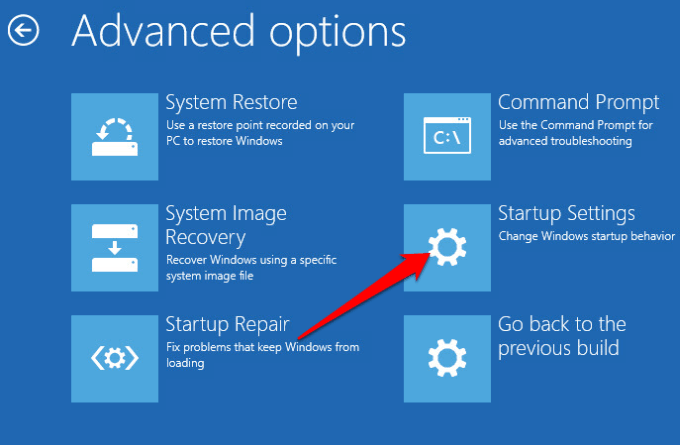
Miután a számítógép újraindult, válassza a 4lehetőséget a csökkentett módban történő indítás lehetőségei.
Ha nem tudja megnyitni a Beállításokat a számítógépén, akkor a bejelentkezési képernyőn indíthatja újra. Ehhez nyomja le a Shiftbillentyűt, és válassza a Power>Restartlehetőséget. Ugyanezeket a lépéseket követve lépjen be a Csökkentett módbaa Válasszon opciótképernyőn.
Tiszta rendszerindítás végrehajtása
A Biztonságos mód hez hasonlóan a tiszta rendszerindítás is korlátozott számú indítóprogrammal és illesztőprogrammal indítja a Windows rendszert, de jobban szabályozza, hogy az indításkor milyen programok és szolgáltatások futnak. Így elkülönítheti, melyik háttérprogram okozza a clock_watchdog_timeout hibát.
Ehhez írja be a msconfigparancsot a keresőmezőbe, és válassza a Rendszerkonfiguráció.
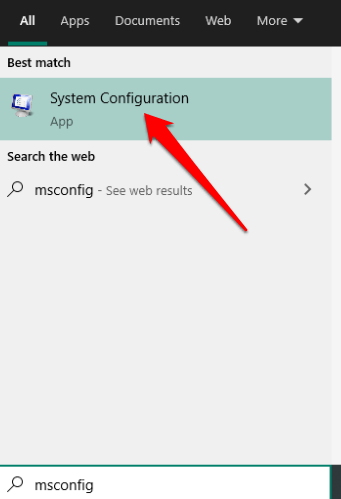
Ezután válassza a Szolgáltatások, majd a Az összes Microsoft-szolgáltatás elrejtése.
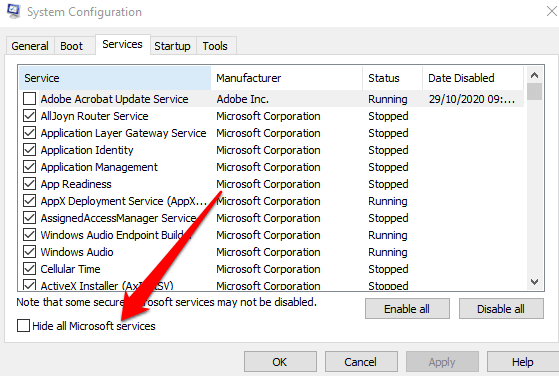
Válassza az Összes letiltásalehetőséget.
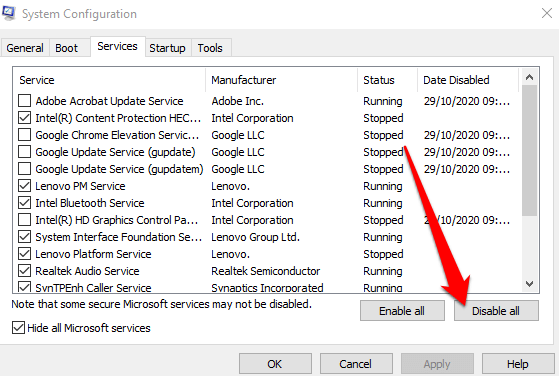
A Startuplapon válassza a Feladatkezelő megnyitásalehetőséget.
Ezután válassza ki az egyes indítási elemeket a Feladatkezelőben, majd válassza a Letiltás.
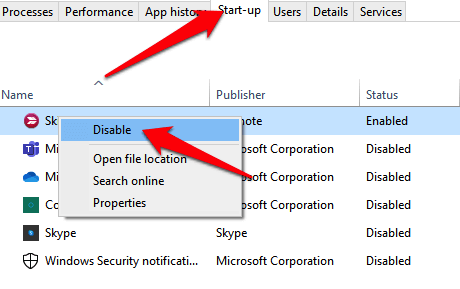
Zárja be a Feladatkezelőelemet, majd a Rendszerkonfiguráció ablak Indításlapján válassza az OKlehetőséget. Indítsa újra számítógépét, és tiszta rendszerindítási környezetbe lép, ahonnan letilthatja az egyes folyamatokat, amíg a clock_watchdog_timeout hiba elmúlik.
Megjegyzés: Ha a A fenti javítások működhetnek, előfordulhat, hogy teljesen ki kell cserélnie a CPU-t.
Reméljük, hogy a fenti megoldások segítségével sikerült megszabadulnia a clock_watchdog_timeout hibától. Ossza meg velünk a javítást, amely a megjegyzésekben neked bevált.
Kapcsolódó hozzászólások: