A Discord nagyszerű platform a közösségek számára, legyen szó kedvenc játékaid játékáról, barátok szerzéséről, találkozók szervezéséről és ötletek megosztásáról hasonló gondolkodású személyekkel. Használhatja a Discord böngészőjében, de ha a Discord asztali alkalmazást használja, előfordulhat, hogy végzetes Discord JavaScript hibát észlel.
Számos oka lehet annak, hogy ez a hiba megjelenhet, a sérült Discord konfigurációs fájloktól a túlaktív víruskereső szoftverekig, amelyek blokkolják a betöltését. A Discord végzetes JavaScript hibájának kijavításához Windows 10 rendszeren a következőket kell tennie.

Mi okozza a véget nem érő végzetes JavaScript hibát?
Amikor megjelenik egy Discord végzetes JavaScript hiba, nem azonnal nyilvánvaló, hogy mi okozta azt. A legtöbb esetben azonban egy sérült Discord telepítés vagy egy másik alkalmazás vagy szolgáltatás (például a víruskereső szoftver) okozza, amely megakadályozza annak megfelelő működését.
A legtöbb felhasználó számára a Discord alkalmazás javítása vagy újratelepítése kijavítja a probléma, de ha egy másik, harmadik féltől származó alkalmazás vagy szolgáltatás okoz problémát, akkor mélyebbre kell ásnia és meg kell győződnie arról, hogy a Discord megfelelően betöltődhet és futtatható.
Ha ez a helyzet, akkor Az alábbi lépésekkel kell elhárítanom a Discord-et. Ne felejtse el, hogy ha a PC-n vagy a Mac-en lévő Discord alkalmazás nem működik, akkor továbbra is használhatja a Discord webhelyet vagy a Discord mobilalkalmazást a szervereihez való hozzáféréshez. Discord AppData mappa
Ha a Discord asztali alkalmazást használja, akkor az alkalmazás fájlokat tárol a számítógépén, hogy lehetővé tegye a megfelelő futtatást. Ide tartoznak a konfigurációs beállítások, a felhasználási naplók, a gyorsítótárazott indexképek és egyéb adatok, amelyeket az alkalmazás újbóli megnyitásakor gyorsan betölt.
In_content_1 all: [300x250] / dfp: [640x360] ->Ha ezek az adatok sérültek, akkor a Discord leállhat. A Discord konfigurációjának regenerálásához (és az ideiglenes fájlok eltávolításához) törölheti a Discord AppDatamappáját.



Miután eltávolította a Discord AppData mappát, a Discord automatikusan új konfigurációs fájlkészletet generál, arra kényszerítve, hogy ismét bejelentkezzen a Discord felhasználói fiókjával. Ez sok felhasználó számára megoldja a problémát, de ha nem, akkor meg kell próbálnia az alábbi további lépések egyikét.
Távolítsa el és telepítse újra a Discord Desktop alkalmazást
Ha a Discordnak végzetes JavaScript hibával (vagy bármilyen más típusú Discord hibával) kapcsolatos problémája van, a következő lépés a hiba teljes eltávolítása és újratelepítése. Ennek biztosítania kell, hogy a sérült fájlok ne akadályozzák a Discord futtatását.




Egy új Discord telepítés lecseréli a meglévő fájlokat, de nem távolíthat el semmit elhúzódó ideiglenes fájlok, például egy sérült AppData mappa. Ha továbbra is gondjai vannak a Discord újratelepítése után, az újratelepítési folyamat újbóli próbálkozása előtt győződjön meg arról, hogy eltávolította az AppData mappát.
A Discord futtatása rendszergazdaként
Ha a Discord nem fut, akkor a felhasználói jogosultságokkal kapcsolatos problémára utalhat. Bár a Discord-nak futtatnia kell a szokásos Windows felhasználói fiókokat, nem árt a számítógépének, ha megpróbálja futtatni a Discord-ot engedélyezett rendszergazdai jogosultságokkal.




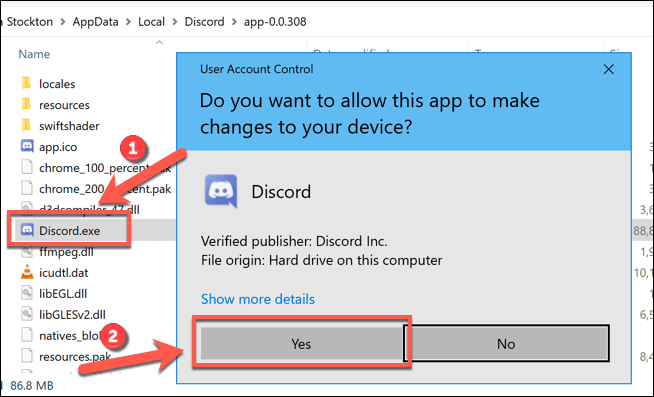
Ha egy másik alkalmazás vagy szolgáltatás megakadályozza a Discord-ot a megfelelő futtatás, majd a rendszergazdai jogosultságokkal történő futtatás segít a probléma kijavításában. Ez alól azonban kivételt jelent, ha olyan víruskereső telepítve van, amely megakadályozhatja a Discord futtatását egy érzékeny felhasználói mappában (például az AppData mappában).
Ellenőrizze, hogy a víruskereső nem blokkol-e Discord
A tipikus alkalmazásoktól eltérően a Discord asztali alkalmazás magából az AppData mappából fut. A Discord minden verzióját ideiglenesnek tekintjük, és először egy frissítési fájl (update.exe) fut, hogy a Discord legújabb verziója automatikusan települjön.

Védett rendszermappaként azonban az AppData mappában további korlátozások lehetnek érvényben, amikor a számítógépére harmadik féltől származó víruskereső van telepítve. Bár ritka, a vírusirtó védelem néha megakadályozhatja a Discord új telepítésének megfelelő futtatását.
Mivel a harmadik féltől származó víruskereső szoftver beállításai eltérhetnek, közvetlenül ellenőriznie kell a víruskereső beállításait, hogy megbizonyosodjon erről. Ha a víruskereső szoftver blokkolja a Discord-ot, akkor feltétlenül vegye fel az „engedélyezett” listára, hogy megbizonyosodhasson arról, hogy a Discord interferencia nélkül fut.
A Discord használata Windows 10 rendszeren
Miután kijavította a Discord végzetes JavaScript hibáját a számítógépén, elkezdheti kihasználni annak jellemzőit. Kezdheti a saját Discord szerver létrehozása kezdettel saját közösségének felépítéséhez, kibővítve a Discord botok gombbal játékok, moderációs funkciók és zenei képességek.
Ez természetesen mindaddig, amíg sikeresen diszkordhoz csatlakozik van. Ha továbbra is problémái vannak a Discord szerverrel, akkor inkább használjon egy Discord alternatíva t, mint például a Teamspeak vagy a Slack, a használati esettől függően.