A vezeték nélküli egér nem tud csatlakozni a Windows 10 számítógépéhez? Megszakad egy idő után? Vagy furcsán viselkedik a kurzor? A hardverrel kapcsolatos problémák, a helytelenül konfigurált beállítások és a sérült illesztőprogramok csak néhány a sok ok közül, amelyek megakadályozhatják a vezeték nélküli egér megfelelő működését.
Ha meg akarja javítani a vezeték nélküli egeret, akkor a következő hibaelhárítási tippek listája segíthet.

Ha olyan vezeték nélküli egér van, amely nem működik és nem hajlandó csatlakozni, javasoljuk, hogy vezetékes egérrel vagy trackpaddel navigáljon a számítógépen, miközben az alábbi javítások átdolgozása közben jár el. Ha ez nem lehetséges, akkor a következő billentyűkkel kell segíteni:
1. Az akkumulátor cseréje / újratöltése
A lemerült akkumulátor nem csak megakadályozhatja a vezeték nélküli egér csatlakozását a számítógéphez, hanem lassú vagy szabálytalan kurzor viselkedést is okozhat. Próbálja kicserélni egy új akkumulátorral. Ha az egér újratölthető akkumulátort használ, csatlakoztassa egy ideig egy áramforráshoz.

2. Kapcsolja be a főkapcsolót
Szinte az összes vezeték nélküli egérhez tartozik főkapcsoló. Általában a készülék alján található. Ha a vezeték nélküli egér nem működik, győződjön meg arról, hogy az ON.
3 értékre van állítva. Legyen a hatótávolságon belül
A legtöbb vezeték nélküli egér csak az USB-vevő rövid távolságán belül működik. Ezért ellenőrizze, hogy közel van-e a számítógépéhez. Ha nagyon régi vezeték nélküli egeret használ, akkor azt is célszerű eltávolítania az objektumot, amely akadályozza, a vevőből.
In_content_1 all: [300x250] / dfp: [640x360]->
4. Távolítsa el és csatlakoztassa újra
Előfordulhat, hogy a vezeték nélküli vevő leválasztása és újracsatlakoztatása segít az ideiglenes hibák javításában, amelyek megakadályozzák a vezeték nélküli egér megfelelő működését. Engedje meg.
5. USB-portok módosítása
Távolítsa el és csatlakoztassa újra az USB-vevőt a számítógép másik portjához. Ideális esetben kerülje a külsõ USB hubokhoz való csatlakozást; helyezze be közvetlenül a számítógép egyik portjába.

Ha ez nem segít, és a vezeték nélküli egér még mindig nem működik, akkor érdemes lehet hibaelhárítás a számítógép USB-portjain.
6. Indítsa újra a számítógépet
Megpróbálta már újraindítani a számítógépet? Általában csak ez oldja meg a legtöbb kérdést. Nyissa meg a Startmenüt (nyomja meg a Windowsbillentyűt, ha az egér fagyottnak tűnik), válassza a Bekapcsoláslehetőséget, majd válassza az Újraindításlehetőséget. újraindítás végrehajtására.
7. Más USB perifériák eltávolítása
Bizonyos esetekben az USB-n keresztül csatlakoztatott számítógépes perifériák, például flash meghajtók, szkennerek és nyomtatók megakadályozhatják a vezeték nélküli egér megfelelő működését. Próbálja meg eltávolítani őket.
Ha ez segített, egyesítse újra az USB perifériákat, hogy elkülönítse a problémát okozó eszközt.

8. A kurzor sebességének vezérlése
Ha a vezeték nélküli egér túl lassan vagy túl gyorsan működik, ellenőrizze, hogy a sebességbeállítások naprakészek-e. Nyomja meg a Windows+ Sbillentyűt, írja be az egérbeállítások, elemet, majd válassza a Megnyitásparancsot. Ezután használja a csúszkát a Kurzor sebességealatt növelje vagy csökkentse a kurzor sebességét -re.
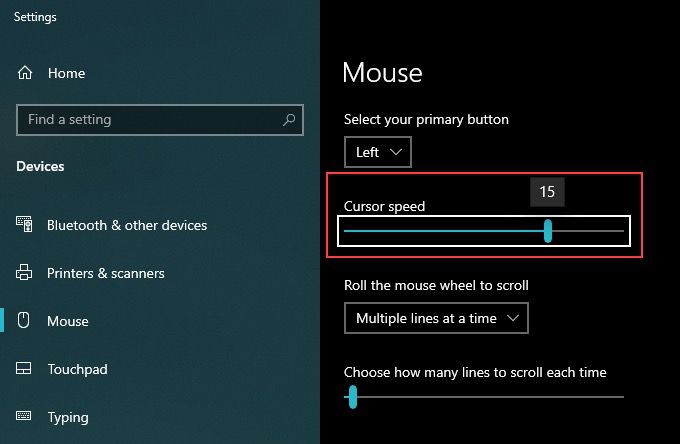
9. Növelje a kurzor pontosságát
Ha nehezen mutat dolgokat a vezeték nélküli egérrel, próbálja meg növelni a kurzor pontosságát.
1. Nyomja meg a Windows+ Sbillentyűt, írja be az egér beállításaités válassza a Megnyitásparancsot.
2. Válassza a További egérbeállításoklehetőséget a Beállításokpanel jobb oldalán.
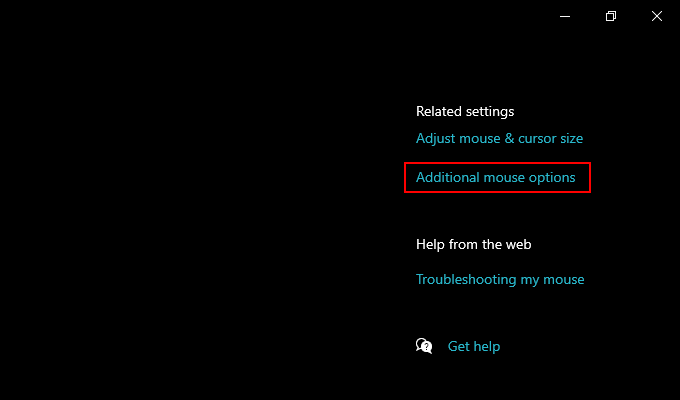
3. Váltson a Mutatóbeállításokfülre .
4. Jelölje be a Mutató pontosságának növelésejelölőnégyzetet.
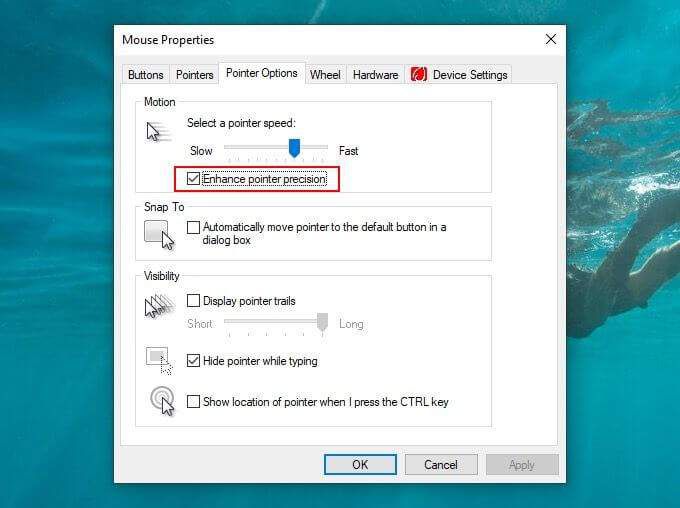
5. A módosítások mentéséhez válassza az Alkalmazés az OKlehetőséget.
10. Tiszta optikai lencse
Ha továbbra is problémái vannak a vezeték nélküli egér kurzorával, próbálja meg megtisztítani az optikai lencsét a készülék alján. Sűrített levegővel vagy izopropil-alkoholba mártott nedves pamut törlőkendővel eltávolíthatja a port vagy a szennyeződést.

11. Növelje a duplakattintási sebességet
Problémái vannak az elemek egérrel történő duplán kattintásával? Növelje a Double Click Speed beállítást a számítógépén, és nézze meg, hogy ez segít-e.
1. Nyomja meg a Windows+ Sbillentyűt, írja be az egér beállításaités válassza a Megnyitásparancsot.
2. Válassza a További egérbeállításoklehetőséget.
3. Váltson a Gombokfülre, és használja a Dupla kattintás sebességecsúszkát a dupla kattintás sebességének beállításához.
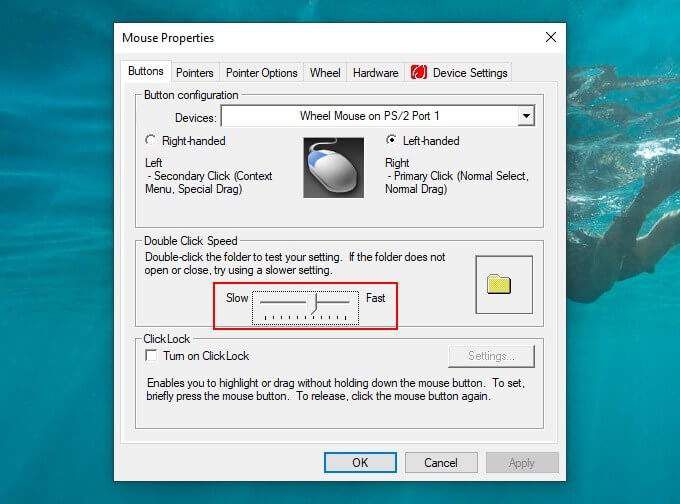
12. Telepítse újra az egér illesztőprogramját
Ha továbbra is problémái vannak a vezeték nélküli egérrel a kapcsolódással vagy egyéb problémákkal kapcsolatban, próbálja meg újratelepíteni az illesztőprogramokat.
1. Nyomja meg a Windows+ Xgombot, és válassza az Eszközkezelőlehetőséget.
2. Bontsa ki az Egerek és más mutatóeszközökelemet.
3. Kattintson a jobb gombbal a HID-kompatibilis egérre(vagy az egér megfelelő illesztőprogramjára), és válassza az Eszköz eltávolításalehetőséget.
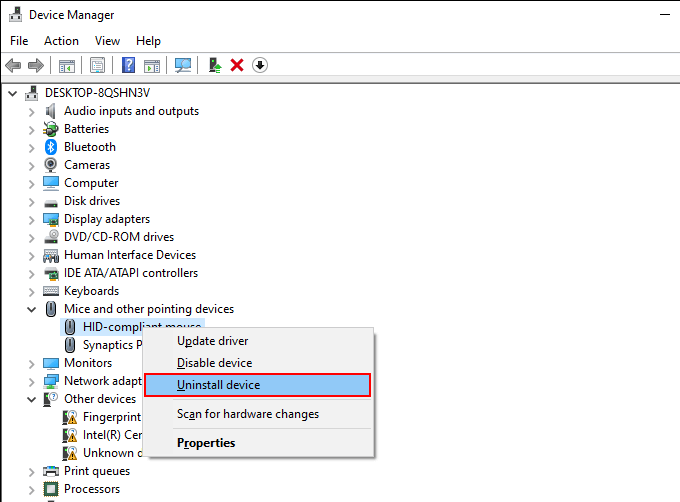
4. Indítsa újra a számítógépet. A Windows 10 rendszernek automatikusan újra kell telepítenie az illesztőprogramot az indítás során.
13. Illesztőprogram frissítése / Támogató szoftver telepítése
Alapértelmezés szerint a Windows 10 általános illesztőprogramot alkalmaz, hogy a vezeték nélküli egér működjön a számítógépen. Szinte minden esetben ez több mint elég.
Ha továbbra is problémái vannak az egérrel, érdemes a gyártó webhelyén keresni minden dedikált illesztőprogramot vagy támogató szoftvert. Telepítse őket, és ellenőrizze, hogy ez segít-e.
14. A gyors indítás letiltása
A Windows 10 egy Gyors indítás nevű funkcióval rendelkezik, amely lehetővé teszi az operációs rendszer számára a gyorsabb indítás hideg csizmából funkciót. Ugyanakkor problémákat okozhat a vezeték nélküli egereknél is. Kapcsolja ki, és nézze meg, hogy ez segít-e.
1. Nyomja meg a Windows+ Xgombot, és válassza az Energiagazdálkodási lehetőségeklehetőséget.
2. Válassza a További energiaellátási beállításoklehetőséget.
3. Válassza a Válassza ki a bekapcsológombok műveletét.
4. Válassza a Jelenleg nem elérhető beállítások módosításalehetőséget.
5. Törölje a jelölést a Gyors indítás bekapcsolása (ajánlott)jelölőnégyzetből.
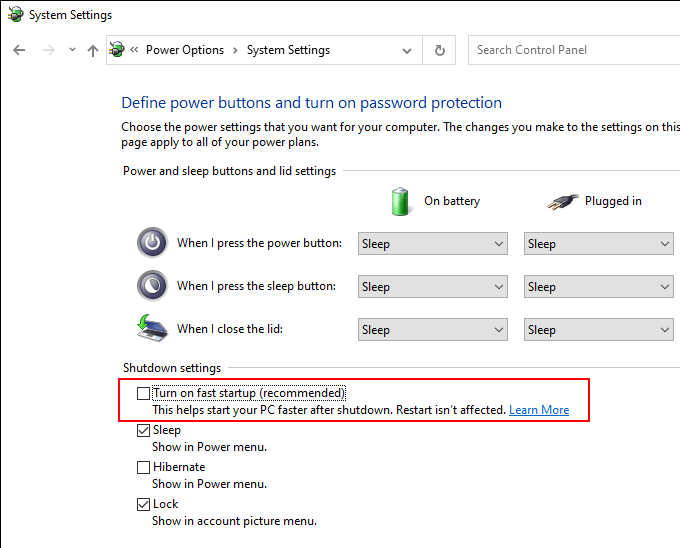
6. Indítsa újra a számítógépet.
15. Frissítse a Windows 10 rendszert
A legújabb Windows 10 frissítések hibajavításokat tartalmaznak, amelyek megoldhatják a számítógépével kapcsolatos különböző problémákat. Ez akkor is segíthet, ha a vezeték nélküli egér nem működik. Ha egy ideje nem frissítette a számítógépet, akkor tegye meg most.
Nyomja meg a Windows+ Sbillentyűt, írja be a windows updates , és válassza a Megnyitáslehetőséget. Ezután kattintson a Frissítések keresésegombra, és telepítse a függőben lévő frissítéseket.
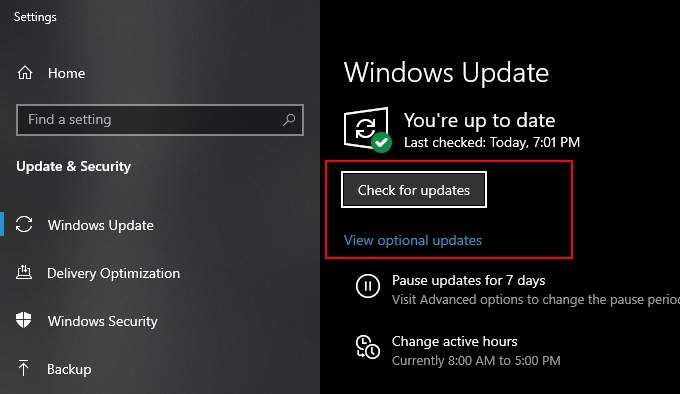
Ezenkívül válassza az Opcionális frissítéseklehetőséget (ha az opció látható) és telepítse a felsorolt hardver illesztőprogram-frissítéseket.
16. Frissítések eltávolítása
Ritka esetekben a Windows 10 frissítései éppen ellenkezőleg tehetik meg és lebontják a dolgokat. Ha a vezeték nélküli egér a frissítés telepítése után meghibásodni kezdett, próbálja meg eltávolítani azt.
1. Nyomja meg a Windows+ Sbillentyűkombinációt, írja be a Windows frissítésekparancsot, és válassza a Megnyitás.
lehetőséget. Válassza a Frissítési előzmények megtekintéselehetőséget.
3. Válassza a Frissítések eltávolításalehetőséget.
4. Kattintson a jobb gombbal a legfrissebb frissítésre, és válassza az Eltávolításlehetőséget.
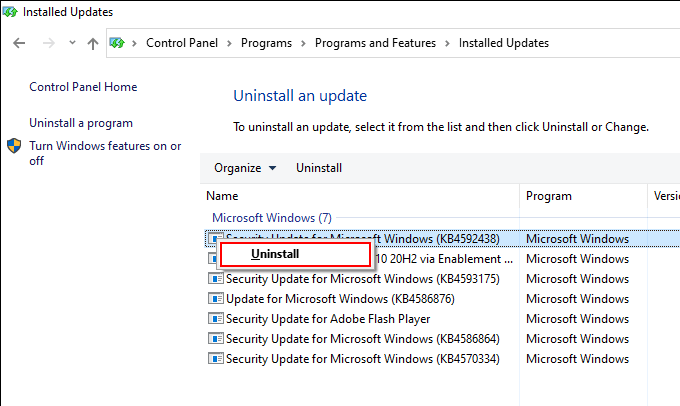
Megoldotta a problémát? Ha igen, akkor elhalasztja a Windows frissítéseket kell addig, amíg a következő növekményes vagy funkciófrissítés megjelenik a polcokon.
17. Visszaállítás egy korábbi állapotba
Ha a fenti javítások egyike sem működött, akkor állítsa vissza a Windows 10 korábbi állapotát ahol problémamentesen működött a vezeték nélküli egér. Feltéve, hogy a számítógépén engedélyezve van a Rendszervédelem funkció, erre a Rendszer-visszaállítás funkciót használhatja.
1. Nyomja meg a Windows+ Sbillentyűt, írja be a rendszer védelmeparancsot, és válassza a Visszaállítási pont létrehozásalehetőséget.
2. Váltson a Rendszervédelemfülre, és válassza a Rendszer-visszaállításlehetőséget.
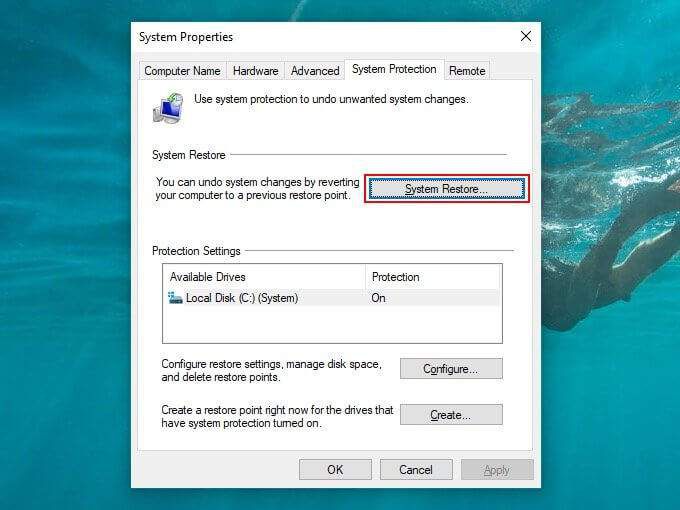
3. Keresse meg a Rendszer-visszaállítás varázslót, és állítsa vissza a számítógépet egy rendelkezésre álló rendszer-visszaállítási ponttal.
Maradjon vezeték nélküli
A fenti javítások segítettek a probléma megoldásában. Remélhetőleg meg is tették. Ha nem, akkor valószínűleg hibás vezeték nélküli egérrel van dolgod. Ha még mindig a jótállási időn belül van, fontolja meg visszaküldésre cserére.