A Microsoft Outlook Személyes mappák fájl formátumával kapcsolatos problémák - amelyeket általában PST-nek hívnak - évek óta hatalmas problémát jelentenek. A Microsoft tudja ezt, ezért az Outlook az Inbox Repair nevű beépített eszközzel jár, amely segít a sérült PST fájlok kijavításában.
A legtöbb esetben a sérült PST fájl futtatását egyszerűen az Inbox Repair eszközön kell végrehajtani. elég a foltozáshoz. De néha extra lépéseket kell tennie az elveszett elemek helyreállításához.
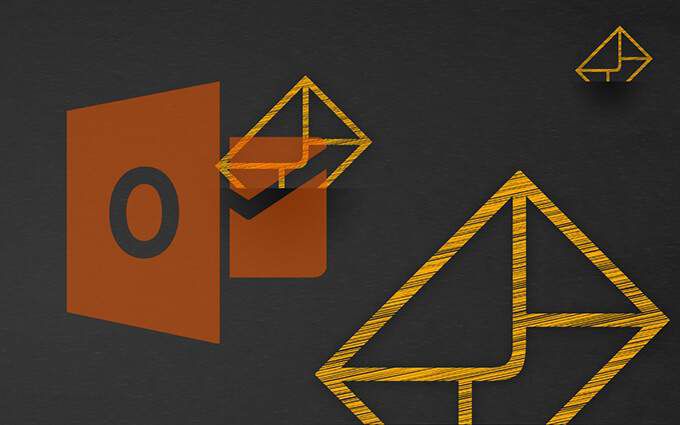
Hogyan működik az Outlook PST fájljavítás
Az Outlook Beérkező levelek javítása eszköze mélyen el van temetve a Microsoft Office telepítési mappájában számítógépén, ezért el kell érnie egy kis ásással, hogy elérje azt. Miután megtalálta és elindította az Inbox Repair szolgáltatást, mindössze annyit kell tennie, hogy kiválasztja a sérült PST fájlt a javításhoz.
Fontos:Az Inbox Repair lehetőséget nyújt a sérült PST fájl biztonsági másolatának létrehozására. Győződjön meg róla, hogy kiválasztotta, mert szükség lehet másolatra a hiányzó adatok későbbi lekéréséhez.
1. Teljesen lépjen ki a Microsoft Outlook programból.
2. Nyissa meg a File Explorer alkalmazást. A használt Windows verziótól függően keresse meg a következő mappákat:
In_content_1 all: [300x250] / dfp: [640x360]->Megjegyzés:A fenti mappák elérési útjai vonatkozik az Outlook 2016-ra, az Outlook 2019-re és az Outlook 365-re. Ha az Outlook régebbi verzióját használja, akkor ki kell választania az Office15(Outlook 2013), Office14(Outlook 2010) lehetőséget. vagy Office12(Outlook 2007) mappa helyett.
3. Keresse meg a SCANPSTfeliratú fájlt, és futtassa rendszergazdaként.
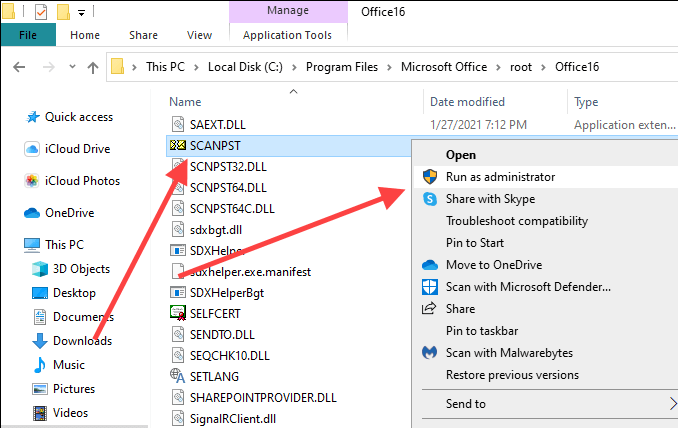
4. A Tallózásgombbal válassza ki a javítani kívánt Outlook PST fájlt.
Ha nem tudja a PST fájl helyét, nyomja meg a Windowsős>+ Sa Windows Search megnyitásához. Ezután keresse meg név szerint, és adja meg a .PST fájlkiterjesztést. A fájl helyét a keresési eredmények között láthatja.
Alternatív megoldásként nyissa meg az Outlook programot, és lépjen a Fájl>Fiókbeállítások>Adatfájlok a PST fájl helyének megtekintéséhez. Ezt követően feltétlenül zárja be az alkalmazást.
5. Válassza a Startlehetőséget. Az Inbox Repair eszköz ellenőrzi a PST fájlt. Ennek el kell telnie egy ideig.
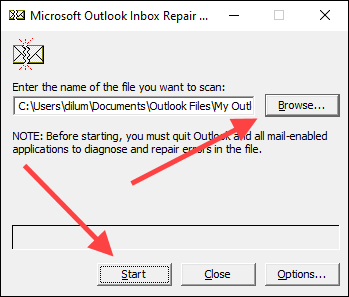
6. Jelölje be a Mentés a beolvasott fájlok javítása előttjelölőnégyzetet, és válassza a Javításlehetőséget.
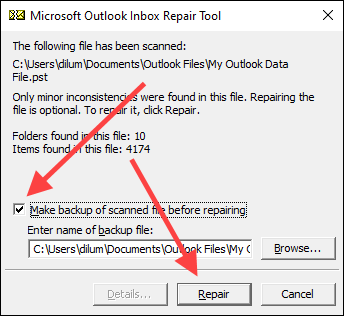
7. A PST fájl javításának befejezéséhez válassza az OKlehetőséget.
Nyissa meg a Microsoft Outlook alkalmazást, és automatikusan el kell kezdenie a PST fájl használatát problémák nélkül. A sérült PST fájl (.BAK kiterjesztéssel) másolatát a javított eredetivel azonos helyen találja. A javítóeszköz a súlyosan sérült PST fájl javítását eredményezheti. Tegyük fel, hogy az eszköz nem helyez javított elemeket eredeti mappájukba vagy helyükre. Ebben az esetben egy Elveszett és megtalált mappába vagy mappakészletbe helyezi őket a Helyreállított személyes mappák címke alatt.
Ezeket az elemeket úgy állíthatja vissza, hogy új PST adatfájl létrehozása az Outlook programban és áthelyezi az Elveszett és megtalált vagy Helyreállított személyes mappák tartalmát.
1. Nyissa meg a Kezdőlapfület az Outlookban. Ezután nyissa meg az Új e-mailmelletti menüt, mutasson a További elemek, elemre, és válassza az Outlook adatfájllehetőséget.
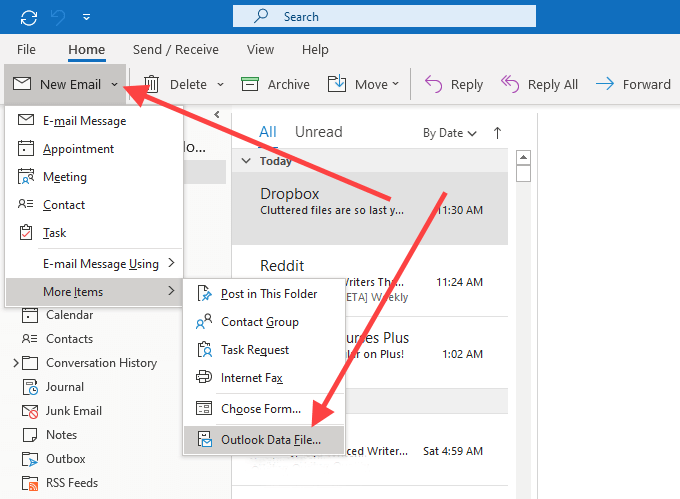
2. Válassza az Outlook adatfájllehetőséget, és válassza az OKlehetőséget.
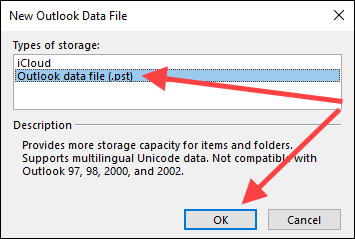
3. Adjon meg egy helyet a számítógépén, adjon nevet az új PST fájlnak, és válassza az OK//.
lehetőséget. Válassza a Továbbikont (három pont) az Outlook ablak bal alsó sarkában, és válassza a Mappáklehetőséget, ha az Outlook oldalsávját Mappalista nézetre szeretné váltani.
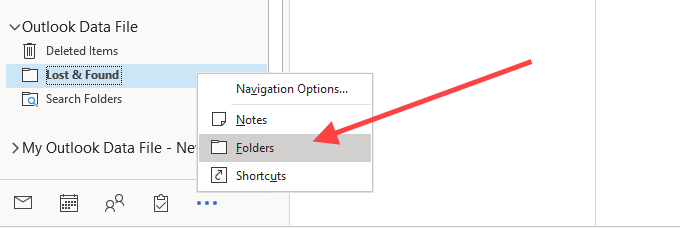
5. Húzza az Elveszett és megtaláltvagy a Helyreállított személyes mappáktartalmát az új adatfájlba.
Miután ezt megtette, választhatja az eltávolítást. az Elveszett és megtalált mappa vagy a Helyreállított személyes mappák adatfájl az Outlookból.
További elemek helyreállítása PST-ből
Tegyük fel, hogy hiányzó elemeket észlel a javított adatfájlban. ha nem találja őket az Elveszett és megtalált mappában vagy a Helyreállított személyes mappák alatt, megpróbálhatja lekérni őket az eredeti biztonsági másolatának felhasználásával. Alapvetően megpróbálja importálni a fájl tartalmát anélkül, hogy lemásolná azokat az elemeket, amelyeket az Inbox Recovery eszköz már helyreállított.
1. Másolja a sérült PST fájl biztonsági másolatát az asztalra.
2. Módosítsa a fájlnév végén található .BAKkiterjesztést .PSTértékre.
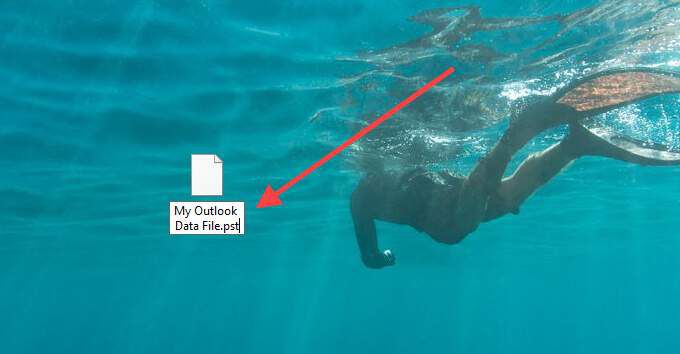
Megjegyzés:Ha nem látja a fájlkiterjesztést, nyissa meg a Fájlmenüt a Fájlkezelő ablakban, és válassza a Mappa és keresési beállítások módosításaős>. Ezután váltson a Nézetfülre, és törölje a jelölést a Bővítmények elrejtése ismert fájltípusokhozjelölőnégyzetből.
3. Nyissa meg a Fájlmenüt az Outlookban, és válassza az Open & Export>Import / Exportparancsot. image ">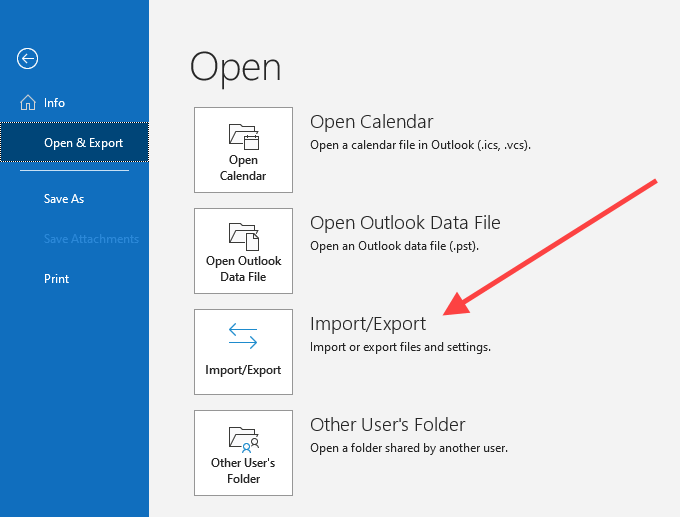
4. Válassza az Importálás egy másik programból vagy fájlbóllehetőséget, majd válassza a Továbblehetőséget.
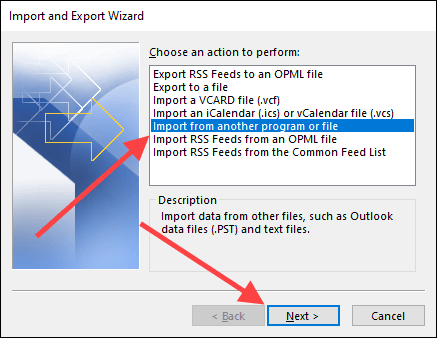
5. Válassza az Outlook adatfájl (.pst)lehetőséget, majd válassza a Továbblehetőséget.
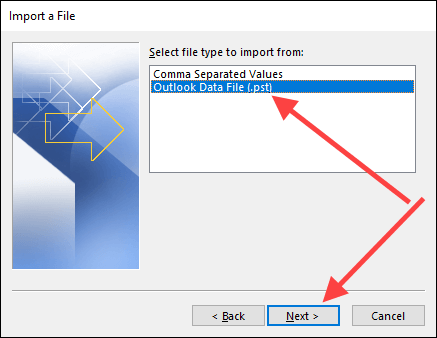
6. Válassza a Tallózáslehetőséget, majd válassza ki a sérült PST fájl biztonsági másolatát (az imént átnevezett fájlt).
7. Válassza a Ne importálja a duplikátumokatlehetőséget, majd válassza a Továbblehetőséget.
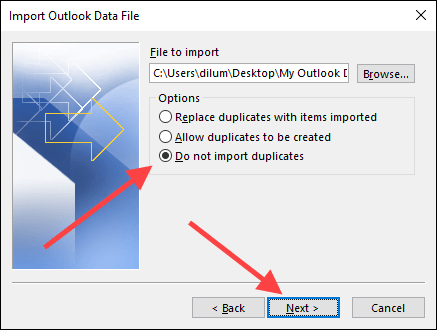
8. Jelölje be az Almappák szerepeltetésejelölőnégyzetet. Ezután válassza a Mappák importálása ugyanabba a mappábalehetőséget, és válassza ki azt a fiókot vagy adatfájlt, amelybe az elemeket importálni szeretné.
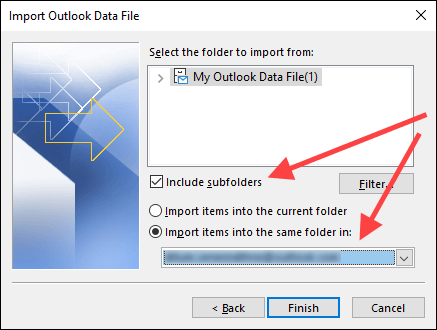
9. Válassza a Befejezés.
Miután az Outlook befejezte az elemek importálását, manuálisan meg kell erősítenie, hogy a korábban hiányzó elemek már vannak-e. Ha nem, akkor próbálkozzon máskor az Inbox Repair eszköz futtatásával.
Harmadik fél Outlook PST javító és helyreállító eszközei
A felületes keresés során sok fizetett, harmadik féltől származó eszköz jelenik meg a sérült vagy sérült Outlook PST fájlok javításához. Szinte minden esetben az Inbox Repair eszköznek több mint elég jónak kell lennie a munkához.
Csak akkor használjon harmadik féltől származó helyreállítási programot, ha az Inbox Repair nem tudja lekérni az adatait, és gondosan végezze el az online vélemények alapos ellenőrzését, mielőtt pénzt költenék rájuk.
Mielőtt megtennénk összegezve, itt egy érdekes apróság: az Inbox Repair eszköz lehetővé teszi a a törölt elemek helyreállítása az Outlookból emelését is.