Ha bármi szokatlant észlel a számítógépén, valószínűleg először nyissa meg a Windows Feladatkezelő -t. Ezután gyorsan leállíthatja a CPU-igényes alkalmazásokat vagy az elakadt folyamatokat, és újra megfelelően működik. De mi van, ha nem ér rá?
Ha megpróbálja megnyitni a Feladatkezelőt, de az nem jelenik meg, összeomlik, vagy a „Feladatkezelő nem válaszol” vagy „A Feladatkezelőt letiltotta a rendszergazda” üzenetet látja, akkor egy potenciálisan súlyos probléma, amely javításra szorul. Megmutatjuk, hogyan kell ezt megtenni Windows 10 és 11 rendszerben.
Próbáljon más módokat a Feladatkezelő megnyitására
Megvan többféleképpen is megnyithatja a Feladatkezelőt a Windows rendszerben. Tegyük fel, hogy problémái vannak azzal, hogy megjelenjen a Power User menüben vagy a tálcán. Ebben az esetben érdemes lehet megnyitni a Ctrl + Alt + Delete képernyőn (nyomja le a Ctrl + Alt + Delete billentyűket, és válassza a >Feladatkezelő ), vagy használja a dedikált Feladatkezelő billentyűparancsot (nyomja le a Ctrl + Shift + Esc billentyűkombinációt). Ha a probléma továbbra is fennáll, ideje elkezdeni a hibaelhárítást.
Tipp : Próbálta újraindítani a számítógépet? Egyszerűnek tűnik, de segít megoldani a Windows váratlan problémáit. Nyissa meg a Start menüt , és válassza a Bekapcsolás >Újraindítás lehetőséget a rendszer újraindításához.
1. Rosszindulatú tevékenység keresése
Tekintettel a Feladatkezelő fontosságára a felhasználó számára, a számítógépes vírusok gyakran megtámadják és letiltják, hogy megakadályozzák az interakciót vele. Ezért a legjobb úgy indítani a dolgokat, hogy átkutatja a számítógépét rosszindulatú programokra.
Javasoljuk a Malwarebytes használatát. Hihetetlenül hatékony a rosszindulatú programok eltávolításában, és az ingyenes verzió is bőven elegendő az adott feladathoz.
1. Töltse le, telepítse és nyissa meg a Malwarebytes alkalmazást.
2. Válassza a Szkenner lehetőséget.
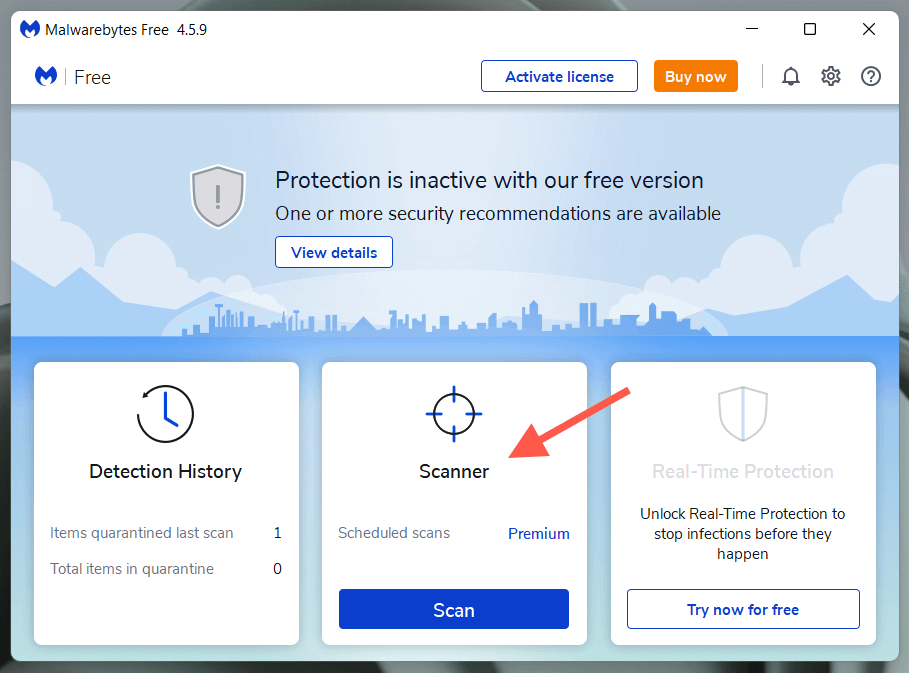
3. Válassza a Speciális szkennerek lehetőséget.
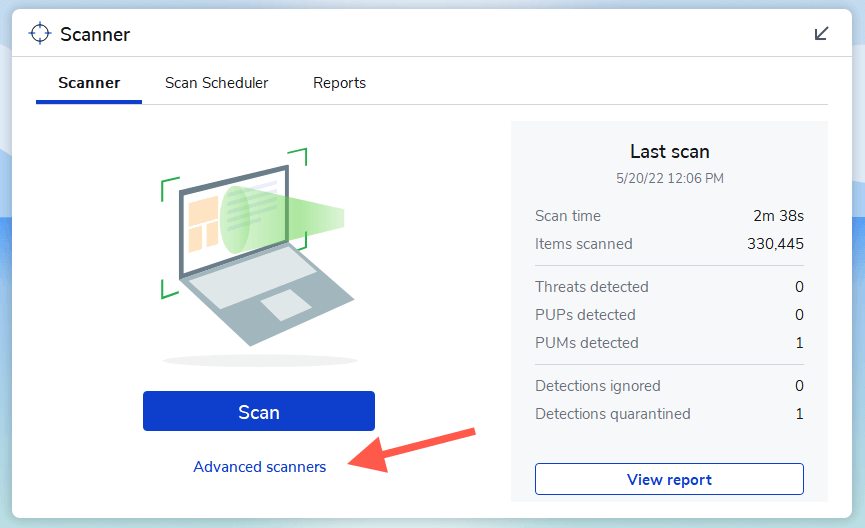
4. Válassza a Szkennelés konfigurálása lehetőséget.
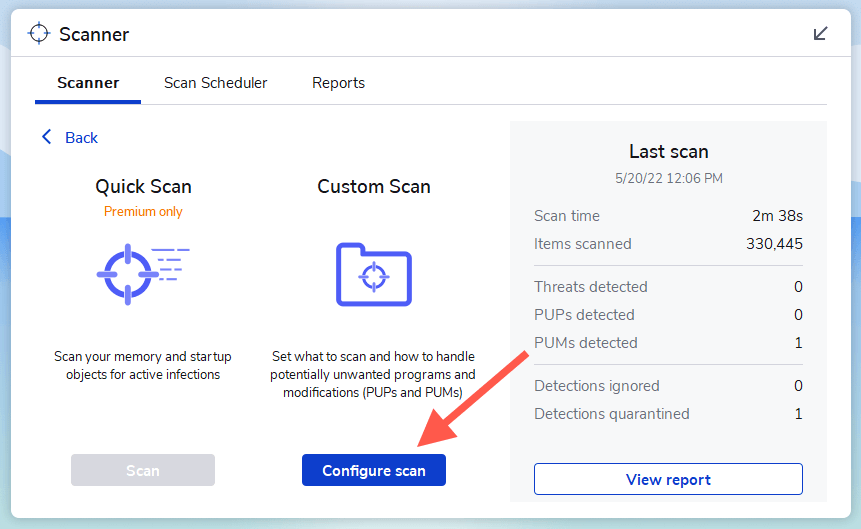
5. Válassza ki az elsődleges partíciót a számítógépén – C . Ezután hagyja a többi alapértelmezett beállítást, és válassza a Szkennelés lehetőséget..
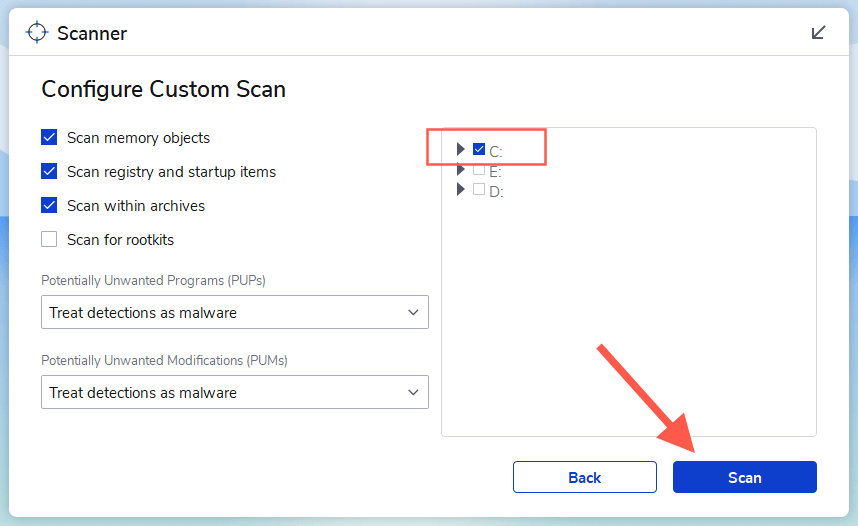
Néha a rosszindulatú programok széles körben elterjedtek, és meggátolhatják egy víruskereső segédprogram telepítését vagy használatát. Ebben az esetben tekintse meg a a makacs rosszindulatú programok eltávolítása a számítógépről című útmutatónkat.
2. Ellenőrizze a Rendszerleíróadatbázis-szerkesztőt
Ha a „Feladatkezelőt letiltotta az adminisztrátor” hibaüzenetet lát, annak ellenére, hogy rosszindulatú programokat keresett a számítógépén, hajtsa végre a Rendszerleíróadatbázis-szerkesztővel kapcsolatos alábbi javítást.
1. Nyomja meg a Windows + R billentyűkombinációt a Futtatás mező megnyitásához.
2. Írja be a regedit kifejezést, és nyomja meg az Enter billentyűt.
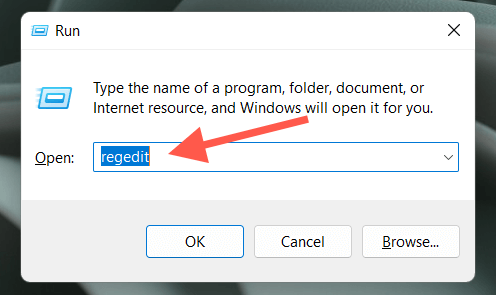
3. Másolja és illessze be a következő elérési utat a Windows Registry Editor ablakának tetejére, majd nyomja meg az Enter billentyűt:
HKEY_CURRENT_USER\Software\Microsoft\Windows\CurrentVersion\Policies\System
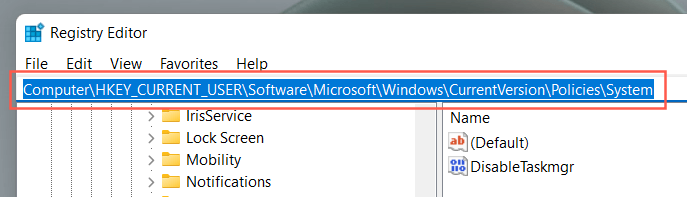
4. Válassza ki a Rendszer mappát a bal oldali navigációs panelen.
5. Kattintson duplán a DisableTaskmgr bejegyzésre.
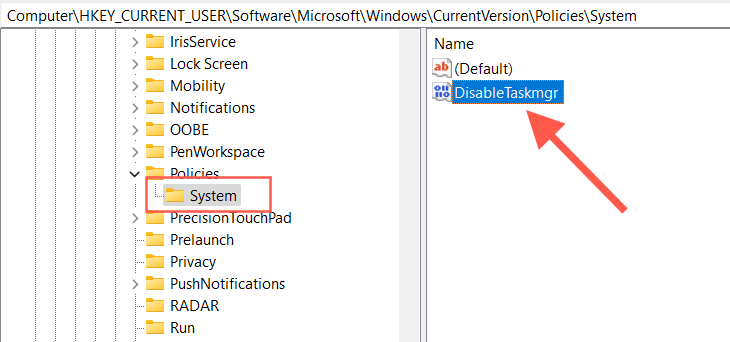
5. Írjon be egy 0 értéket, és válassza az OK lehetőséget.
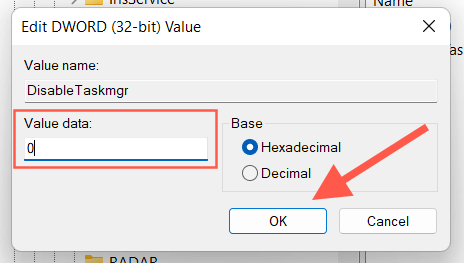
Ha az 5. lépésben nem látja a rendszerleíró adatbázis bejegyzést, próbálja meg létrehozni saját maga. Kattintson a jobb gombbal egy üres területre a Rendszerleíróadatbázis-szerkesztő ablakának jobb oldalán, és válassza az Új >DWORD (32 BIT) érték lehetőséget. Ezután nevezze el DisableTaskMgr néven, és állítsa be 0 értékkel.
3. Ellenőrizze a Csoportházirend-szerkesztőt
Ha a Feladatkezelővel kapcsolatos probléma továbbra is fennáll, ellenőrizze a csoportházirend-szerkesztőt a számítógépén, és újra be kell állítania egy adott házirendet. Hagyja ki ezt a javítást, ha a Windows 10 vagy 11 Home kiadását használja.
1. Nyissa meg a Futtatás mezőt.
2. Írja be a következőt: gpedit.msc , és nyomja meg az Enter billentyűt.
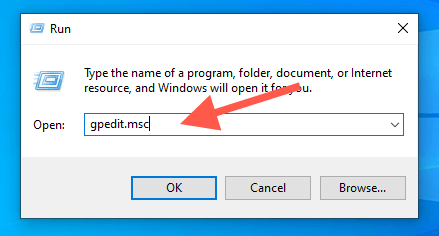
2. Navigáljon a következő helyre a bal oldalsávon:
Felhasználói konfiguráció >Felügyeleti sablonok >Rendszer >Ctrl +Alt + Eltávolítási beállítások
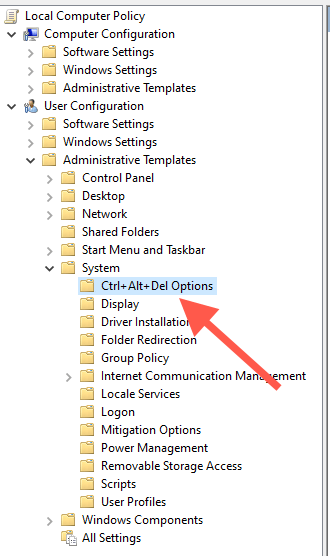
3. Kattintson jobb gombbal a Feladatkezelő eltávolítása házirendre, és válassza a Szerkesztés lehetőséget.
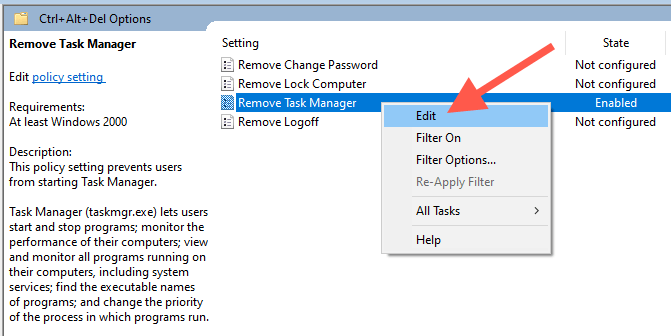
4. Válassza a Nincs konfigurálva vagy a Letiltva lehetőséget..
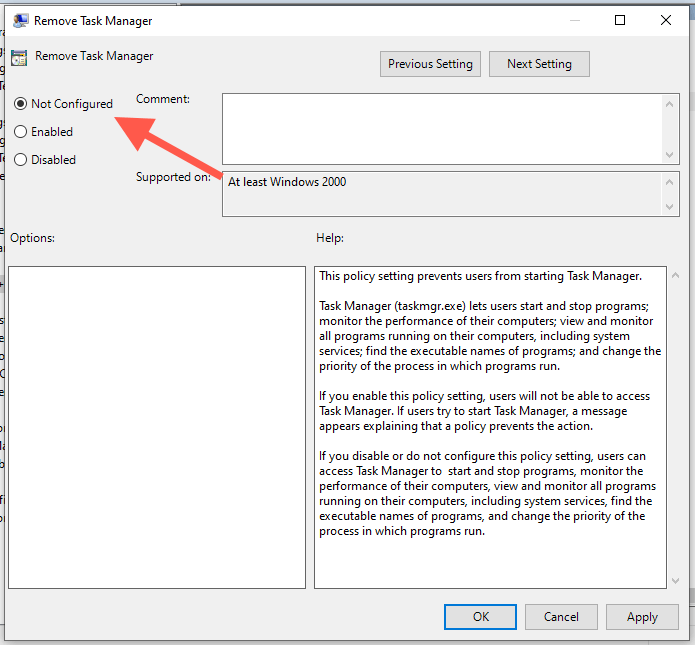
5. Válassza az Alkalmaz >OK lehetőséget a módosítások mentéséhez.
4. Engedélyezze újra a Feladatkezelőt
AEngedélyezze újra egy harmadik féltől származó kisalkalmazás, amely rosszindulatú programok támadása után gyorsan újraaktiválhatja a rendszerrel kapcsolatos alkalmazásokat. Itt van a használat módja.
1. Töltse le, telepítse, és nyissa meg az Újraengedélyezést.
2. Jelölje be a Feladatkezelő melletti választógombot, majd válassza az Újraengedélyezés lehetőséget.
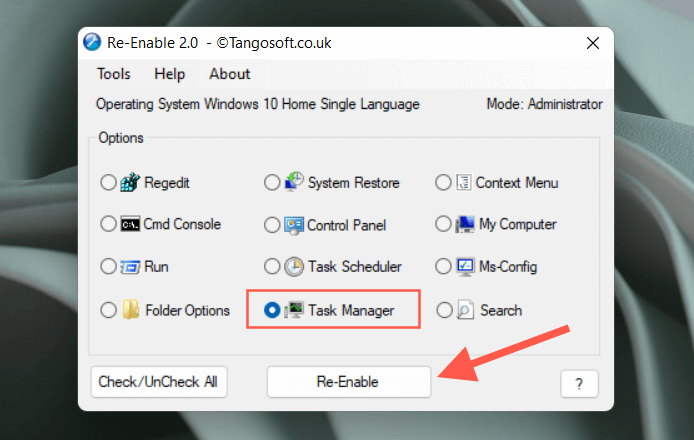
3. Válassza az Igen lehetőséget a számítógép újraindításához.
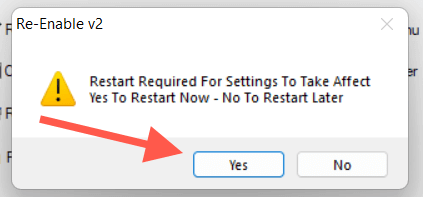
5. Futtassa a Rendszerfájl-ellenőrzőt és a DISM eszközt
Következő lépésként futtassa a Rendszerfájl-ellenőrzőt (SFC) és a DISM-et (Deployment Image Services and Management) az operációs rendszer stabilitási problémáinak megoldásához. Ehhez tegye a következőket:
1. Kattintson jobb gombbal a Start gombra, és válassza a Windows PowerShell (rendszergazda) vagy a Windows Terminal (Rendszergazda) lehetőséget.
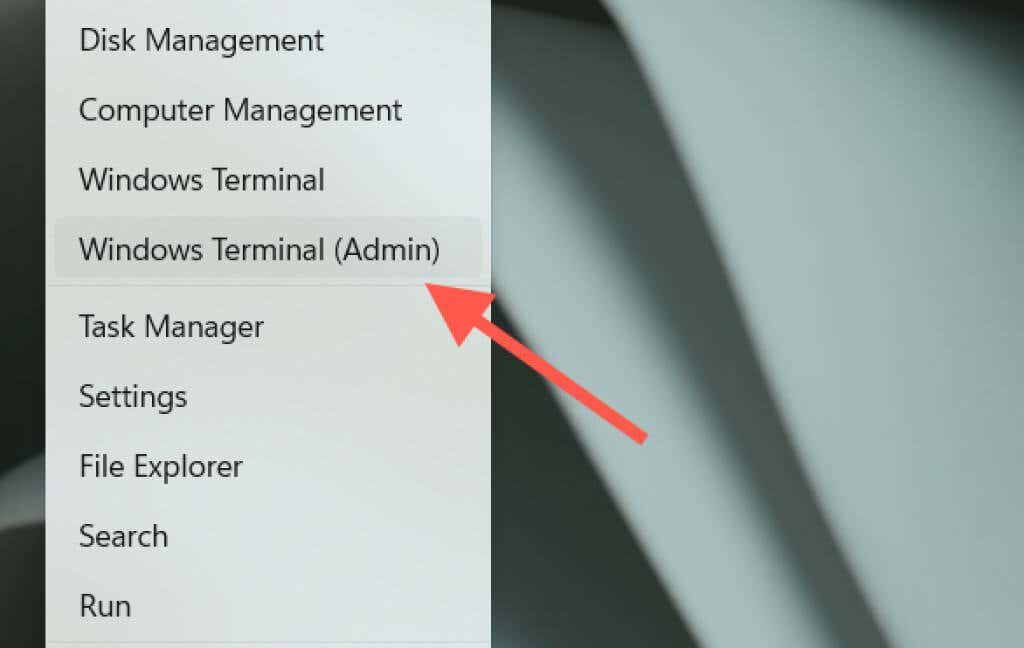
2. Válassza az Igen lehetőséget a Felhasználói fiókok felügyelete (UAC) előugró ablakban.
3. Írja be a következő parancsot, és nyomja meg az Enter billentyűt:
sfc /scannow
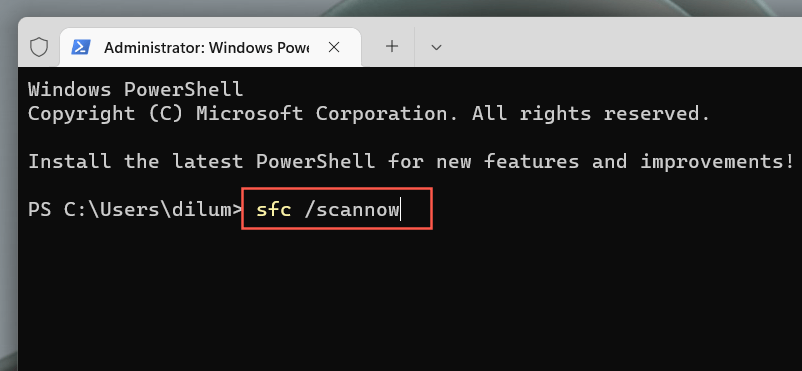
4. Várjon, amíg a Rendszerfájl-ellenőrző megkeresi és kijavítja a Windows integritássértését.
5. Kövesse ezt a DISM eszköz futtatásával:
DISM.exe /Online /Cleanup-image /Restorehealth
Alternatív megoldásként mindkét parancssori eszközt futtathatja a Command Prompt konzolon keresztül. Írja be a cmd parancsot a Start menübe , és válassza a Futtatás rendszergazdaként lehetőséget a megnyitásához.
6. Új Windows-fiók létrehozása
A sérült Windows-felhasználói profil problémákat is okozhat a különféle rendszerrel kapcsolatos alkalmazásokban és szolgáltatásokban. Hozzon létre egy új fiókot a számítógépén, jelentkezzen be, és ellenőrizze, hogy a Feladatkezelő a szokásos módon nyílik-e meg.
1. Nyissa meg a Start menüt , és válassza a Beállítások lehetőséget.
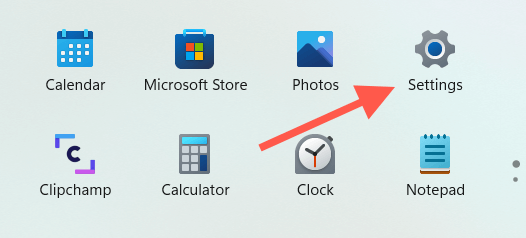
2. Válassza a Fiókok lehetőséget.
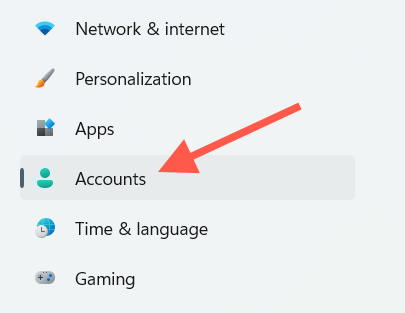
3. Válassza a Család és egyéb felhasználók lehetőséget.
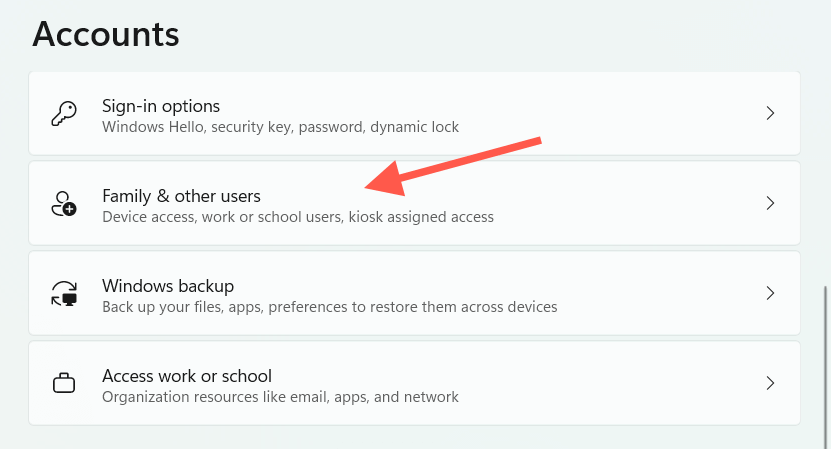
4. Az Egyéb felhasználók alatt válassza a Fiók hozzáadása lehetőséget.
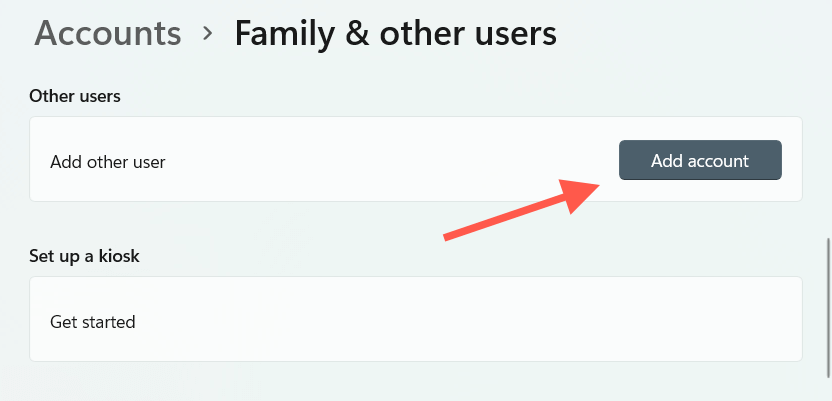
5. Válassza a Nem rendelkezem ennek a személynek a bejelentkezési adataival lehetőséget.
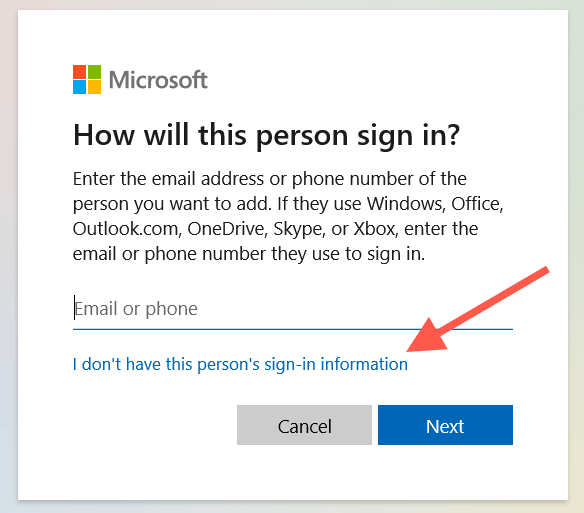
6. Válassza a Microsoft-fiók nélküli felhasználó hozzáadása lehetőséget..
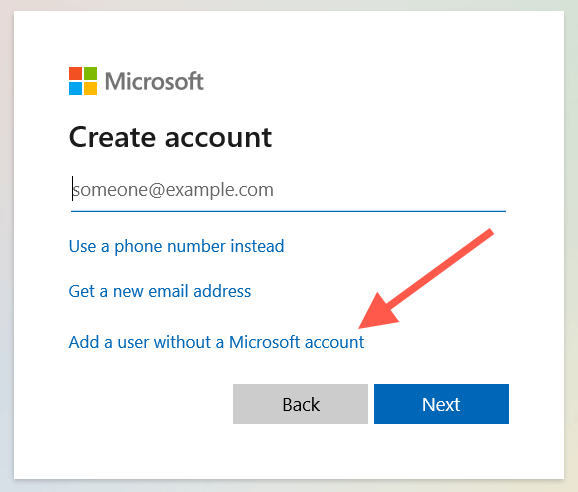
7. Adjon meg egy felhasználónevet, és hozzon létre egy helyi fiókot.
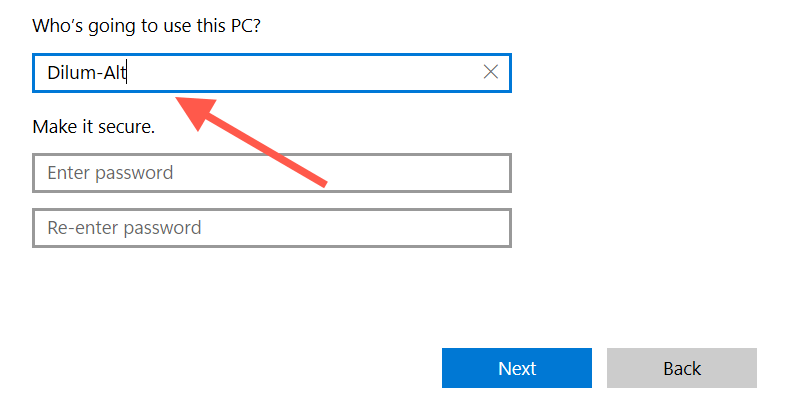
8. Nyissa meg a Start menüt , válassza ki profilképét, és jelentkezzen be az új fiókba.
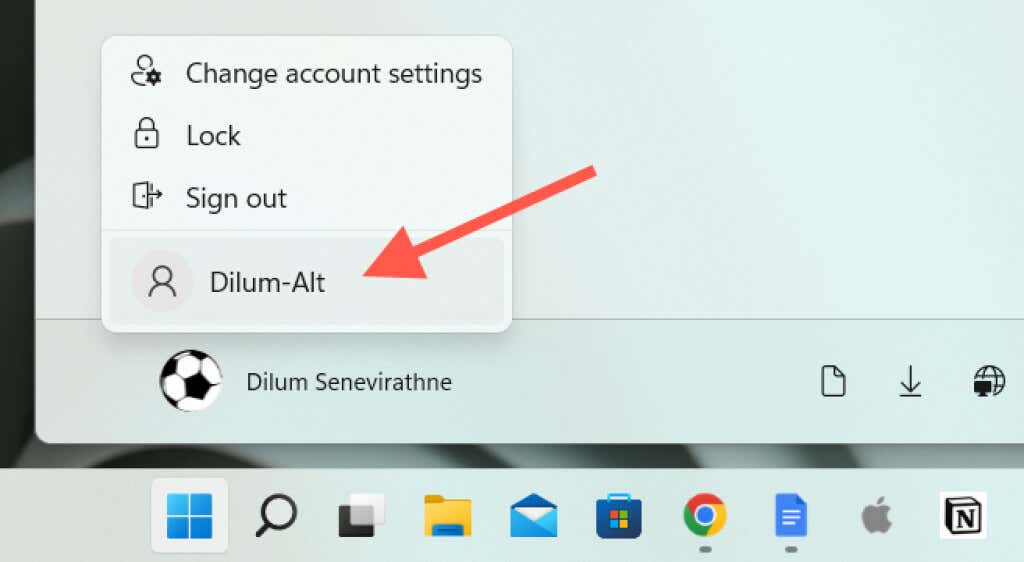
9. Próbálja meg megnyitni a Feladatkezelőt. Ha teheti, a következőképpen járhat el migrálja adatait az új felhasználói fiókba.
7. Frissítse az operációs rendszert
A Windows frissítése egy másik megoldás, amely segíthet, különösen akkor, ha a Feladatkezelő lefagy indításkor, vagy a „Feladatkezelő nem válaszol” hibaüzenetet kap.
1. Nyissa meg a Beállítások alkalmazást.
2. Válassza a Windows Update lehetőséget.
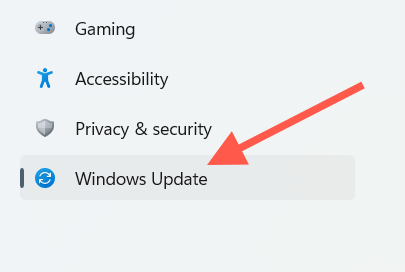
3. Válassza a Frissítések keresése >Letöltés és telepítés lehetőséget.
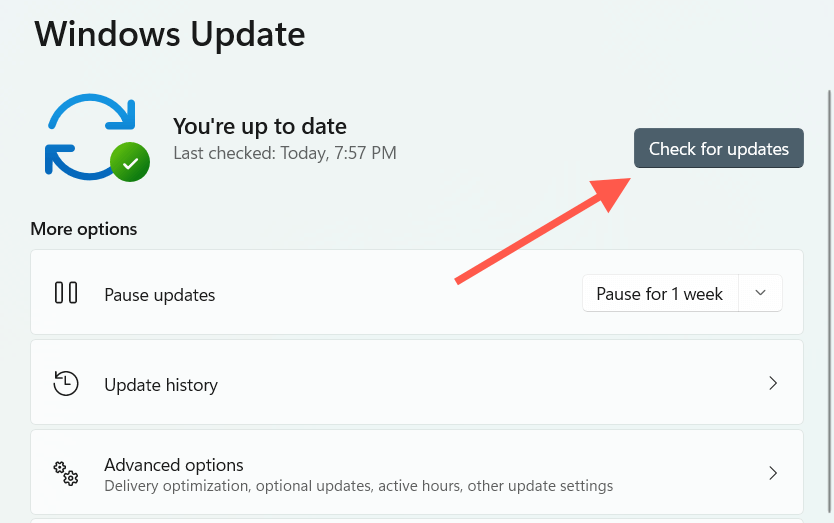
Még távolítsa el a legújabb Windows-frissítéseket is megteheti, ha a Feladatkezelővel kapcsolatos problémák közvetlenül a telepítés után jelentkeztek.
8. A Windows visszaállítása
Ha a fenti javítások egyike sem segít, dönthet úgy, hogy visszaállítja a Windows korábbi állapotát. Ez azonban csak akkor lehetséges, ha már Rendszer-visszaállítás van beállítva.
1. Nyissa meg a Start menüt , írja be a Rendszervédelem kifejezést a keresőmezőbe, és nyomja meg az Enter billentyűt.
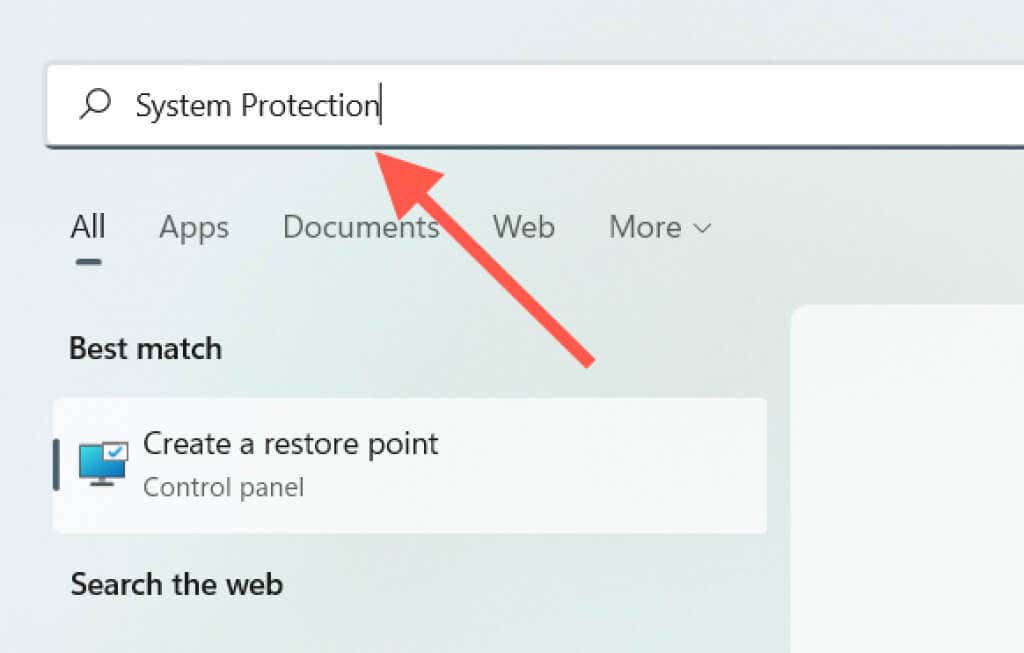
2. A Rendszervédelem lapon válassza a Rendszer-visszaállítás lehetőséget.
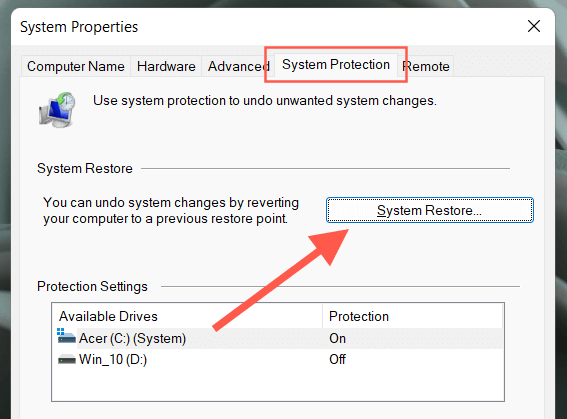
3. Válassza a Tovább lehetőséget.
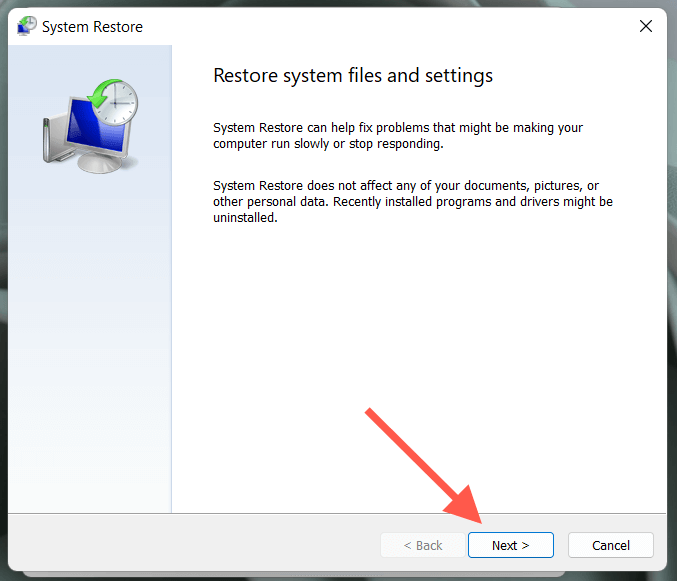
4. Válasszon visszaállítási pontot abból az időpontból, amikor nem volt probléma a Feladatkezelő megnyitásakor.
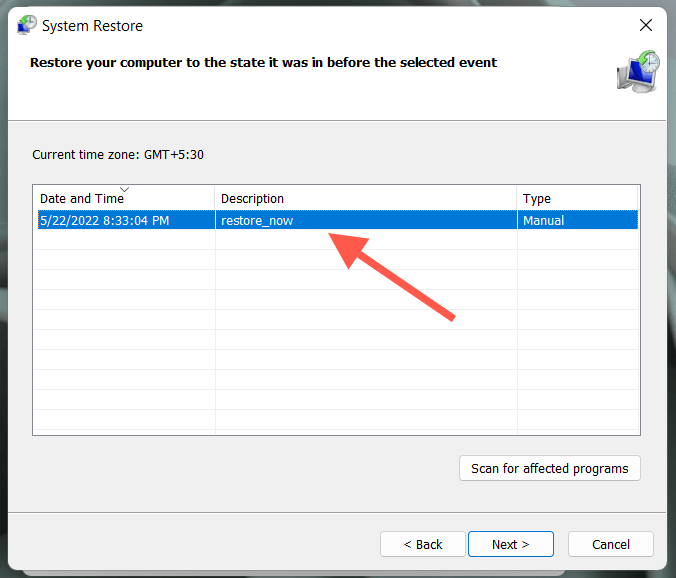
5. Válassza a Befejezés lehetőséget.
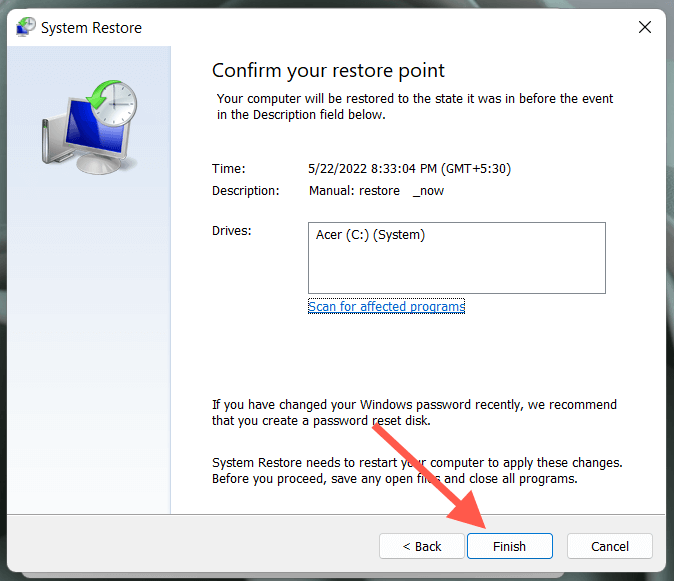
9. A Windows gyári alaphelyzetbe állítása
Ha a rendszer-visszaállítás nem aktív a számítógépén, fontolja meg a a Windows gyári alapbeállításainak visszaállítása számot. Bár ez személyes fájlok elvesztése nélkül is megtehető, a folytatás előtt érdemes készítsen biztonsági másolatot adatairól.
1. Nyissa meg a Beállítások alkalmazást a számítógépén.
2. Válassza a Frissítés és biztonság lehetőséget.
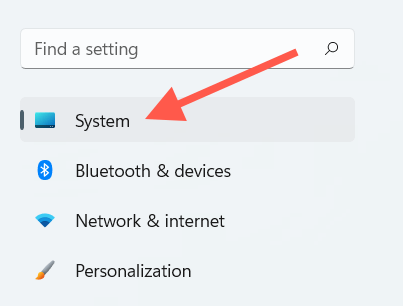
3. Válassza a Helyreállítás lehetőséget.
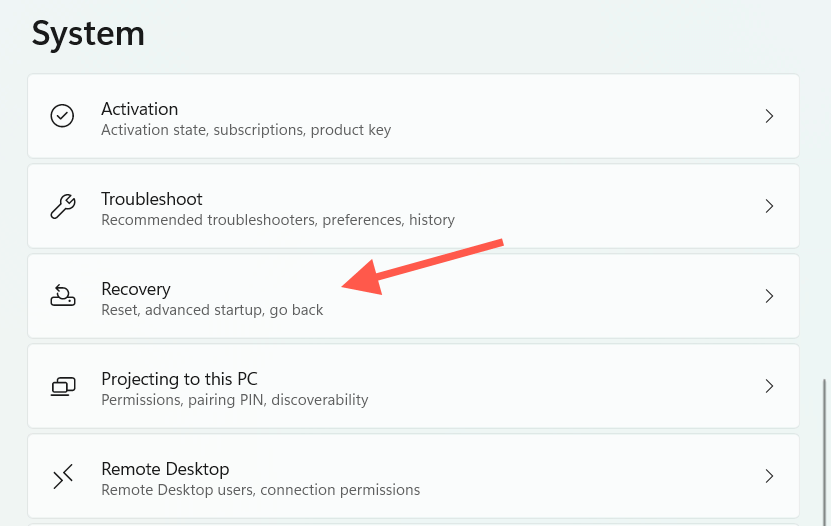
4. Válassza a Számítógép visszaállítása lehetőséget.
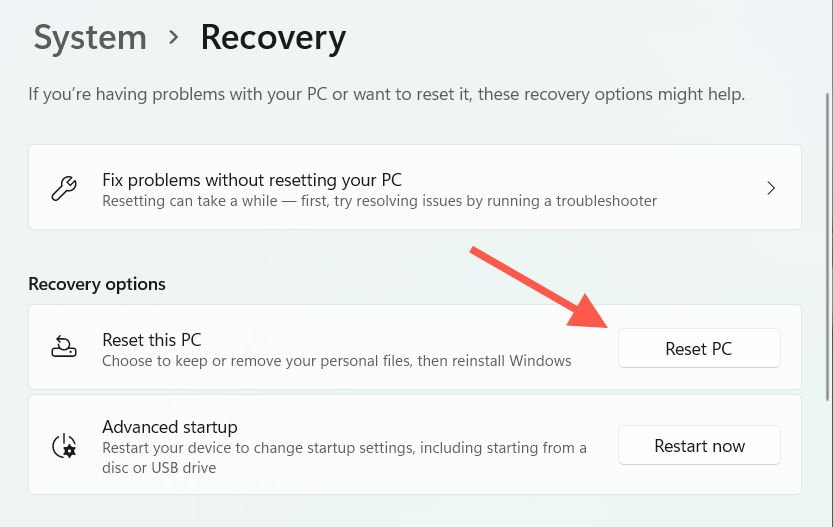
5. Válassza a Fájlok megőrzése lehetőséget.
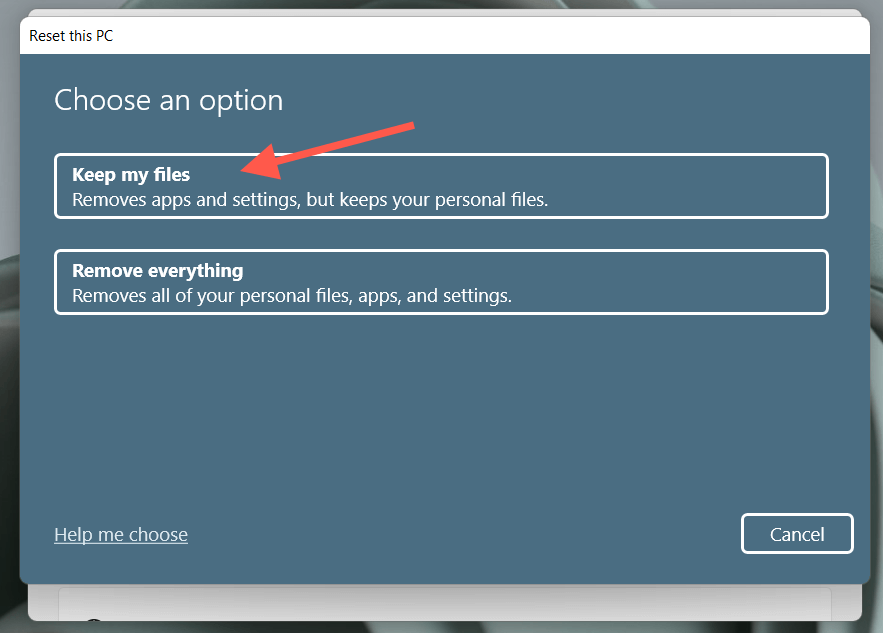
Ha problémába ütközik a gyári beállítások visszaállításának elindítása a Windows rendszeren belül, ezt megteheti rendszerindítás a Windows helyreállítási környezetbe után az indításkor.
10. Telepítsen egy Feladatkezelő alternatívát
.Ha nem szeretné visszaállítani a Windows gyári alapértékeit, bármikor használhatja a alternatívák, mint például a Process Monitor és a Process Explorer Feladatkezelőt. Ezek a harmadik féltől származó programok ugyanolyan jók, ha nem jobbak.
Azonban, ha nem tudja megnyitni a Feladatkezelőt, az sokkal nagyobb problémát jelezhet (például súlyos rosszindulatú programfertőzést, amely veszélybe sodorhatja adatait), ezért érdemes lehet újraindítani vagy telepítse újra a Windowst >a lehető leghamarabb.
.