Folyamatos ERR_SSL_PROTOCOL_ERROR üzenet jelenik meg, miközben megpróbál hozzáférni egy webhelyhez vagy weboldalhoz a Google Chrome-ban? Általában ez akkor fordul elő, ha a böngészőnek problémái vannak a SSL (Secure Socket Layer) protokoll használatával, hogy biztonságos kapcsolatot létesítsen a webhellyel.
Akárcsak a Chrome egyéb SSL kapcsolat er hibáinál, az ERR_SSL_PROTOCOL_ERROR nem feltétlenül jelenti azt, hogy a hiba a szerveroldalról származik (bár ez is lehetséges). Végezze el az alábbi hibaelhárítási tippeket, és nézze meg, hogy saját maga is kijavíthatja-e a hibát.
A rendszerdátum és idő beállítása
Az ERR_SSL_PROTOCOL_ERROR gyakori oka a Chrome-ban, hogy a dátum és az idő pontatlanul van beállítva a számítógépen. Ezért mindig jó ötlet úgy kezdeni a dolgokat, hogy szinkronizálja a Dátum és idő beállításait PC-jén vagy Mac-jén a Microsoft vagy az Apple szervereivel.
Dátum és idő beállítása számítógépen
1. Kattintson a jobb gombbal a tálca órájára a képernyő jobb alsó sarkában.
2. Válassza a Dátum és idő beállítása lehetőséget.
3. Kapcsolja be az Idő automatikus beállítása és az Időzóna automatikus beállítása melletti kapcsolókat, hogy szinkronizálja számítógépe dátumát és idejét a Microsoft szervereivel.
Dátum és idő beállítása Macen
1. Nyissa meg a Rendszerbeállítások alkalmazást.
2. Válassza a Dátum és idő lehetőséget.
3. Válassza a Zárolás ikont, és írja be a Mac rendszergazdai jelszavát.
4. Jelölje be a Dátum és idő automatikus beállítása és az Időzóna automatikus beállítása az aktuális tartózkodási hely alapján melletti jelölőnégyzeteket a Dátum és idő és az Időzóna alatt. lapokat. Ez arra készteti a Mac-et, hogy pontos dátum- és időadatokat kérjen le az Apple szervereiről a hely alapján.
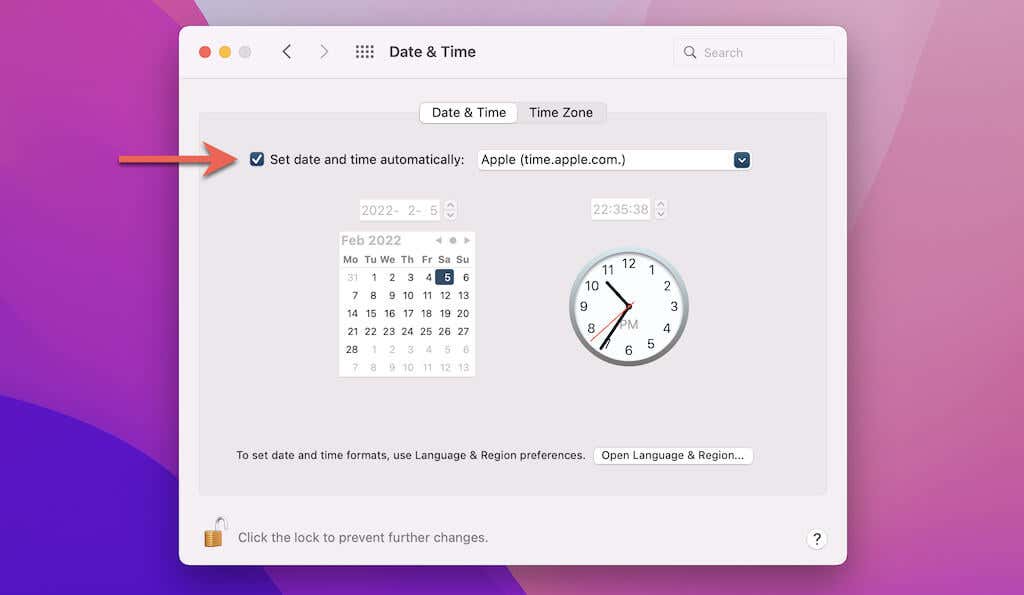
Törölje a Chrome böngésző gyorsítótárát
A következő javítás a Chrome böngésző gyorsítótárának és webhelybeállításainak törlését jelenti.
1. Nyissa meg a Chrome-ot.
2. Nyomja meg a Control + Shift + Delete (PC) vagy a Command + Shift +
3. Váltson a Speciális lapra, és válassza a Minden idő lehetőséget az Időtartomány legördülő menüben. Ezután jelölje be a következők melletti négyzeteket:
4. Válassza az Adatok törlése lehetőséget.
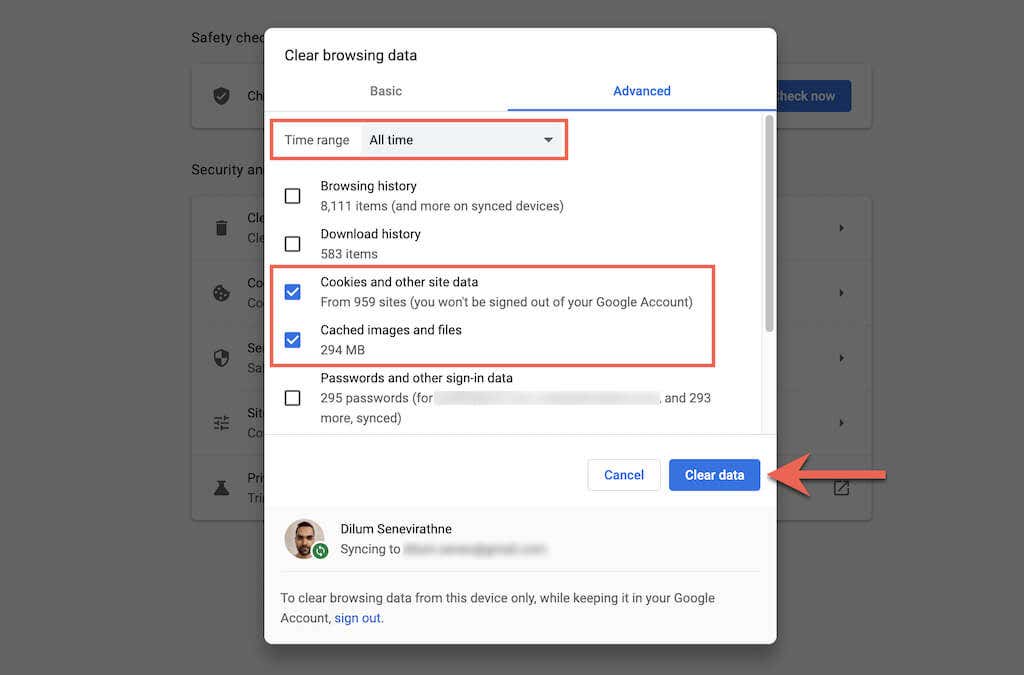
SSL állapot törlése (csak PC-n)
A Chrome böngésző gyorsítótárától eltekintve a számítógép SSL-állapotának törlése is segíthet az SSL-lel kapcsolatos problémák megoldásában. Ezt az Internet Properties – Kezelőpanel kisalkalmazáson keresztül teheti meg.
1. Nyissa meg a Start menüt (vagy nyomja meg a Ctrl + S billentyűkombinációt), és írja be az Internet Options parancsot. Ezután válassza a Megnyitás lehetőséget az Internet Properties betöltéséhez.
2. Váltson a Tartalom lapra.
3. Válassza az SSL-gyorsítótár törlése lehetőséget.
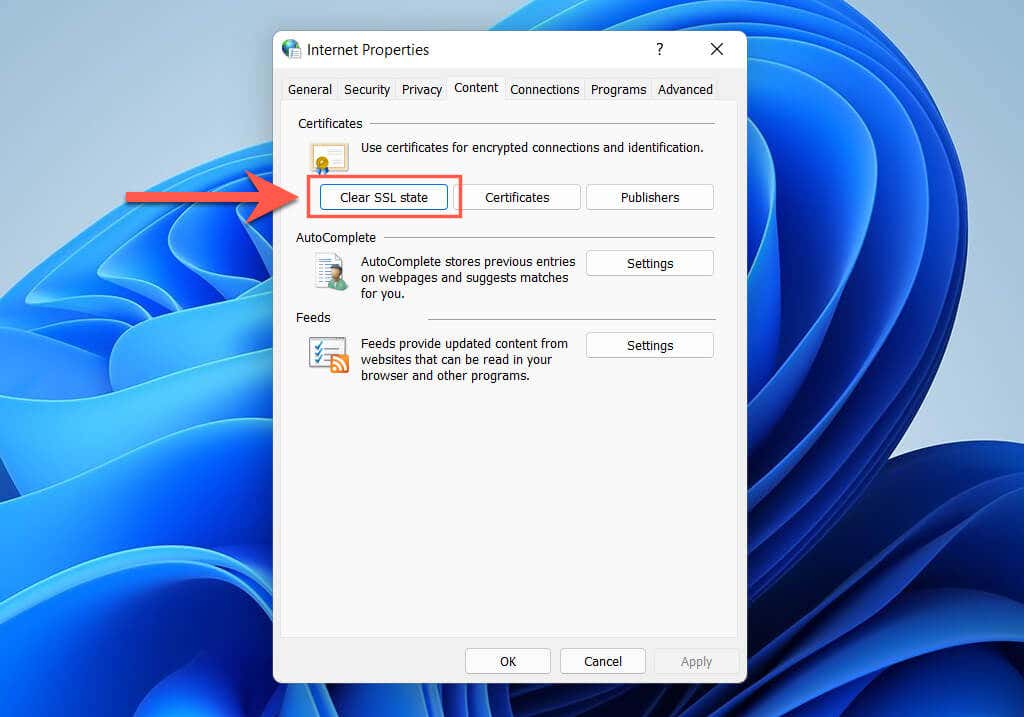
Módosítsa a webhely URL-címét
Néha, ha beírja az URL-t a WWW (World Wide Web) előtaggal vagy anélkül, az ERR_SSL_PROTOCOL_ERROR hibaüzenetet válthat ki. Módosítsa az URL-t, és ellenőrizze, hogy ez segít-e.
1. Kattintson duplán a Chrome keresősávjára a teljes URL megjelenítéséhez.
2. Adja hozzá vagy távolítsa el a www előtagot.
3. Nyomja meg az Entert .
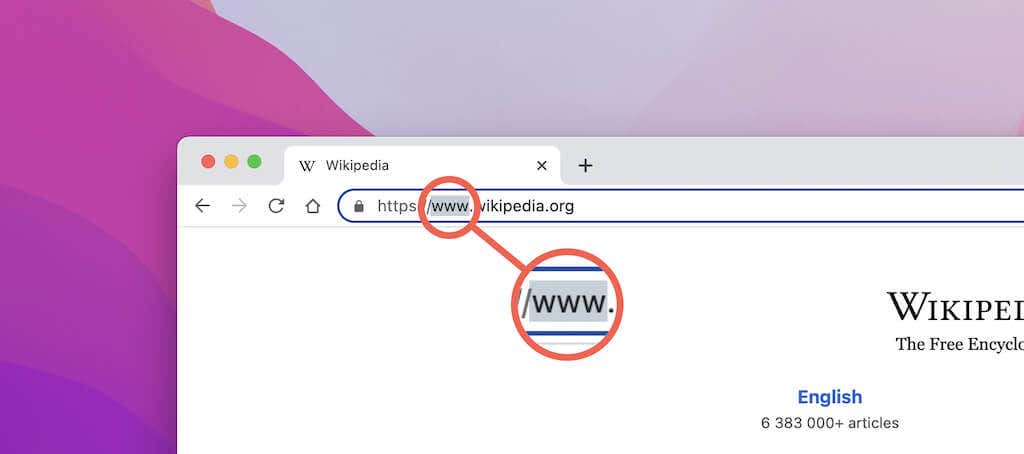
DNS-gyorsítótár ürítése
A sérült DNS (Domain Name Service) gyorsítótár Mac vagy PC számítógépen webhelybetöltési problémákat okozhat. Törölje ki, mielőtt újra betölti a webhelyet.
A DNS-gyorsítótár ürítése a számítógépen
1. Kattintson a jobb gombbal a Start ikonra, és válassza a Windows PowerShell (Rendszergazda) vagy a Windows Terminal (Admin) lehetőséget.
2. Írja be a következő parancsot:
ipconfig /flushdns
3. Nyomja meg az Enter billentyűt.
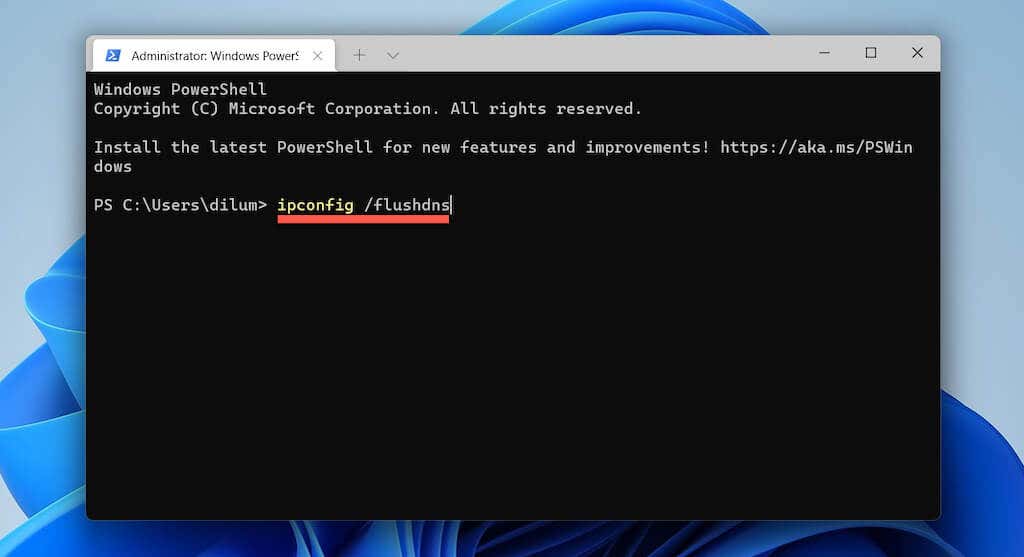
DNS-gyorsítótár ürítése Mac rendszeren
1. Nyissa meg az Indítópadot , és válassza az Egyéb >Terminál lehetőséget.
2. Írja be a következő parancsot:
sudo killall -HUP mDNSResponder
3. Nyomja meg az Enter billentyűt.
4. Írja be a Mac rendszergazdai jelszavát.
5. Nyomja meg ismét az Enter billentyűt..
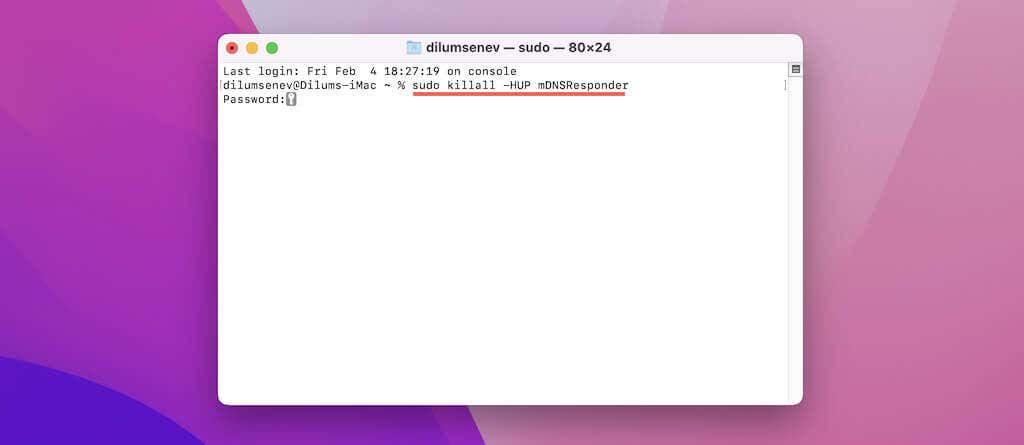
Deaktiválja a virtuális magánhálózatot
AVirtuális magánhálózatok (VPN) javíthatja az adatvédelmet az interneten, de azt is megakadályozhatja, hogy a Chrome ellenőrizze egy webhely kapcsolatának hitelességét. Tehát ha VPN-t használ, kapcsolja ki, és próbálja meg újra betölteni a webhelyet.
Automatikus proxy beállítása
Az ERR_SSL_PROTOCOL_ERROR hiba kijavításának másik módja a Google Chrome-ban az automatikus vagy kézi proxyk letiltása.
Nyissa meg a proxybeállításokat
1. Nyissa meg a Chrome menüt (jelöljön ki három pontot az ablak jobb felső sarkában), és válassza a Beállítások lehetőséget.
2. Válassza a Speciális >Rendszer lehetőséget az oldalsávon.
3. Válassza a Számítógépe proxybeállításainak megnyitása lehetőséget.
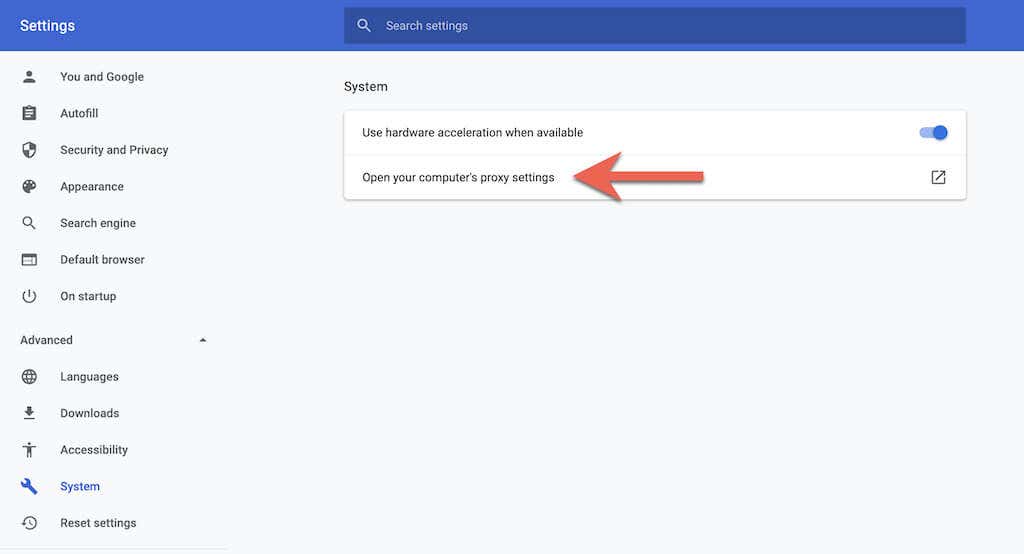
Proxybeállítások számítógépen
Kapcsolja ki a Beállítások automatikus észlelése melletti kapcsolót, és tiltson le minden beállítási szkriptet vagy kézi proxyt.
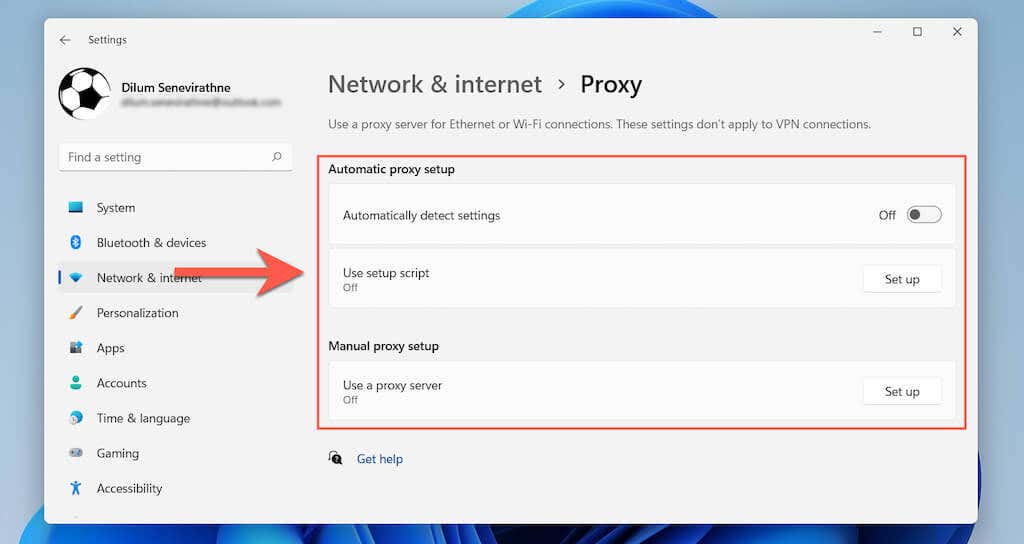
Proxybeállítások Mac rendszeren
Törölje a jelet a Válassza ki a konfigurálandó protokollt szakasz alatti jelölőnégyzeteket.
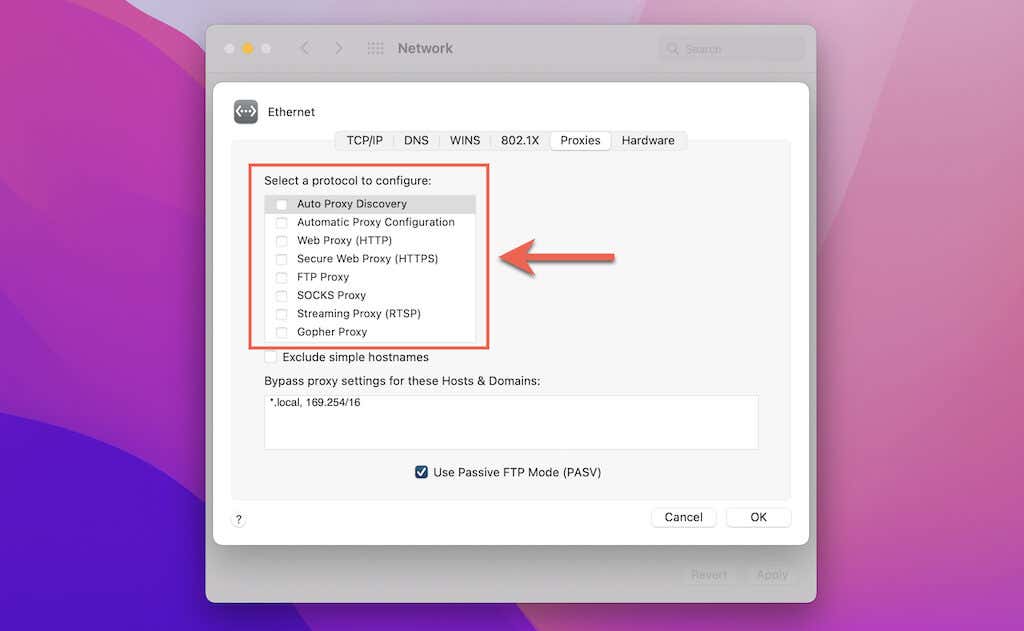
A Chrome-bővítmények letiltása
A böngészőbővítmények számos, webhelyekkel kapcsolatos probléma elsődleges okai. Tehát lépjen a Chrome Bővítmények képernyőjére (a Chrome menüben válassza a További eszközök >Bővítmények lehetőséget), tiltsa le az összes aktív bővítményt, és ellenőrizze, hogy az ERR_SSL_PROTOCOL_ERROR megismétlődik-e. Ha nem, különítse el a problémás bővítményt, és hagyja letiltva.
A QUIC protokoll letiltása
Alapértelmezés szerint a Google Chrome böngésző a QUIC nevű alacsony késleltetésű protokollt használja a webhelykapcsolatok felgyorsítására. Ez azonban SSL-hibákat eredményezhet. Próbálja meg kikapcsolni a Chrome kísérleti funkciók ablaktábláján keresztül.
1. Írja be a következőket a Chrome címsorába:
chrome://flags/#enable-quic
2. Nyomja meg az Enter billentyűt.
3. Nyissa meg a Kísérleti QUIC-protokoll melletti legördülő menüt, és válassza a Letiltva lehetőséget.
4. Válassza az Újraindítás lehetőséget.
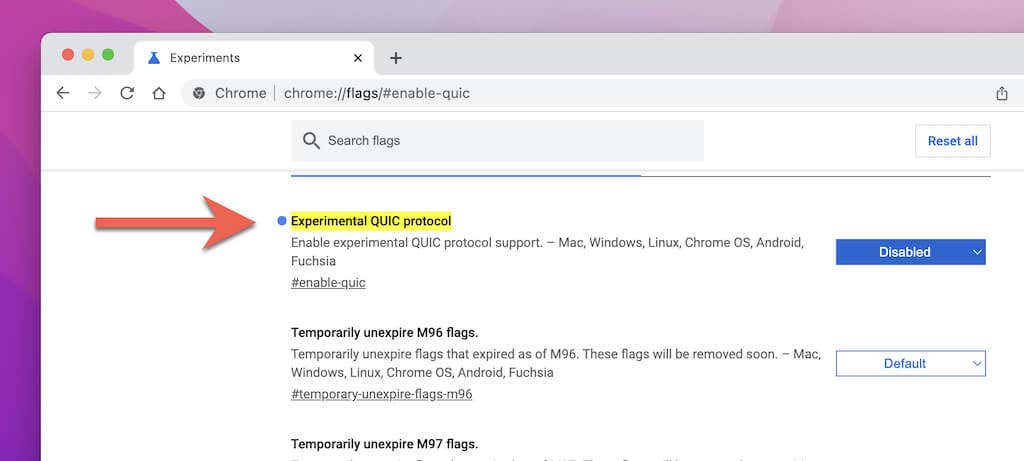
Ha a webhely továbbra is létrehozza az ERR_SSL_PROTOCOL_ERROR hibát, aktiválja újra a QUIC protokollt, mielőtt folytatná a többi javítást..
Ellenőrizze a Hosts fájlt
Ha megszokta, hogy szerkeszti számítógépe Hosts fájlját, távolítsa el a webhely IP-címének vagy domainnevének minden említését. Ismerje meg, hogyan kell Szerkessze a Hosts fájlt a számítógépen és Mac.
Frissítse a Google Chrome-ot
Egy elavult Chrome-verzió azt is megakadályozhatja, hogy a böngésző biztonságos kapcsolatot létesítsen egy webhelyhez. Tehát frissítse a böngészőt, és ellenőrizze, hogy ez változtat-e. Ehhez egyszerűen nyissa meg a Chrome menüt, és válassza a Súgó >A Google Chrome névjegye lehetőséget.
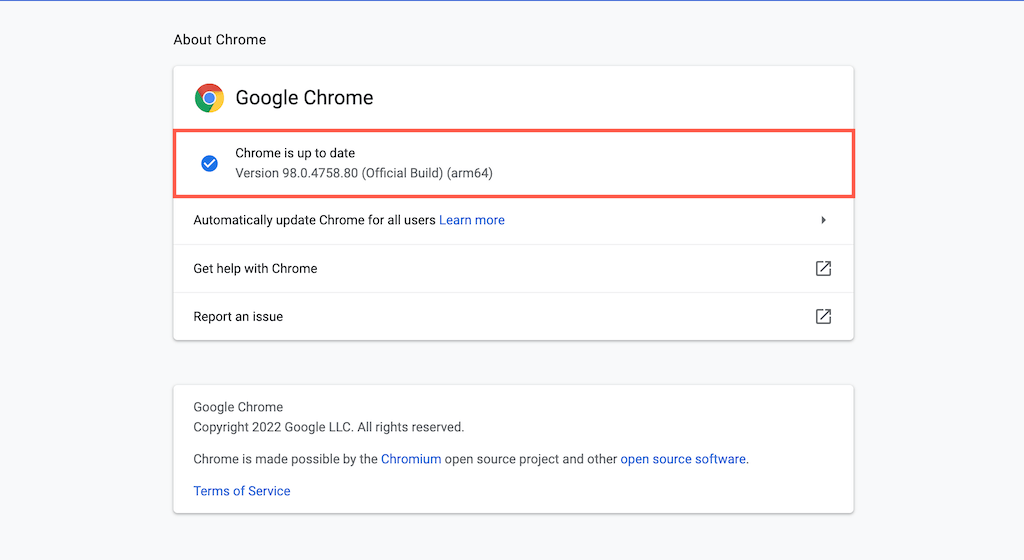
Víruskereső és tűzfal letiltása
Használ harmadik féltől származó víruskereső programot vagy internetes biztonsági segédprogramot PC-jén vagy Mac-én? Kapcsolja ki, és ellenőrizze, hogy a webhely megfelelően betöltődik-e. Próbálja meg kivételként hozzáadni a webhelyet a víruskereső beállításokhoz. Útmutatásért tekintse meg a segédprogram online dokumentációját vagy felhasználói kézikönyvét.
Értesítés a webhely webmesterének
Ha az ERR_SSL_PROTOCOL_ERROR továbbra is fennáll a Chrome-ban (és más böngészőkben, például Firefoxban, Edge-ben, Safariban stb.), akkor ideje értesíteni a webhely tulajdonosát vagy rendszergazdáját a problémáról. Ha Ön webmester, ellenőrizze tárhelyfiókjában a webhely SSL-tanúsítványával kapcsolatos problémákat, vagy kérjen segítséget a tárhelyszolgáltató támogatási csapatától.
.