A Mozilla Firefox csaknem két évtizede létezik, számos stabilitási és teljesítménynöveléssel. Azonban még mindig nem ritka az olyan eset, amikor a böngésző lefagy közvetlenül az indítás után, rutinhasználat közben vagy meghatározott tevékenységek végrehajtása közben.
Ha problémája van azzal, hogy a Firefox nem válaszol PC-n vagy Mac-en, kövesse az alábbi javításokat a hibaelhárításhoz és a probléma megoldásához.
Indítsa újra a Firefoxot
Ha a Firefox lefagyott PC-n vagy Mac-en, próbálja meg erőszakkal kilépni, és indítsa újra. A számítógépen a böngésző leállításához kattintson a jobb gombbal a Start gombra, és válassza aFeladatkezelő lehetőséget. Ezután válassza a Firefox lehetőséget a megnyitott alkalmazások listájából, és válassza a Feladat befejezése lehetőséget. Ezután indítsa újra a böngészőt.
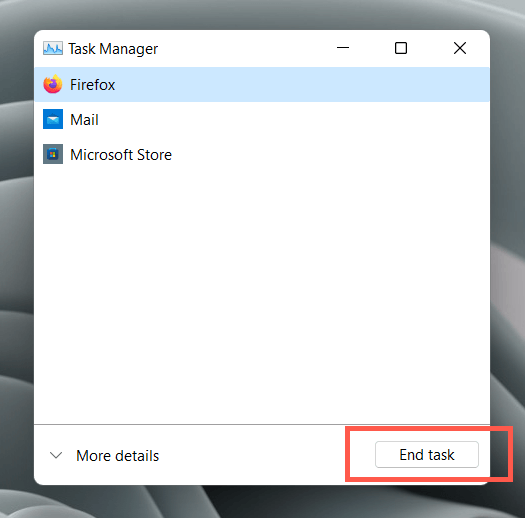
Nyissa meg az Indítópadot , és válassza az Egyéb >Activity Monitor lehetőséget, ha Mac számítógépet használ. Ezután válassza a Firefox >Stop >Force-Quit lehetőséget, és próbálja meg újraindítani a Firefoxot.
Indítsa újra a számítógépet
A legjobb, ha újraindítja a számítógépet, ha a Firefox továbbra is lefagy. Windows rendszerben nyissa meg a Start menüt , és válassza a Bekapcsolás >Újraindítás lehetőséget.
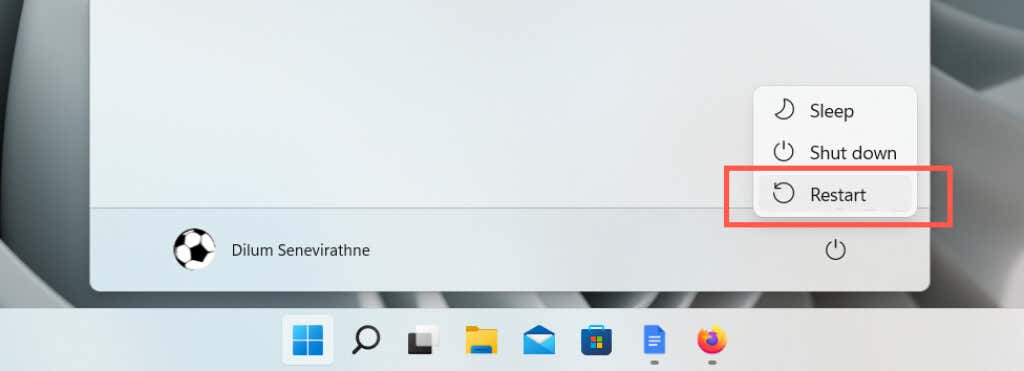
Mac számítógépen nyissa meg az Apple menüt , és válassza az Újraindítás lehetőséget, de törölje az Ablakok újranyitása újbóli bejelentkezéskor melletti négyzetet, mielőtt kiválasztaná. Indítsa újra a megerősítő párbeszédpanelen.
Hozza létre újra a Helyek adatbázist
A Firefox egy „Helyek” nevű adatbázisban tárolja böngészési előzményeit és könyvjelzőit. Néha megsérülhet, és a böngésző nem válaszol. Ennek kizárásához kényszerítse a Firefoxot az adatbázis újbóli létrehozására.
Válassza ki a Firefox menü ikont (az ablak jobb felső sarkában található három sorral ellátott gomb), majd válassza a Súgó >További hibaelhárítási információk lehetőséget. erős>. Ezután az Alkalmazás alapjai részben válassza a Mappa megnyitása gombot a Profilmappa mellett..
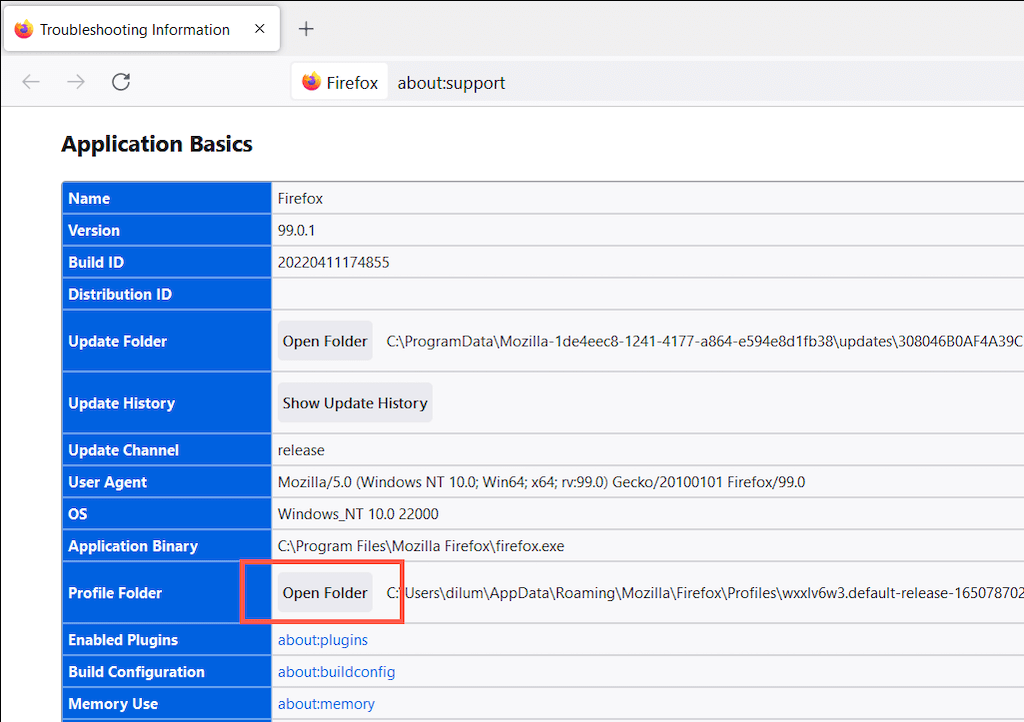
A később megjelenő Fájlböngésző vagy Finder ablakban nyissa meg Firefox-profilmappáját, és nevezze át az alábbi fájlokat a .old karakterlánc hozzáadásával a fájlnév végéhez:
places.sqlite
places.sqlite-journal
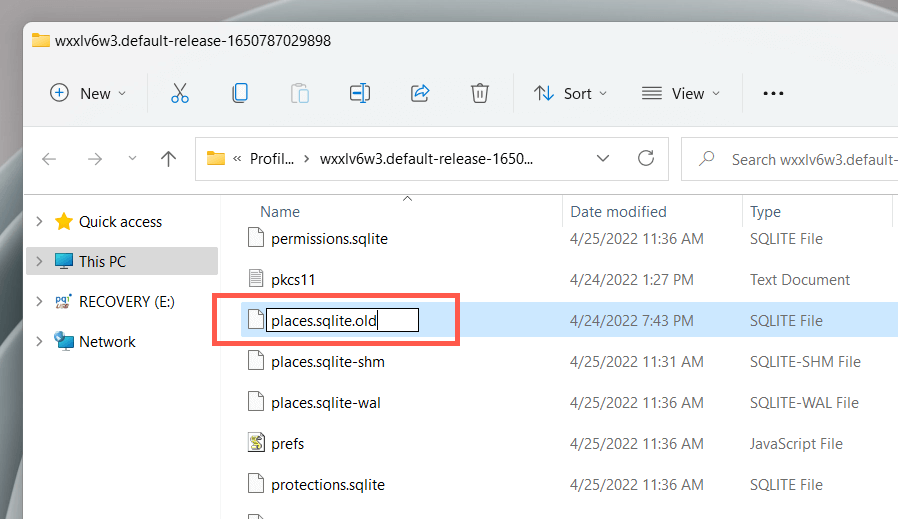
Ha a Firefox teljesen nem reagál, közvetlenül elérheti a profilmappát a File Explorer vagy a Finder segítségével.
Windows : Nyissa meg aFájlböngészőt , másolja és illessze be a következő elérési utat az ablak tetején lévő címsorba, majd nyomja meg az Enter billentyűt. :
%userprofile%\AppData\Roaming\Mozilla\Firefox\Profiles\
Mac : Nyissa meg a Finder alkalmazást, és válassza az Go >Go to Folder menüpontot. Ezután másolja és illessze be a következő elérési utat, majd nyomja meg az Enter billentyűt:
~/Könyvtár/Alkalmazástámogatás/Firefox/Profilok
Frissítés a Firefox javításához
A Mozilla gyakori frissítéseket ad ki a Firefox ismert problémáinak megoldására. Ha ellenőrizni szeretné, hogy a böngésző naprakész-e, nyissa meg a Firefox menüt , és válassza a Beállítások lehetőséget. Ezután az Általános lapon görgessen le a Firefox-frissítések részhez, és válassza a Frissítések keresése lehetőséget.
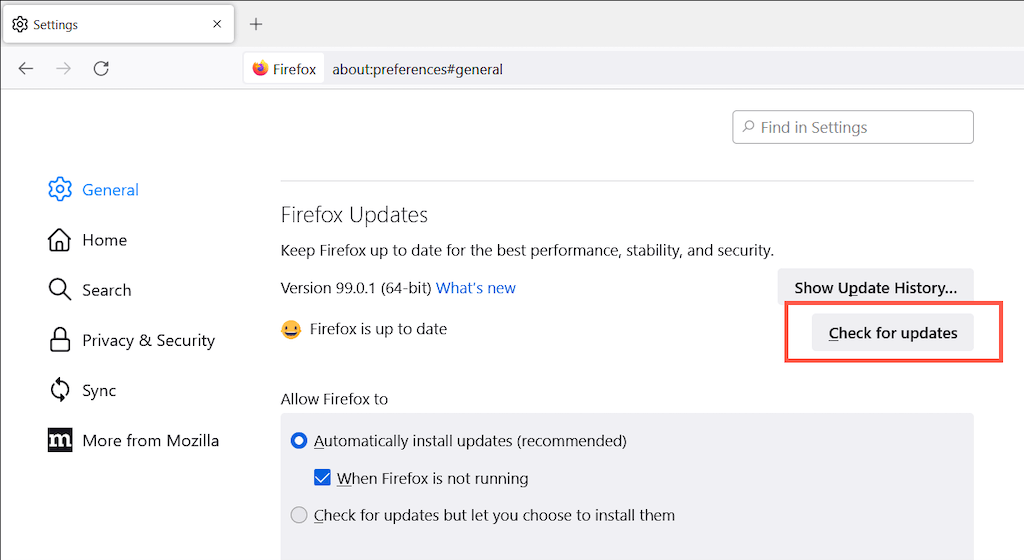
A hardveres gyorsítás letiltása
A Firefox alapértelmezés szerint kihasználja a számítógépén található grafikus feldolgozó egységet (GPU) a weboldal működésének és teljesítményének javítására. A PC vagy Mac konfigurációjától függően azonban ennek ellenkező hatása lehet. Kapcsolja ki az hardveres gyorsítás elemet, és ellenőrizze, hogy ez változtat-e.
Ismét nyissa meg a Beállítások panelt a Firefox ban, és görgessen le a Teljesítmény részhez. Ezután törölje a jelet az Ajánlott teljesítménybeállítások használata és aHardveres gyorsítás használata, ha elérhető jelölőnégyzetekből.
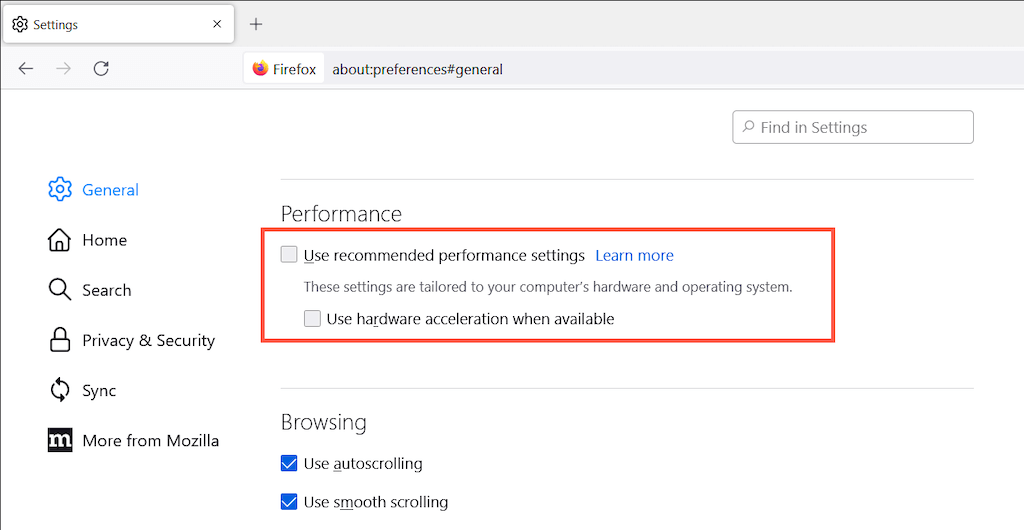
Ha ez segít, fontolja meg a(z) a grafikus illesztőprogramok frissítése elemet vagy az operációs rendszert (erről később), mielőtt újra aktiválná a hardveres gyorsítást.
Frissítse az operációs rendszert
Az operációs rendszer naprakész verziójának futtatása pozitívan befolyásolhatja a Firefox futtatását a számítógépen. A Microsoft Windows 10/11 frissítéséhez nyissa meg a Beállítások alkalmazást, és válassza a Windows Update lehetőséget. Ezután válassza a Frissítések keresése >Letöltés és telepítés lehetőséget..
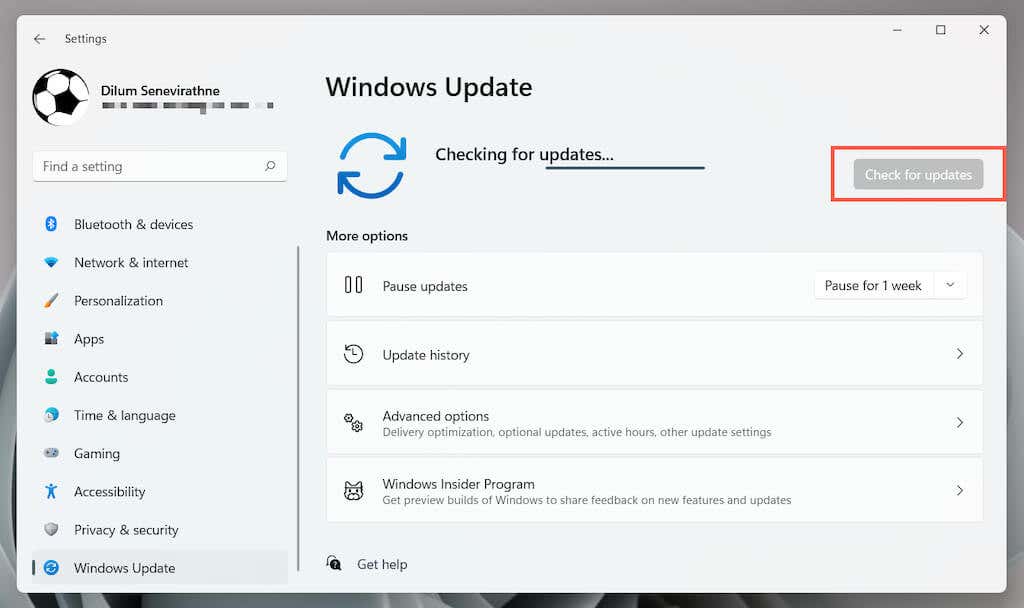
Mac számítógépen nyissa meg a Rendszerbeállítások alkalmazást, és válassza a Szoftverfrissítés >Frissítés most lehetőséget. Vagy nyissa meg az Apple menüt , és válassza aA Mac névjegye >Szoftverfrissítés >Frissítés most lehetőséget.
Törölje a Firefox gyorsítótárát
A elavult helyi web gyorsítótár egy másik oka a teljesítménycsökkenés a Firefoxban -nek. Törölje, ha arra kényszeríti a böngészőt, hogy lekérje a naprakész webhelyadatokat.
Ehhez lépjen a Firefox Beállítások paneljére, és váltson az Adatvédelem és biztonság lapra. Ezután görgessen le aCookie-k és webhelyadatok részhez, válassza az Adatok törlése lehetőséget, jelölje be aCookie-k és webhelyadatok és a melletti négyzeteket. Gyorsítótárazott webtartalom , majd válassza a Törlés lehetőséget.
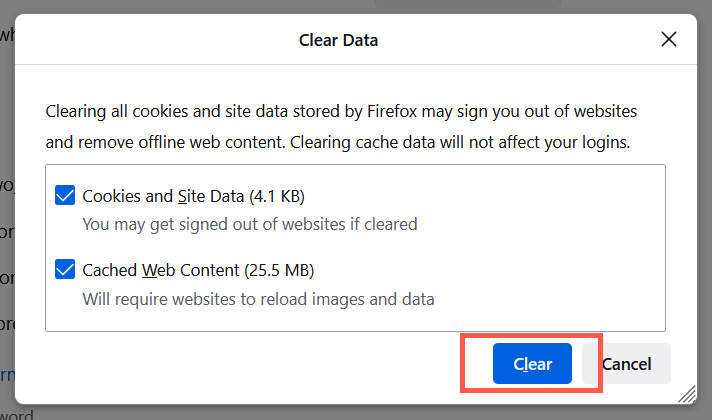
Törölje a Firefox indítási gyorsítótárát
Ha a Firefox böngésző hajlamos lefagyni indításkor, törölnie kell az indítási gyorsítótárat. Kezdje a Firefox menü megnyitásával. Ezután lépjen a Súgó >További thibaelhárítási információk oldalra, és válassza az Indítási gyorsítótár törlése lehetőséget.
Ha problémái vannak a fenti képernyő meglátogatásával, frissítenie kell a Firefoxot (erről lentebb olvashat bővebben).
A Firefox letöltési előzményeinek törlése
A Firefox csak a fájlok offline mentése közben lefagy? A kiterjedt letöltési előzmények ezt okozhatják. A törléséhez nyissa meg a Firefox menüt , és válassza a Letöltések >Letöltések törlése lehetőséget.
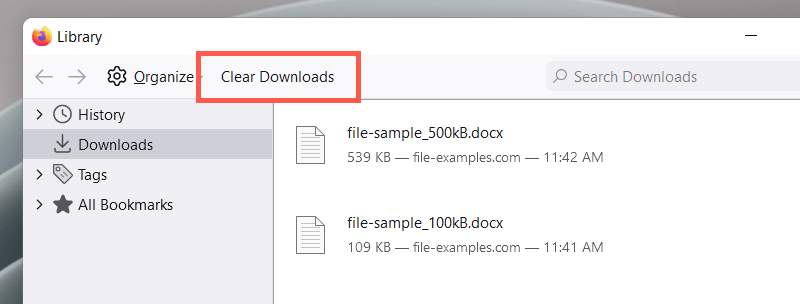
Módosítsa a Firefox letöltési mappáját
Ha a Firefox nem válaszol, amikor elindítja a letöltést, próbálja meg módosítani azt a mappát, ahová a böngésző alapértelmezés szerint menti a fájlokat.
Nyissa meg a Beállítások panelt, görgessen le a Letöltések alszakaszhoz, és a Tallózás gombbal váltson másik helyre. A legjobb eredmény érdekében kerülje a cserélhető adathordozókat.
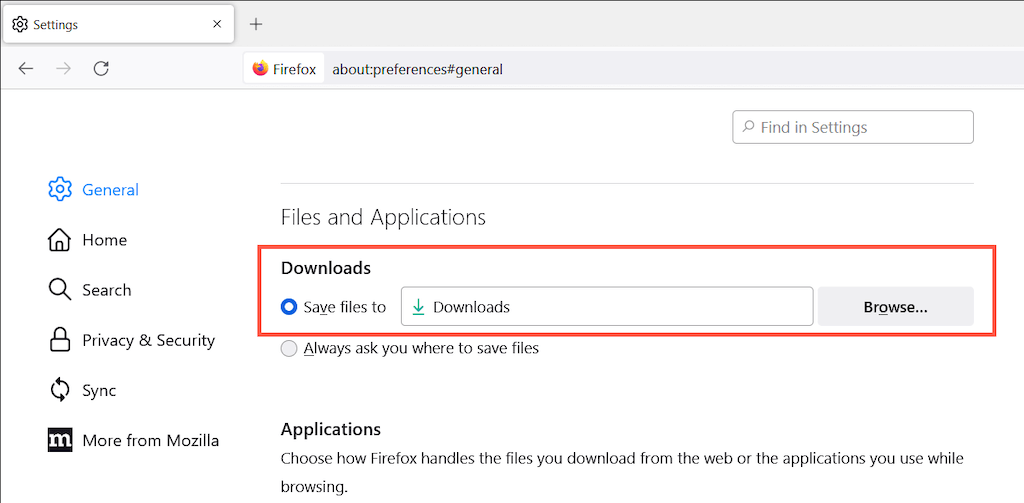
Nyissa meg a Firefoxot Hibaelhárító módban
A Firefox hibaelhárítási módja (korábbi nevén Biztonságos mód) úgy tölti be a böngészőt, hogy az összes testreszabás és kiegészítő le van tiltva. Ez segít meghatározni, hogy egy harmadik féltől származó téma vagy bővítmény a probléma forrása..
Először zárja be a Firefoxot. Ezután tartsa lenyomva a Shift (PC) vagy az Option (Mac) billentyűt, és indítsa újra a böngészőt. A megjelenő előugró ablakban válassza a Megnyitás lehetőséget a Firefox hibaelhárítási módban való megnyitásához.
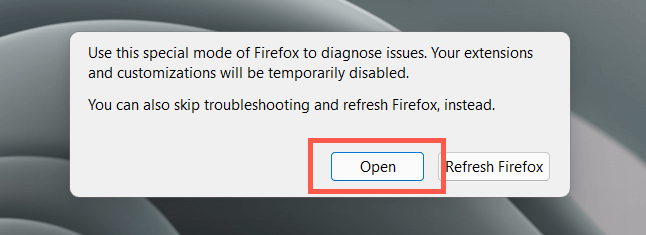
Ha a Firefox rendben működik Hibaelhárítási módban, nyissa meg a Firefox menüt , és válassza a Bővítmények és témák lehetőséget. Ezután ásson bele a Bővítmények , Témák és a Bővítmények kategóriákba, és hajtsa végre a következőket:
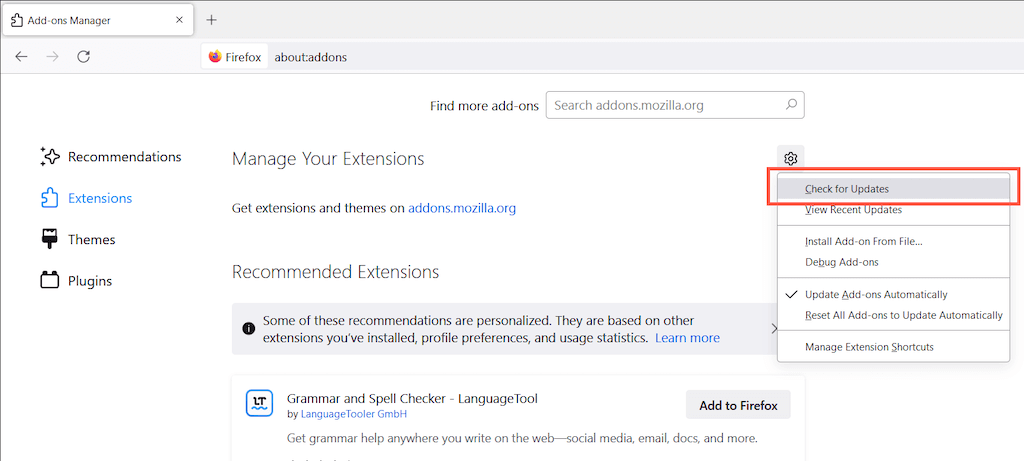
Frissítse a Firefoxot
Ha a fenti javítások egyike sem segít, próbálja meg frissíteni a Firefoxot. Ez eltávolítja az összes testreszabást és bővítményt, és visszaállítja a böngészőt a gyári alapértékekre. Ehhez nyissa meg a Firefox menüt , és válassza a Súgó >További hibaelhárítási információ lehetőséget. Ezután válassza aFirefox frissítése lehetőséget.
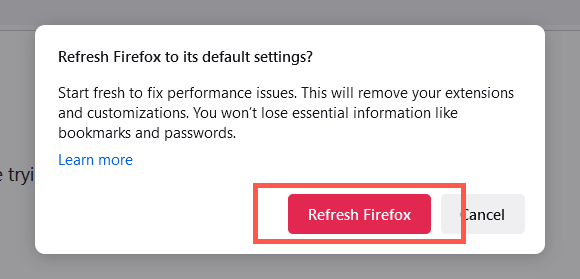
Alternatív megoldásként nyissa meg a Firefoxot, miközben lenyomva tartja a Shift (PC) vagy az Option (Mac) billentyűt, és válassza a Firefox frissítése lehetőséget.
Új Firefox-profil beállítása
A sérült Firefox-profillal kapcsolatos problémák kizárásához nyissa meg a Firefox Profilkezelőt, válassza a Profil létrehozása lehetőséget, és állítson be új felhasználói profilt. Ha a Firefox ezután már nem fagy le vagy összeomlik, érdemes lehet migrálja a profiladatokat a régi profiljából.
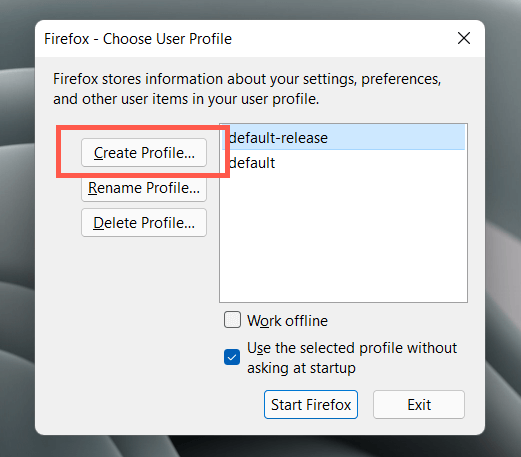
A Firefox Profilkezelő eléréséhez hajtsa végre a következőket PC-n vagy Mac-en. Ha a Firefox már fut, zárja be, mielőtt elkezdené.
Windows : Kattintson jobb gombbal a Start gombra, válassza a Futtatás lehetőséget, és hajtsa végre a következőket:
firefox.exe -P
Mac : Nyissa meg az Indítópadot , és válassza az Egyéb >Terminál lehetőséget. Ezután futtassa a következő parancsot:
/Applications/Firefox.app/Contents/MacOS/firefox-bin -P .
Telepítse újra a Firefoxot
Valószínűleg hibás Firefox-telepítésről van szó, amelyet csak a teljes újratelepítés tud megjavítani. A Firefox számítógépről való eltávolításához kattintson jobb gombbal a Start gombra, válassza az Alkalmazások és szolgáltatások lehetőséget, majd válassza a Firefox >Eltávolítás lehetőséget. >. Csak húzza a Firefoxot az Alkalmazások mappából a Kukába , ha Mac számítógépet használ.
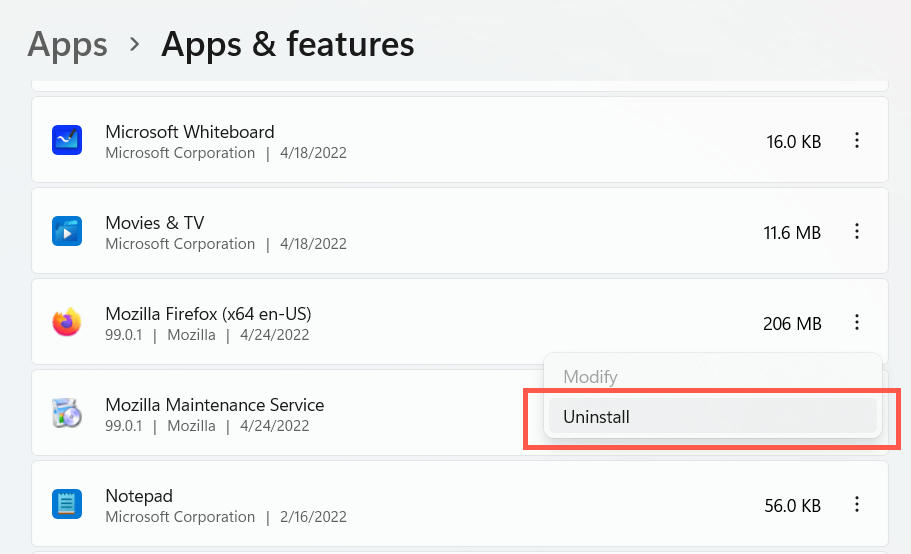
A Firefox eltávolítása után indítsa újra a számítógépet. Ezután töltse le és telepítse a böngésző legújabb verzióját a Mozilla.com címről.
Ne engedményezzen a rosszindulatú programoknak
Ha a Firefox a fenti javítások végrehajtása ellenére időnként vagy folyamatosan lefagy, akkor előfordulhat, hogy rosszindulatú programfertőzésről van szó. A legjobb víruskereső segédprogramok PC-hez és Mac segítségével átfogó számítógépes víruskeresést végezhet.
.