A nyomtatók többféle meghibásodást tapasztalnak, amelyek közül néhányat könnyű kijavítani. A Nyomtatóproblémák kijavítása fejfájást okozhat – különösen Windows-eszközökön –, mert sokféle dolog lehet, ami hibás lehet.
A probléma a számítógépből, a nyomtatóból vagy a két eszköz közötti kapcsolatból eredhet. Ez az oktatóanyag tíz lehetséges hibaelhárítási lépést mutat be a nem nyomtató nyomtatók esetében.
1. Ellenőrizze a papírtálca és a nyomtató csatlakozását
Sok nyomtatómodell nem nyomtat, ha meglazult az USB-csatlakozás, vagy ha kifogyott a tinta vagy a papír. Ellenőrizze a nyomtató tintaszintjét, tisztítsa meg a nyomtatófejet, töltse fel a papírtálcát, és kerülje a nem megfelelő papír használatát. Az alacsony minőségű papír miatt „Ghost Paper Jams” és egyéb problémák előfordulhat, hogy a nyomtató leállítja a dokumentumok nyomtatását.
Vezetékes csatlakozást használó nyomtatók esetén győződjön meg arról, hogy mindkét kábelvég megfelelően csatlakozik a nyomtatóhoz és a számítógéphez. Olvassa el a nyomtató kézikönyvét, ha útmutatást szeretne kapni az eszköz Windows vagy Mac számítógéphez való csatlakoztatásáról.
A vezeték nélküli nyomtatók nem nyomtatnak dokumentumokat, ha nem a megfelelő Wi-Fi hálózathoz csatlakoznak. Győződjön meg arról, hogy a nyomtató és a számítógép ugyanazon a vezeték nélküli hálózaton csatlakozik. Hasonlóképpen ellenőrizze az útválasztó beállításait, tiltsa le a VPN-kapcsolatokat, és állítsa statikussá a nyomtató IP-címét. További javításokért tekintse meg a Wi-Fi (vezeték nélküli) nyomtatók hibaelhárítása című oktatóanyagunkat.
2. Futtassa a Nyomtatóhiba-elhárítót
A Windows egy sor hibaelhárító eszközzel rendelkezik, amely diagnosztizálja és megoldja a hardver- és szoftverproblémákat. Javasoljuk, hogy futtassa a Nyomtatóhiba-elhárítót, mielőtt más összetettebb intézkedést próbálna ki.
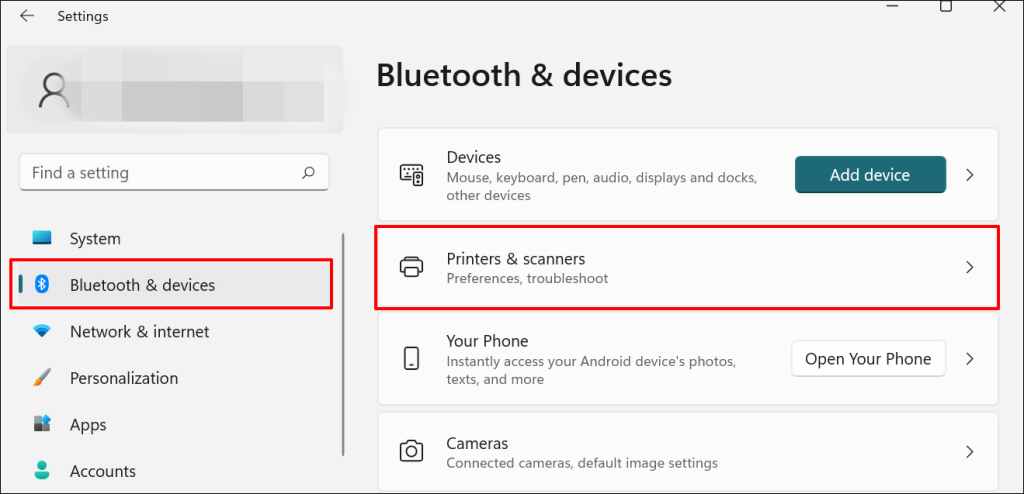
Windows 10 rendszerben lépjen a Beállítások >Eszközök >Nyomtatók és lapolvasók menüpontra.
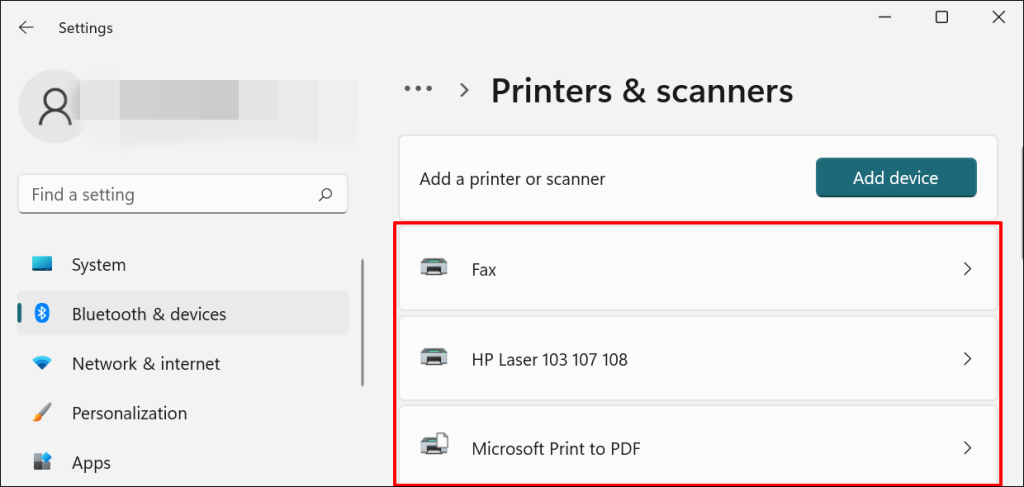
Megjegyzés: Ha a nyomtató állapota „Offline”, tekintse meg az hibaelhárítási oktatóanyag egy offline nyomtató visszaállításához -ünket. Folytassa a következő lépéssel, ha a nyomtató online állapotban van.
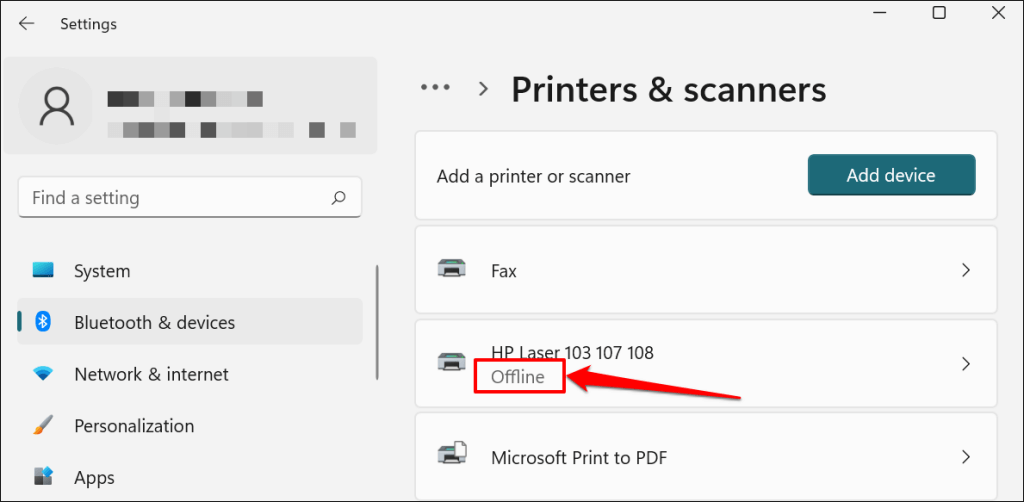
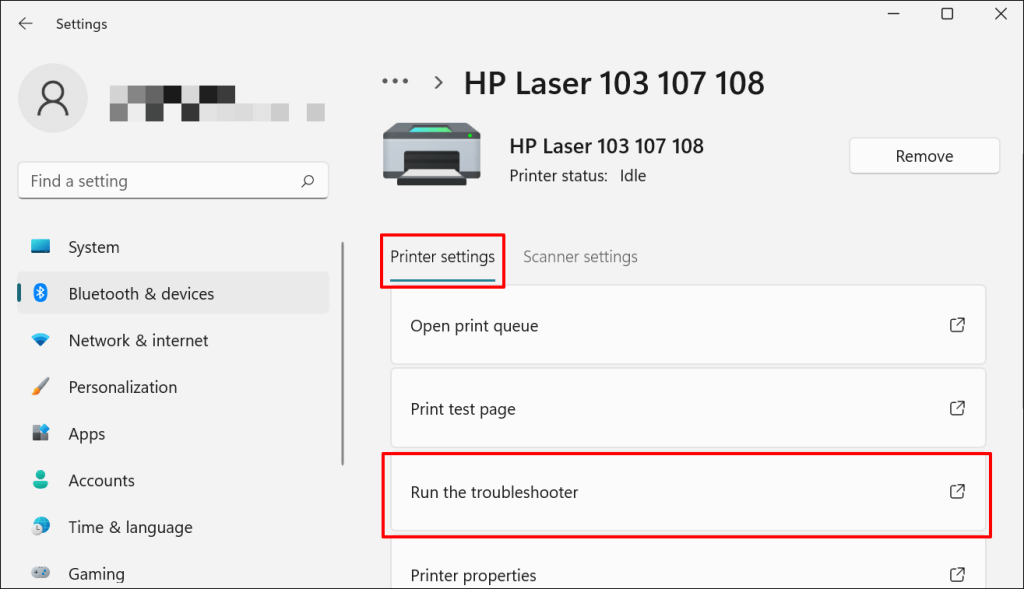
Van egy másik mód a nyomtató hibaelhárítójának eléréséhez a Windows 11 rendszerben. Lépjen a Beállítások >Rendszer >Hibaelhárítás >Egyéb hibaelhárítók
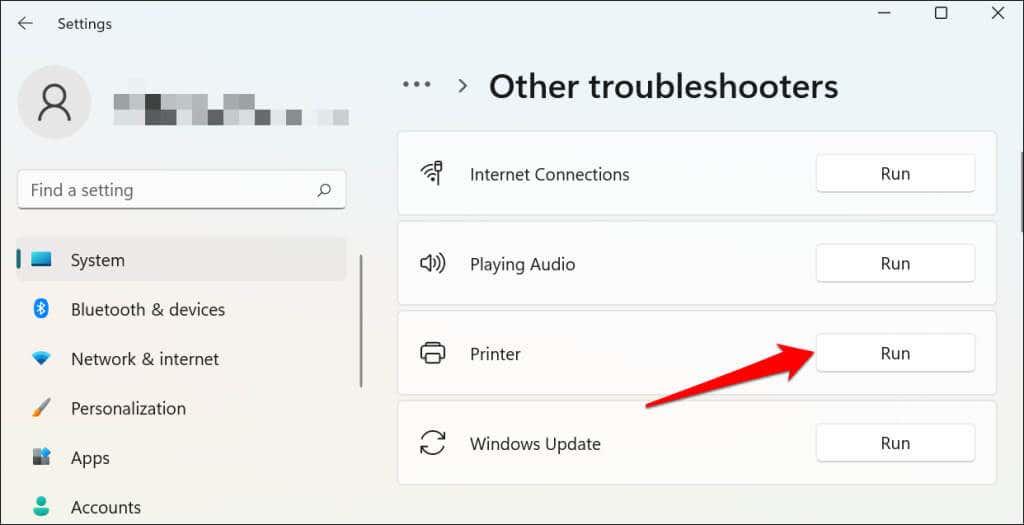
Windows 10 rendszerben lépjen a Beállítások >Frissítés és biztonság >Hibaelhárítás lehetőségre, és válassza a További hibaelhárítók >
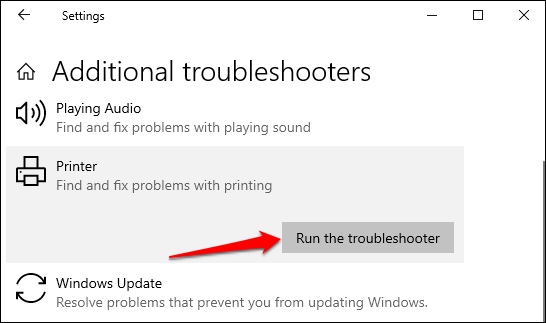
Várja meg, amíg a hibaelhárító elvégzi a szükséges ellenőrzést a nyomtatón, illesztőprogramjain és más kapcsolódó folyamatokon.
3. Állítsa be a nyomtatót alapértelmezettként
A Windows rendelkezik egy olyan funkcióval, amely dinamikusan módosítja a számítógép alapértelmezett nyomtatóeszközét az Ön tartózkodási helye és egyéb tényezők alapján. A funkció majdnem tökéletes, de nem hibabiztos. Ha a számítógépe nem nyomtat dokumentumokat, előfordulhat, hogy egy inaktív nyomtató az alapértelmezett nyomtatóeszköz.
A macOS az utoljára csatlakoztatott nyomtatót is beállítja a Mac alapértelmezett nyomtatójaként. Ellenőrizze a számítógép beállításait, és győződjön meg arról, hogy az aktív nyomtató az alapértelmezett eszköz.
Windows rendszerben lépjen a Beállítások >Bluetooth és eszközök >Nyomtatók és lapolvasók elemre, válassza ki a nyomtatót, majd válassza a Beállítás alapértelmezettként gombot.
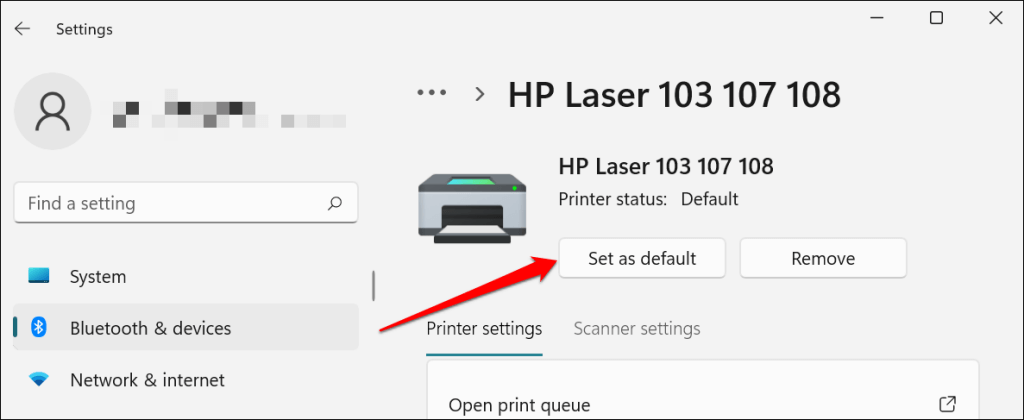
Mac számítógépeken lépjen a Rendszerbeállítások >Nyomtatók és szkennerek Mac számítógépeken menüpontra, kattintson a jobb gombbal a nyomtatóra, és válassza az Alapértelmezett nyomtató beállítása lehetőséget. >. Alternatív megoldásként nyissa meg az Alapértelmezett nyomtató legördülő menüt, és válassza ki a nyomtatót alapértelmezettként.
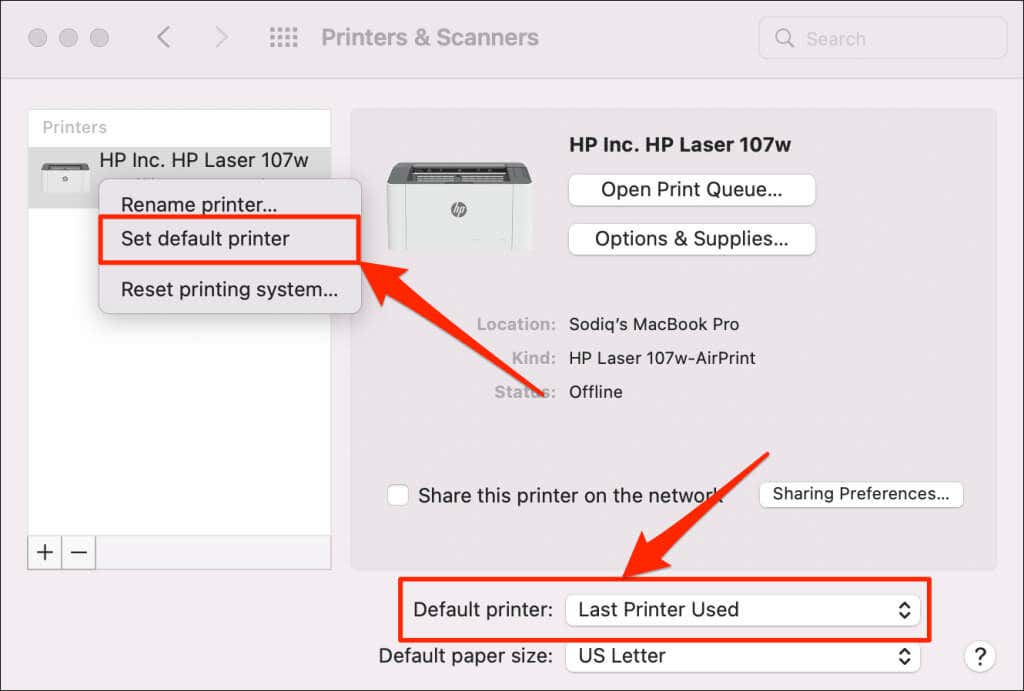
4. Törölje a számítógép nyomtatási sorát
Amikor elküld egy dokumentumot nyomtatásra, a számítógép először a „nyomtatási feladatot” küldi a nyomtatási sorba. A nyomtatási feladat azonnal törlődik a nyomtatási sorból, amikor a nyomtató kinyomtatja a dokumentumot. Ez általában zökkenőmentes folyamat, de vannak esetek, amikor a befejezett nyomtatási feladatok a sorban maradnak.
Ha ez megtörténik, a következő nyomtatási feladatok is beragadnak a sorban, és megakadályozzák, hogy a nyomtató kinyomtasson fájlokat. A számítógép nyomtatási sorának törlése megoldhatja a problémát..
Nyomtatási sor törlése Windows rendszerben
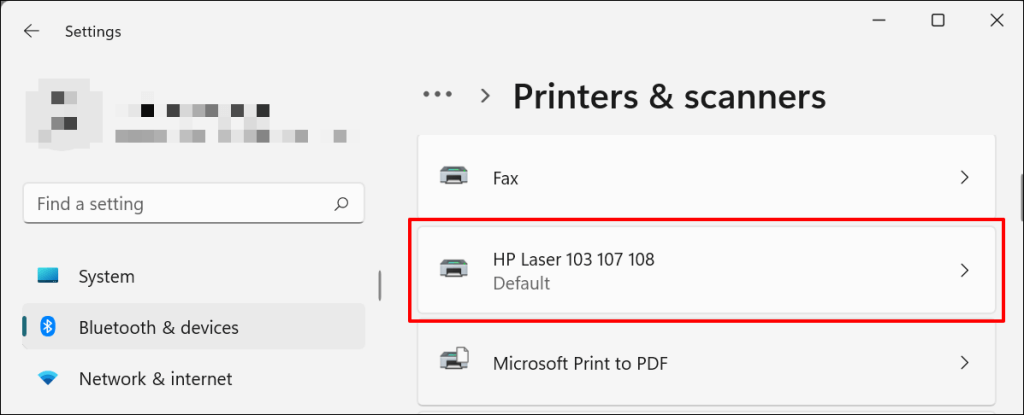
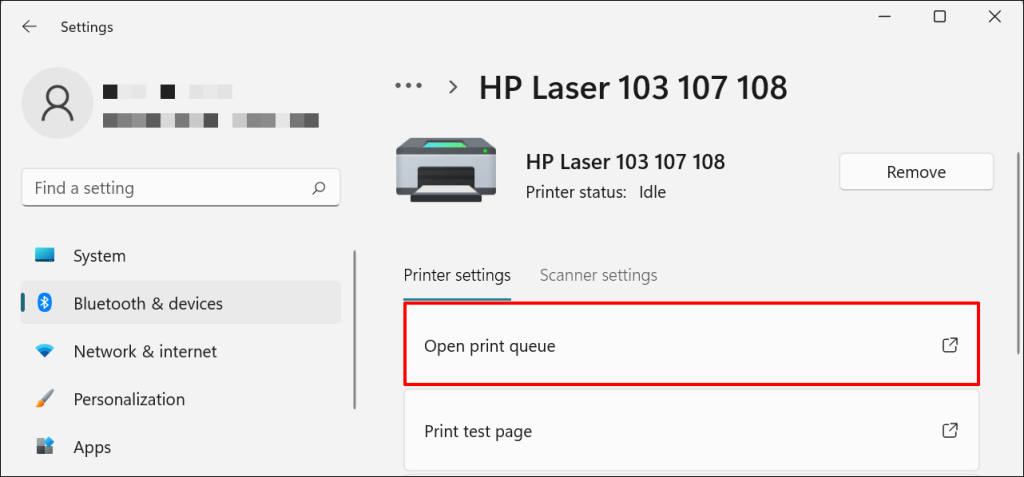
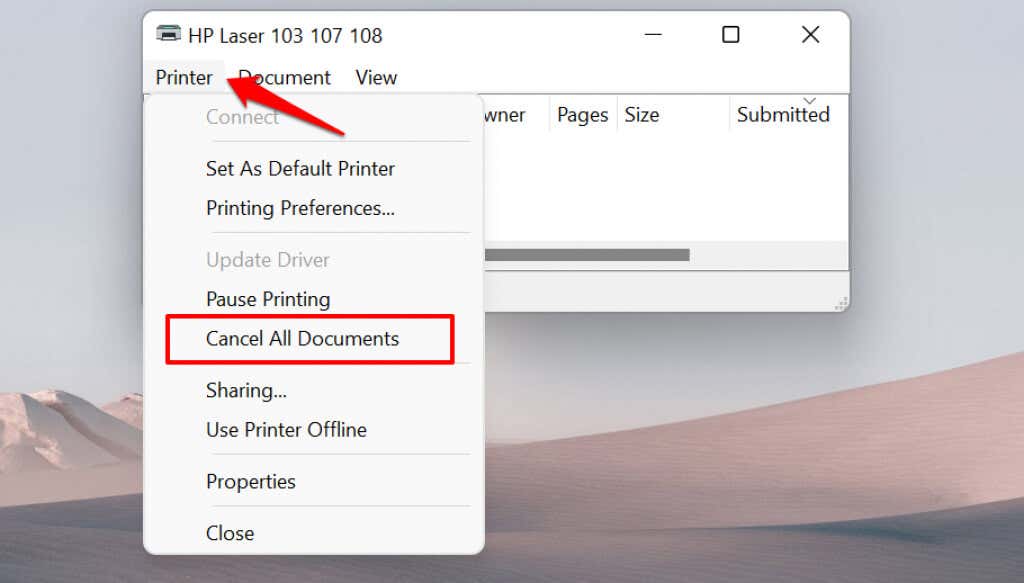
[14-why-windows-pc-wont-print-documents]
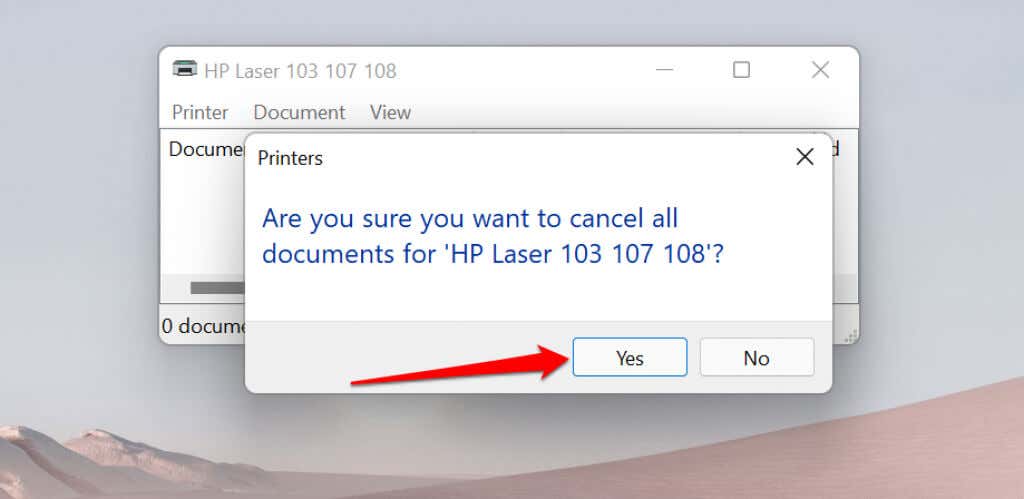
Próbáljon kinyomtatni bármilyen dokumentumot vagy tesztoldalt, és ellenőrizze, hogy a várólista törlése megoldotta-e a problémát. Nyissa meg a nyomtató menüjét, és válassza a Tesztoldal nyomtatása lehetőséget.
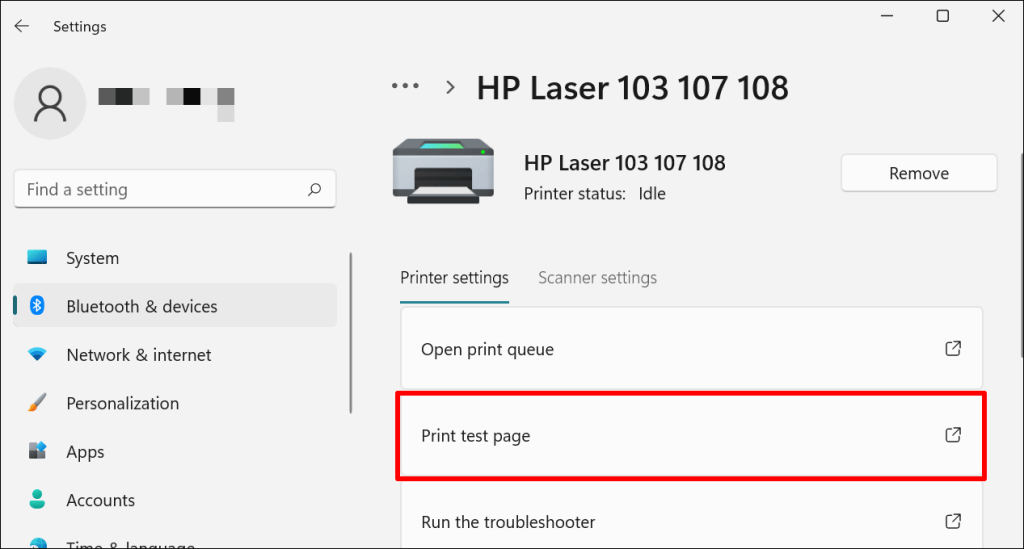
Ha az elkészült dokumentumok a nyomtatási sorban maradnak, tekintse meg a hibaelhárítási oktatóanyag az elakadt nyomtatási feladatok törléséhez a Windows rendszerben -et.
Nyomtatási sor törlése macOS rendszerben
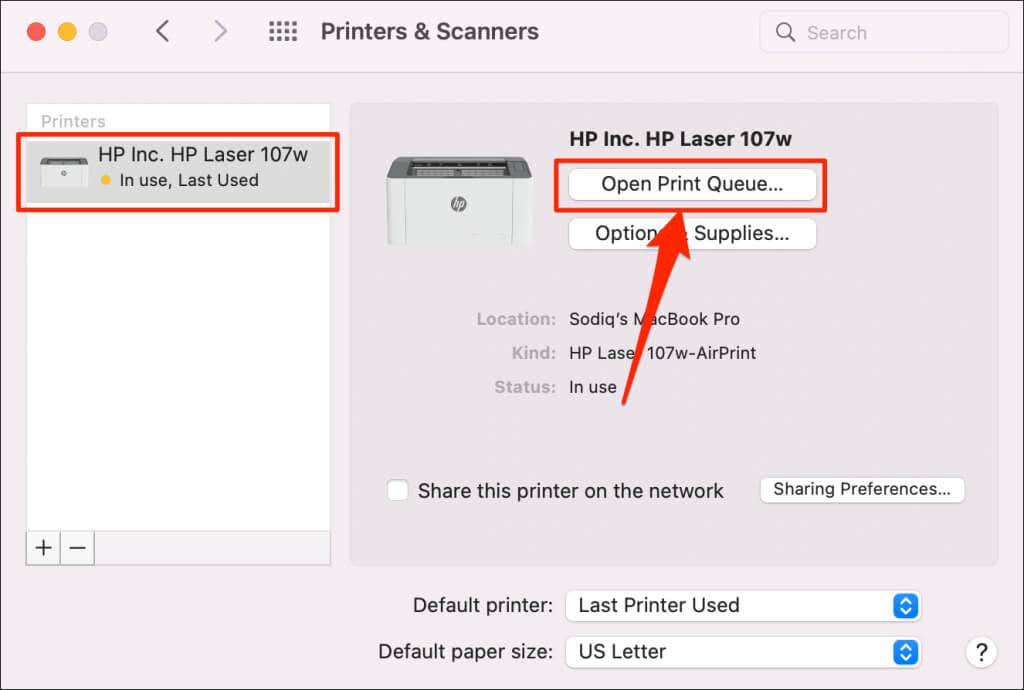
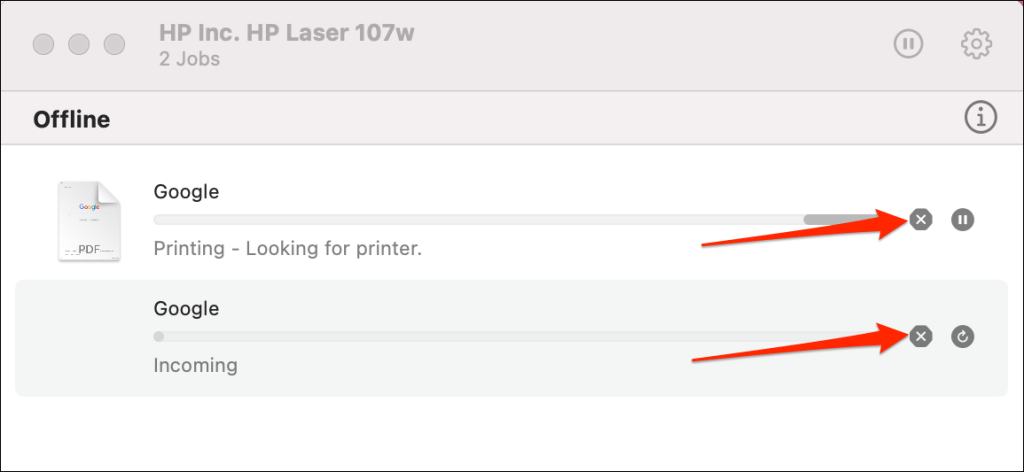
5. Frissítse a nyomtató-illesztőprogramot
Előfordulhat, hogy nyomtatója nem kap nyomtatási feladatokat a számítógépéről, ha az illesztőprogramja sérült vagy elavult. Bár a Windows automatikusan telepíti az illesztőprogram-frissítéseket, bizonyos tényezők (például a mért internetkapcsolat) megakadályozhatják ezt. Így telepíthet manuálisan egy illesztőprogramot számítógépéről vagy az internetről.
Tekintse meg a nyomtató gyártójának webhelyét, és töltse le a nyomtatómodellhez tartozó legújabb illesztőprogram-frissítéseket. Csatlakoztassa a nyomtatót a számítógéphez, és kövesse az alábbi lépéseket.
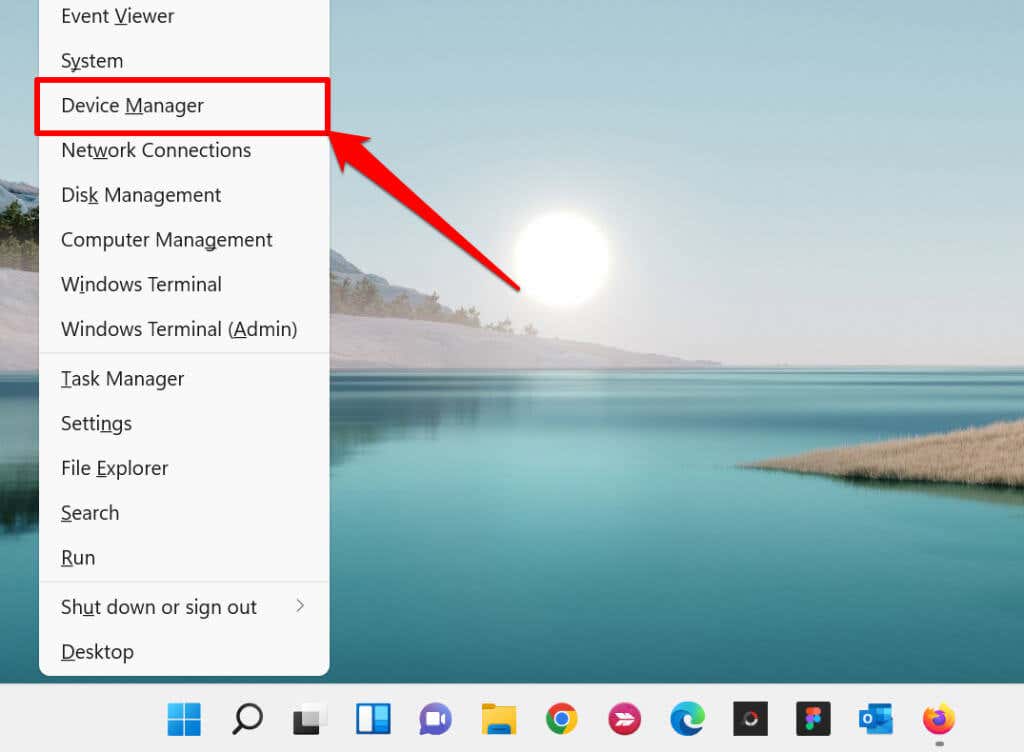
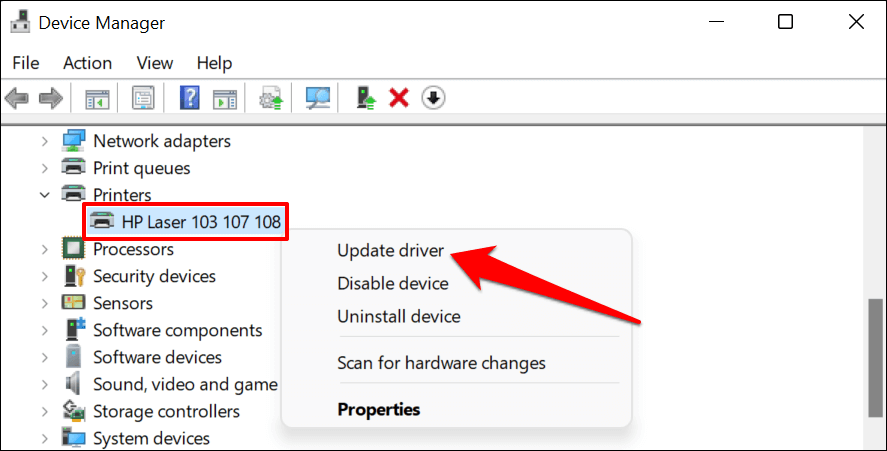
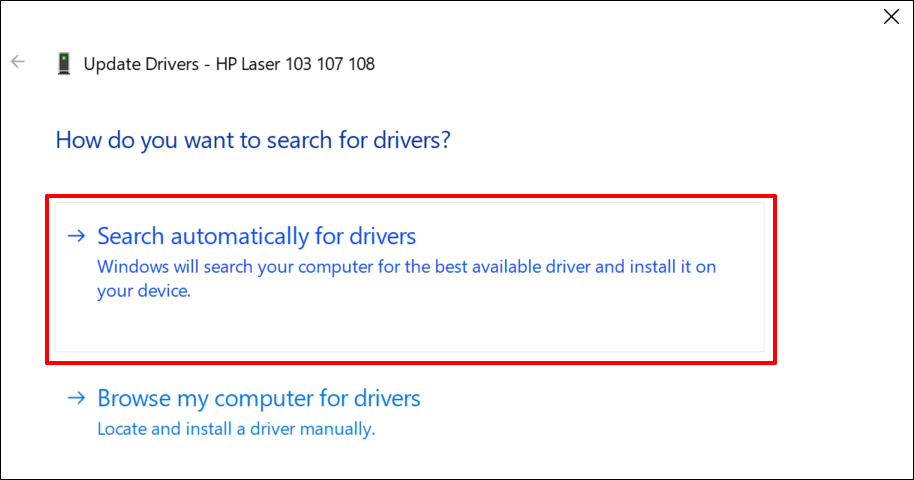
Alternatív megoldásként válassza a Böngészés a számítógépen az illesztőprogramokért lehetőséget a nyomtató gyártójának webhelyéről letöltött illesztőprogram kézi telepítéséhez. Ezután válassza a Tallózás lehetőséget, navigáljon az illesztőprogram helyére a számítógépén, és válassza a Tovább lehetőséget a frissítés telepítéséhez.
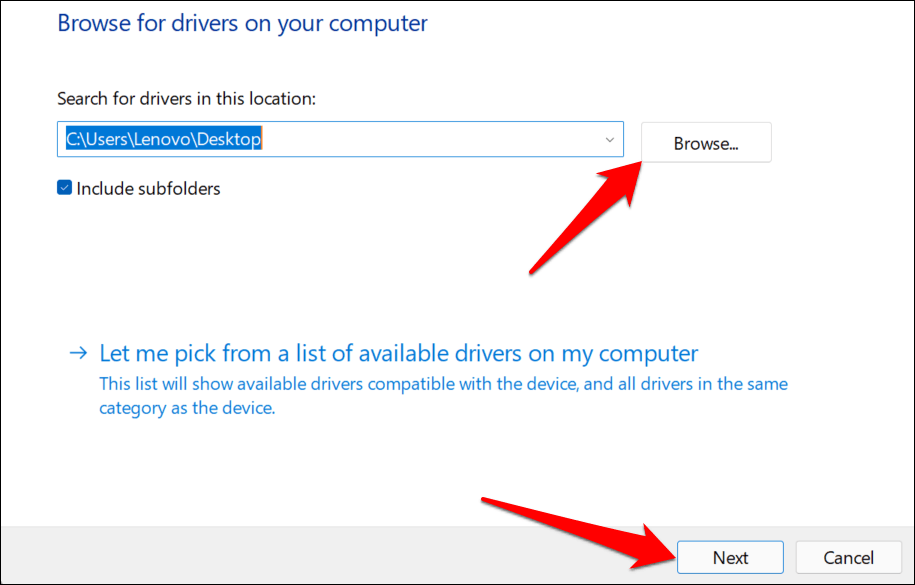
Javasoljuk, hogy állítsa be a Windows rendszert úgy, hogy automatikusan letöltse az illesztőprogramokat a nyomtatóhoz, különösen, ha mérős kapcsolatot használ.
Lépjen a Beállítások >Bluetooth és eszközök >Nyomtatók és lapolvasók menüpontra, és kapcsolja be az Illesztőprogramok és eszközszoftverek letöltése mérős kapcsolatokon keresztül
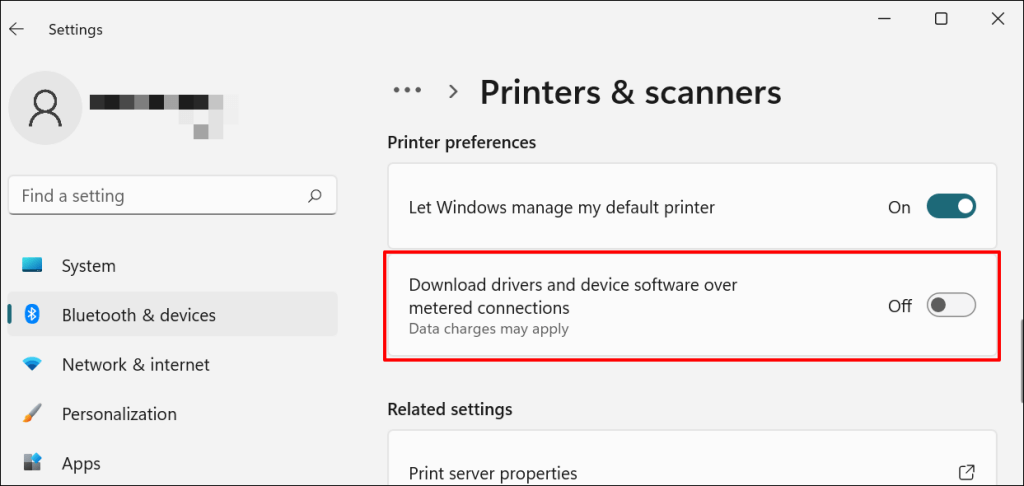
Ha az Eszközkezelő azt mondja, hogy a nyomtató illesztőprogramja naprakész, ellenőrizze a gyártó webhelyét megerősítésért. Az illesztőprogram-frissítési előzményeket a nyomtató gyártójának webhelyének „Letöltés”, „Szoftver” vagy „Illesztőprogramok” szakaszában találja. Forduljon a gyártóhoz, ha nem tudja, hogyan találja meg, telepítse vagy frissítse a nyomtató illesztőprogram-frissítését.
6. Indítsa újra az eszközöket

A nyomtató és a számítógép újraindítása segíthet mindkét eszköznek a kapcsolat helyreállításában. Húzza ki a nyomtató tápkábelét, és kapcsolja ki a számítógépet. Ne felejtsen el bezárni minden megnyitott alkalmazást vagy dokumentumot, hogy ne veszítse el a nem mentett módosításokat.
Indítsa újra mindkét eszközt, csatlakoztassa a nyomtatót a számítógépéhez, és ellenőrizze, hogy most már nyomtathat-e dokumentumokat.
7. Telepítse újra a nyomtató-illesztőprogramot
A hibás vagy sérült illesztőprogram újratelepítése megoldhatja a nyomtató hibás működését okozó problémákat. A művelet a nyomtató-illesztőprogram törlése vagy eltávolítása ből áll, újra kell indítani a számítógépet, és a semmiből kell telepíteni. Vegye figyelembe, hogy ez a művelet hatással lehet a nyomtató beállításainak és preferenciáinak testreszabására a számítógépen.
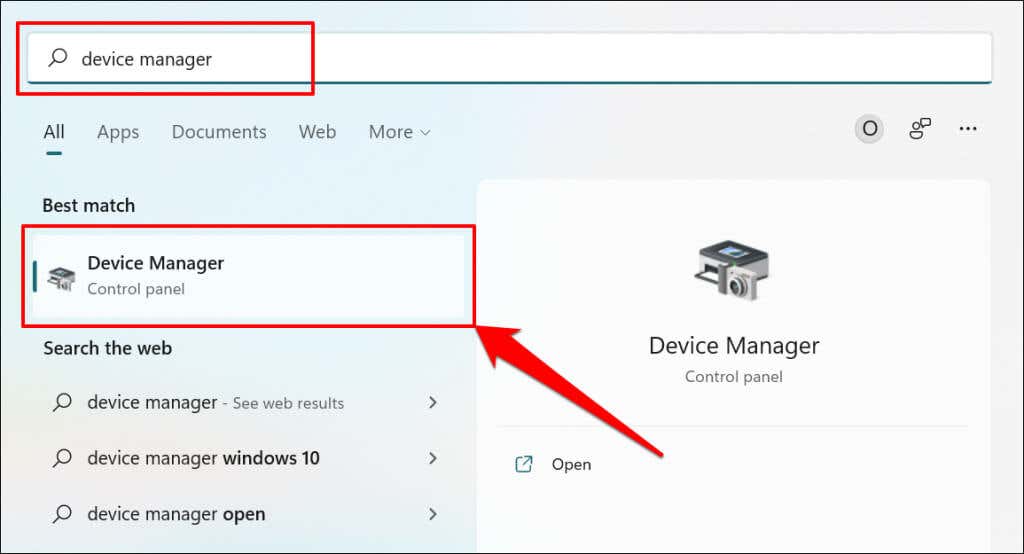
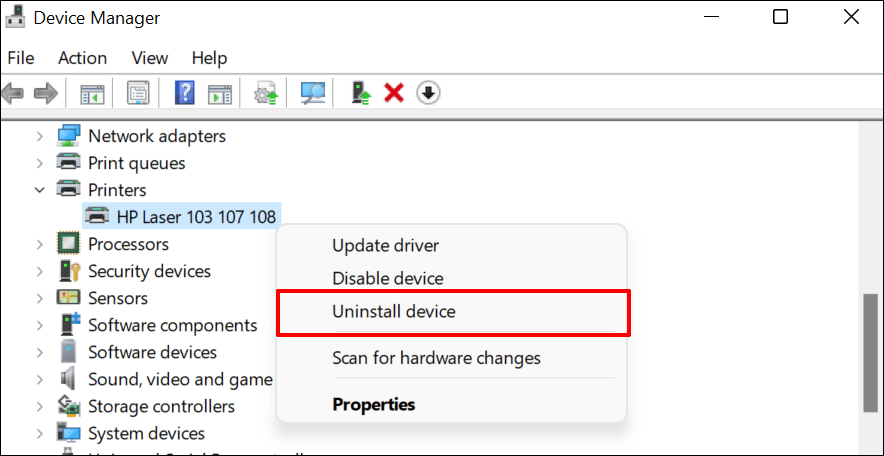
A nyomtatót a számítógép memóriájából is el kell távolítania..
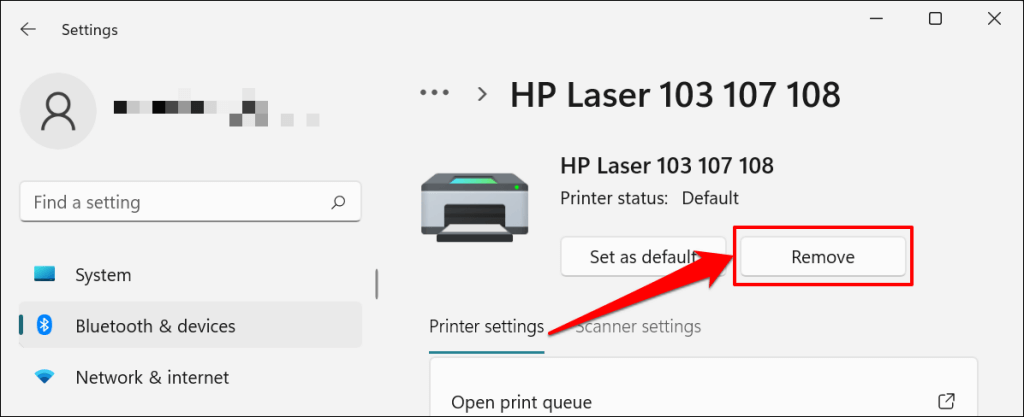
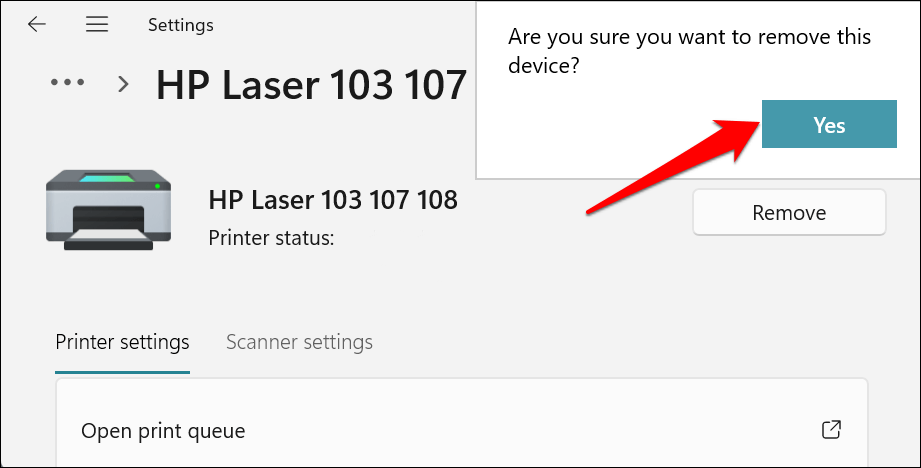
Indítsa újra a Windows rendszert, és csatlakoztassa újra a nyomtatót a számítógéphez. A Windowsnak automatikusan telepítenie kell a nyomtató illesztőprogramját, amikor csatlakozik a számítógéphez.
8. Indítsa újra a Printer Spooler
programotA Printer Spooler az a rendszerszolgáltatás, amely a Windows-eszközökön lévő nyomtatókat és nyomtatási feladatokat kezeli. Az ideiglenes rendszerhibák befolyásolja a Printer Spooler teljesítményét és nyomtatással kapcsolatos problémákat okozhatnak. A nyomtatási sorkezelő szolgáltatás újraindítása visszaállíthatja a szolgáltatást a normál állapotba.
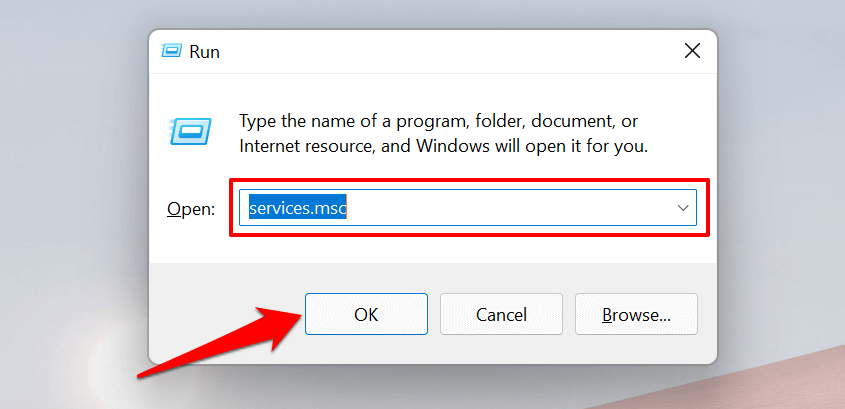

9. Frissítse számítógépét
A szoftverhibák javítása mellett a Windows Updates frissíti az elavult vagy hibás illesztőprogramokat is. Nyissa meg a Windows Frissítések menüt, és telepítse a számítógépéhez elérhető legújabb Windows buildet vagy biztonsági javításokat.
Windows 11 rendszerben lépjen a Beállítások >Windows Update elemre, és várja meg, amíg a Windows frissítéseket keres. Lehet, hogy újra kell indítania a számítógépet, ha a Windows már letöltötte a frissítést. Válassza az Újraindítás most lehetőséget a számítógép frissítéséhez és újraindításához.
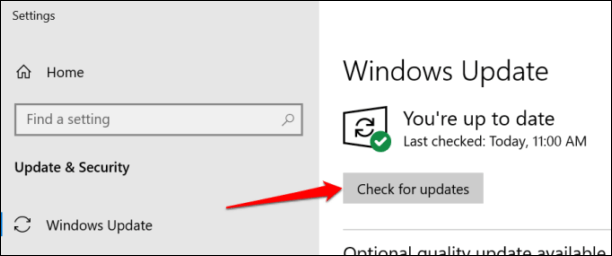
Windows 10 rendszerben lépjen a Beállítások >Frissítések és biztonság >Windows Update elemre, és válassza a Frissítések keresése lehetőséget. . Győződjön meg arról, hogy számítógépe rendelkezik internetkapcsolattal.
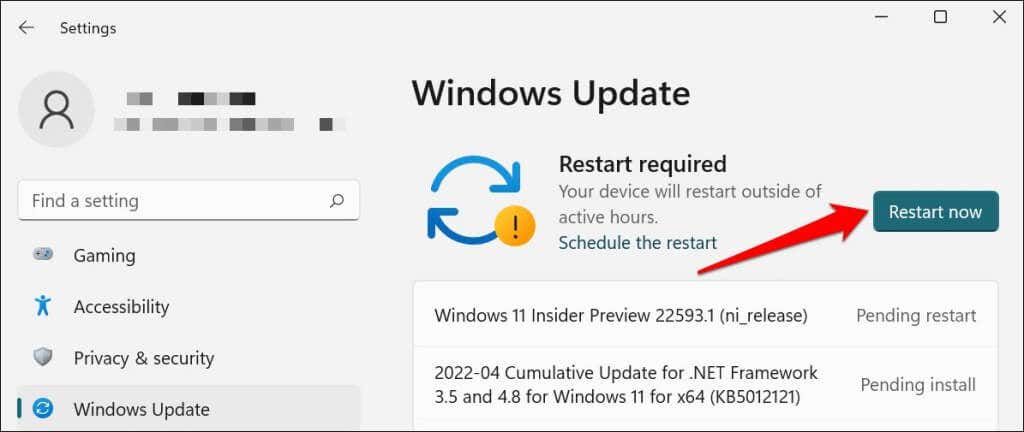
MacOS rendszerben lépjen a Rendszerbeállítások >Szoftverfrissítések elemre, és válassza a Frissítés most (vagy a Frissítés most ) lehetőséget. .
[32-update-mac-computer]
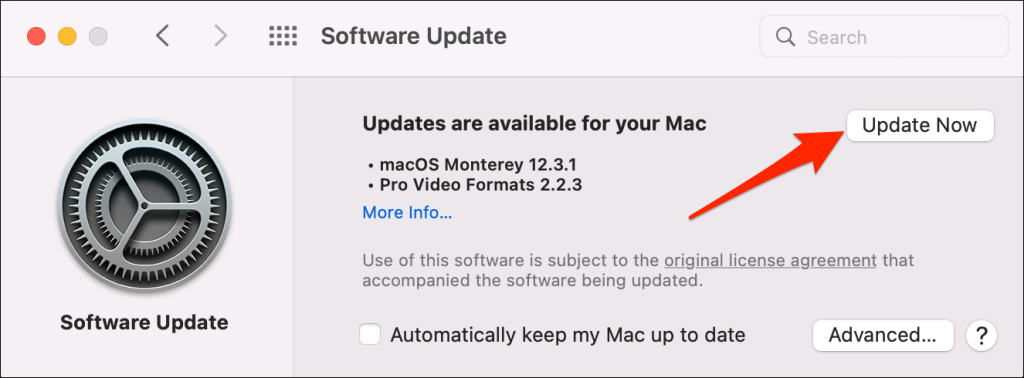
10. Futtassa a Nyomtató segédprogramot
A HP egy Print and Scan Doctor segédprogram (HP Smart for Mac) készülékkel rendelkezik, amely diagnosztizálja a HP nyomtatókkal kapcsolatos problémákat. Az eszköz képes észlelni az üres tintapatronokat, az elavult illesztőprogramot, az eltömődött fúvókákat, a nyomtatási adagolási hibákat és egyéb nyomtatóproblémákat..
ASamsung nyomtató tapasztalat a Samsung nyomtatókat kezelő segédprogram. Az alkalmazás rengeteg hibaelhárítási útmutatót tartalmaz a Samsung nyomtatók nyomtatási problémáihoz. A Canon tintasugaras nyomtató segédprogram Canon tintasugaras nyomtatókhoz is elérhető.
Töltse le és telepítse a nyomtató segédprogramját a számítógépére, és futtassa az eszközt a gyártó utasításai szerint.
Fontos figyelmet a fizikai mutatókra
A nyomtatók állapotjelző lámpákkal vagy LCD-képernyőkkel rendelkeznek, amelyek hibakódokat jelenítenek meg. Ezek a fények bizonyos nyomtatási problémák kiváltó okára mutatnak rá. Tekintse meg a nyomtató használati útmutatóját, hogy megtudja, mit jelentenek a jelzőfények és hibakódok, és megtudhatja, mit jelentenek a megfelelő megoldások. Forduljon a nyomtató gyártójához, ha a nyomtató a hibaelhárítási lépések végrehajtása után sem nyomtat.
.